Lightroom is gebaseerd op een niet-destructief model dat uw originele foto's intact laat, hoe vaak u ze ook bewerkt. Dit is zowel efficiënt als artistiek bevrijdend. Het kan in eerste instantie contra-intuïtief lijken, maar als je het eenmaal onder de knie hebt, is deze workflow heel logisch.
Deze tutorial laat je zien hoe je de krachtige bewerkingsfuncties van Lightroom optimaal kunt benutten.
Photoshop versus Lightroom-bewerking
In Lightroom ziet u in feite een simulatie van uw bewerkingen. Dit betekent dat u honderden bewerkingen aan een foto kunt maken en op elk moment kunt terugkeren naar de originele of een tussentijdse bewerking. In Photoshop leidt het opslaan van een afbeelding ertoe dat het origineel onomkeerbaar wordt gewijzigd.

Met Lightroom kunt u alle informatie die uw camera heeft vastgelegd, verwerken door te werken aan de onbewerkte bestanden die deze produceert.
U kunt ook details naar voren halen en de afbeelding verbeteren op manieren die verder gaan dan de verwerking in de camera die automatisch wordt toegepast op JPEG-afbeeldingen .
Histogrammen en toonregeling
Het histogram bevat veel waardevolle gegevens en als u weet hoe u het moet interpreteren, kunt u snel de gezondheidstoestand van elk beeld bepalen.
Stel dat u een willekeurig mozaïek van wandtegels krijgt, variërend van donkergrijs tot verschillende tinten van middengrijs tot wit zoals hier weergegeven:
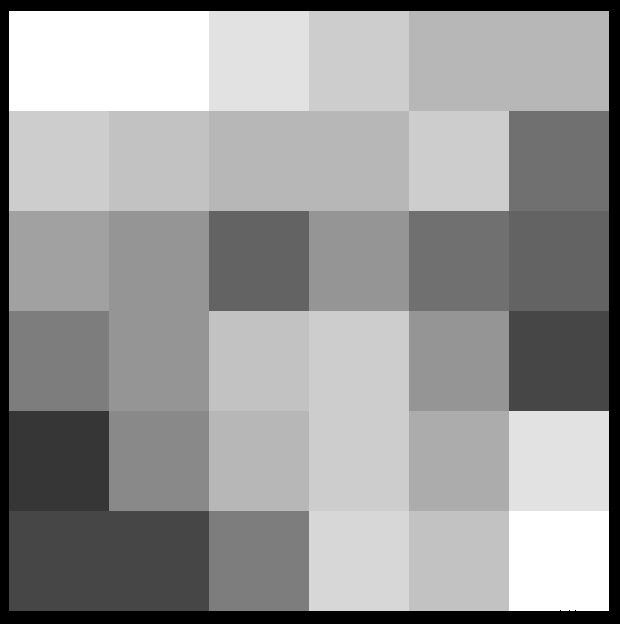
Stel je nu voor dat je elke tegel intact kunt verwijderen en ze vervolgens in stapels kunt stapelen met de donkerste tegels aan de linkerkant en de witte tegels aan de rechterkant. Het arrangement ziet er ongeveer zo uit:
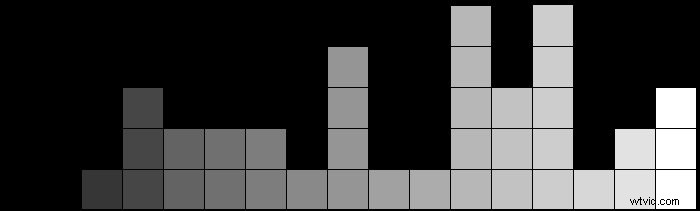
In de praktijk is elke 'tegel' een enkele pixel in de foto. De resulterende opstelling toont ons de huidige verdeling van tonen in de afbeelding.
Een voorbeeld met laag contrast
Het grootste deel van de onderstaande afbeelding is middengrijs en het histogram toont twee centrale pieken. De linkerpiek wordt gegenereerd door de donkere strook bomen over het meer en de donkere plekken op het water. De rechterpiek komt uit de lucht, bomen in de verte en de lichtere plekken op het water.
Deze afbeelding is bijna zwart-wit, maar er is wat warmer licht dat probeert door te breken in de rechterbovenhoek. Deze iets warmere highlights genereren de gele rand aan de rechterkant van het histogram.
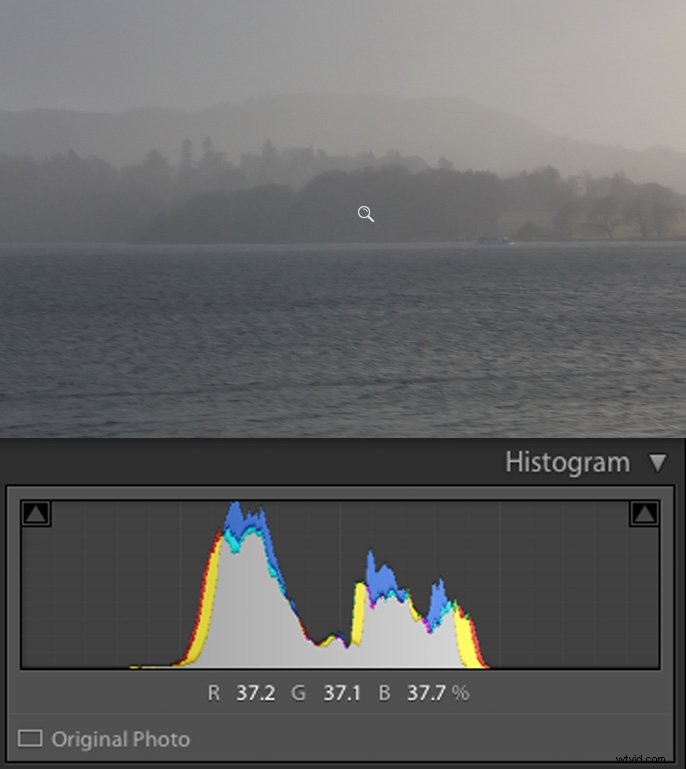
Helderheidsniveaus
De bovenstaande foto is een voorbeeld van een afbeelding met laag contrast zonder 'punch'. In feite is de verhouding tussen de helderste en donkerste pixels in dit voorbeeld (het dynamisch bereik genoemd) minder dan 5:1. Je camera kan waarschijnlijk een dynamisch bereik van meer dan 16.000:1 vastleggen.
Het Lightroom-histogram toont slechts 256 niveaus, want dat is alles wat we nodig hebben om een kwalitatief vloeiend verloop van donker naar licht weer te geven, zoals hier weergegeven:
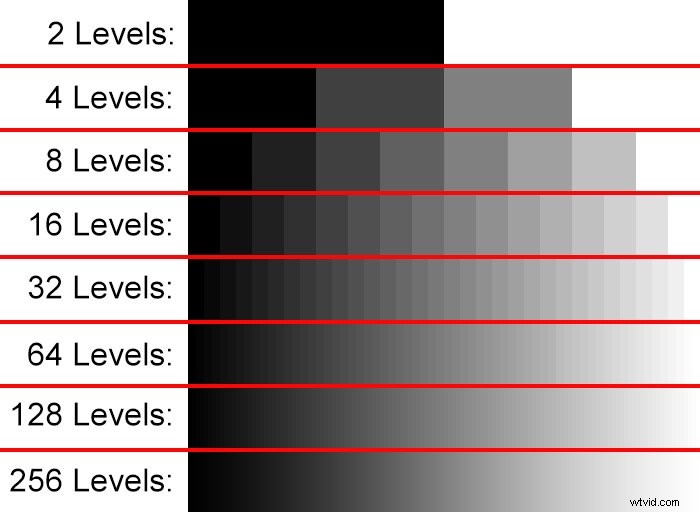
Met de toonregeling in Lightroom kun je kiezen hoe de 16.000 niveaus worden gecondenseerd tot de 256 niveaus per primaire kleur die zijn gespecificeerd voor JPEG-afbeeldingen.
Toonregelaars en het histogram samen gebruiken
Open vanuit de ontwikkelmodule de panelen 'Histogram' en 'Basis'. Maak er een gewoonte van om naar het histogram te kijken en te zien hoe het zich verhoudt tot het weergegeven beeld.

Dit is een onbewerkt afbeeldingsbestand en Lightroom heeft de helderheidsniveaus teruggebracht tot een JPEG-afbeelding (wat je altijd op het scherm ziet).
Elke toonschuifregelaar in het basispaneel heeft invloed op een specifiek toongebied. Als u met uw muis over het histogram beweegt, ziet u een gedeelte ervan gemarkeerd samen met de bijbehorende schuifregelaar die erop van invloed is:
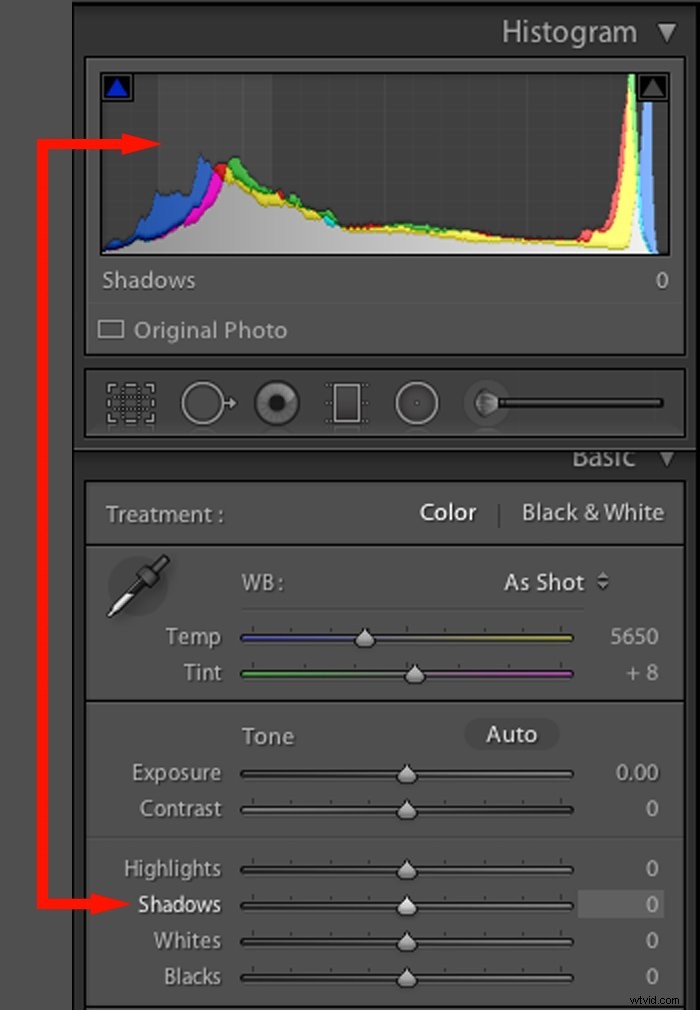
Je kunt niet alleen een schuifregelaar aanpassen, maar ook rechtstreeks op een gedeelte van het histogram klikken en slepen . De meeste mensen geven er de voorkeur aan de schuifregelaars aan te passen en het effect op het histogram te zien omdat het gemakkelijker te controleren is.
De juiste toonregeling selecteren
De standaard toonschuifregelaars zijn:Belichting, Contrast, Hooglichten, Schaduwen, Wit en Zwart, maar eerdere versies van Lightroom gebruikten Belichting, Herstel, Invullicht en Zwarttinten.
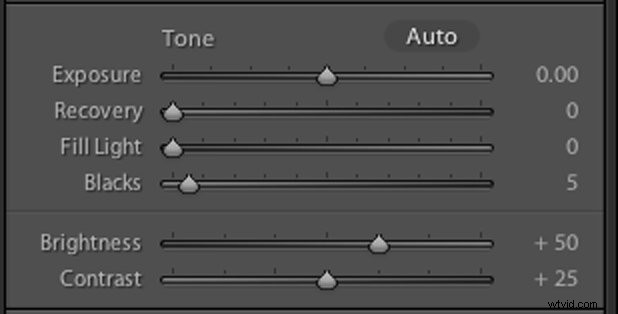
Als u deze schuifregelaars ziet in plaats van de verwachte besturingselementen, selecteert u de meest recente procesversie uit Verwerken , onder het deelvenster Camerakalibratie.
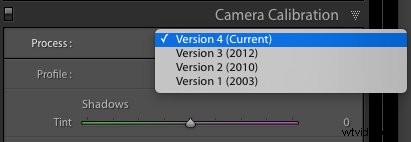
Nadat u een schuifregelaar hebt aangepast, kunt u deze terugzetten naar de standaard neutrale positie door erop te dubbelklikken. Een manier om de toonschuifregelaars opnieuw in te stellen, is door met de rechtermuisknop op het histogram te klikken en vervolgens 'Alles resetten' te selecteren.
De schuifregelaar voor belichting
Deze schuifregelaar benadert het effect van het wijzigen van de originele belichting. Maar het bootst niet de echte effecten van een belichtingsaanpassing na.
Als u in het echte leven de belichtingswaarde met één stop zou verhogen, zou de totale hoeveelheid licht die door de sensor wordt verzameld, verdubbelen. De numerieke waarden van de pixels zouden ook verdubbelen.
Als Lightroom dit gedrag zou simuleren, zouden de helderdere delen van een afbeelding snel verzadigd raken. Dit staat bekend als knippen.
Om het knippen van hooglichten te voorkomen, werkt de belichtingsschuifregelaar voornamelijk op de middentonen van je afbeelding. Het maakt kleinere aanpassingen aan de schaduwen en hooglichten. Het algemene effect is dat het beeld helderder of donkerder wordt.
De belichtingsregeling is een vrij bot instrument. Als je belichting duidelijk een stop of meer afwijkt, is het de moeite waard om deze aan te passen met deze schuifregelaar.
Hoogtepunten en schaduwen
Dit beeld met hoog dynamisch bereik is typerend voor binnenfotografie op een heldere dag. Het histogram laat zien dat de meeste pixels ofwel erg donker ofwel erg helder zijn. Met heel weinig middentonen is er weinig dat de belichtingsschuifregelaar kan beïnvloeden, dus gebruiken we in plaats daarvan de schuifregelaars Hooglichten en Schaduwen.
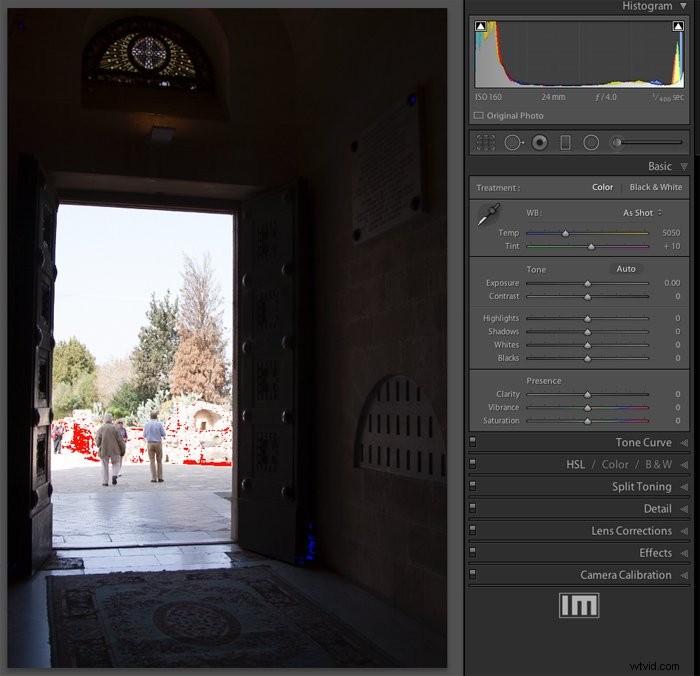
De rode en blauwe pixels die je in de afbeelding kunt zien, maken er geen deel van uit. Ze zijn een waarschuwingsoverlay die door Lightroom wordt gegenereerd om u te wijzen op een ernstig belichtingsprobleem.
U kunt deze waarschuwingen in- of uitschakelen door op de driehoekjes in de linker- en rechterbovenhoek van het histogram te klikken of door op de sneltoets 'J'.
Als u deze uitknipdriehoeken niet kunt zien, klikt u met de rechtermuisknop op het histogram en vinkt u Clipping-indicatoren weergeven en Clipping weergeven aan.
Er is in dit voorbeeld geen enkele belichting die werk voor het hele beeld. Het verhogen van de belichting zou details in het verder donkere interieur naar voren kunnen halen, maar zou de details aan de buitenkant doen uitbranden.
Het verminderen van de belichtingsinstelling kan helpen om enkele details in de heldere scène buiten te herstellen, maar het interieur een uniform zwart te maken.
Dit is het resultaat van beide belichtingsaanpassingen met de clipping-indicatoren ingeschakeld:

Als u een afbeelding als deze wilt corrigeren, schuift u de schuifregelaar voor hooglichten naar links en de schuifregelaar voor schaduwen naar het recht. De rode en blauwe pixels zullen verdwijnen.
Het doel hiervan is om de toonwaarden van de pixels zo te vertalen dat het histogram gelijkmatiger wordt verdeeld tussen zwart en wit.
Hier is het resulterende beeld en histogram na aanpassing de schuifregelaars Schaduwen en Hooglichten.
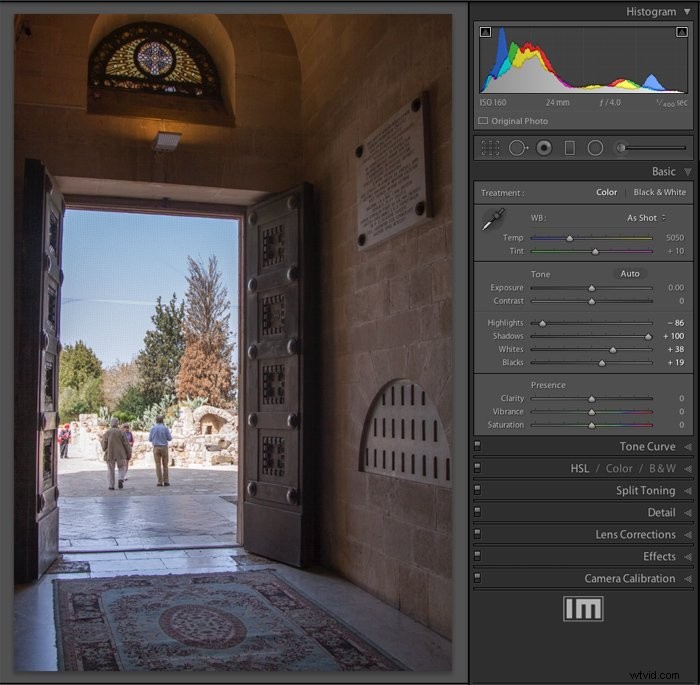
Het histogram heeft een meer gelijkmatige spreiding van tonen en de afbeelding toont details die voorheen niet zichtbaar waren. Het botst ook niet meer tegen de linker- of rechterkant.
De zwart-witte schuifregelaars
Niet elke foto heeft een puur zwart- of witcomponent, maar velen hebben er baat bij dat hun toonlimieten worden 'vastgepind'. Dit biedt een referentiepunt voor de schuifregelaars voor schaduwen en hooglichten.
Het proces is het gemakkelijkst te zien op een foto met een redelijke spreiding van tonen, maar niet voldoende om het volledige toonspectrum te bezetten.
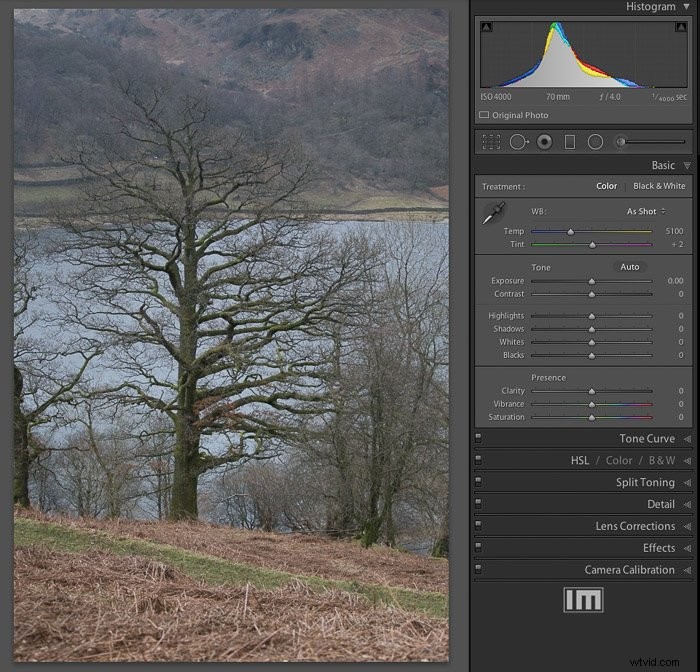
Merk op dat het histogram niet helemaal naar links of rechts loopt. Dit betekent dat er geen echt zwarte of witte pixels zijn.
Hoewel het beeld er op het eerste gezicht misschien goed uitziet, laat het histogram zien dat het eigenlijk een beetje 'plat' is. Het zou baat hebben bij een versterking van het dynamische bereik.
Met de schuifregelaars voor zwart en wit kunnen we de zwart-witpunten instellen. Dit zorgt ervoor dat het beeld het maximale dynamische bereik heeft, waardoor het op zijn beurt 'popt'.
De zwarte en witte punten tekenen
Om het zwartpunt grafisch in te stellen, houdt u de ALT-toets ingedrukt terwijl u de schuifregelaar Zwarten versleept. De foto wordt vervangen door een leeg wit vlak.
Als je de schuifregelaar Zwart naar links sleept, zie je geleidelijk de donkere pixels verschijnen, zoals in de linkerhelft van de onderstaande afbeelding. Dit zijn de pixels die zwart worden.
Als je de ALT-toets ingedrukt houdt terwijl je de schuifregelaar Wit versleept, zie je de helderste pixels op een zwarte achtergrond verschijnen.
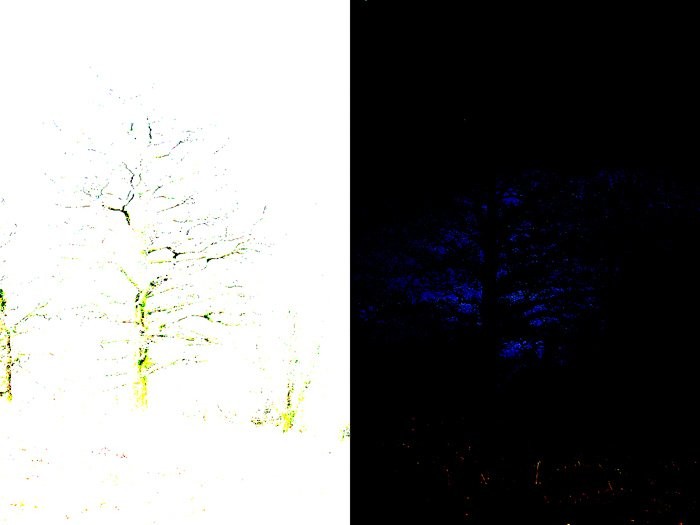
Pro-tip:automatische zwart-witpunten
Met een verborgen functie kunnen de zwart-witpunten automatisch worden ingesteld. Houd de SHIFT-toets ingedrukt terwijl u dubbelklikt op het woord 'Blacks' naast de bijbehorende schuifregelaar. Lightroom stelt vervolgens de donkerste pixels in op zwart.
En als u dubbelklikt met SHIFT op het woord 'Wit', worden de helderste pixels toegewezen aan het witpunt. Het resultaat is een uitgerekt histogram en een meer in het oog springende afbeelding:
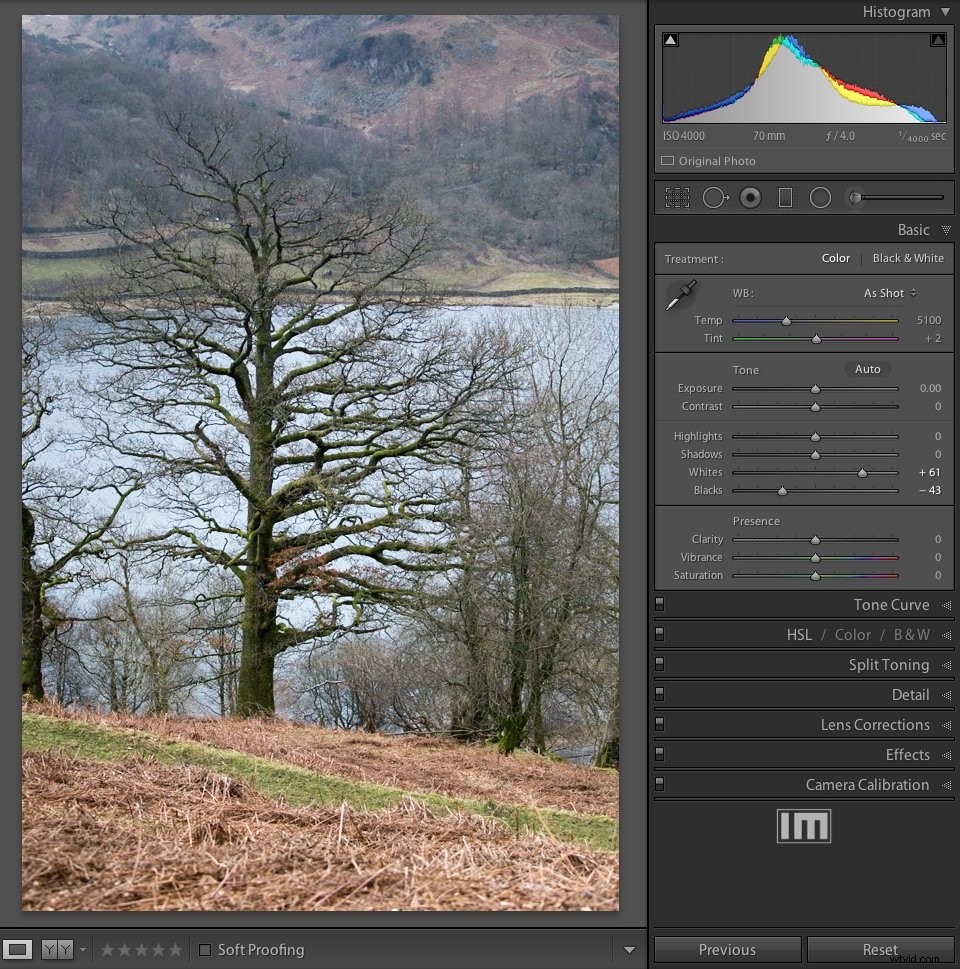
De contrastschuif
De contrastschuifregelaar verdeelt het toonbereik in het midden en verplaatst elke helft in tegengestelde richtingen met verschillende hoeveelheden. In de middelste stand heeft deze regelaar geen effect. Maar als je het vanuit zijn middenpositie verplaatst, rekt het het histogram uit of comprimeert het.
Om te zien hoe dit werkt, is hier een testafbeelding met zes grijze banden. Merk op dat elk grijsniveau een overeenkomstige piek op het histogram produceert en dat deze pieken allemaal gelijkmatig verdeeld zijn.
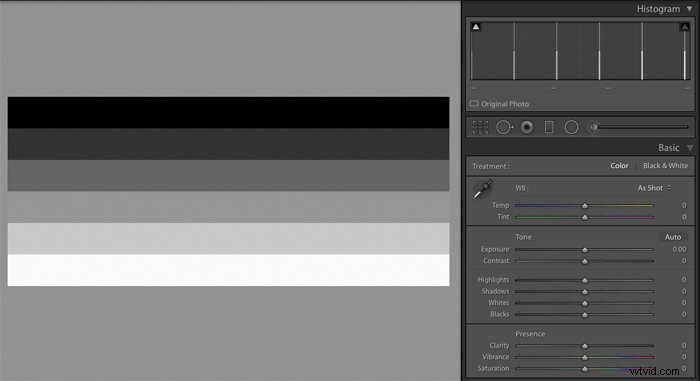 Als de contrastschuifregelaar richting +100 gaat, worden helderheidsniveaus boven middengrijs lichter. Die onder middengrijs worden donkerder, terwijl de zwarte en witte punten ongewijzigd blijven. Door het contrast te verhogen, wordt het histogram op vrijwel dezelfde manier breder als het automatisch instellen van de witte en zwarte punten.
Als de contrastschuifregelaar richting +100 gaat, worden helderheidsniveaus boven middengrijs lichter. Die onder middengrijs worden donkerder, terwijl de zwarte en witte punten ongewijzigd blijven. Door het contrast te verhogen, wordt het histogram op vrijwel dezelfde manier breder als het automatisch instellen van de witte en zwarte punten. 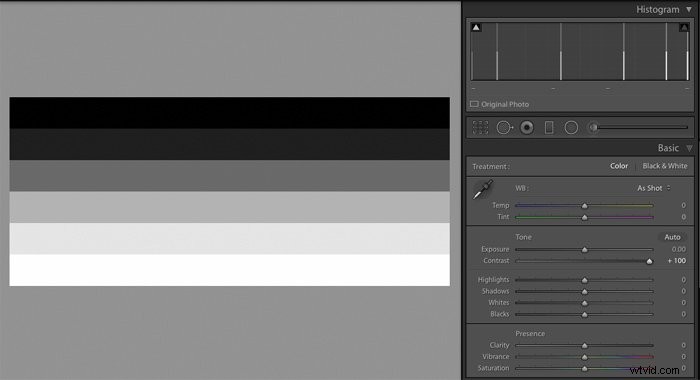
Door de contrastschuif op -100 te zetten, wordt de helderheid van de donkere tonen verhoogd en de helderheid van de lichtere tonen verlaagd. Hierdoor wordt het histogram in het midden van het beschikbare toonbereik geplet en lijkt het beeld in vergelijking plat en dof.
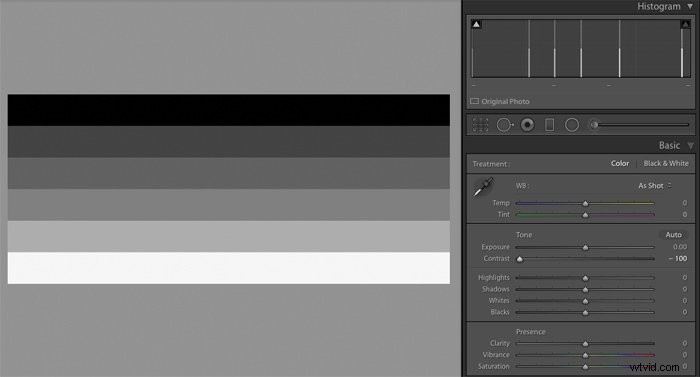
Gebruik de schuifregelaar voor contrast spaarzaam, verminder iets voor zachtere portretten of verhoog voor meer 'punch'. Bekijk het histogram of de waarschuwingsindicatoren voor clipping om onbedoeld verlies van details te voorkomen.
Automatisch optimaliseren
Als u ten slotte snel alle zes schuifregelaars tegelijk wilt aanpassen, klikt u op de knop Auto. Lightroom analyseert de afbeelding en stelt elk besturingselement in op wat volgens hem de optimale waarde is. Het is zelden perfect, maar het geeft je een goed startpunt om te experimenteren.
Het algoritme dat wordt gebruikt om de schuifregelaarwaarden te bepalen, is beter dan vroeger. Adobe heeft onlangs ook aangekondigd dat toonanalyse nu het onderwerp is van machine learning op basis van neurale netwerken.
Dit zou het mogelijk moeten maken om bepaalde soorten foto's te herkennen en nauwkeurigere toonaanpassingen voor te stellen.
In onze toekomstige artikelen, zullen we u laten zien hoe u uw foto's nabewerkt met behulp van kleurtemperatuur/aanwezigheid, tolerantie en de verschillende andere tools die beschikbaar zijn in de ontwikkelmodule. We hebben ook een bericht over het gebruik van de kaartmodule om als volgende uit te checken!
