Adobe is de marktleider op het gebied van beeldverwerkingssoftware. En Adobe Lightroom is het beste programma voor fotobewerking op de markt. Het wordt gebruikt door fotografen van alle niveaus, van liefhebbers tot professionals.
Lightroom heeft alle tools die je nodig hebt om het potentieel van je fotografie te maximaliseren. Het zal je werk naar een ander niveau tillen. Maar het programma is ook toegankelijk en gebruiksvriendelijk.
Als je hulp nodig hebt om aan de slag te gaan met Adobe Lightroom, staat Expert Photography voor je klaar. We hebben de ultieme gids voor het gebruik van Lightroom. Dit artikel staat boordevol tips en trucs. En er zijn enkele uitstekende Lightroom-tutorials.
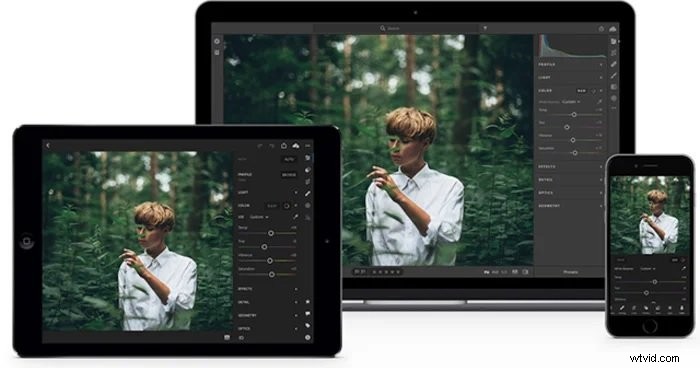
Wat is Adobe Photoshop Lightroom?
Adobe Photoshop Lightroom is software voor fotobewerking en bestandsbeheer. Het is een uitstekend hulpmiddel om foto's in mappen en verzamelingen te ordenen. Het is ook het toonaangevende programma voor digitale fotobewerking. En u kunt uw foto's van elk formaat exporteren.
Als het gaat om nabewerking van fotografie, heeft Lightroom alles wat je nodig hebt. U kunt de helderheid en het contrast aanpassen. En u kunt kleur en scherpte verbeteren. Dit kunnen ingrijpende bewerkingen zijn die de hele foto veranderen. Of u kunt lokale bewerkingen uitvoeren in specifieke delen van uw afbeeldingen.
De interface is schoon en overzichtelijk. Er zijn genoeg tools waar je even aan moet wennen. Maar een van de belangrijkste voordelen van Lightroom zijn de voorinstellingen.
U kunt met slechts een paar klikken persoonlijke Lightroom-presets maken om de gewenste aanpassingen te maken. U kunt het proces herhalen en dezelfde bewerkingen aan veel foto's toevoegen. U hoeft niet elke keer dezelfde bewerkingsprocedures te herhalen. De voorinstellingen zijn baanbrekend voor drukke fotografen.
Bestanden exporteren is net zo belangrijk als bewerken voor Lightroom-gebruikers. Wanneer u Lightroom gebruikt om afbeeldingsbestanden te exporteren, wordt er een kopie van het bestand gemaakt met de nieuwe aanpassingen. Het overschrijft het originele bestand niet, dus je hebt nog steeds het onaangeroerde RAW-bestand waar je naar terug kunt gaan.
U kunt RAW-bestanden converteren naar andere bestandstypen, zoals JPEG. Deze zijn kleiner en gemakkelijker online en met klanten te delen. En omdat Lightroom het origineel niet overschrijft, kunt u meer dan één bewerking op dezelfde foto uitvoeren.
Lightroom is het zusterproduct van Photoshop, dat ook van Adobe is. Lightroom heeft niet de beeldmanipulatietools van Photoshop. Maar Lightroom is het ideale programma voor hoogwaardige fotobewerkingssoftware voor professionele fotografen.

Als je je afvraagt welke versie van Lightroom voor jou is en hoe ze zich verhouden, kun je hier onze beoordelingen bekijken:
- 6 belangrijke dingen die u moet weten over Lightroom 6
- Lightroom CC Review – Heb je het nodig?
- Zoek het verschil:Lightroom CC vs Lightroom Classic vs Lightroom Mobile App
Adobe Lightroom kopen
Adobe gebruikt een op abonnementen gebaseerd betalingsmodel voor zijn softwareproducten. Je schrijft je in voor een van hun pakketten en betaalt elke maand een vast bedrag.
Door je te abonneren vermijd je hoge voorrijkosten. De maandelijkse betalingen zijn eenvoudig te beheren en op te nemen in uw maandbudget. En de software wordt regelmatig bijgewerkt, zodat u niet meer hoeft te betalen voor de nieuwste versie.
De voordeligste optie voor Lightroom is het Adobe Photography-pakket. Dit betalingsplan omvat Lightroom, Lightroom Classic en Photoshop. U kunt zich afzonderlijk op Lightroom abonneren, maar met de bundel krijgt u meer waar voor uw geld.
Adobe biedt een gratis proefperiode van 30 dagen voor al hun softwarepakketten. U kunt ze een proefrit maken voordat u uw geld overhandigt.
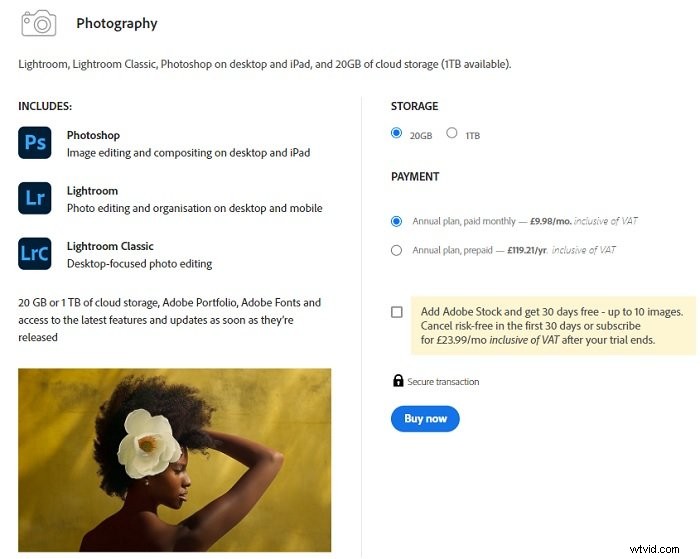
Hoe Adobe Lightroom te gebruiken:onze beste tips en zelfstudies
Nu we weten wat Adobe Lightroom is, kunnen we aan de slag met het programma. We laten je zien hoe je Lightroom kunt gebruiken met onze fantastische tips en diepgaande Lightroom-tutorials.
In deze complete gids voor Lightroom beginnen we met de basis en bekijken we hoe u uw foto's in Lightroom kunt importeren en ordenen. Daarna bekijken we enkele specifieke bewerkingsprocessen met tutorials en aanvullende, unieke tips, ongeacht het soort fotografie dat je leuk vindt. Dus laten we beginnen!

Aan de slag met Lightroom
Voordat je wordt ondergedompeld in de ins en outs van het bewerken, zijn er een paar dingen die je moet weten over het importeren en ordenen van je foto's. Dus lees verder en pas deze praktische tips vanaf het begin toe.
Foto's importeren in Lightroom
Het uploaden van uw foto's naar Lightroom Room is iets anders dan u zou denken. In plaats van uw foto's aan de software toe te voegen, vertelt u Lightroom waar het de bestanden in uw opslag kan vinden.
U kunt op verschillende manieren foto's in Lightroom importeren. We geven je hier enkele toptips. Of je kunt op de link hierboven klikken voor de volledige tutorial.
Ten eerste is er Bestand> Foto's en video importeren (of Ctrl/Cmd+Shift+I). Beide brengen je naar de importpagina, waar je de foto's aan je catalogus toevoegt.
Dit is niet de enige manier om uw afbeeldingen in Lightroom te importeren. Dus als je de volledige tutorial wilt, lees dan het volledige artikel in de link hierboven.
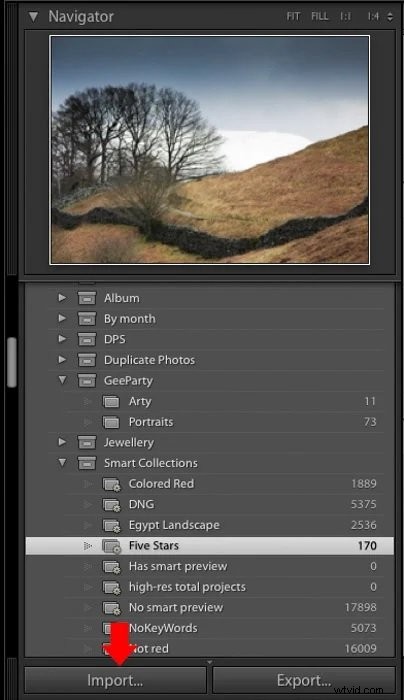
Hoe u uw foto's organiseert in Lightroom
Nadat u uw afbeeldingen in Lightroom hebt geïmporteerd, moet u ze ordenen. Het duidelijke en beknopte catalogussysteem helpt u om al uw foto's op orde te houden. Het organiseren van uw foto's bespaart u veel tijd en energie.
Door in het begin de tijd te nemen, kun je een aantal geweldige oefeningen opzetten. Dit zijn de sjablonen voor het verwerken van uw foto's en sessies.
Het laatste dat u wilt doen, is lang zoeken naar die ene afbeelding die u nodig hebt. U kunt binnen één hoofdcatalogus verschillende catalogi maken, wat de zoektijd verkort. En u kunt trefwoorden en labels gebruiken om u te helpen de gewenste foto's te vinden.
Klik op de bovenstaande link om onze 10 beste tips voor het organiseren van uw foto's in Lightroom te bekijken.
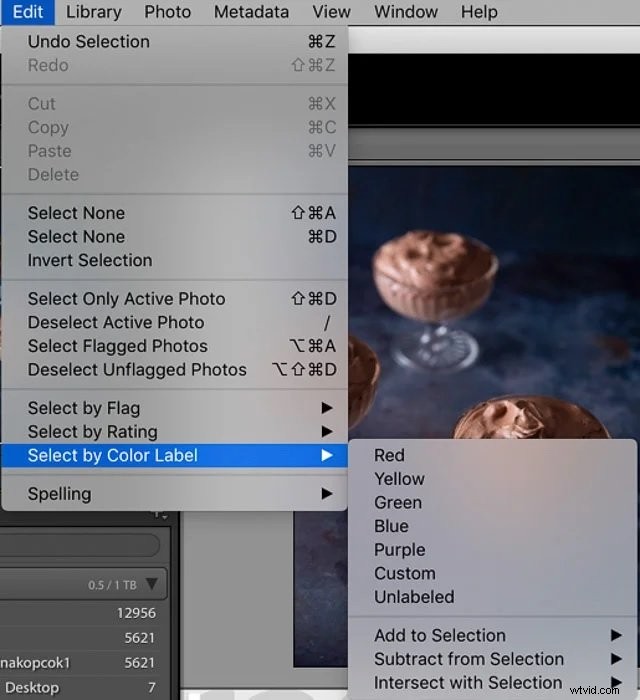
Het Lightroom-catalogussysteem begrijpen
Het Lightroom-catalogussysteem lijkt in eerste instantie misschien ingewikkeld. U vindt het misschien moeilijk om te navigeren en de afbeeldingen te vinden die u nodig hebt. Maar het is eigenlijk eenvoudig te gebruiken. En er zijn manieren om het navigatieproces te versnellen.
De Lightroom-catalogus werkt als een virtuele bibliotheek. U kunt zoeken naar bestands- of mapnamen als u ze kent. Maar u kunt uw foto's ook ordenen met tags, trefwoorden en labels. Door deze aan uw bestanden toe te voegen, zijn ze later gemakkelijker terug te vinden.
U kunt aparte catalogi maken. U kunt een catalogus maken voor werkfoto's en een andere voor familiefoto's. Deze strategie is prima, maar u wilt niet te veel catalogi. Het is beter om minder grotere catalogi te hebben dan veel kleinere.
Bekijk ons volledige artikel over het begrijpen van de Lightroom-catalogus door op de bovenstaande link te klikken.

Algemene bewerkingstips voor een efficiënte Lightroom-workflow
Er is veel om aan te wennen met Lightroom. Er zijn tal van functies en functies, allemaal verborgen in menu's. Je kunt de helft van je tijd besteden aan het navigeren door dit doolhof. Maar we hebben enkele tips om uw Lightroom-workflow te verbeteren, zodat u geen tijd verspilt.
Hoe u uw Lightroom-workflow onder de knie krijgt
Tijd is geld voor professionele fotografen. We hebben Lightroom opgedeeld in zeven secties om uw workflow te versnellen. Als u op deze manier naar Lightroom kijkt, wordt het bewerkingsproces gestroomlijnd en bespaart u tijd en geld.
De zeven Lightroom-secties zijn Bibliotheek, Ontwikkelen, Kaart, Boek, Diavoorstelling, Afdrukken en Web. Door in deze afzonderlijke secties te werken, kunt u uw fotografiedoelen sneller bereiken.
Klik op de bovenstaande link voor de volledige Lightroom-workflowpost.
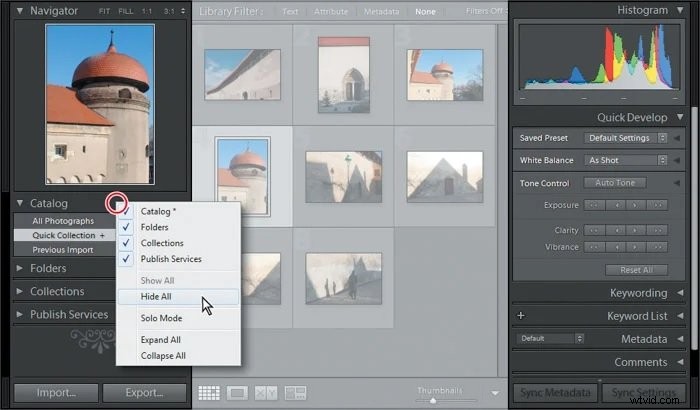
Lightroom is geweldig in zoveel dingen. Maar je hebt niet altijd alle tools nodig. Het is mogelijk om panelen te verbergen zodat je de afbeelding beter kunt zien en er meer op kunt focussen.
Dit is vooral handig op een laptop. Het voorkomt dat de afbeelding wordt overschaduwd door tools en panelen die u niet nodig heeft.
Een andere goede tip is het wijzigen van de overlays bij het bijsnijden van afbeeldingen. De standaard tool voor bijsnijden toont je een raster, wat handig is voor rechte lijnen zoals horizonten.
Maar door op "O" op het toetsenbord te drukken terwijl u zich in het bijsnijdgebied bevindt, kunt u door voorinstellingen bladeren. U kunt in plaats daarvan de gulden snede of diagonale lijnen gebruiken.
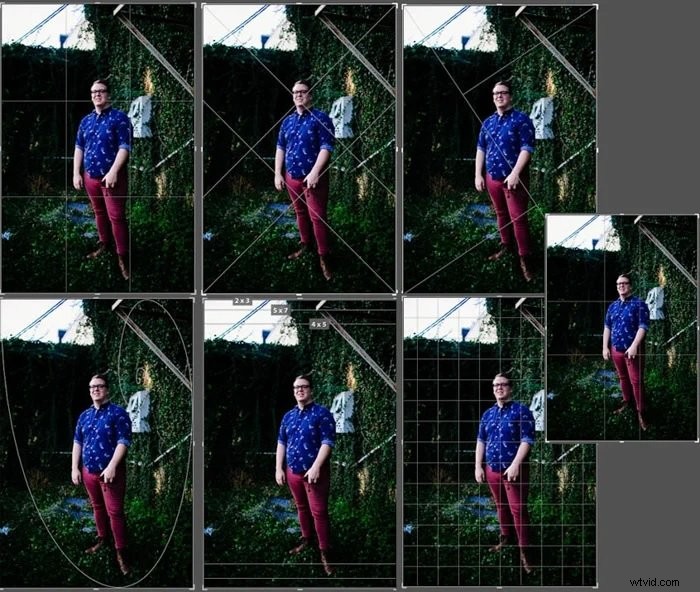
Als je op zoek bent naar meer bewerkingstips voor een efficiënte Lightroom-workflow, bijvoorbeeld handige sneltoetsen, plug-ins en welke veelvoorkomende fouten je moet vermijden, bekijk dan ook deze tutorials:
- 15 Lightroom-sneltoetsen om uw workflow te versnellen
- Een beginnershandleiding voor het stapelen van foto's in Lightroom
- 22 beste Lightroom-plug-ins om te gebruiken
- 12 veelvoorkomende Lightroom-fouten die u waarschijnlijk maakt
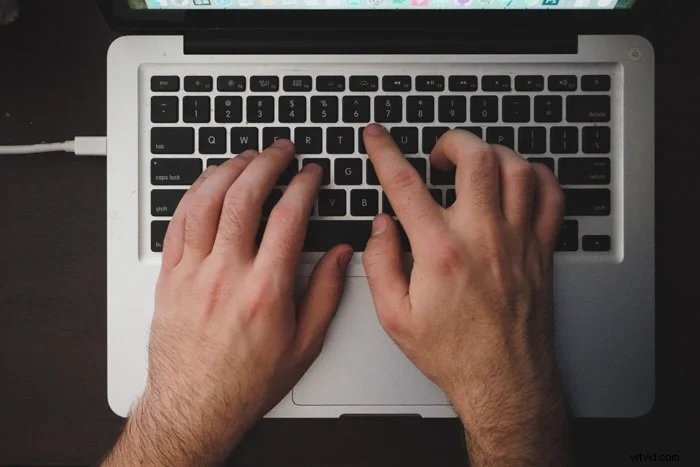
Lightroom-tips en -technieken in de ontwikkelmodule
De module Ontwikkelen is het gebied waar de meeste nabewerkingsmagie plaatsvindt. In deze module kun je kleine, lokale aanpassingen maken, zoals het verhogen van de belichting of het corrigeren van de lichtbalans. Of je kunt iets zwaarders doen, zoals het aanbrengen van maskers om de tint van een specifiek gebied te vergroten.
Hier zullen we enkele van de belangrijkste procedures in de module Ontwikkelen doornemen, zodat u vandaag nog kunt beginnen met bewerken.
Batch bewerken in Lightroom
Batchbewerking is een van de voordelen van het gebruik van Adobe Lightroom. Het aanbod aan tools is uitstekend. Maar de mogelijkheden voor batchbewerking zijn echt levensveranderend. U kunt in een mum van tijd een heel portfolio een touch-up geven.
Met batchbewerking kunt u meerdere foto's tegelijk bewerken. Het is een enorme tijdsbesparing. En het helpt je een uniforme look toe te passen op een grote groep foto's.
U kunt deze functie het beste gebruiken wanneer u met vergelijkbare foto's werkt. Als ze van dezelfde shoot zijn, zou je geen problemen moeten hebben. Maar u kunt problemen ondervinden als de afbeeldingen heel verschillend zijn.
Bekijk het volledige bericht over batchbewerking als je weinig tijd hebt. Het geeft je een eenvoudige stap-voor-stap handleiding.
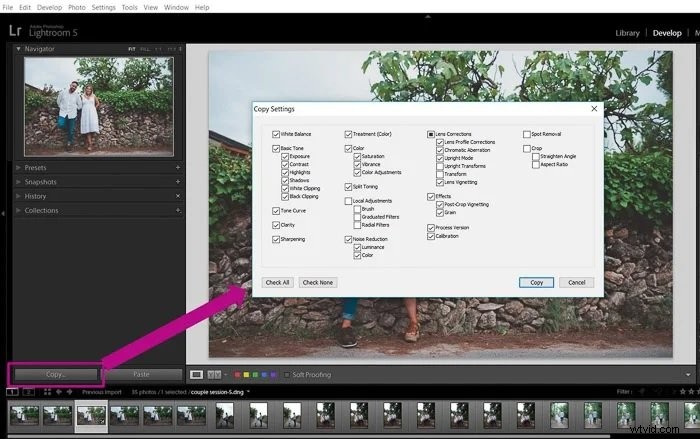
Het formaat van een afbeelding wijzigen in Lightroom
Het formaat wijzigen is een van de meest voorkomende processen in Lightroom. Deze moet je kennen. En gelukkig zijn we hier om je daarbij te helpen. Klik op de link voor de volledige tutorial.
We maken graag foto's met de hoogst mogelijke resolutie. En moderne camerasensoren hebben een groot aantal megapixels. Hoe meer megapixels je camerasensor heeft, hoe hoger de beeldkwaliteit.
Maar een hoog aantal megapixels zorgt voor grote bestandsgroottes. Deze grote afbeeldingsformaten zijn niet geweldig voor het delen op sociale media. En ze nemen veel geheugen in beslag op uw apparaat. Met Lightroom kunt u het formaat van uw afbeeldingen wijzigen, waardoor ze kleiner en gemakkelijk te delen zijn.
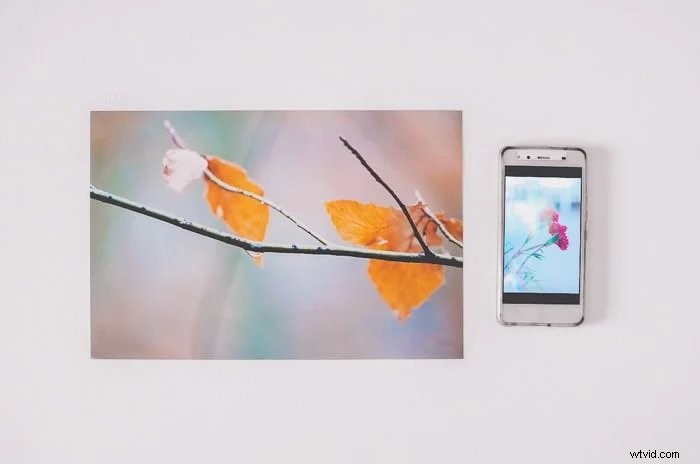
Bijsnijden en rechttrekken in Lightroom
Afbeeldingen bijsnijden kan helpen bij uw compositie. Door uw afbeelding kleiner te maken, worden de storende delen van uw foto's verwijderd.
U kunt het gereedschap Bijsnijden openen in het "basis"-gebied van de module Ontwikkelen of door op "R" te drukken. Deze tool is ook geweldig voor het rechttrekken van foto's die mogelijk ongelijkmatig zijn gefotografeerd.
Dit is een handig hulpmiddel dat u keer op keer zult gebruiken. Klik op de link hierboven voor de volledige gids.

Een afbeelding draaien of spiegelen in Lightroom
Voordat u aanpassingen toepast die de sfeer en kleuren van de afbeelding veranderen, moet u proberen de foto te draaien, spiegelen of recht te trekken. Op deze manier krijg je misschien een nieuw perspectief en kun je beslissen wat het beste bij de foto past.
U kunt zelfs meerdere afbeeldingen omdraaien en roteren als u batchbewerkingen uitvoert.
Lightroom heeft verschillende methoden om uw afbeeldingen te roteren en om te draaien. Je kunt degene vinden die bij je workflow past in het artikel hierboven.

Belichting corrigeren in Lightroom
Je moet altijd proberen de juiste belichting te krijgen tijdens het fotograferen. Maar soms is dat niet mogelijk. Andere keren kunnen we gewoon fouten maken. Op die momenten van nood is Lightroom hier om de dag te redden.
U kunt de belichting van een hele foto corrigeren. Of u kunt de belichting in specifieke delen van de opname aanpassen. Je kunt meer details naar voren halen in delen die te licht of te donker zijn.
Lightroom heeft een knop "Auto" in het deelvenster Basis in de module Ontwikkelen. Dit kan een paar andere dingen aanpassen, zoals contrast en wittinten.
U kunt de schuifregelaar Belichting ook verplaatsen door erop te klikken en naar links of rechts te slepen totdat u tevreden bent met het resultaat.

De beeldverhouding wijzigen in Lightroom
Een beeldverhouding is de verhouding tussen de breedte en hoogte van de foto. Digitale camera's gebruiken een standaard aspectverhouding van 3:2. Het kan echter voorkomen dat u uw foto's wilt afdrukken en inlijsten, en dat u de verhouding wilt wijzigen.
Gelukkig biedt Lightroom een gemakkelijke manier om de beeldverhouding te wijzigen tijdens het bijsnijden van een afbeelding. U kunt kiezen uit verschillende verhoudingen of uw eigen aangepaste verhouding maken.
Bekijk ons volledige artikel via de bovenstaande link voor meer informatie.
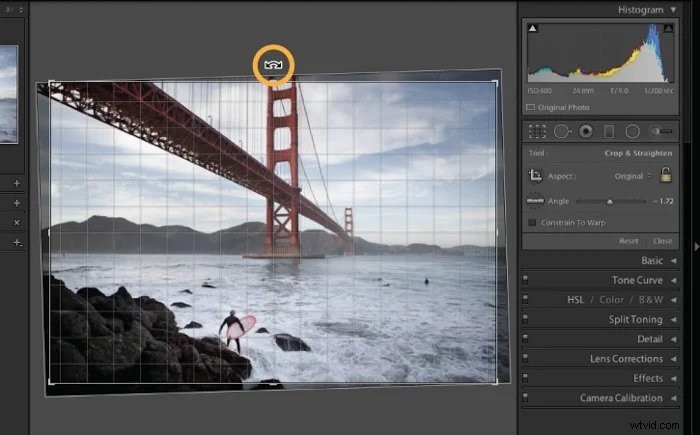
Beheers contrast- en toonregeling in de Lightroom-ontwikkelmodule
Onder de module Ontwikkelen vindt u de toonschuifregelaars aan de rechterkant.
Dit is het paneel Lokale aanpassing. Het is een van de tools die u het meest zult gebruiken bij het bewerken in Lightroom.
De standaard toonschuifregelaars zijn Belichting, Contrast, Hooglichten, Schaduwen, Wit en Zwart. Het gebruik van de schuifregelaars vergt enige oefening. Maar het zijn geweldige tools als je ze eenmaal onder de knie hebt.
Bekijk het volledige artikel hierboven voor een diepgaand verslag van deze lokale aanpassingen. Het helpt je om het meeste uit je fotografie in Lightroom te halen.
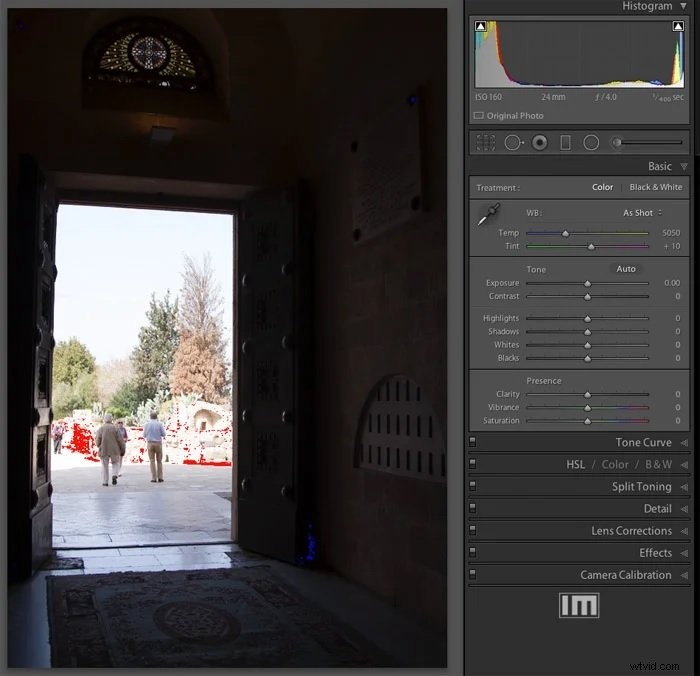
Kleurtemperatuur en aanwezigheid aanpassen in Lightroom
Wanneer je een onderwerp fotografeert, verwerkt je camerasensor alles in RGB:rood, groen en blauw.
Dit betreft het licht dat weerkaatst wordt door je onderwerp. Deze kleuren hebben dramatische effecten op de uiteindelijke kleur van je afbeelding.
Het kan zijn dat u de witbalans moet aanpassen. U wilt tenslotte dat de witte gebieden er natuurlijk en echt uitzien.
Het kan ook zijn dat de kleur van de gefotografeerde objecten een beetje te kleurrijk of niet kleurrijk genoeg is.
Deze dingen kunnen worden gewijzigd met behulp van de HSL-schuifregelaars (Hue, Saturation, Luminance) of het gedeelte Levendigheid van het bewerkingspaneel. Bekijk de volledige Lightroom-zelfstudie hierboven voor meer informatie over dit onderwerp.

De tooncurve gebruiken om kleuren te corrigeren
De tooncurve vertegenwoordigt het toonbereik in uw foto. De linkerbenedenhoek behandelt schaduwen, en de rechterbovenhoek behandelt hooglichten. Hierdoor blijven de middentonen in het midden.
Deze middentonen zijn verder opgesplitst in lichte en donkere vlakken. Deze zijn eenvoudig aan te passen. Je moet alleen weten wat je wilt veranderen.
Als u bijvoorbeeld de middentonen donkerder wilt maken, klikt u gewoon op het middelste gedeelte van de Tooncurve. Sleep het voorzichtig naar beneden. Je zult de afbeelding zien veranderen terwijl je dit doet.
Bekijk het uitgebreide artikel hierboven voor meer tips en richtlijnen voor het gebruik van deze tool.
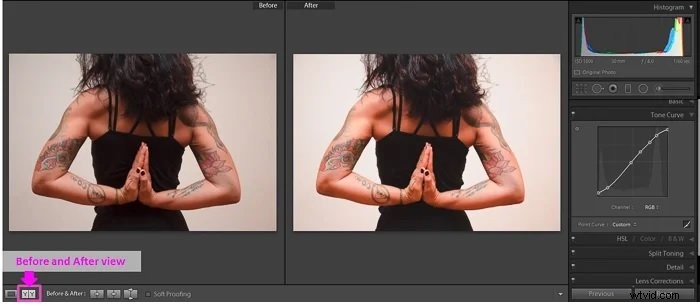
Hoe te werken met schaduwen en zwarten in Lightroom
Schaduwen kunnen enkele van de lastigste gebieden zijn om mee om te gaan in digitale fotografie. En absolute zwarten kunnen ernstige problemen veroorzaken. Als je problemen hebt met de donkere gebieden, bekijk dan onze volledige Lightroom-tutorial hierboven.
De schaduwrijke gebieden hoeven geen zwarte gaten te zijn zonder detail. Lightroom kan je helpen om de details in deze donkere gebieden naar voren te halen, waardoor je foto's nog interessanter worden.
Het filter "zwarten" behandelt de donkerste delen van de foto. Maar het is krachtiger dan de schaduwschuifregelaar, dus wees voorzichtig.

Het aanpassingspenseel gebruiken in Lightroom
Het Lightroom-aanpassingspenseel is een hulpmiddel waarmee u gelokaliseerde aanpassingen kunt maken aan elk deel van de afbeelding. Door op het penseel te klikken en over de afbeelding te schilderen, selecteert u het gebied waar u de aanpassingen wilt toepassen.
U kunt meerdere aanpassingen maken met hetzelfde penseel. En het is ook mogelijk om zoveel penselen toe te voegen als u wilt. Mogelijk hebt u verschillende penselen nodig voor verschillende delen van de afbeelding.
U vindt het gereedschap Penseel in de module Ontwikkelen onder het histogram. Als u de maskeroverlay activeert, ziet u het gebied waar het masker is aangebracht. U kunt op elk moment delen van het reeds geverfde gebied wissen en indien nodig zelfs het penseel verplaatsen.

Kleurcorrectie in Lightroom
Zelfs als je alles goed hebt geregeld met de camera, kunnen de kleuren nog steeds afwijken. Dit is een onvermijdelijk onderdeel van fotografie. Maar Lightroom is het perfecte programma voor kleurcorrectie. Zie het artikel hierboven voor de volledige Lightroom-zelfstudie over kleurcorrectie.
Er zijn verschillende tools in Lightroom waarmee u kleurcorrecties op uw afbeelding kunt toepassen. Met de schuifregelaars Temperatuur en Tint kunt u de witbalans corrigeren. U kunt ook de kleurtooncurven gebruiken om het toonbereik in uw foto te bewerken.

Hoe met kleur werken met de HSL-schuifregelaars
Het gebruik van de HSL-schuifregelaars is een andere uitstekende manier om kleuren in Lightroom te wijzigen en te corrigeren. De initialen staan voor tint, verzadiging en helderheid. Elke kleur heeft een set HSL-schuifregelaars die u onafhankelijk kunt aanpassen.
Klik op de link hierboven om de volledige tutorial te zien over het gebruik van de HSL-schuifregelaars in Lightroom.
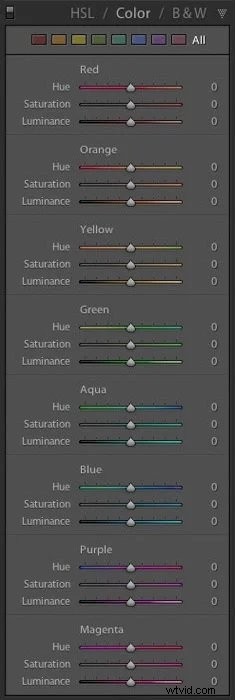
Een gladde huid creëren in Lightroom
Het belangrijkste onderdeel van het retoucheren van portretten is het gladmaken van de huid. Dit geldt met name voor mode- en redactionele foto's, waar je het idee van perfectie wilt overbrengen.
Er zijn verschillende hulpmiddelen die u in Lightroom kunt gebruiken om de huid glad te maken. Er zijn speciale hulpmiddelen voor het verwijderen van vlekken en borstels om de huidtextuur glad te strijken. Klik op de bovenstaande link voor de volledige zelfstudie voor het gladmaken van de huid in Lightroom.

Rode ogen verwijderen in Lightroom
Rode ogen zijn een veelvoorkomend probleem bij digitale fotografie. Rode ogen verwijderen in Lightroom kan niet eenvoudiger. Er is een specifieke tool in het basispaneel van de module Ontwikkelen.
Bekijk onze tutorial in de link hierboven om te zien hoe het werkt.

Ogen verbeteren met Lightroom
Wanneer je een portret maakt, zijn de ogen een van de belangrijkste onderdelen van je afbeelding. Je wilt dat ze de aandacht trekken en de blik van de kijker vasthouden.
Lightroom heeft de perfecte tools voor het verbeteren van ogen in portretten. Of het nu gaat om beeldende kunst, mode of documentaire portretten, de ogen trekken de aandacht van mensen.
Zie ons artikel hierboven voor de volledige Lightroom-tutorial over het verbeteren van ogen.
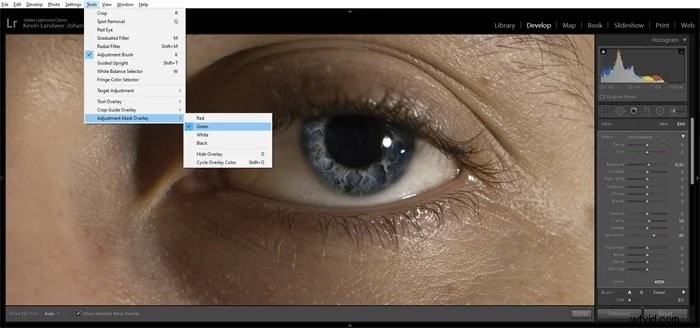
Hoe u afbeeldingen kunt verscherpen in Lightroom
Zelfs als de scherpstelling precies goed is, kunnen uw afbeeldingen enigszins zacht lijken. Hierdoor kunnen details er minder interessant uitzien en kunnen sommige kleuren zelfs worden gedempt. Maar je kunt Lightroom gebruiken om je foto's weer scherp te maken.
We hebben een volledige stapsgewijze handleiding voor het verscherpen van afbeeldingen in Lightroom. Volg de link hierboven om te slijpen.
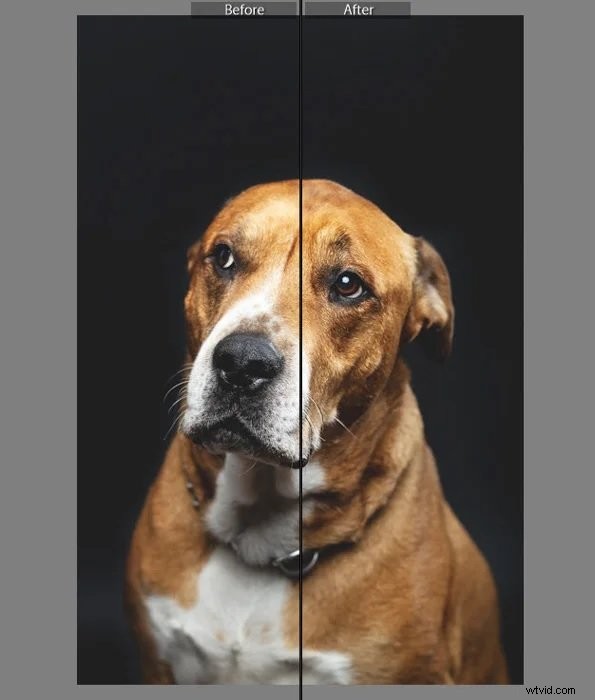
Het radiaalfilter gebruiken in Lightroom
Het radiale filter is een van de lokale aanpassingen van Lightroom. Hiermee kunt u wijzigingen toepassen op slechts een cirkelvormig deel van de afbeelding. U kunt de grootte, rotatie en positie van dit gebied aanpassen.
Door de doezelaar van het filter te wijzigen, kunt u de wijzigingen overvloeien om een naadloos effect te creëren. Je kunt er ook voor kiezen om het gebied buiten de cirkel aan te passen.
Bekijk onze handleiding hierboven voor de volledige masterclass over radiaalfilters.
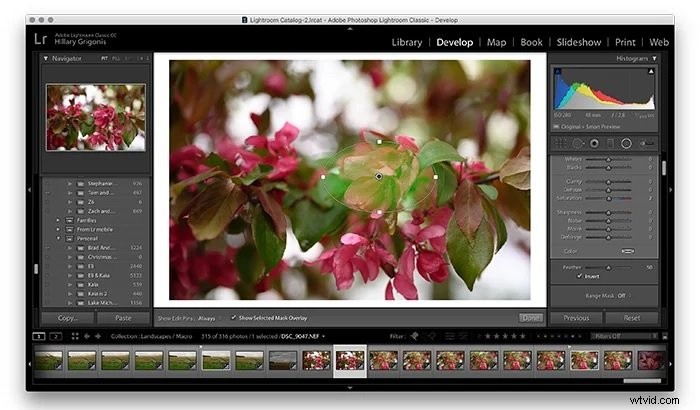
De Lightroom Dehaze-functie gebruiken
De tool Lightroom Dehaze kan atmosferische waas verwijderen of toevoegen aan uw afbeeldingen. Als uw afbeeldingen mistig en onduidelijk zijn, verplaatst u de schuifregelaar om de waas te verminderen. Als u een waziger beeld wilt, verplaatst u de schuifregelaar de andere kant op.
Lees onze gids op de bovenstaande link voor alle details over het gebruik van de Dehaze-tool in Lightroom.

Gesplitste tinten gebruiken in Lightroom
Gesplitste toning is een hulpmiddel waarmee u een kleurtint kunt toevoegen aan de schaduwen en hooglichten van de afbeelding zonder de hele afbeelding aan te passen.
Het is een uitstekend hulpmiddel om unieke effecten te creëren, zoals een sepia of vintage sfeer. Door gesplitste toning te leren, kunt u het meeste uit uw foto's halen door creatief gebruik van kleuren.
Bekijk onze Lightroom-tutorial over split-toning voor alle details.

De schuifregelaar voor textuurcontrole in Lightroom gebruiken
U kunt het gereedschap Textuurbeheer in Lightroom gebruiken om hele foto's te bewerken. Of u kunt het aanpassingspenseel en de schuifregelaar gebruiken voor gelokaliseerde textuurupdates.
Als u de textuur van uw foto aanpast, verandert de pixelintensiteit. U kunt de textuur verminderen voor een gladde afwerking. Of je kunt textuur toevoegen voor een korreliger beeld.
Lees onze volledige tutorial hierboven om textuurcontrole in Lightroom onder de knie te krijgen.

Een vignet maken in Lightroom
Het vigneteffect is een uitstekende manier om onderwerpen in uw foto's te benadrukken. Het brengt de focus naar het midden van je afbeelding, waardoor afleiding langs de randen wordt verminderd.
Maar lensvignettering is ook een probleem dat u wellicht wilt verhelpen. Lightroom heeft de tools voor beide procedures. U kunt opzettelijk een vignet toevoegen of ongewenste lensvignettering verwijderen.
We hebben het gemakkelijk gemaakt met onze stapsgewijze handleiding in de bovenstaande link.

Instagram-foto's bewerken in Lightroom
Social media is een groot deel van de fotografiebusiness geworden. En pronken met je beste werk op platforms zoals Instagram is niet altijd gemakkelijk. Gelukkig hebben we een handleiding gemaakt over het gebruik van Lightroom om Instagram-foto's te bewerken. Bekijk de volledige gids hierboven om uw sociale media-inhoud te maximaliseren.
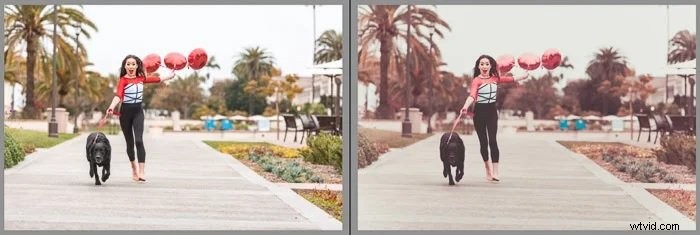
Een contactblad maken in Lightroom Classic
Een van de problemen met digitale fotografie is dat je alle aspecten van filmfotografie verliest, zoals een donkere kamer binnenstappen, de geur van chemicaliën en gretig wachten tot een afdruk zich ontwikkelt. Je mist ook die interessante contactpagina's waar Magnum beroemd om was.
Gelukkig voor jou is er een manier om dit in Lightroom te repliceren. Wanneer ze worden afgedrukt, bieden ze u een geweldig voorbeeld voordat u de afbeeldingen op groter formaat afdrukt.
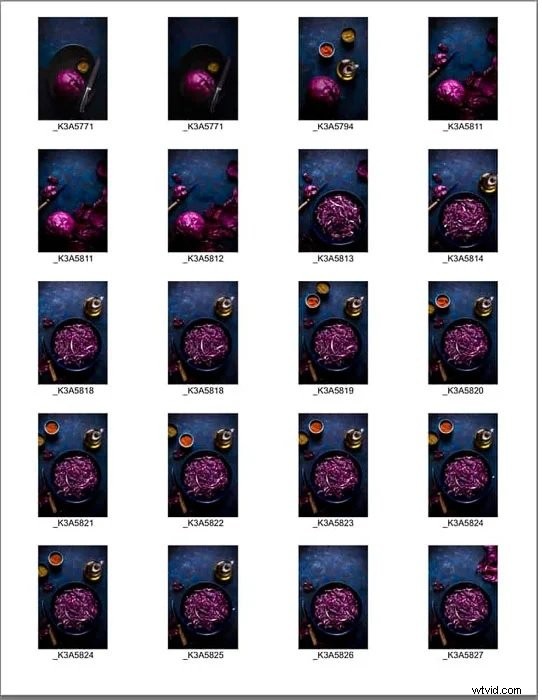
Er zijn nog tal van interessante technieken die u in Lightroom kunt uitproberen. Bekijk ook deze tutorials:
- Het AI-maskeringshulpmiddel gebruiken in Lightroom
- Hoe gebruik je de nieuwe tool voor kleurgradatie in Lightroom voor betere foto's?
- 8 beste tips voor klonen in Lightroom
- Penselen en maskers gebruiken in Lightroom
- Hoe Lightroom Soft Proofing gemakkelijk te gebruiken
- Ogen en tanden witter maken in Lightroom
- Hoe u de Clarity Tool in Lightroom gebruikt
Problemen oplossen in Lightroom
Het gebruik van Lightroom gaat niet alleen over het verbeteren en veranderen van dingen. Je kunt de fantastische bewerkingstools gebruiken om de problemen op te lossen die elke fotograaf teisteren. In het onderstaande gedeelte geven we u de lijst met onze handleidingen en tutorials voor het oplossen van problemen in Lightroom.
Vlekverwijdering gebruiken in Lightroom
Je lens schoon houden is de basis voor een fotograaf. Maar hoe schoon je lens ook is, er verschijnen nog steeds wat stofvlekken. Je merkt het misschien niet op je camerascherm. Maar ze zijn onvermijdelijk als je ze vergroot op een groter scherm.
Dit kan worden veroorzaakt door deeltjes in de lucht of stof op de sensor. Maar hoe ze daar ook terecht zijn gekomen, Lightroom is de software die je nodig hebt om je afbeeldingen op te schonen.
Lightroom heeft een speciale tool voor het verwijderen van vlekken die stofvlekken op uw afbeelding identificeert. En met onze eenvoudige stapsgewijze handleiding kunt u ze in slechts een paar minuten verwijderen.
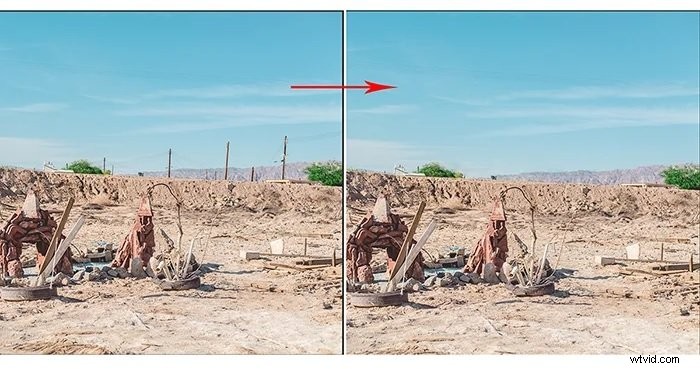
Het lenscorrectiepaneel gebruiken in Lightroom
Zelfs de beste lenzen vertonen enige vorm van vervorming. Het is een natuurlijk onderdeel van moderne fotografie. Maar dankzij Lightroom hoef je er niet mee te leven.
Het deelvenster Lenscorrectie is een essentieel hulpmiddel in het Lightroom-arsenaal. En het is een goed idee om het zo snel mogelijk te leren kennen. Volg de bovenstaande link voor een volledige Lightroom-zelfstudie over het gebruik van het lenscorrectiepaneel.

Lensvervorming corrigeren in Lightroom
Lensvervorming is een veelvoorkomend probleem bij fotografie, zelfs bij gebruik van hoogwaardige lenzen. Vooral groothoeklenzen zijn gevoelig voor vervorming. Maar onze Lightroom-tutorial leert u hoe u dit probleem kunt oplossen.
Lightroom heeft een tool die lensvervorming heeft verwijderd. Je vindt het in de module Ontwikkelen in het rechterdeelvenster. Het is gemakkelijk te gebruiken en werkt goed. Klik op de bovenstaande link voor de volledige Lightroom-zelfstudie.

H om chromatische aberratie in Lightroom te verwijderen
Chromatische aberratie is een ander type lensvervorming waar veel fotografen last van hebben. Het is wanneer de lens paarse of groene halo's creëert rond onderwerpen in het beeld.
Het deelvenster Lenscorrectie in Lightroom biedt u een eenvoudige oplossing voor dit probleem. Lees ons artikel in de bovenstaande link voor een eenvoudige stapsgewijze handleiding voor het oplossen van chromatische aberratie.
Hoe ruis in Lightroom te verminderen
Ruis kan een constant probleem zijn bij digitale fotografie. Het is de korrelige textuur die je ziet als je werkt bij weinig licht. Moderne camera's kunnen er steeds beter mee omgaan. Maar ruis is nog steeds een probleem bij het werken met hoge ISO-instellingen.
Als je veel ruis in je afbeeldingen tegenkomt, moet je onze Lightroom-handleiding lezen. Het geeft je een gedetailleerde stapsgewijze handleiding voor het verminderen van ruis in Lightroom.

Vergeet niet ook deze aanvullende tips te lezen voor het oplossen van andere specifieke problemen:
- Hoe korrelige foto's te repareren
- Een overbelichte foto herstellen
- Witbalans aanpassen in Lightroom
- Het Lightroom-histogram gebruiken
Lightroom speciale technieken en processen
Nu gaan we de tutorials voor speciale technieken en processen in Lightroom bespreken. Bekijk de volledige artikelen voor de gedetailleerde Lightroom-handleidingen.
Lightroom Mobile op uw smartphone gebruiken
Met Lightroom Mobile kunt u uw foto's vanaf uw smartphone bewerken. Het is een uitgeklede versie van de volledige software. Maar het heeft alles wat je nodig hebt om je foto's onderweg te bewerken.
Smartphonefotografie wordt steeds populairder. En je wilt je telefoonfoto's kunnen bewerken, zodat ze er professioneel uitzien. Lightroom Mobile maakt dit gemakkelijk. En het wordt nog gemakkelijker als u onze handleiding leest over het gebruik van Lightroom Mobile.
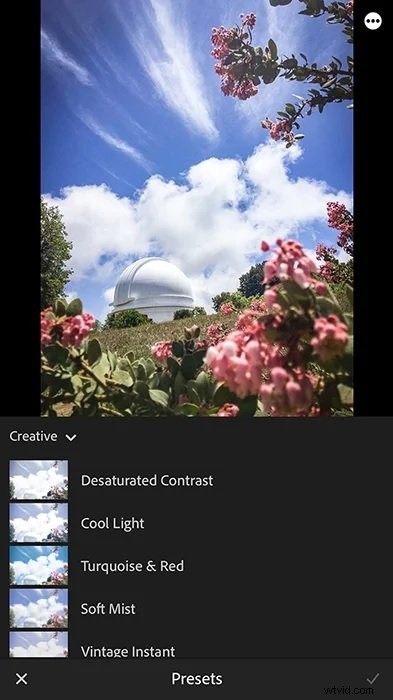
De achtergrond van een foto vervagen in Lightroom
Het vervagen van achtergronden kan een heel belangrijk proces zijn. Als de achtergrond de aandacht afleidt van het onderwerp, is dit het artikel om te lezen.
Het Aanpassingspenseel in de module Ontwikkelen is waar u begint. Het idee is dat je het gebied schildert dat je wilt beïnvloeden. Vervolgens verklein je de schuifregelaars "scherpte" en "helderheid" om het gewenste effect te bereiken.

Slimme voorbeelden gebruiken in Lightroom
Slimme voorvertoningen zijn virtuele kopieën van uw RAW-bestanden die zijn opgeslagen in Lightroom. De software gebruikt deze om te voorkomen dat u tijdens het bewerkingsproces met enorme RAW-bestanden te maken krijgt.
Wanneer u in de module Ontwikkelen aan uw foto werkt, wijzigt u deze slimme voorvertoningen, niet het originele RAW-bestand. Dit betekent dat u uw RAW-afbeeldingen behoudt terwijl u wijzigingen aanbrengt in de gecomprimeerde versie van elke foto.

Een HDR-afbeelding maken in Lightroom
Een High Dynamic Range (HDR) afbeelding is het resultaat van het samenvoegen van drie of meer foto's. You combine three photos of the same scene, each with a different exposure. This gives you a final image with a high dynamic range.
To see how to create an HDR image in Lightroom, check out our tutorial at the link above.

How to Create a Time-Lapse Using Lightroom and LRTimelapse
Time-lapse photos look fantastic, whether it’s a blooming flower or the setting sun. But they’re trickier than you might think. But with our Lightroom tutorial, you’ll be able to create stunning time-lapse videos.

That’s not the end of our list of Lightroom tricks yet! If you want more, try these awesome editing tips, too:
- How To Create Light Leaks in Lightroom
- How to Create a Film Photography Look in Lightroom
- How to Merge Photos in Lightroom
- How To Create A Photo Book with Lightroom Book Module
- How to Make a Lightroom Collage
- 8 Cool Lightroom Classic Tricks You Need to Know
- How to Easily Use Lightroom Tethering
- How To Create a Cool Lightroom Slideshow
- How To Make Sepia Toned Images
- How To Get a Great Teal and Orange Effect Photos in Lightroom
- How to Add a Watermark in Lightroom
- What Is Bracketing and How to Use It in HDR Photography
- Must-Know Tips for Using Lightroom’s New Auto Mask Feature
- sRGB vs Adobe RGB:How to Choose?
- How to Make an Image Black and White
- How to Create a Matte Photo Effect in Lightroom
Lightroom Presets
The presets play a massive role in making Lightroom one of the most popular editing programs in the world. They save you hours of work and help you develop your style of photography.
These are Expert Photography’s top tutorials and guides for using Lightroom presets. They’re the best resource for mastering Lightroom presets.
How to Install Lightroom Presets
Presets are a great addition to your workflow. This article shows you how to add presets you find on the internet.
It will also show you how you can save your own. It lets you reuse them for all of your photos, saving you time.
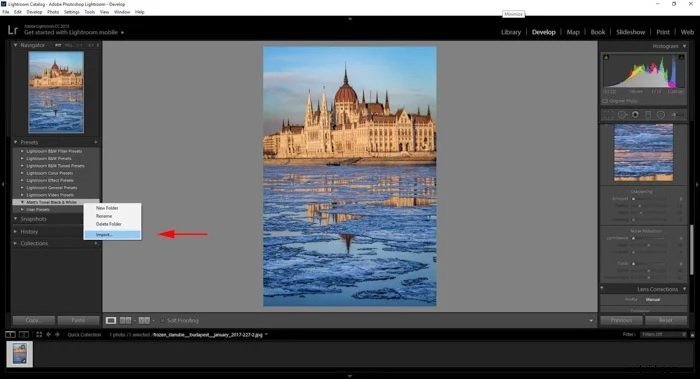
How to Create a Preset in Lightroom
Creating your own Lightroom presets is one of the best ways to develop a unique style of photography. All professionals have personal Lightroom presets they apply to their work. And you can do the same.
The article above gives you all the information to create personal presets in Lightroom.
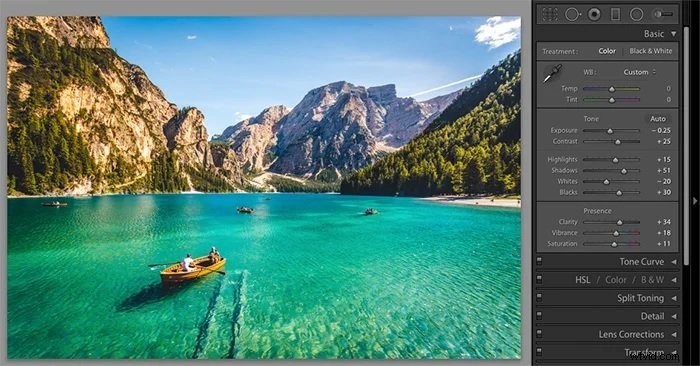
37 Best Free Lightroom Presets
If you want some fabulous presets, this article is for you. It contains free Lightroom presets you can access and install on your device. Every major style of photography, from landscape to street, is covered.
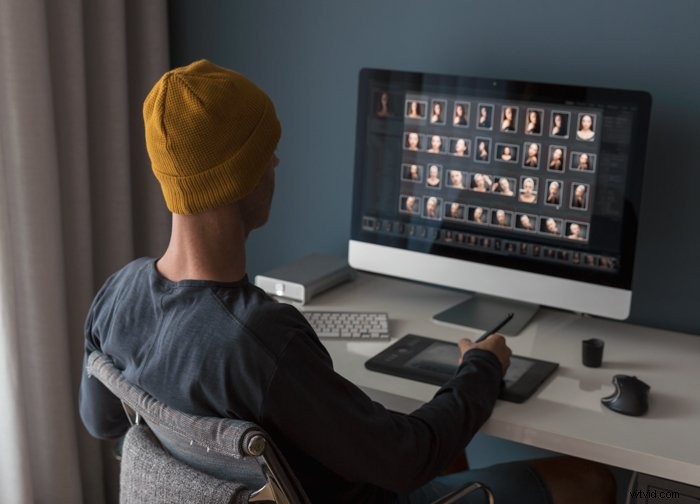
How To Make and Sell Your Own Lightroom Presets
If you’re a Lightroom preset maker, you can use your skills to make money. And if you’re looking for a little extra money in your pocket, you have to read this article. We’ve got all the information you need to make and sell your own Lightroom presets.
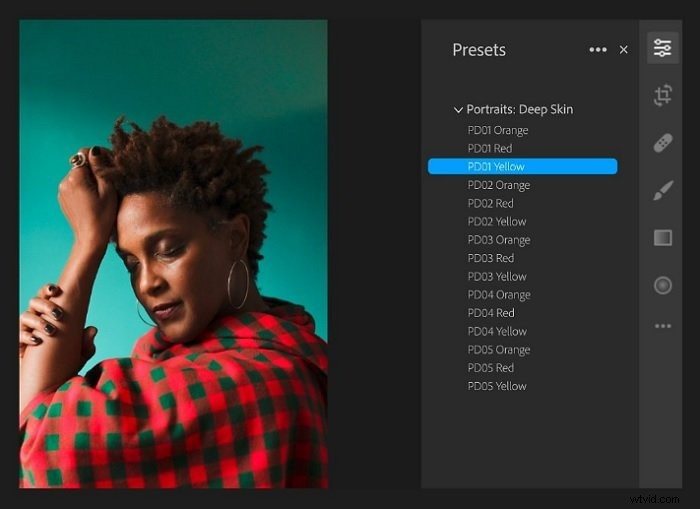
What is the Nik Collection and How To Use It
The Nik Collection is a set of seven premium photo-enhancing filters. They can be used as Lightroom plugins or as standalone editing software.
Each one of these tools is a whole digital darkroom dedicated to a specific technique.
The download is available here. You get a free 7-day trial when you enter your email address. Click the link for the full guide.
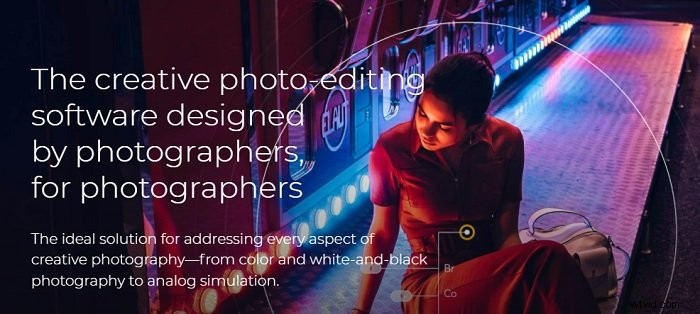
If you’re looking for more specific presets and want to know more about them, take a look at these articles, too:
- 22 Best Free Lightroom Presets for Portraits
- 10 Best Wedding Photography Presets for Lightroom
- Best Lightroom Presets for Street Photography
- 10 Best Lightroom Presets for Sports Photography
- 35 Best Free Lightroom Landscape Presets
- 10 Best Free Instagram Presets for Lightroom
- How To Use Lightroom Develop Presets
- How to Install Lightroom Mobile Presets Without a Desktop
- DXO Nik Collection 4 Review
- Mastin Labs Ilford B&W Lightroom Presets Review
- The Ultimate Mastin Labs Review — Fuji Pro, Portra, Ilford
Finishing Up Your Lightroom Workflow
Once you finish editing, you’ll need to export your photos. And you might want to back them up too, just in case something bad happens. These Lightroom tutorials will show you how to export and back up files, making your life easier.
How to Export Photos From Lightroom
When working with Adobe Lightroom, you “export” rather than “save” your images. This creates a new file, so you still have your original RAW image. Lightroom lets you export your files as JPEGs and other media file options.
For the full Lightroom tutorial on exporting photos, click the link above.
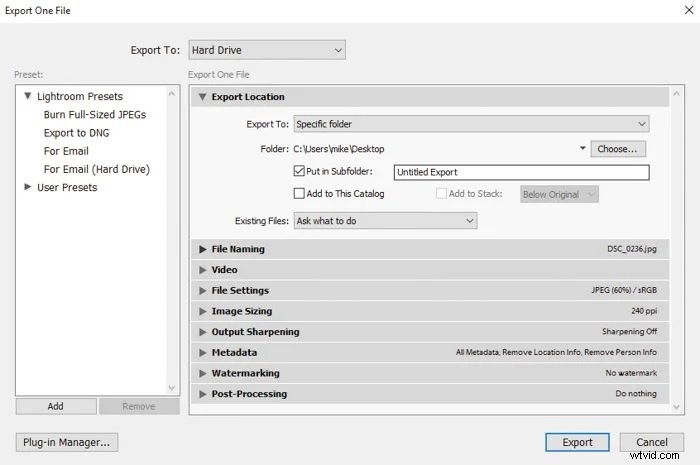
How to Back Up Your Lightroom Catalog
There’s nothing worse than losing your data. There is software for retrieving lost data. But the best thing you can do is back up your Lightroom catalog.
Our full article is a must-read if you’re worried about data loss. It has the best solutions for backing up your Lightroom catalog.
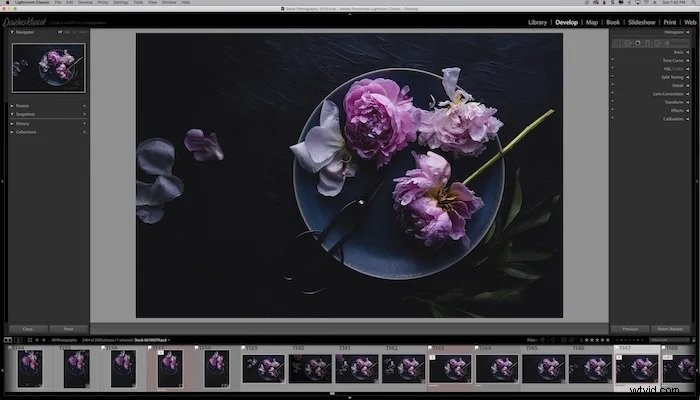
How To Move Lightroom To A New Computer
Moving your Lightroom profile and data might seem like a difficult process. But it’s easier than you think. And our step-by-step guide makes it even easier. Click the link for full details.
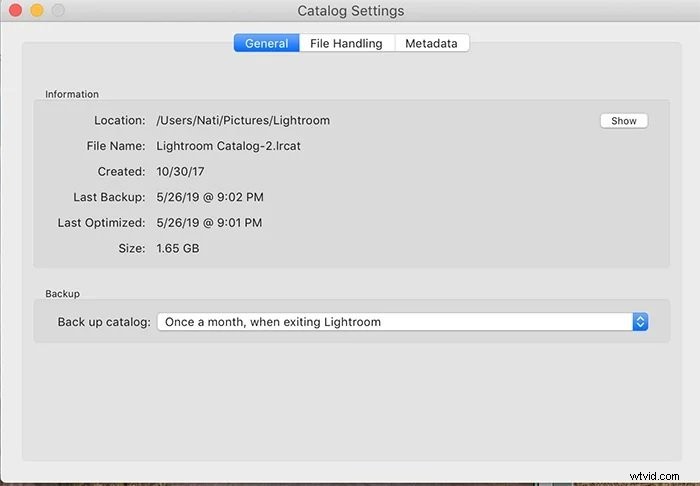
You can learn more about specific Lightroom export settings in the following posts:
- Best Lightroom Export Settings (For Print, Instagram &More)
- How to Resize Images for Facebook in Lightroom
Lightroom Editing Tips for Various Genres of Photography
Lightroom is great for many photography niches. No matter what type of photography you’re into, every genre can be improved with a few tweaks in Lightroom. However, there are very specific tips for each genres for the best individual results.

You can find our Lightroom tips tailored for the most popular photography niches below:
- How to Edit Portraits in Lightroom
- How To Edit Landscape Photos In Lightroom
- 4 Secrets to Editing Beautiful Sky Photography in Lightroom
- How to Edit Macro Photography in Lightroom
- 7 Lightroom Tips for Concert Photography Editing
- 6 Simple Lightroom Tips for a Better Travel Photography Workflow
- 10 Tips for Wedding Photo Editing in Lightroom
- Editing Street Photography in Lightroom
- How to Edit Black and White Photography in Lightroom
Lightroom Courses Online
In case you’re thinking of signing up for a Lightroom course, we’ve got you, too. You can check out our course reviews below:
- 3 Best Lightroom Online Courses Reviewed
- Fstoppers ‘Introduction to Lightroom’ Course Review
- Mastering Lightroom with SLR Lounge – Course Review
Alternatives to Adobe Lightroom
Adobe Photoshop
Photoshop is a sister product from Adobe. While Lightroom is geared towards photo editing, Photoshop has a graphic design and image manipulation toolset. But there is a good deal of overlap. You can take a look at our Photoshop tutorials for a more in-depth comparison.
As Lightroom and Photoshop are both Adobe products, you can buy them as part of a package. They compliment each other well. And the price for both isn’t much more than paying for them individually.
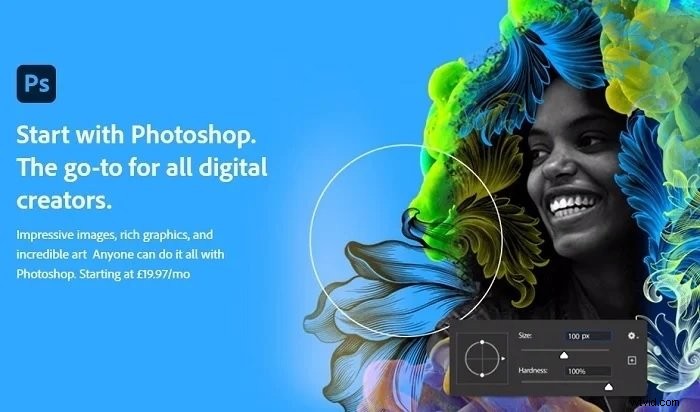
Luminar Neo
Luminar Neo is the latest photo editing software from Skylum. Based on our recent Luminar Neo review, we think it’s their best software release to date. It doesn’t have quite the toolset of Lightroom. But it’s software beginners and professionals can enjoy.
It’s an AI-powered program, so it provides many one-click solutions. It’ll remove dust spots and power lines in seconds. And the portrait bokeh and sky replacement tools are excellent too.
Luminar Neo has a series of presets that come as standard. Upload your photo and Neo will recommend some presets that match the type of photo. Luminar Neo is one of the best programs for quick image editing. The AI does the hard work, so you don’t have to.
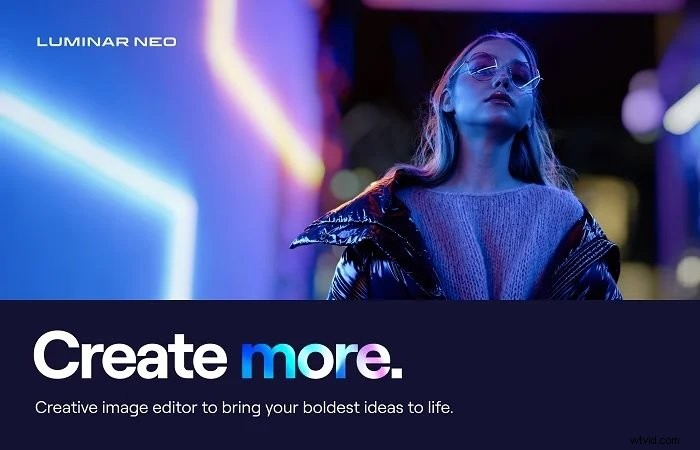
To know more about how Lightroom compares to other software, you can read our in-depth reviews below:
- Darktable vs Lightroom (Is Darktable Really Just as Good?)
- Adobe Camera Raw Vs Lightroom (Which One Do You Need?)
- Adobe Bridge – Is it really the Best Free Alternative to Lightroom?
- AfterShot Pro 3 Review:Better Than Lightroom?
- On1 Photo Raw Review (Is it Better than Lightroom?)
- CyberLink PhotoDirector Review (Better Than Lightroom?)
Conclusion
Adobe Lightroom sits at the top of the photo editing mountain. It’s the industry leader for photo editing software, with millions of photographers using the program worldwide.
Lightroom has plenty of tools you can use to edit and enhance your photos. It can seem daunting at first. But Expert Photography can help you with every step of your Lightroom journey. It’s a good idea to bookmark this article because this is the perfect resource for Lightroom tutorials and guides.
