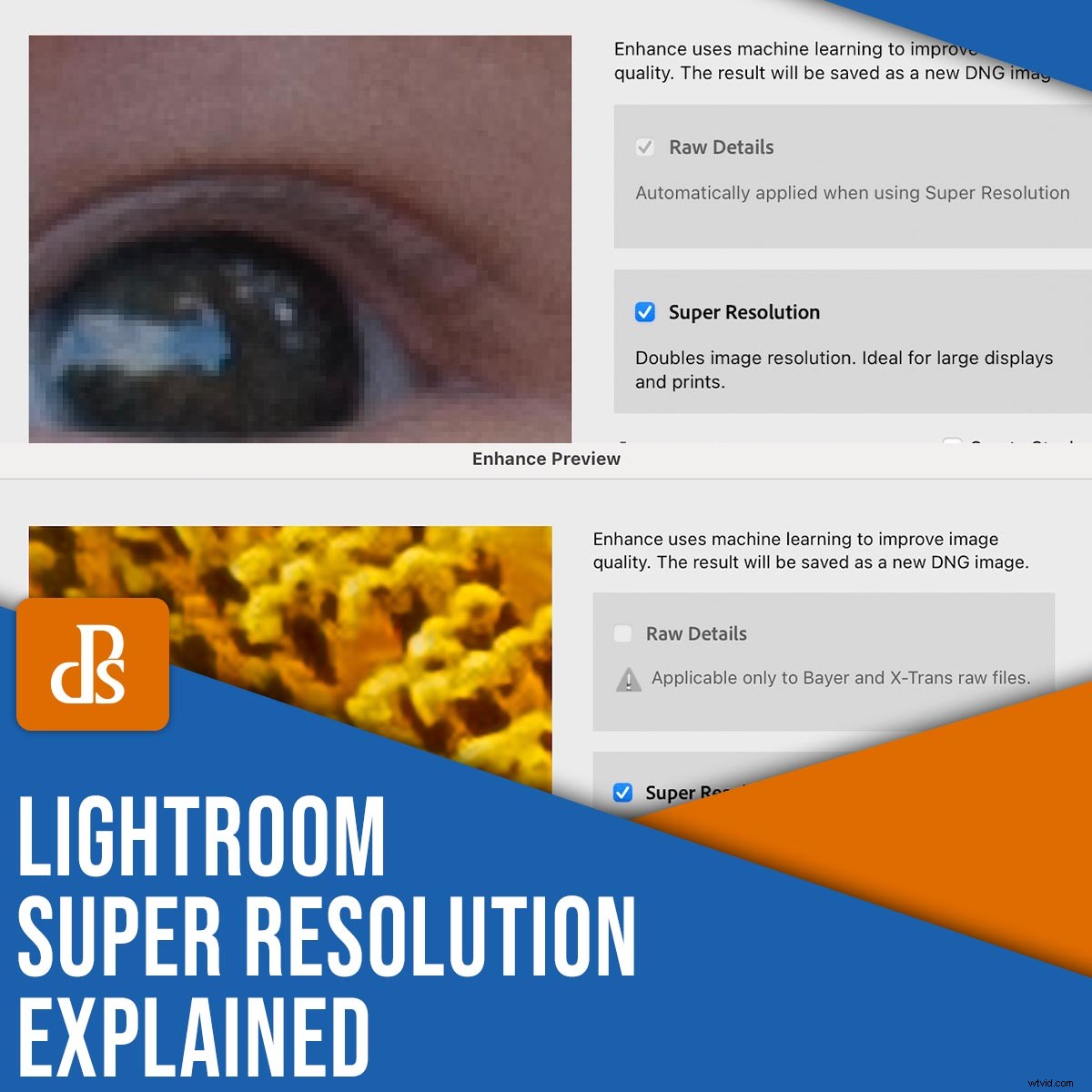
Een van de meest opwindende nieuwe Lightroom-functies is Super Resolution , dat het type beeldverwerking biedt dat voorheen alleen in sciencefictionfilms en tv-shows bestond.
Simpel gezegd, Super Resolution viervoudig de resolutie van uw foto's en zet afbeeldingen met een laag megapixels om in kunstwerken met een hoge resolutie. U kunt Super Resolution ook gebruiken om – in . bij te snijden - zonder details te verliezen of uw afbeeldingen in een wazige puinhoop te veranderen. Het is beschikbaar voor Lightroom en Lightroom Classic en het is een tool die snel een centrale rol kan gaan spelen in uw fotobewerkingsworkflow.
In dit artikel leg ik alles uit wat je moet weten over Super Resolution, inclusief hoe het werkt en hoe u het kunt gebruiken om uw afbeeldingen te vergroten.
Dus als u de beeldresolutie in Lightroom wilt verbeteren, of je hoopt gewoon deze interessante nieuwe functie voor nabewerking te begrijpen, lees dan verder!

Wat is Super Resolution in Lightroom en hoe werkt het?
In de woorden van wetenschapper en auteur Arthur C. Clarke:"Elke voldoende geavanceerde technologie is niet te onderscheiden van magie" - en dat zeker voelt als het geval met Super Resolution. In werkelijkheid is Super Resolution een kwestie van geavanceerde beeldverwerking en jarenlange technologische ontwikkeling, in tegenstelling tot toverstokken en spreuken, maar het eindresultaat voelt een beetje buitenaards aan.
Super Resolution werkt door de horizontale en verticale pixels in een afbeelding effectief te verdubbelen, terwijl de extra ruimte wordt ingevuld met gegevens op basis van algoritmen en machine learning. Een foto met 6000 bij 4000 pixels is 24 megapixels (want 6000 x 4000=24.000.000 pixels). Maar wanneer verwerkt met Super Resolution, wordt datzelfde beeld in wezen 12000 bij 8000 of 96.000.000 pixels.
Ja, je leest het goed:Super Resolution transformeert een afbeelding van 24 megapixels in maar liefst 96 megapixels .
Super Resolution werkt het beste op RAW-bestanden omdat er veel meer data is om mee te werken, maar je kunt het ook gebruiken op JPEG's en andere bestanden zoals TIFF's. Het is gebaseerd op een technologie die Adobe in Photoshop heeft geïntroduceerd, Enhance Details genaamd, maar Super Resolution gaat een stap verder door u veel meer pixels te geven om mee te werken, terwijl Enhance Details een manier was om afbeeldingsdetails te verscherpen zonder de resolutie daadwerkelijk te verviervoudigen.

Super Resolution gebruiken:stap voor stap
Een belangrijk voordeel van Super Resolution is dat het heel gemakkelijk te gebruiken is. Het is niet begraven in menu's of ingewikkelde werkbalken, en er zijn niet veel parameters die u kunt configureren, dus het is moeilijk om het te verknoeien. En omdat bewerkingen niet-destructief zijn, is er geen nadeel om het te proberen, maar pas op dat het verviervoudigen van de resolutie van een afbeelding ook betekent dat je veel opslagruimte nodig hebt. Om die reden gebruik ik het liever per geval dan voor een hele reeks foto's, maar als je toegang hebt tot een enorme hoeveelheid schijfruimte, kun je een andere keuze maken.
Stap 1:Kies een afbeelding voor verbetering
Om Super Resolution te gebruiken, begint u met het selecteren van een afbeelding in de module Ontwikkelen. Hoewel je de technologie op elke foto kunt gebruiken, kies ik graag foto's die zijn gemaakt met oude camera's zoals mijn 10-megapixel Nikon D200, of op foto's waar extreem bijsnijden nodig was, en als gevolg daarvan ging er wat detail verloren.
Voor dit voorbeeld ga ik een JPEG-foto gebruiken van een zonnebloem die ik enkele jaren geleden met mijn D200 heb gemaakt. Het is goed qua compositie en kleur, maar het centrale deel van de zonnebloem is wat blokkerig en korrelig als je goed kijkt. Maar maak je geen zorgen:Super Resolution is hier om de dag te redden!


Stap 2:Open de Super Resolution-interface
Nadat je een afbeelding hebt gekozen in de module Ontwikkelen, klik je op Foto's>Verbeteren in de bovenste menubalk:
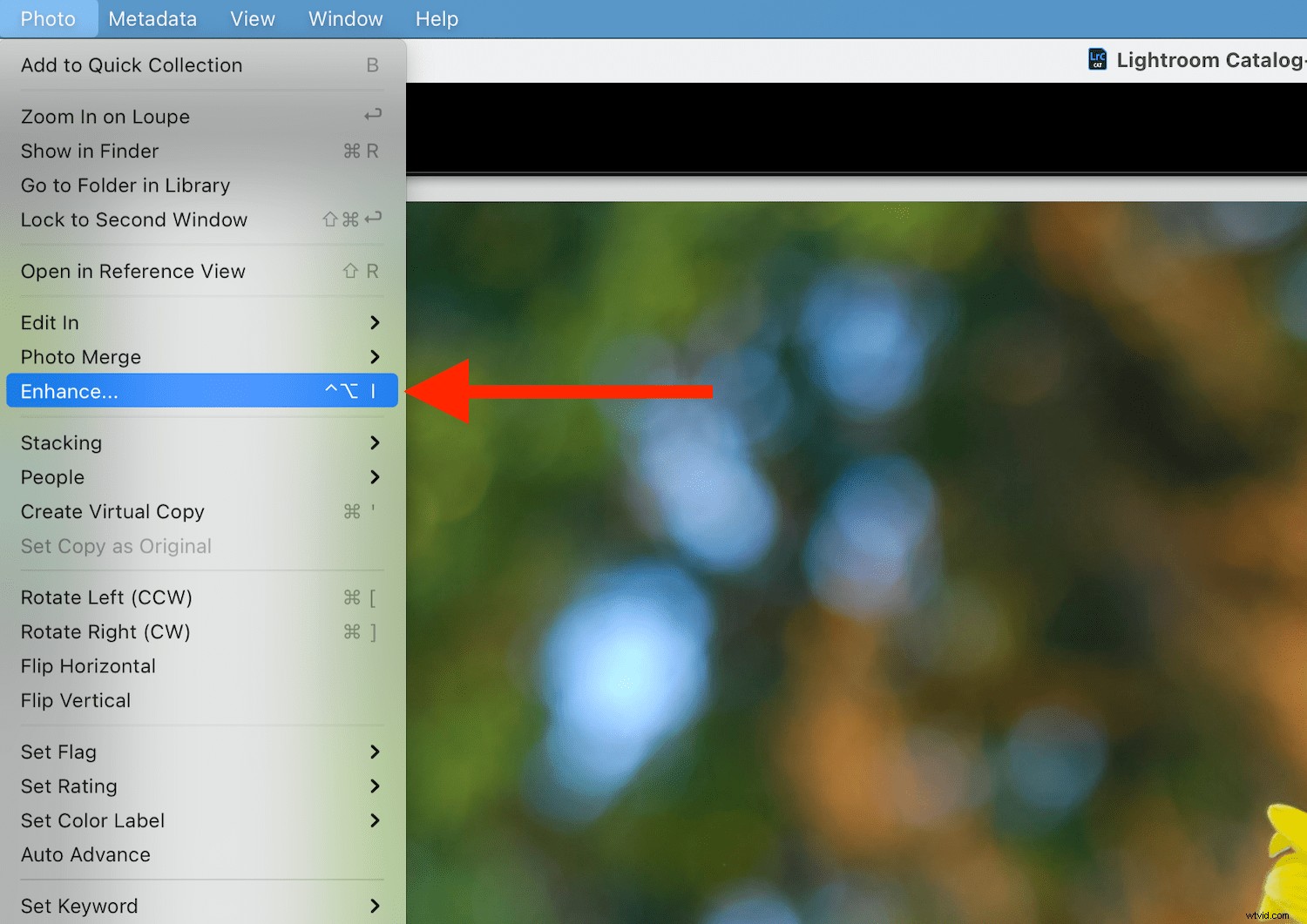
U kunt ook met de rechtermuisknop op de afbeelding klikken (of Option-klikken op een Mac) op de afbeelding en Verbeteren selecteren uit het pop-upmenu. U kunt ook de Ctrl+Alt+I . gebruiken sneltoets (Ctrl+Option+I op een Mac) als u liever uw vingers op het toetsenbord houdt.
De Super Resolution-interface is redelijk eenvoudig:
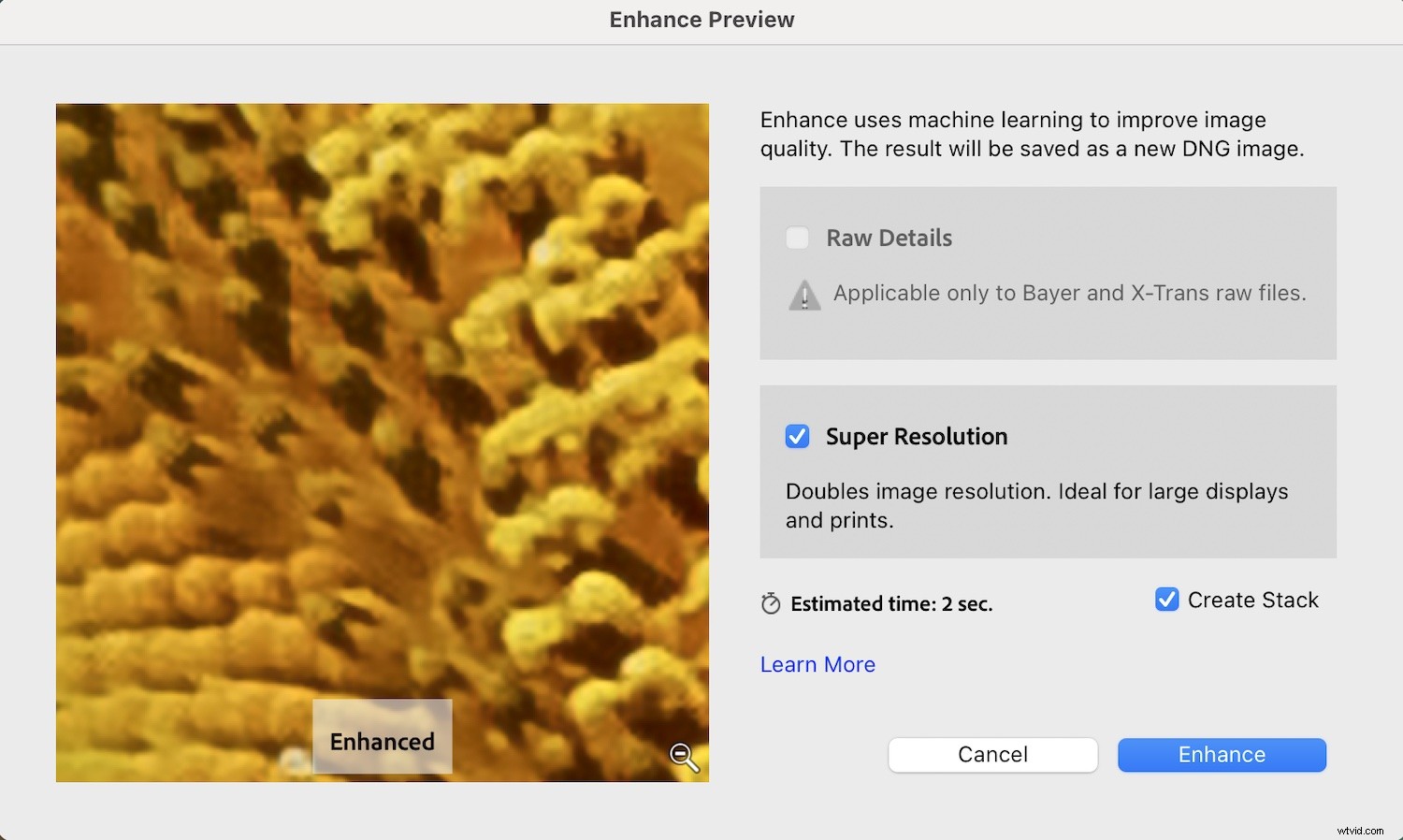
Als u een RAW-bestand gebruikt, wordt de optie Raw Details aangevinkt, maar dit werkt uiteraard niet op JPEG-bestanden. (De opmerking over Bayer- en X-Trans-bestanden is van toepassing op Fuji RAW-bestanden, die vaak vreemde, wormachtige artefacten bevatten, vooral in natuurfoto's zoals gras of bomen.)
Merk op dat, nadat het proces is voltooid, het originele afbeeldingsbestand onaangeroerd blijft en een nieuw DNG-bestand wordt gemaakt van de opgeschaalde foto. De optie Stapel maken toont beide afbeeldingen in Lightroom als een enkele stapel, maar als u het origineel en de Super Resolution-versie gescheiden wilt houden, kunt u dit niet aangevinkt laten.
Mijn favoriete onderdeel van het gebruik van het Super Resolution-proces is klikken op het afbeeldingsvoorbeeld aan de linkerkant van het venster. Als je klikt, zie je de originele afbeelding; wanneer u de muisknop loslaat, toont Lightroom de verbeterde versie. U kunt klikken en slepen om dit proces bij verschillende delen van de afbeelding te bekijken, en u kunt op het vergrootglas in de hoek klikken om de hele afbeelding te zien in plaats van een close-upvoorbeeld. Dit klik-en-losproces onthult de verbazingwekkende kracht van Super Resolution en geeft je een idee van hoe indrukwekkend dit proces werkelijk is.
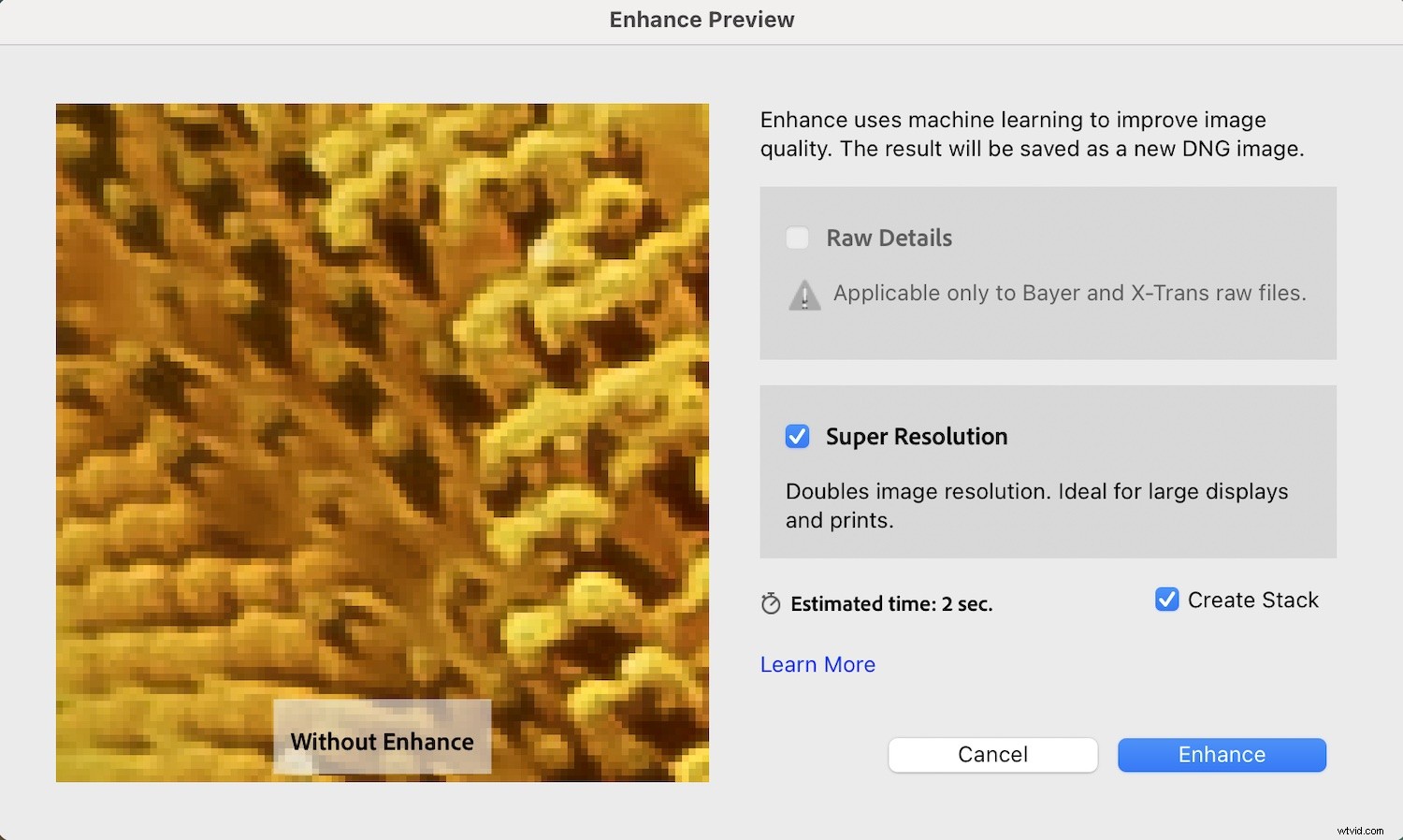
Stap 3:Voeg details toe aan de foto!
Als u ten slotte klaar bent om de Super Resolution-afbeelding te maken, klikt u op Verbeteren .
Het duurt een paar seconden om het proces uit te voeren en Lightroom geeft u een "Geschatte tijd" in het dialoogvenster Verbeteren. Het resulterende beeld is precies zoals het klinkt:een versie met hoge resolutie van het origineel, allemaal dankzij de magie van moderne computers. Alle bewerkingen die u aan het origineel hebt aangebracht, worden overgebracht naar de verbeterde versie en uw bewerkingen blijven niet-destructief, zodat u zonder zorgen kleurinstellingen, bijsnijden en andere parameters kunt aanpassen.

Hoe goed presteert Super Resolution?
Elke keer dat je te maken hebt met transformatieve technologieën zoals Super Resolution, is het belangrijk om de verwachtingen te managen. Het is geweldig, maar niet perfect, en hoewel er momenten zijn waarop het zinvol is om het te gebruiken, zijn er andere momenten waarop het het beste is om te wachten. Ik vind dat Super Resolution het beste presteert bij natuuronderwerpen:bloemen, dieren, landschappen, horizonten en dergelijke. U krijgt ook de beste resultaten als u met RAW-bestanden werkt en niet met JPEG's.
Om nog een illustratie te geven van hoe nuttig Super Resolution is en hoe goed het presteert, is hier een opname die ik heb gemaakt van een prairiehond met mijn 10-megapixel Nikon D200. Dit komt uit het onbewerkte RAW-bestand, rechtstreeks uit de camera:

Het originele bestand is 3872 x 2592 pixels, dus als ik bijsnijd om alleen de prairiehond te laten zien, is de resulterende afbeelding een schamele 1900 x 1272 of 2,4 megapixels. Dat is misschien prima voor Instagram, maar het zou er behoorlijk slecht uitzien als een achtergrond van een 4K-computerbureaublad of geprint en aan de muur gehangen.

Het dialoogvenster Verbeteren laat zien hoeveel deze afbeelding zal worden verbeterd door de speciale algoritmen van Adobe:
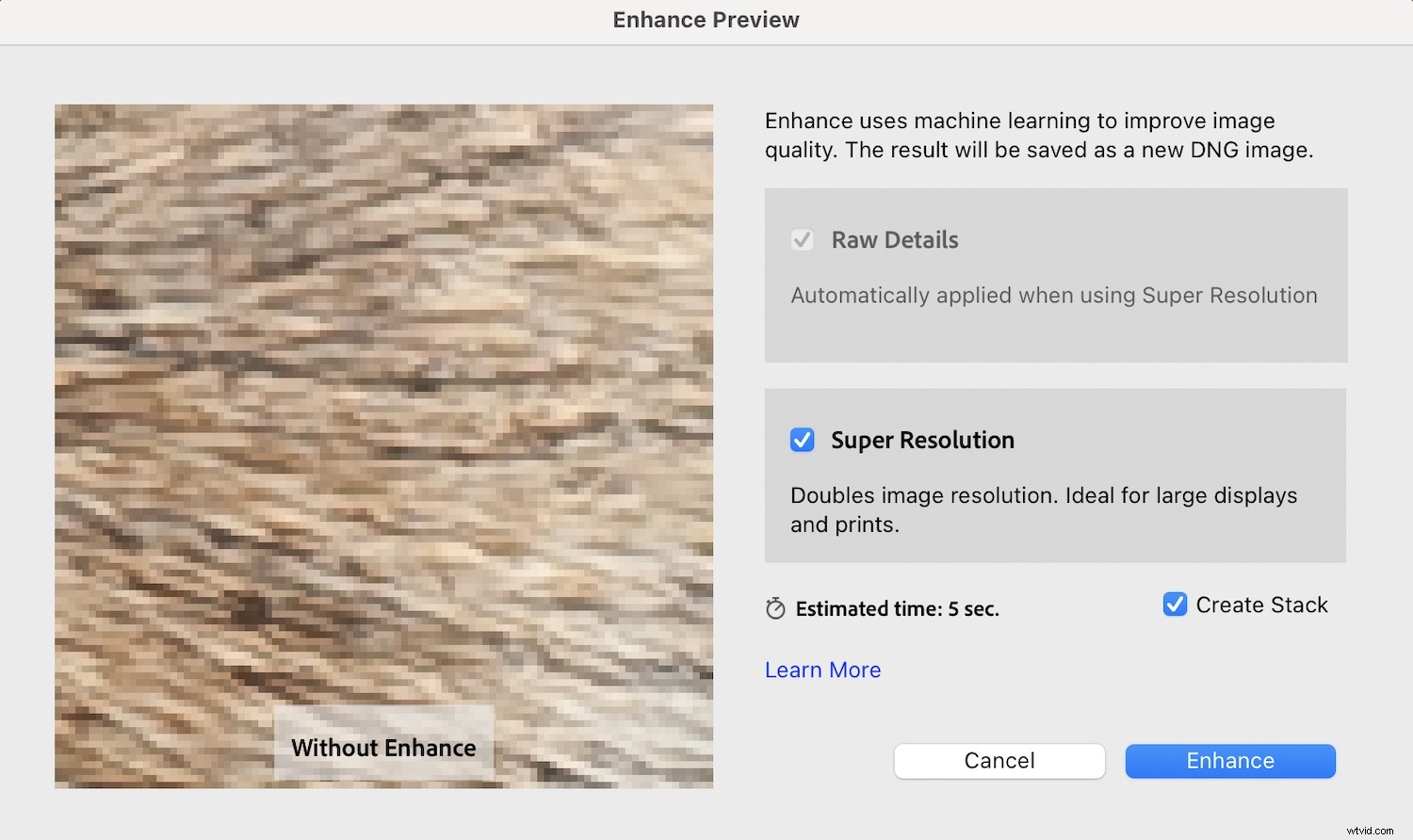
Het dialoogvenster toont een voorbeeld van de verbeterde afbeelding:
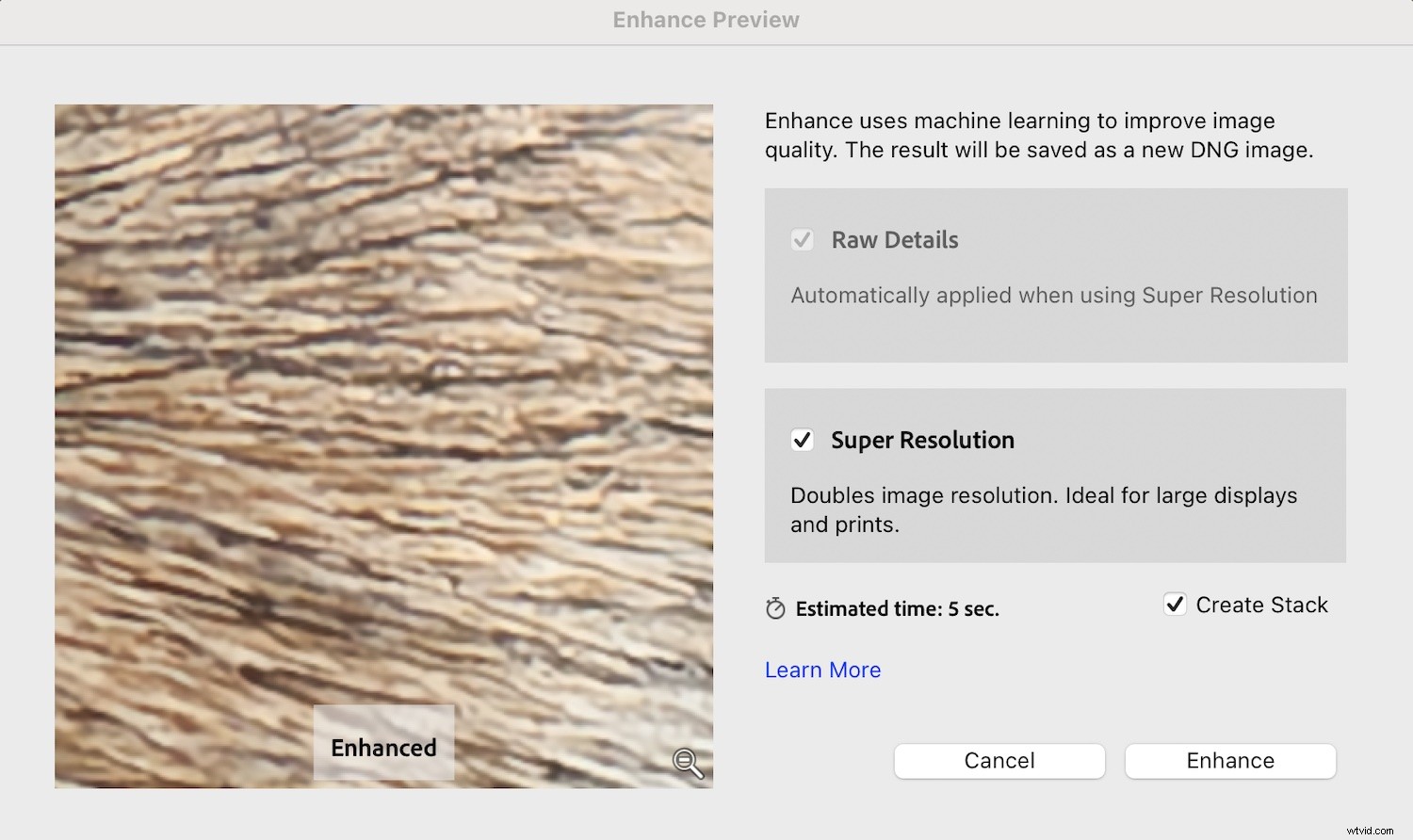
Het resulterende beeld heeft nu een dubbele resolutie op zowel de horizontale als de verticale as, met uiteindelijke pixelafmetingen van 3800 x 2544. Super Resolution heeft dit omgevormd tot een 9,6-megapixel meesterwerk, ideaal om af te drukken en in te lijsten of te tonen op een gigantische 4K-monitor:

Dat gezegd hebbende, er zijn situaties waarin Super Resolution niet zo goed werkt als je zou willen, en het is belangrijk om te onthouden dat dit uiteindelijk wiskunde is en geen magie. De algoritmen van Adobe doen geweldig werk door in wezen pixels uit het niets te creëren waar ze voorheen niet bestonden, maar er zijn momenten waarop het het beste is om goed genoeg met rust te laten en bij het origineel te blijven.
De afbeelding hieronder is een portret dat ik heb gemaakt met mijn 10-megapixel Nikon D200. Hoewel het zeker genoeg details bevat voor afdrukken en inlijsten, kan Super Resolution helpen om nog meer uit deze opname te halen, wat zeker goed zou zijn om klanten tevreden te houden.

Superresolutie zou deze foto op veel manieren helpen, vooral door een deel van de textuur en details in de stof naar voren te brengen. Op één manier zou het echter niet hulp en zou zelfs pijn kunnen doen, is precies waar ik het het meest zou willen:de ogen.
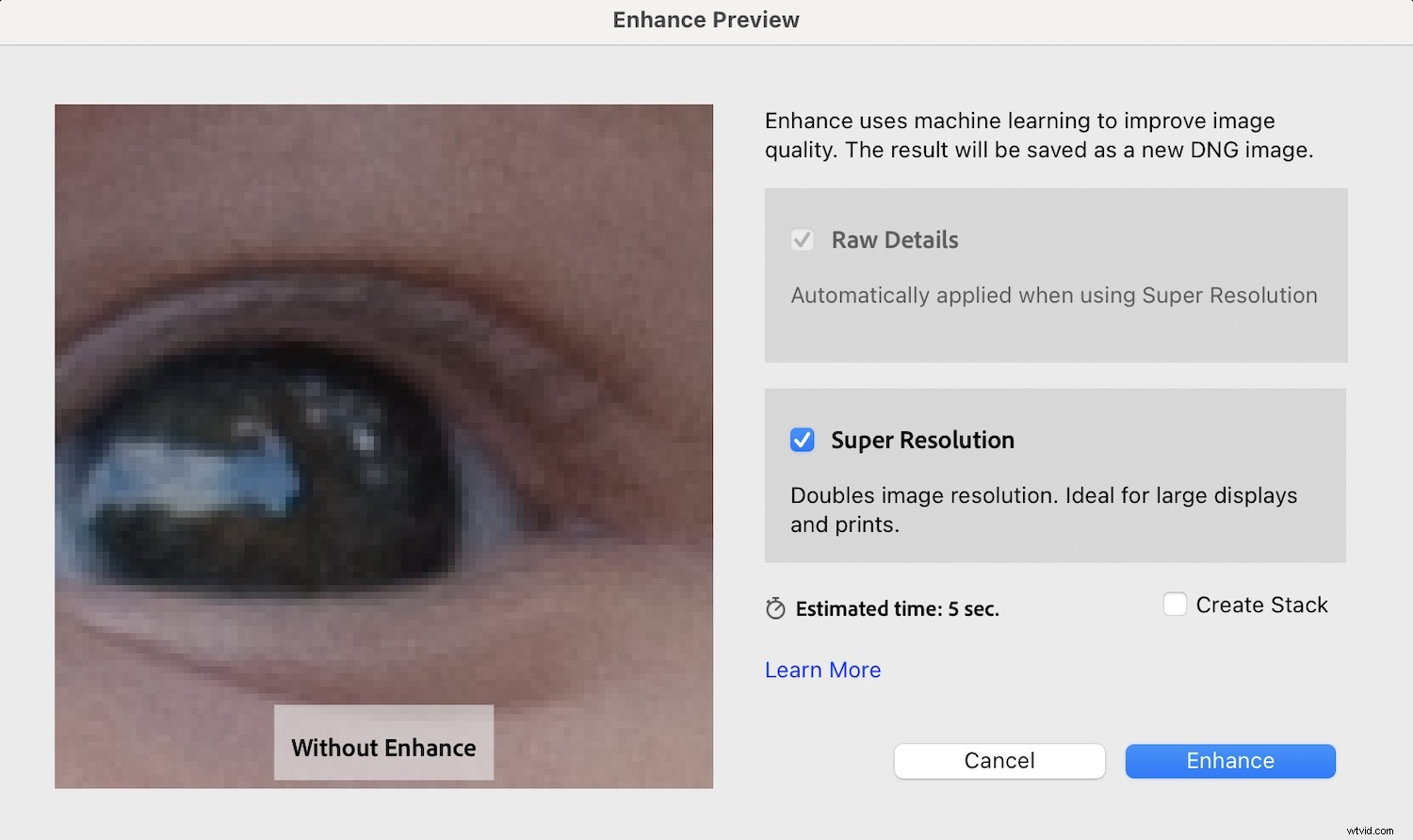
Het Super Resolution-algoritme is goed in het opruimen van de weerspiegeling van de lucht in het oog van het kind, maar heeft het tegenovergestelde effect op de wimpers. De verbeterde versie ziet er vager en minder scherp uit in vergelijking met het origineel:
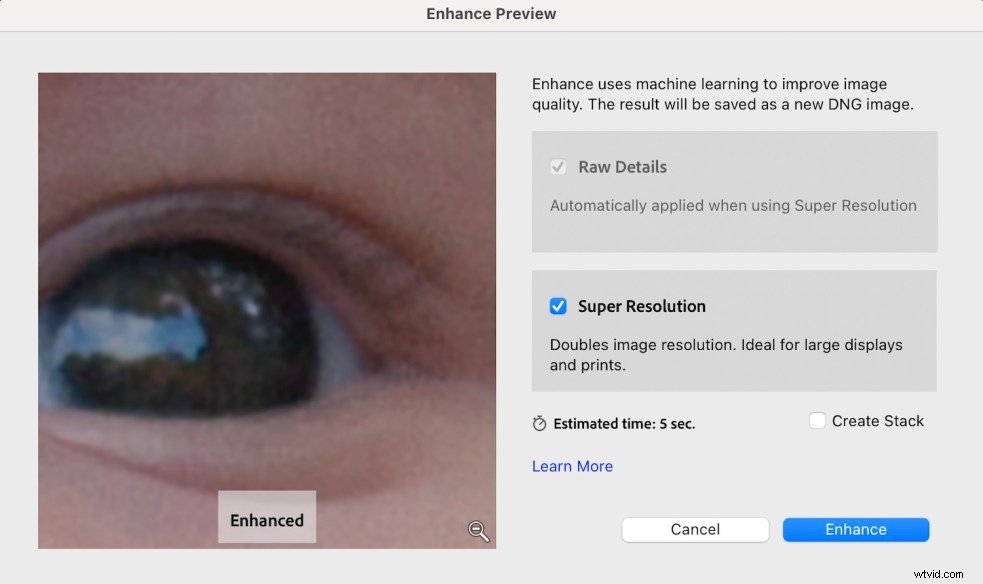
Lightroom Super Resolution doet wonderen, maar Adobe kan geen wonderen verrichten en het zal niet automatisch elke afbeelding verbeteren. Toch ben ik diep onder de indruk van wat de technologie kan doen en ik raad het ten zeerste aan om het te proberen om zelf de resultaten te zien.
Nadelen van het gebruik van Super Resolution
Zoals met de meeste dingen in het leven, komt Super Resolution met enkele compromissen. Dus voordat u zich haast om uw hele beeldbibliotheek te converteren, zijn er enkele kanttekeningen en nadelen die u wellicht in overweging wilt nemen.
Ten eerste zijn Super Resolution-bestanden enorm. Massief. Enorm. Zo groot zelfs dat je snel onvoldoende schijfruimte zou kunnen hebben als je te veel Super Resolution gebruikt. Een RAW-bestand van 10 megapixels van mijn Nikon D200 klokt bijvoorbeeld in op ongeveer 9 megabyte aan ruimte. Je zou natuurlijk verwachten dat een Super Resolution-versie vier keer zo groot zou zijn, maar dat is helemaal niet het geval. In feite is een Super Resolution-bestand meer dan 144 megabytes, zestien keer groter dan het originele bestand! Je hebt een kavel nodig schijfruimte als u Super Resolution vaak gebruikt, vooral als u deze toepast op bestanden met een hoger megapixels van moderne camera's.

Een ander nadeel van Super Resolution is de tijd die nodig is om te renderen, vooral wanneer u met een batch bestanden werkt. Lightroom heeft tussen de 10 en 20 seconden per afbeelding nodig om het verbeteringsalgoritme uit te voeren, en die tijd kan behoorlijk oplopen. Het lijkt misschien niet veel, maar drie afbeeldingen voegen één minuut toe aan uw workflow. Tien afbeeldingen kunnen gemakkelijk vijf minuten toevoegen, afhankelijk van de grootte van de originelen en hoe snel uw computer is. Deze extra tijd is niet per se een dealbreaker, maar het is iets om in gedachten te houden.
Ten slotte kan Super Resolution een onscherp beeld niet corrigeren. Ja, het zal een al scherp beeld er nog beter uit laten zien, maar het kan geen scherpte creëren waar er in het begin geen was. Als je verwacht dat Super Resolution de dag zal redden wanneer je de focus niet vastlegt, zul je erg teleurgesteld zijn.

Wanneer moet je Super Resolution gebruiken?
Ondanks de nadelen, zijn er twee belangrijke gebieden waar Super Resolution absoluut uitblinkt en ik kan het gebruik ervan ten zeerste aanbevelen:voor extreem bijsnijden en originelen met weinig megapixels.
Als u uw afbeeldingen wilt bijsnijden, hetzij om de aandacht op één belangrijk gebied te vestigen, hetzij omdat uw lens niet ver genoeg is ingezoomd, kan Super Resolution wonderen verrichten. Het kan details in belangrijke delen van uw foto's naar voren halen en afbeeldingen transformeren van afgekeurde foto's naar portfolio-opnamen.



Superresolutie is ook een leuke manier om oude afbeeldingen met een lage resolutie nieuw leven in te blazen, op voorwaarde dat ze scherp en niet onscherp zijn. Ik vind het leuk om terug te gaan naar mijn vroege digitale foto's die ik heb gemaakt met 3-megapixel camera's in de zak en Super Resolution toe te passen om te zien of ik details kan extraheren of scherpere afbeeldingen kan maken om af te drukken. Je zult er misschien versteld van staan hoe goed dit ook werkt voor je oude digitale foto's.
Lightroom Super Resolution uitgelegd:laatste woorden
Super Resolution is een van de meest opwindende nieuwe Lightroom-functies in lange tijd. Adobe heeft een praktische, gebruiksvriendelijke tool gemaakt die op bijna alle gangbare afbeeldingstypen werkt en waarmee u uw afbeeldingen drastisch kunt verbeteren.
Ik vind de tool vooral handig in bepaalde specifieke omstandigheden, zoals het bijsnijden en tot leven brengen van oudere afbeeldingen, maar als je genoeg vrije schijfruimte hebt, zul je merken dat je het veel meer gaat gebruiken. Hoewel het niet perfect is, is het een grote stap in de richting van het oplossen van een al lang bestaand probleem met digitale foto's en ik ben enthousiast om te zien waar deze technologie ons in de toekomst zal brengen!
Nu aan jou:
Wat vind je van Lightroom Super Resolution? Ga je het gebruiken? Ben je onder de indruk? Deel uw mening (en verbeterde afbeeldingen!) in de onderstaande opmerkingen.
