Vind je het lastig om te bepalen waar Lightroom je foto's opslaat? Op zoek naar uw Lightroom-catalogi? Wilt u de locatie van uw presets identificeren?
In dit artikel ga ik snelle, gemakkelijke manieren delen om te bepalen waar Lightroom al deze items heeft opgeslagen:foto's, catalogi, voorinstellingen en meer.
En tegen het einde weet je het precies waar u uw bestanden kunt vinden.
Laten we er meteen in duiken.
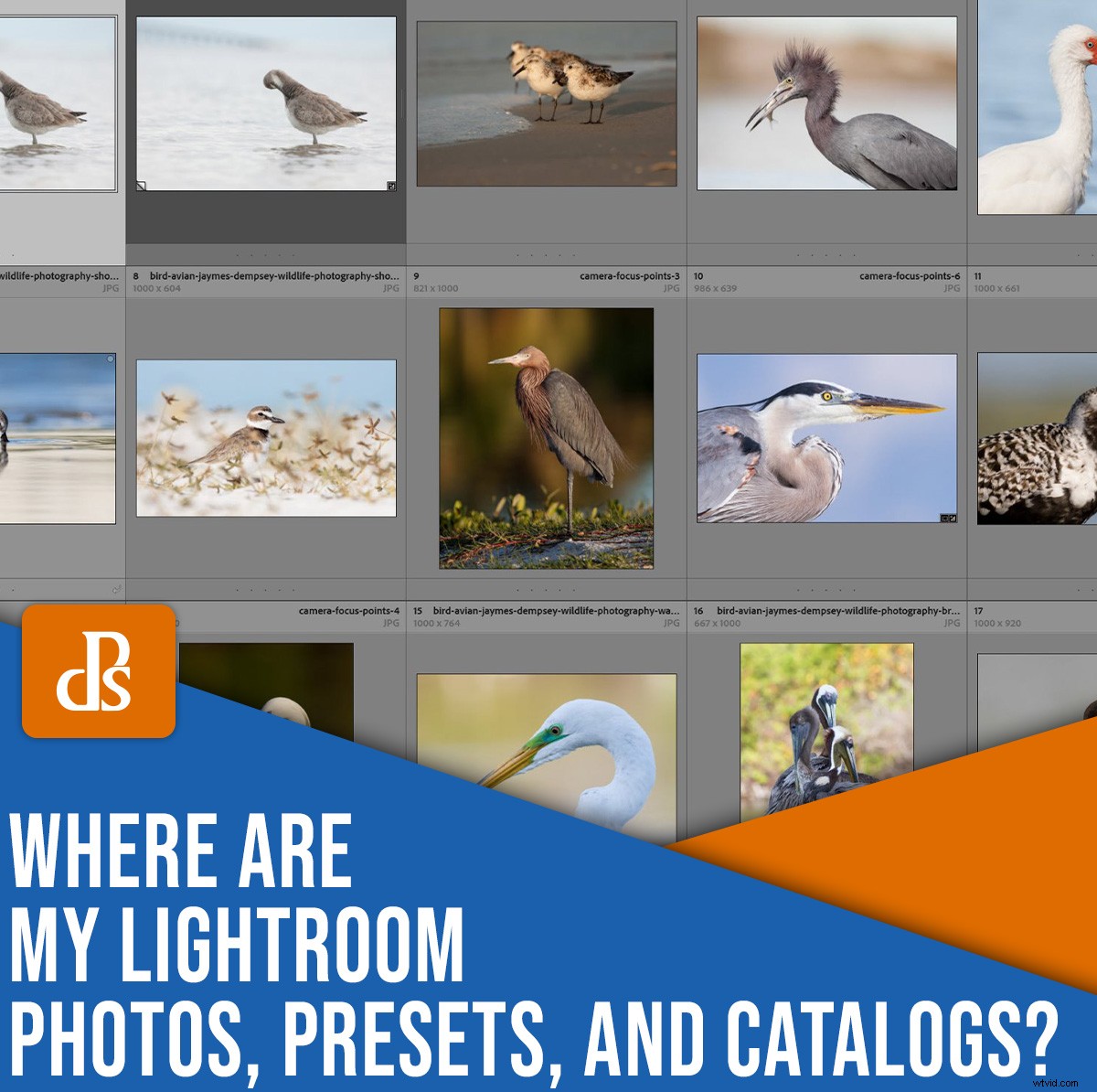
Waar wordt mijn Lightroom-catalogus opgeslagen?
Om de opslaglocatie van uw huidige Lightroom-catalogus te vinden, selecteert u eenvoudig Bewerken (Lightroom , als je een Mac gebruikt), tik dan op Catalogus-instellingen :
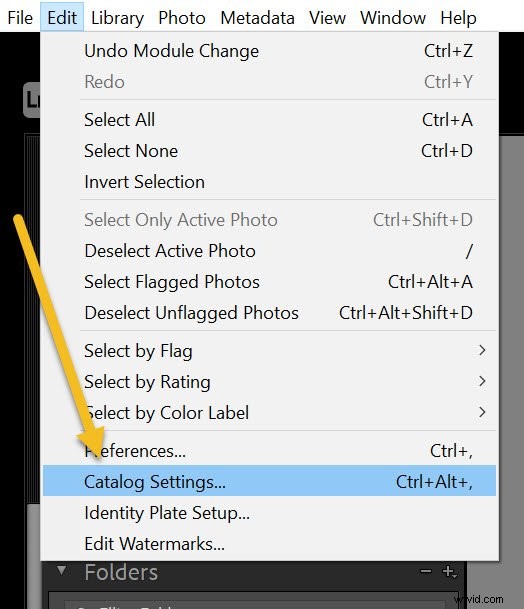
Lightroom geeft weer waar uw catalogus is opgeslagen:
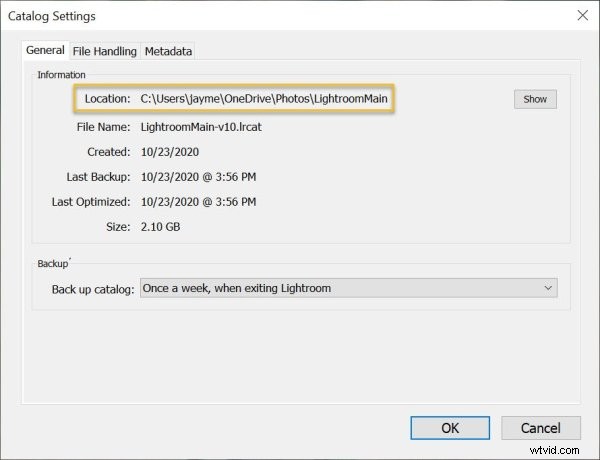
Om de locatie van uw catalogus te openen, klikt u op Toon :
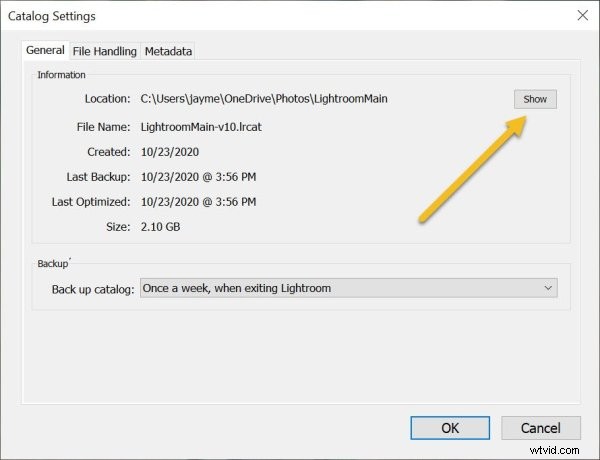
U wordt naar uw catalogusmap geleid. En als je naar binnen kijkt, zie je je .lrcat-bestanden, die je catalogusgegevens bevatten.
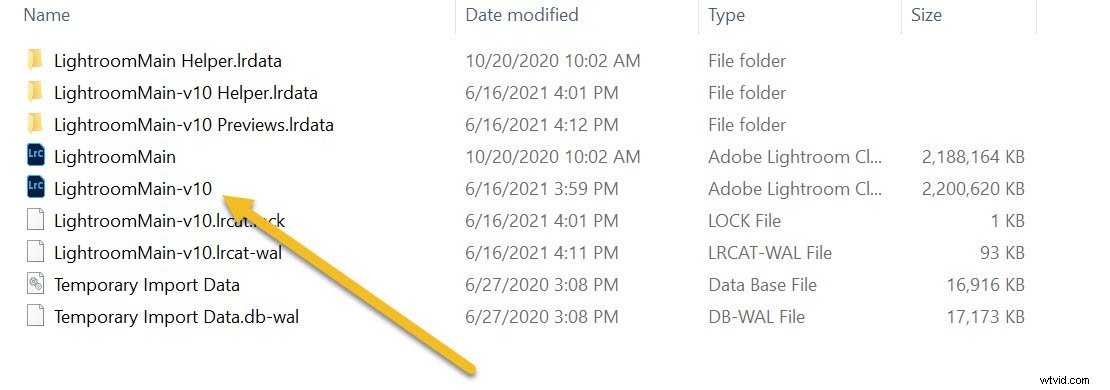
U kunt de locatie van uw catalogus ook vinden door met de rechtermuisknop op de Lightroom-titelbalk te klikken en vervolgens Toon cataloguslocatie te selecteren. :
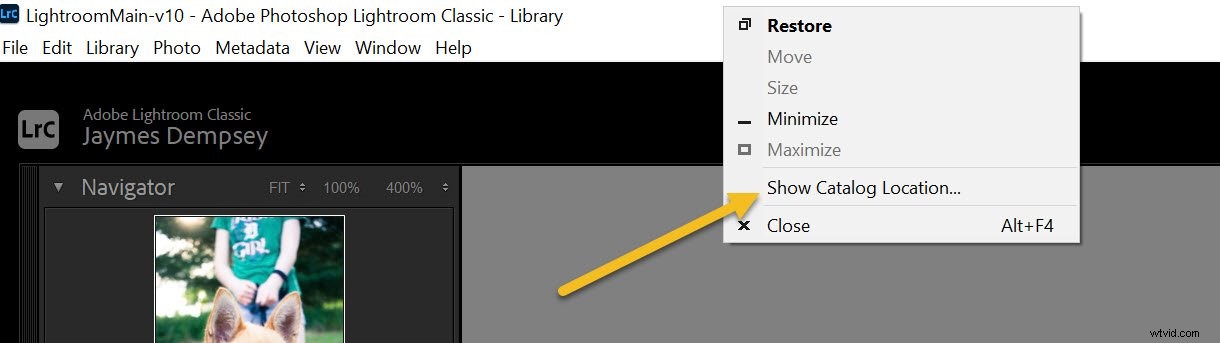
Uw catalogusbestand wordt geopend (houd er echter rekening mee dat u een niveau dieper in de mappenhiërarchie zult zijn in vergelijking met de vorige methode).
Waar worden mijn Lightroom-presets opgeslagen?
Er zijn twee eenvoudige methoden om uw Lightroom-presets te vinden; de eerste brengt je naar de map met al je presets, terwijl de tweede je naar de locatie van een individuele preset brengt.
Methode 1
Om te zien waar uw Lightroom-voorinstellingen zijn opgeslagen, selecteert u Bewerken>Voorkeuren (Lightroom>Voorkeuren als je een Mac gebruikt):
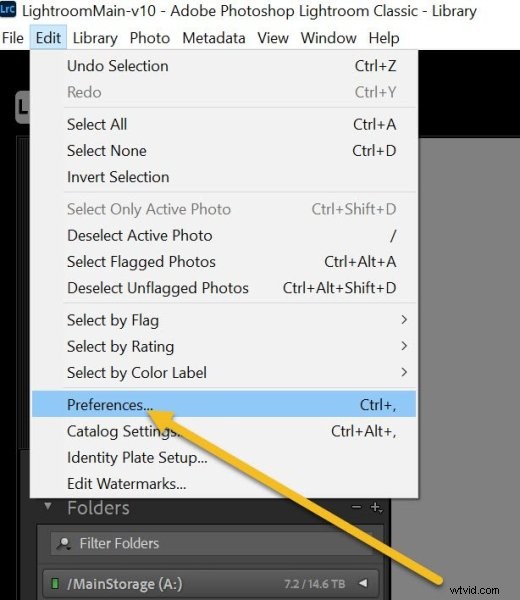
Het venster Voorkeuren wordt geopend. Selecteer de Voorinstellingen tabblad:
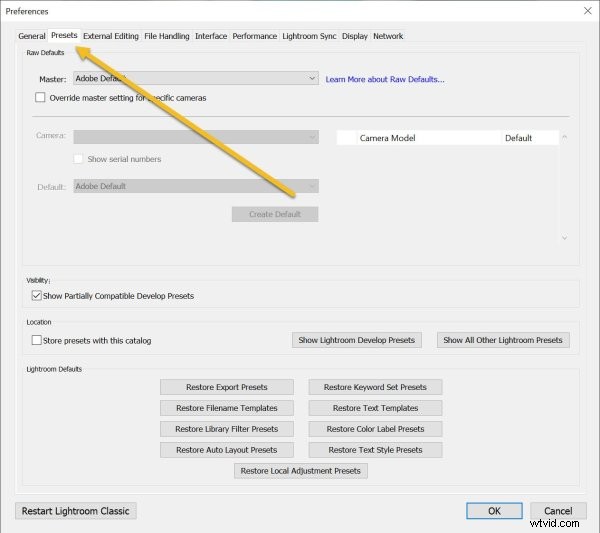
Selecteer ten slotte de Lichtroom-ontwikkelvoorinstellingen weergeven (afhankelijk van uw versie van Lightroom kan dit in plaats daarvan zeggen Lichtroom-voorinstellingenmap weergeven ):
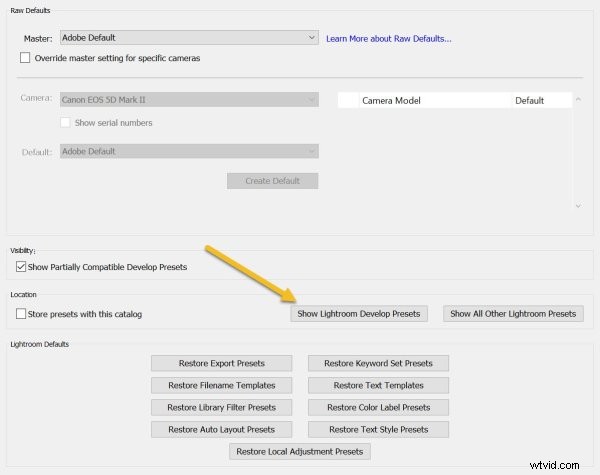
En je wordt meteen naar je vooraf ingestelde opslaglocatie gebracht.
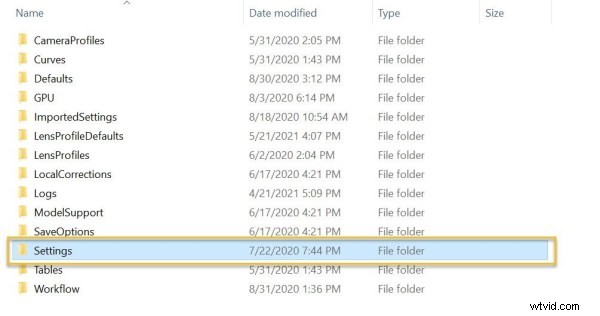
Opmerking:u moet klikken om elke afzonderlijke vooraf ingestelde map te zien:
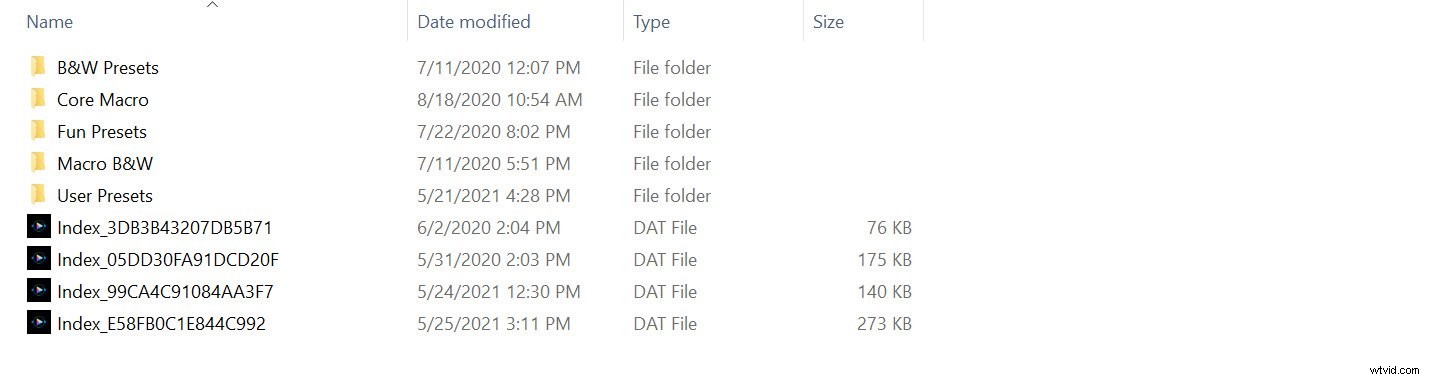
Methode 2
Ga als volgt te werk om de locatie van een individuele preset te vinden:
Open eerst de Lightroom Ontwikkelen module:
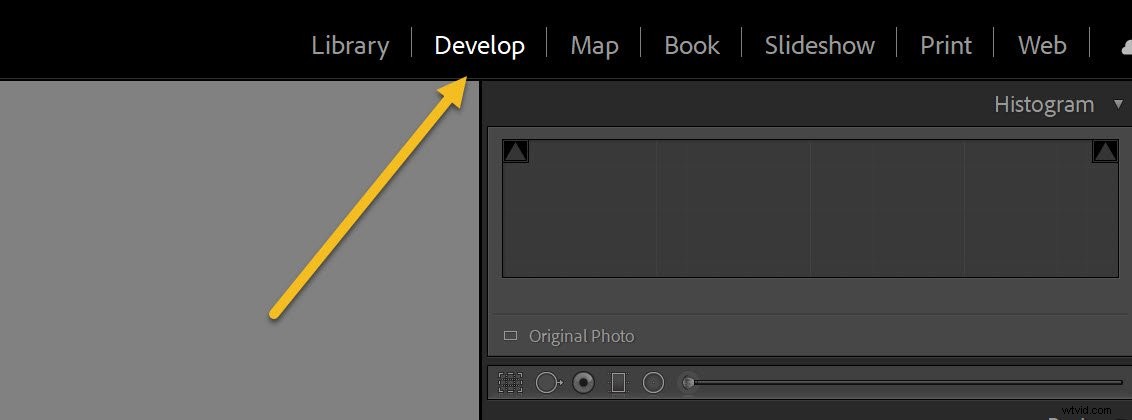
Navigeer vervolgens naar uw Voorinstellingen paneel aan de linkerkant:
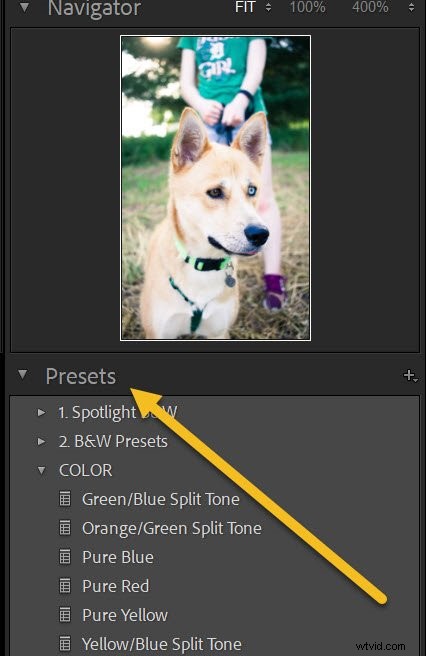
Klik met de rechtermuisknop op een voorinstelling en selecteer vervolgens Toon in Verkenner :
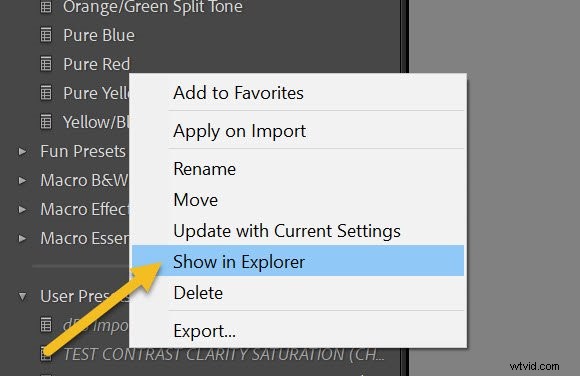
Lightroom opent de voorinstelling onmiddellijk in de bijbehorende map:
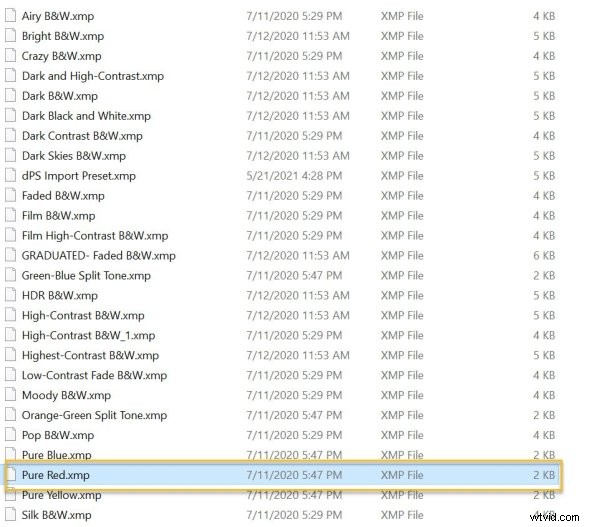
En je zult ook veel van je andere voorinstellingen kunnen zien.
Dit is handig voor situaties waarin u uw eigen voorinstelling hebt gemaakt en deze met anderen wilt delen. U hoeft alleen maar het vooraf ingestelde bestand te vinden en het vervolgens te delen!
Waar worden mijn Lightroom-foto's opgeslagen?
Lightroom is een catalogusprogramma, wat betekent dat het niet daadwerkelijk opslaat uw afbeeldingen - in plaats daarvan registreert het eenvoudig waar uw afbeeldingen zijn opgeslagen op uw computer en slaat vervolgens uw bewerkingen op in de bijbehorende catalogus.
Met andere woorden, de afbeeldingen die u in Lightroom importeert, bevinden zich precies waar u ze hebt opgeslagen op uw harde schijf, USB-drive, enz., en niet in uw Lightroom-catalogus.
Dus om de locatie van een foto te vinden, klikt u met de rechtermuisknop op de miniatuur en selecteert u Toon in Explorer (of Toon in Finder voor Mac-gebruikers):
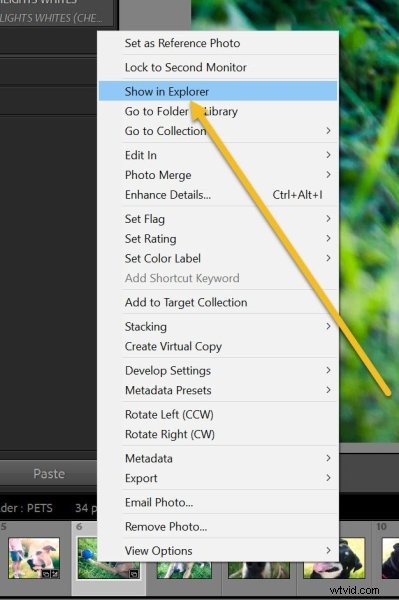
De relevante map zal verschijnen met uw afbeelding geselecteerd.
Je kunt ook zien waar een afbeelding bestaat binnen Lightroom door met de rechtermuisknop op die afbeelding te klikken en vervolgens Ga naar map in bibliotheek te selecteren :
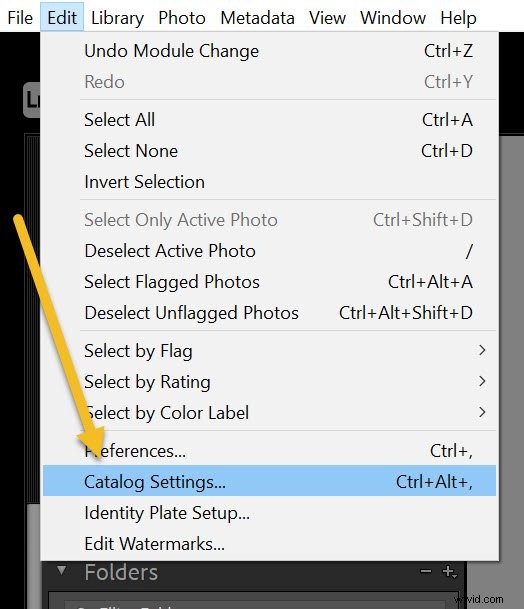
Hiermee schakelt u over naar de module Bibliotheek en selecteert u de map waarin uw afbeelding is opgeslagen:
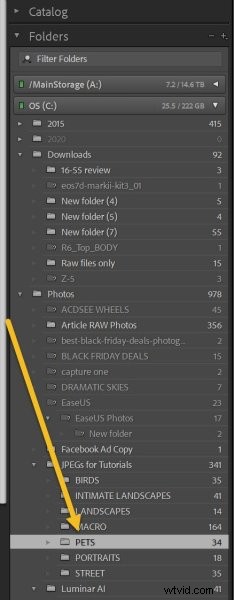
(Merk op dat de geselecteerde map overeenkomt met de werkelijke locatie op de harde schijf van uw bestand.)
Waarom worden mijn afbeeldingen op die locatie opgeslagen?
Wanneer u foto's in Lightroom importeert, krijgt u drie brede opties:
Kopiëren, verplaatsen , of Toevoegen .
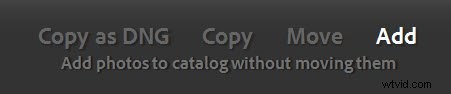
U kunt kopiëren de foto's, die een kopie van elk bestand op de geselecteerde locatie maakt, maar de originelen met rust laat. Als u Lightroom vervolgens vraagt om de locatie van de afbeeldingen te tonen, wordt de locatie van de kopieën weergegeven.
U kunt verplaatsen de foto's, die de originelen verwijdert en de bestanden naar de nieuwe geselecteerde locatie kopieert.
Of u kunt toevoegen de foto's, die de originelen op hun plaats laat en geen kopie van de bestanden maakt; in plaats daarvan registreert Lightroom alleen waar u uw afbeeldingen hebt opgeslagen. In dit geval blijven de afbeeldingen waar u ze oorspronkelijk opsloeg.
Waar worden Lightroom-back-ups opgeslagen?
Wanneer u een back-up maakt van uw Lightroom-catalogus, wordt er een back-up gemaakt van de daadwerkelijke catalogus, maar niet jouw foto's.
Standaard wordt de back-up van uw catalogus opgeslagen op dezelfde locatie als uw Lightroom-catalogus (in een map met de naam Back-ups ).
Als u echter de exacte back-uplocatie wilt, of als u moeite heeft om uw back-upmap te vinden, selecteert u gewoon Bewerken>Catalogus-instellingen (of Lightroom>Catalogus-instellingen op een Mac):
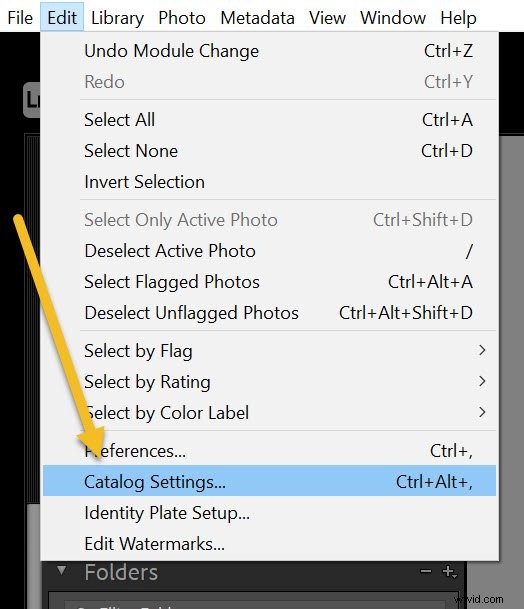
Schakel vervolgens de Back-upcatalogus optie om Wanneer Lightroom de volgende keer afsluit :
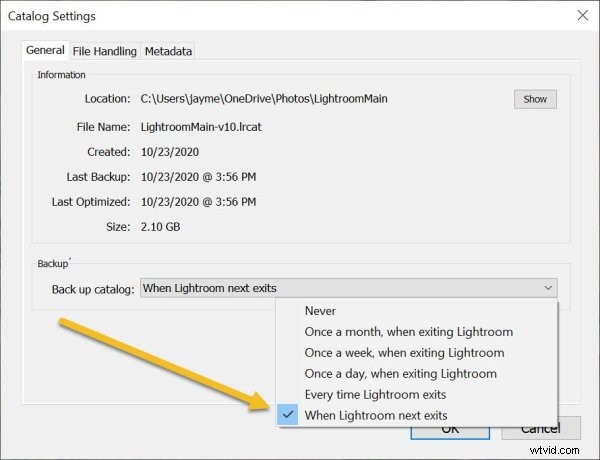
Op die manier ziet u de volgende keer dat u Lightroom afsluit, de locatie van uw back-upmap:
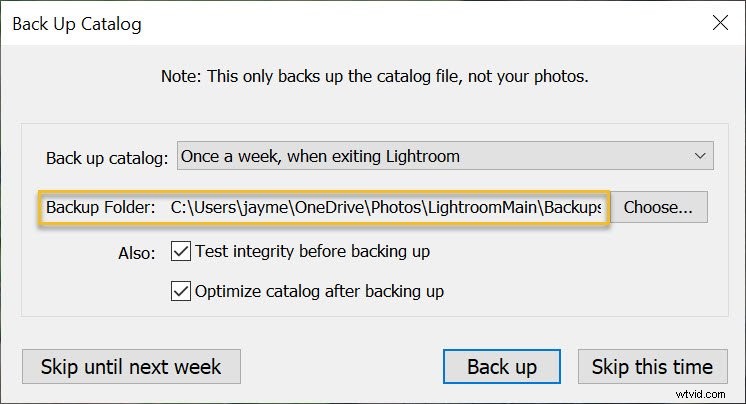
En u kunt desgewenst ook de back-uplocatie wijzigen (door een andere map te selecteren).
Lightroom-foto's, presets en catalogusopslag:conclusie
Hopelijk weet je nu de exacte locatie van je Lightroom-bestanden.
U moet dus klaar zijn om alles te doen wat u nodig heeft, zoals catalogi verplaatsen, foto's zoeken en meer.
Veel succes!
