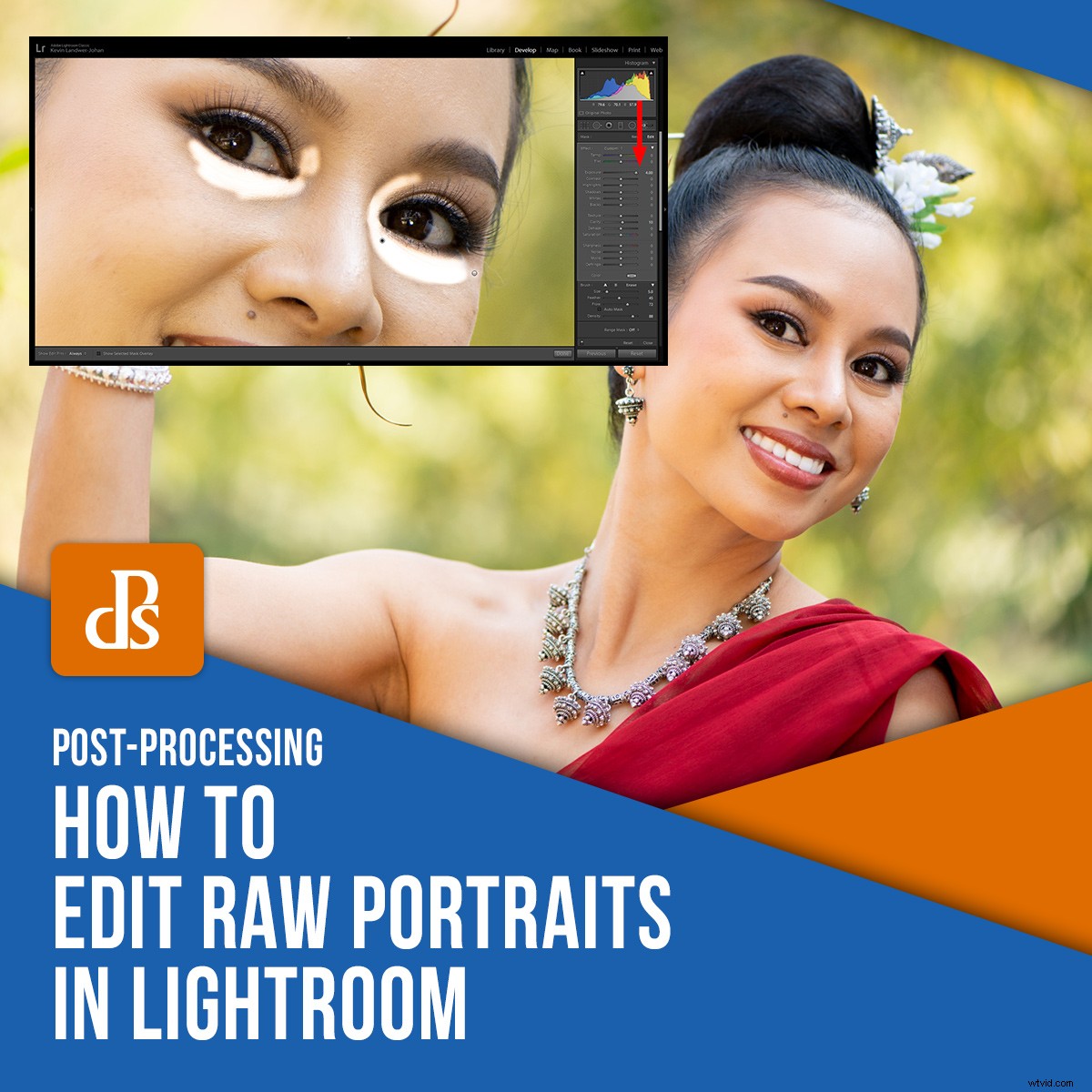
Wat is de beste manier om RAW-portretten in Lightroom te bewerken? Is er een juiste manier om dit te doen?
Zoals met veel aspecten van fotografie, is er geen goede of foute manier. Het belangrijkste is dat je opzettelijk bent met de bewerkingen die je doet. Begin met een duidelijk idee van hoe je wilt dat de voltooide foto eruitziet.
Je wilt je tevreden voelen als je klaar bent. U wilt ook dat uw onderwerp de portretten die u van hen heeft gemaakt, waardeert.
In dit artikel zal ik je door enkele Lightroom-technieken leiden om je te helpen goed nabewerkte portretten te maken van je RAW-bestanden.

Weet wat je wilt - een realistische look of niet
Wanneer je RAW-portretten gaat bewerken, moet je eerst beslissen met welke fotostijl je wilt eindigen. RAW-bestanden van moderne camera's bevatten een enorme hoeveelheid gegevens. Deze gegevens kunnen uitgebreid worden gemanipuleerd in Lightroom om het uiterlijk van de foto te veranderen.
Het is aan jou hoe je bewerkt. U kunt proberen aan het RAW-bestand te werken om de foto er zo realistisch mogelijk uit te laten zien. Of je kunt het op zo'n manier veranderen dat het wordt omgezet in een heel ander uitziend beeld dan het onbewerkte RAW-bestand.
Uw intentie zal u begeleiden om de look te bereiken die u wilt. Als je niet zeker weet hoe je wilt dat de voltooide foto eruitziet, kun je veel tijd verspillen met rommelen.
Het is de gemakkelijkste manier om in de stijl te blijven van hoe je het portret hebt belicht en gecomponeerd.
Om RAW-portretten te bewerken die zijn gemaakt met zacht licht en een warm gevoel, wil je vaak het gevoel van de foto behouden wanneer je je aanpassingen maakt. Het zou hetzelfde zijn voor een portret verlicht met harde verlichting met een meer dramatische uitstraling.
Als u in Lightroom bewerkt, heeft u de mogelijkheid om de afbeelding te wijzigen om de gewenste look te krijgen. Weten wat je wilt is een goede eerste stap, zelfs voordat je Lightroom opent.
Om het proces dat ik gebruik te illustreren, zal ik ernaar streven een natuurlijk ogende bewerking van dit portret te maken.
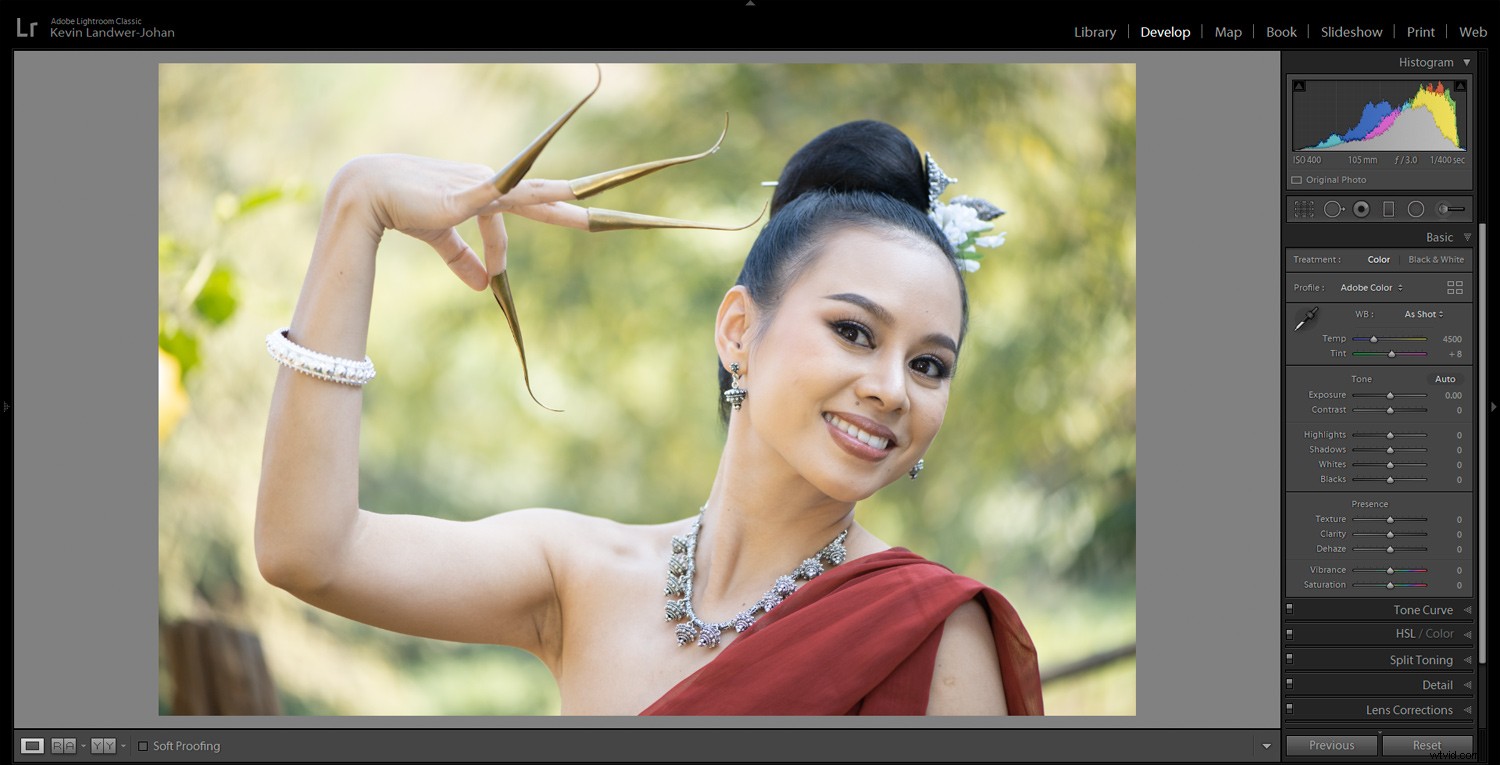
Witbalans voor correcte huidskleur
Meestal heb ik de witbalans van mijn camera ingesteld op Auto. Ik vind dat deze instelling meestal foto's met de juiste kleuren produceert.
Met RAW-bestanden is het eenvoudig om de witbalans te corrigeren als deze een beetje scheef staat. Ik begin met de pipet en klik erop in een neutraal gebied. Als er geen geschikt wit op de foto staat, kies ik een grijs gebied.
Op deze foto moest ik de Temp-schuifregelaar naar links aanpassen omdat de pipet de enigszins koele toon van het origineel overcompenseerde. Ik heb de aanpassing gemaakt zodat haar huidskleur er zo natuurlijk mogelijk uitziet.
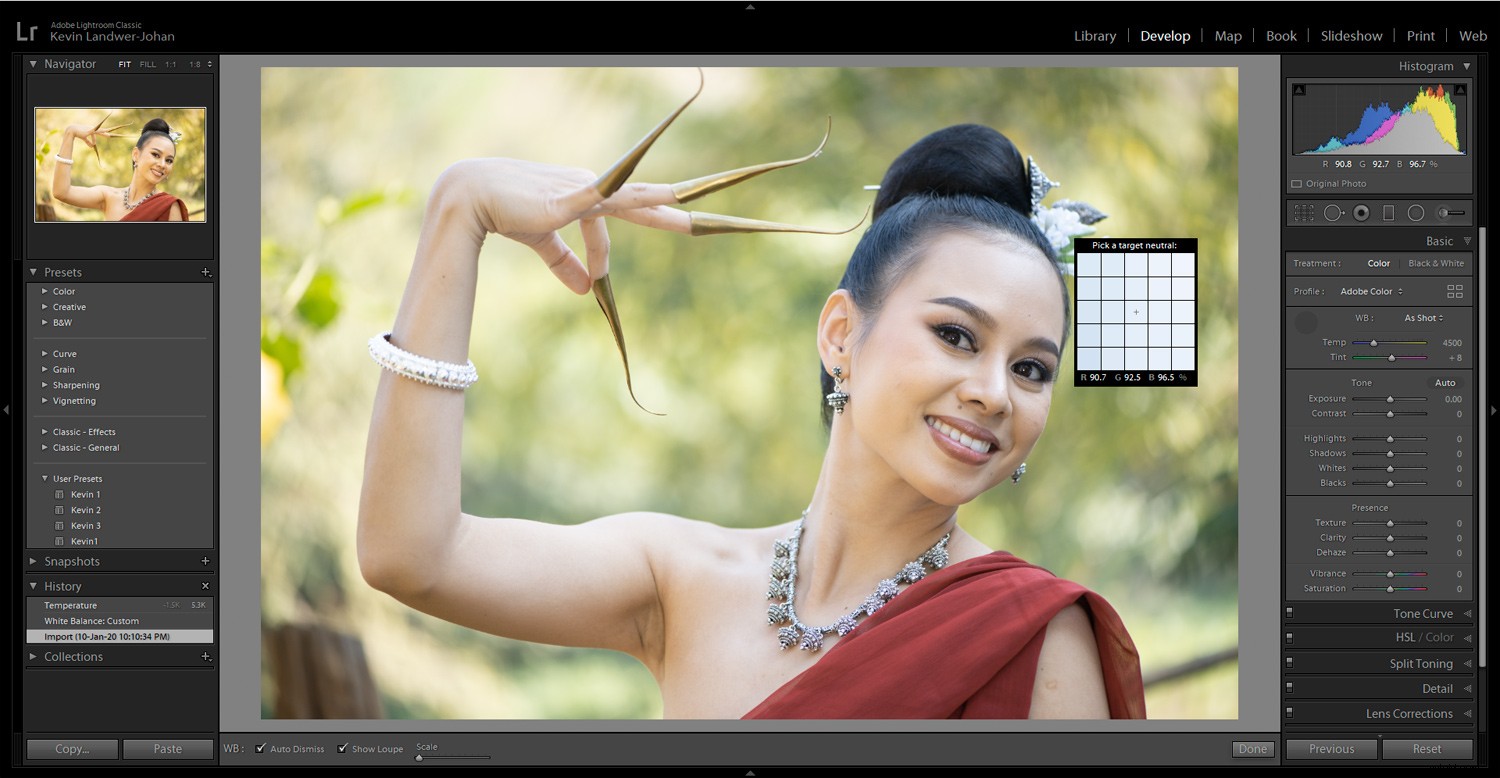
Bijsnijden en rechttrekken
Vervolgens snij ik de foto bij en maak hem recht. Ik snij mijn portretten het liefst vroeg in het bewerkingsproces bij, zodat ik alleen zie wat ik wil.
Dit portret had heel weinig bijsnijden nodig. Er was een helder gebied aan de linkerkant dat de aandacht afleidde. Ik heb dit uitgesneden en daarbij komt het rechteroog van het model dichter bij de 1/3 richtlijn aan de rechterkant van de afbeelding.
Wanneer ik bijsnijd, probeer ik delen van de foto te verwijderen die er niet aan toevoegen. Ik probeer ook de vorm van de compositie te verbeteren.

Correcte hooglichten en schaduwen
Portretten die buiten in de schaduw zijn gemaakt, zoals deze, hebben vaak een beperkt toonbereik. Ze bevatten niet veel verschil in toonwaarde tussen de helderste en donkerste gebieden. Dit maakt ze gemakkelijker om mee te werken dan portretten die bij hard licht zijn gemaakt.
Het haar van mijn model is erg zwart, maar het ziet er dof uit. Door de zwarte schuifregelaar naar links te verplaatsen, wordt haar haar iets te donker. Ik gebruik dan de schuifregelaar voor de aanpassing van de schaduwen en verplaats deze naar rechts. Dit brengt een deel van de details terug met behoud van de zwarttinten.
Wanneer je RAW-portretten bewerkt, moet je er ook rekening mee houden hoe de helderste delen van de foto eruitzien. Op deze foto ben ik blij met het uiterlijk van de highlights, dus ik heb er geen aanpassingen aan gedaan.
Hoogtepunten kunnen een uitdaging zijn om aan te passen en ze er schoon uit te laten zien. Als u zeer overbelichte hooglichten hebt en deze probeert aan te passen met de schuifregelaars Hooglichten en/of Wit, zorg er dan voor dat ze er niet grijs uitzien. Het is het beste om alleen aanpassingen te maken als er daadwerkelijk details zijn op die gebieden.

Vlekken en vlekken verwijderen
Deze jonge vrouw heeft een mooie huid en brengt haar make-up heel goed aan. Er is niet veel nabewerking nodig. Vaak is dit niet het geval. Mensen hebben vaak kleine vlekjes op hun huid. Als u ze verwijdert, verandert het gevoel van het portret niet, maar het zal uw onderwerp wel een beter gevoel over zichzelf geven.
Wanneer ik RAW-portretten in Lightroom bewerk, gebruik ik de tool Vlekverwijdering en zoom ik in op mijn foto naar het gebied waar ik aan wil werken. Pas de grootte van het gereedschap aan zodat het iets groter is dan de plek die u wilt verwijderen. Klik gewoon op de plek en Lightroom verwijdert deze.
Controleer of het gebied dat u bewerkt goed overvloeit. Op een gladde huid doet Lightroom dit meestal uitstekend. Soms zal er ook wat merkbaar contrast zijn in het gebied waar u de borstel aanbrengt. Als het te voor de hand liggend is, maakt u die stap ongedaan, past u de penseelgrootte een beetje aan en probeert u het opnieuw.
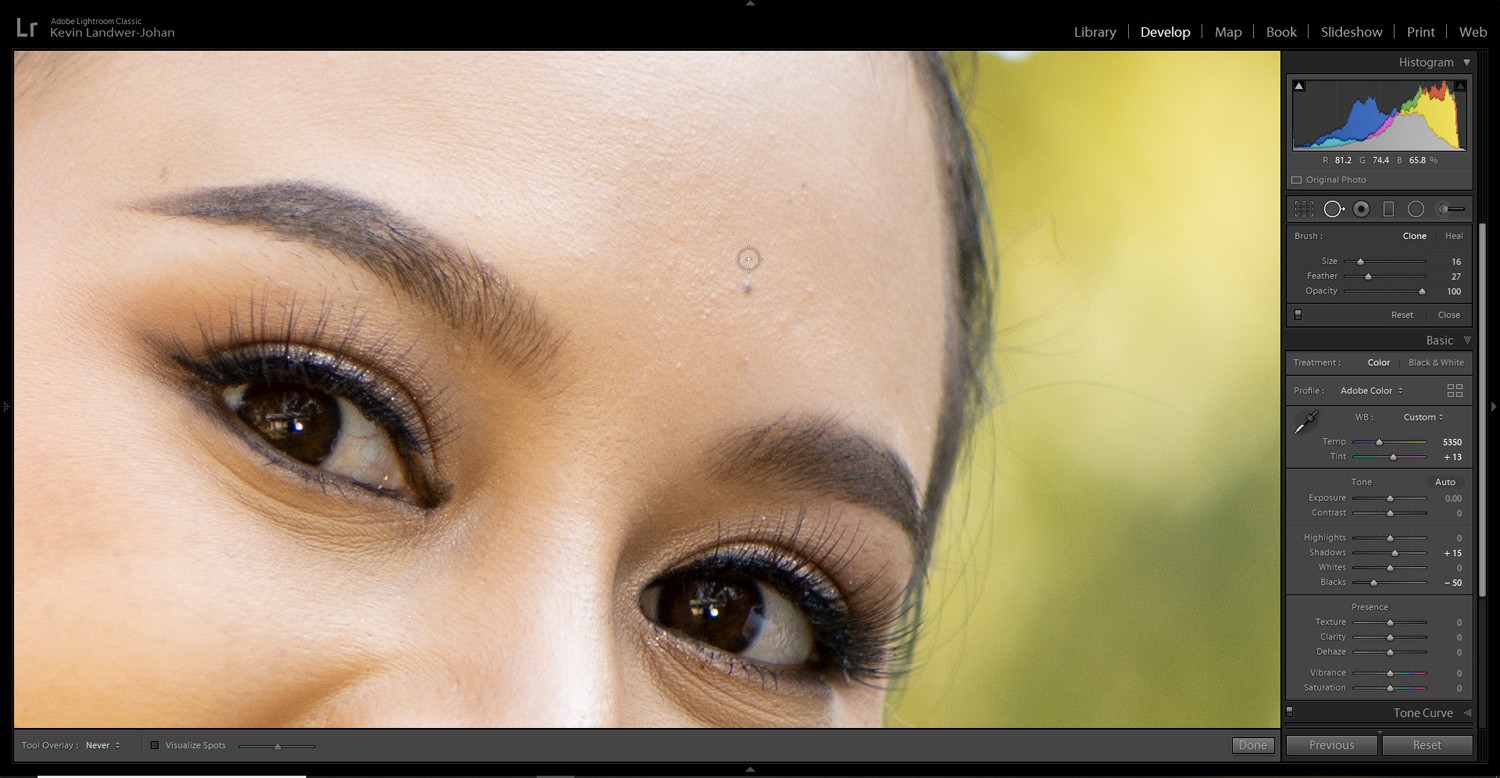
Fijn af met het aanpassingspenseel
Het Aanpassingspenseel is een krachtig hulpmiddel om te gebruiken bij het bewerken van RAW-portretten. Je kunt het gebruiken om rimpels te verminderen of te verwijderen, ogen te verbeteren, tanden witter te maken en nog veel meer. Hier laat ik je zien hoe ik het op een aantal van deze manieren gebruik.
Donkere wallen onder de ogen verzachten
Terwijl ik begin te schilderen met het aanpassingspenseel, duw ik de schuifregelaar Belichting helemaal naar links of naar rechts. Hierdoor kan ik duidelijk het gebied zien waarover ik schilder.
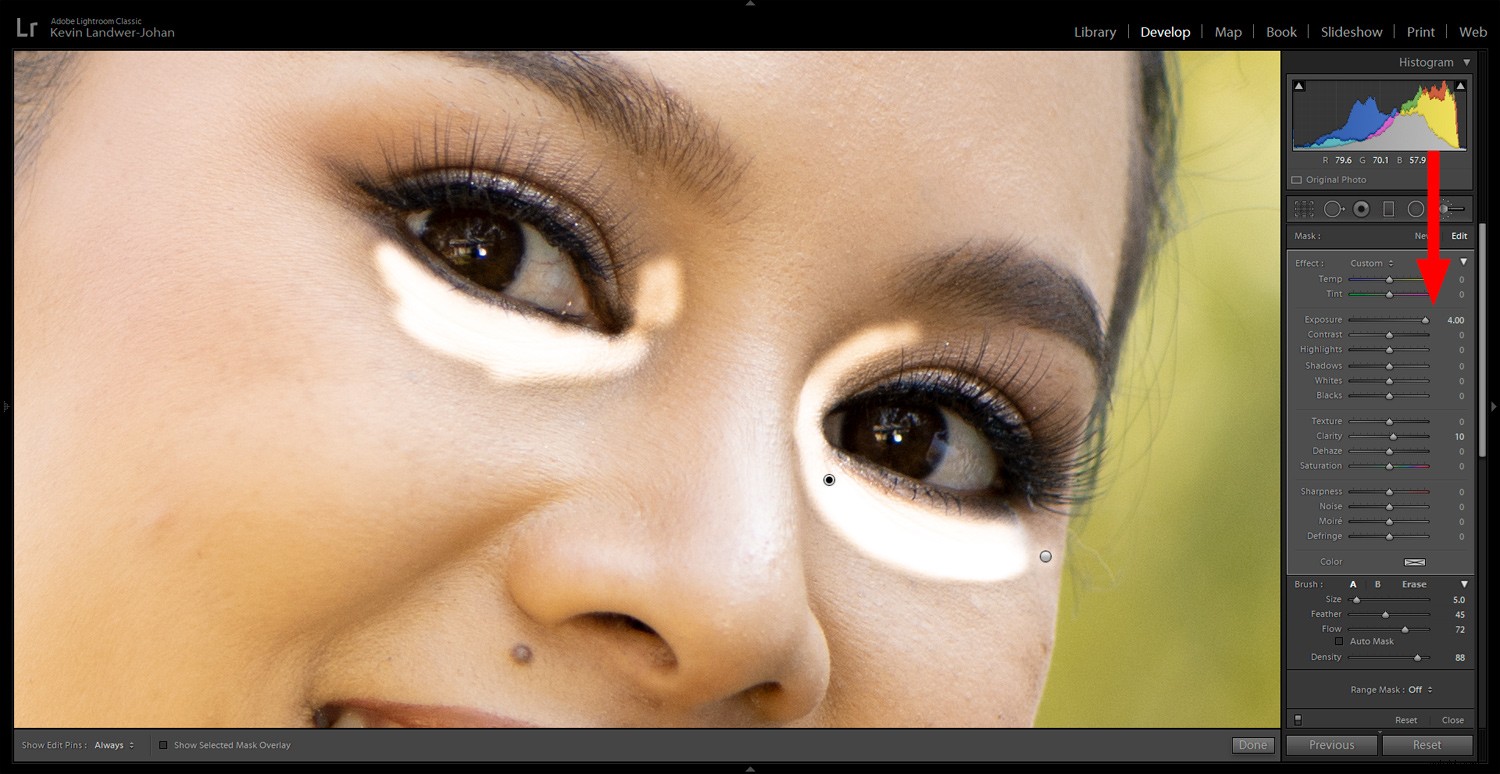
Als ik eenmaal het deel van de afbeelding heb geverfd waar ik aan wil werken, ziet het er behoorlijk afschuwelijk uit, zoals in dit voorbeeld.
Nu zal ik met de verschillende schuifregelaars werken om de donkere delen die ik heb overschilderd naar voren te brengen, zodat er niet zo veel contrast is. Let hierbij op dat u niet overcompenseert en deze schaduwen er onnatuurlijk licht uit laat zien.
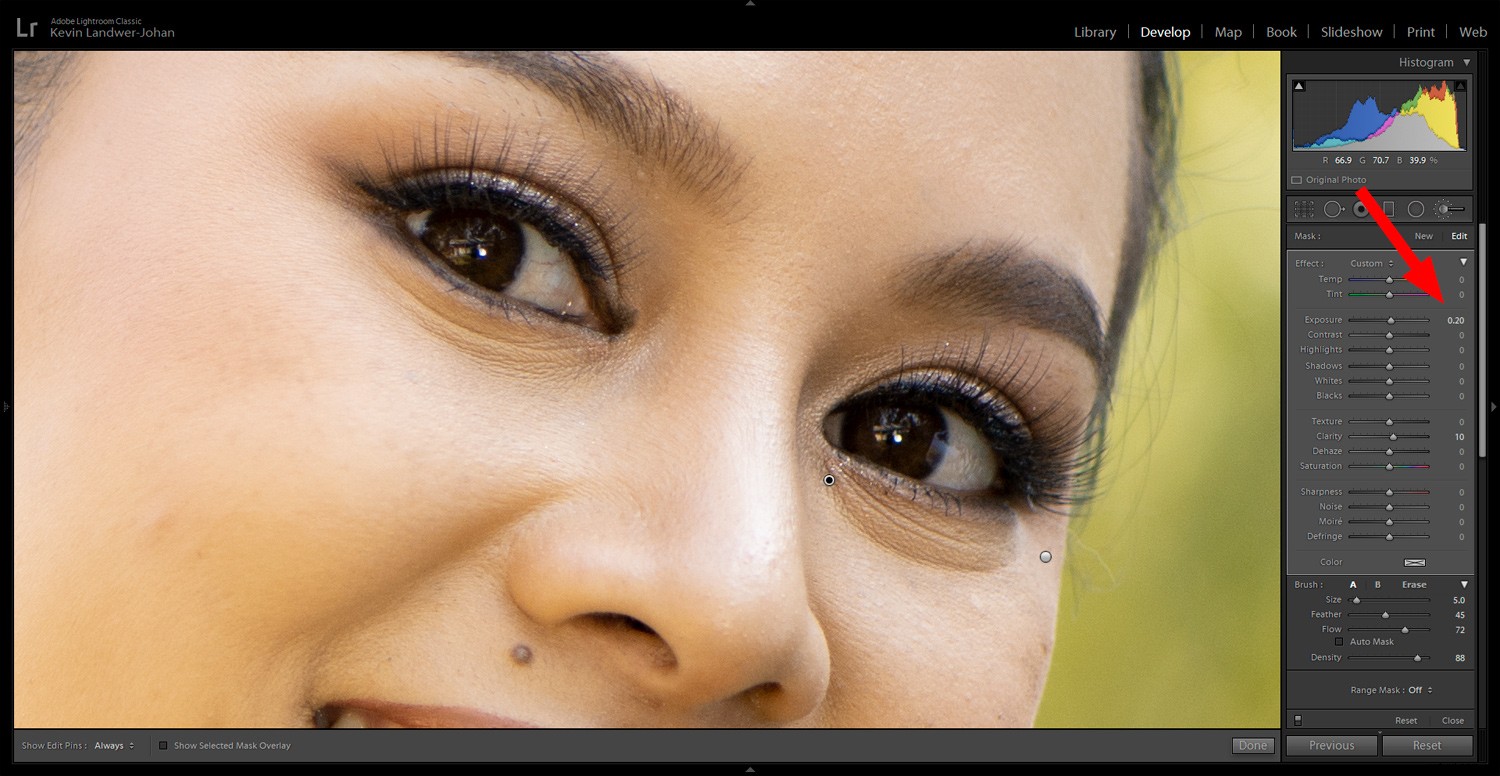
Tanden bleken
Verf over de tanden met de afstelborstel. Wees zo precies mogelijk en bedek de lippen of het tandvlees niet.
Om de tanden er schoon en wit uit te laten zien, gebruik ik een combinatie van schuivers. Ik begin met de Exposure Slider, omdat deze er vaak voor zorgt dat de tanden er goed uitzien. U kunt ook gebruikmaken van de schuifregelaars Dehaze en Temp. Dehaze maakt donkere gebieden lichter en zachter. Door de schuifregelaar Temp naar links te verplaatsen, wordt vergeling verminderd.
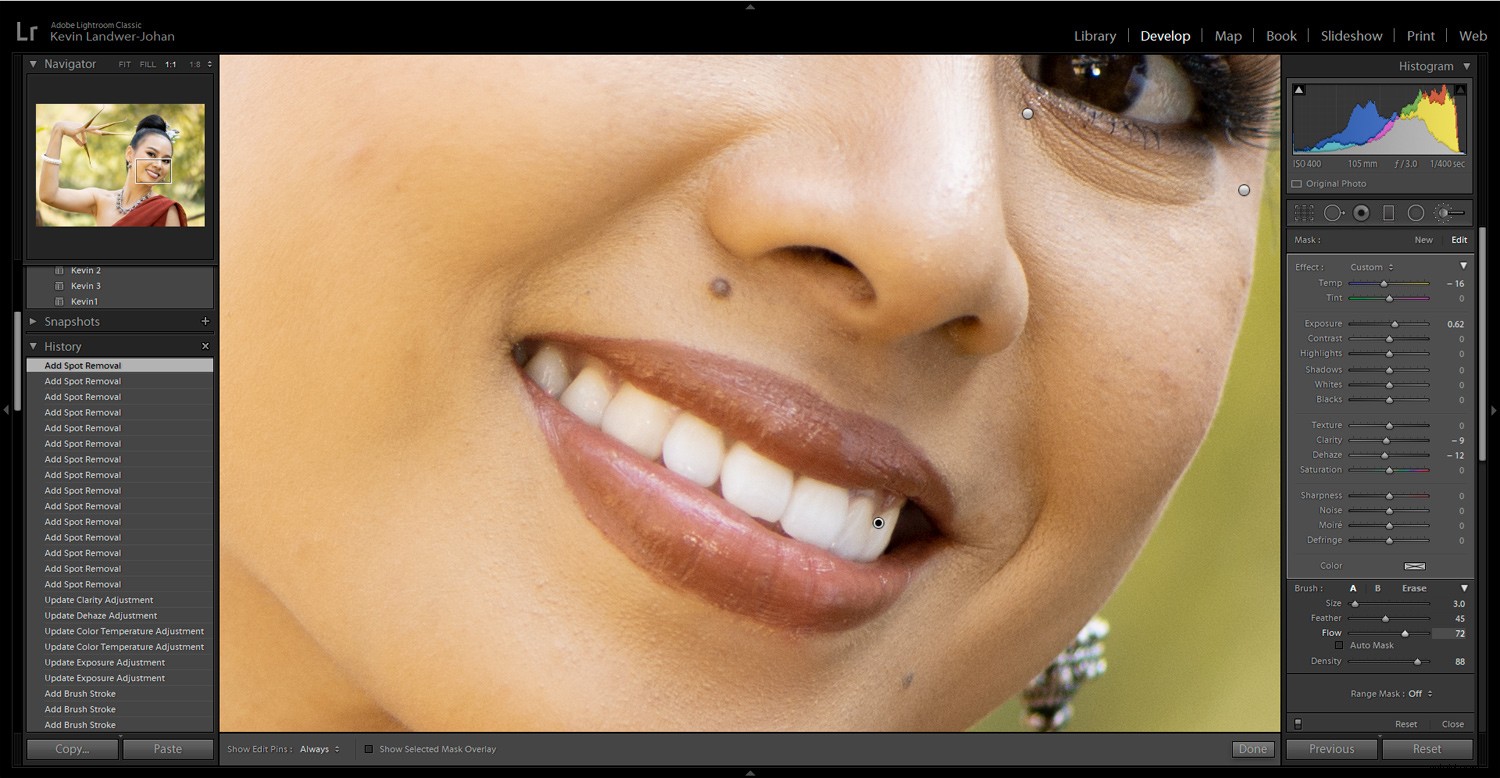
Brightening-eyes
Het is belangrijk om RAW-portretten te bewerken, zodat de ogen van je onderwerp er goed uitzien. Te veel bewerken, of niet voorzichtig genoeg zijn bij het bewerken van ogen, kan een portret verpesten.
In mijn voorbeeldportret heb ik minimale wijzigingen aangebracht. Er zijn zoveel tutorials beschikbaar over het bewerken van ogen dat ik voor dit artikel niet in detail zal treden.
Het enige dat ik op dit portret heb gedaan, is het wit van haar ogen opfleuren met het aanpassingspenseel. Ik heb het wit van haar ogen geverfd en de belichting iets verhoogd. Dit was genoeg.
Donkergekleurde ogen zijn moeilijker te manipuleren dan lichter gekleurde ogen. Met lichte ogen kun je de kleur van de iris veranderen en bepalen hoe de ogen er meer uitzien dan met donkere ogen.
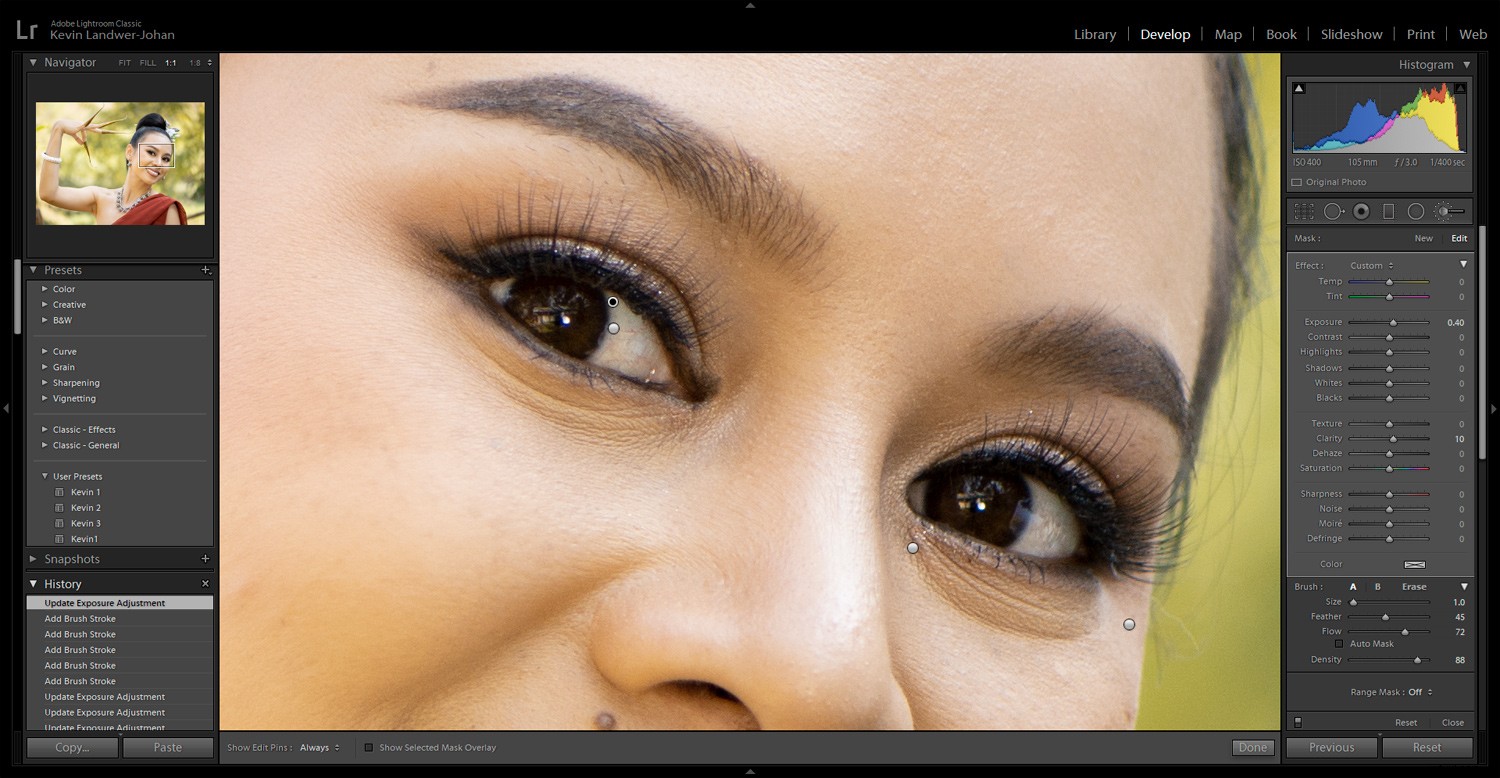
Conclusie
De mogelijkheden bij het bewerken van RAW-portretten zijn bijna onbeperkt. Als u weet welke look u wilt, houdt u het overzicht en bespaart u tijd.
Door een bestand in Lightroom te dupliceren, kunt u kopieën maken om mee te experimenteren. Klik met de rechtermuisknop op de foto en kies Virtuele kopie maken. Nu ben je vrij om te experimenteren met een compleet andere look en feel voor je foto.
Door opzettelijk te bewerken en geen enkele schuifregelaar tot het uiterste te duwen, kun je mooiere portretten maken in Lightroom.
Heb je nog andere tips voor het bewerken van RAW-portretten in Lightroom die je wilt delen? Misschien wilt u uw resulterende afbeeldingen met ons delen? Doe dit alsjeblieft in de comments!
