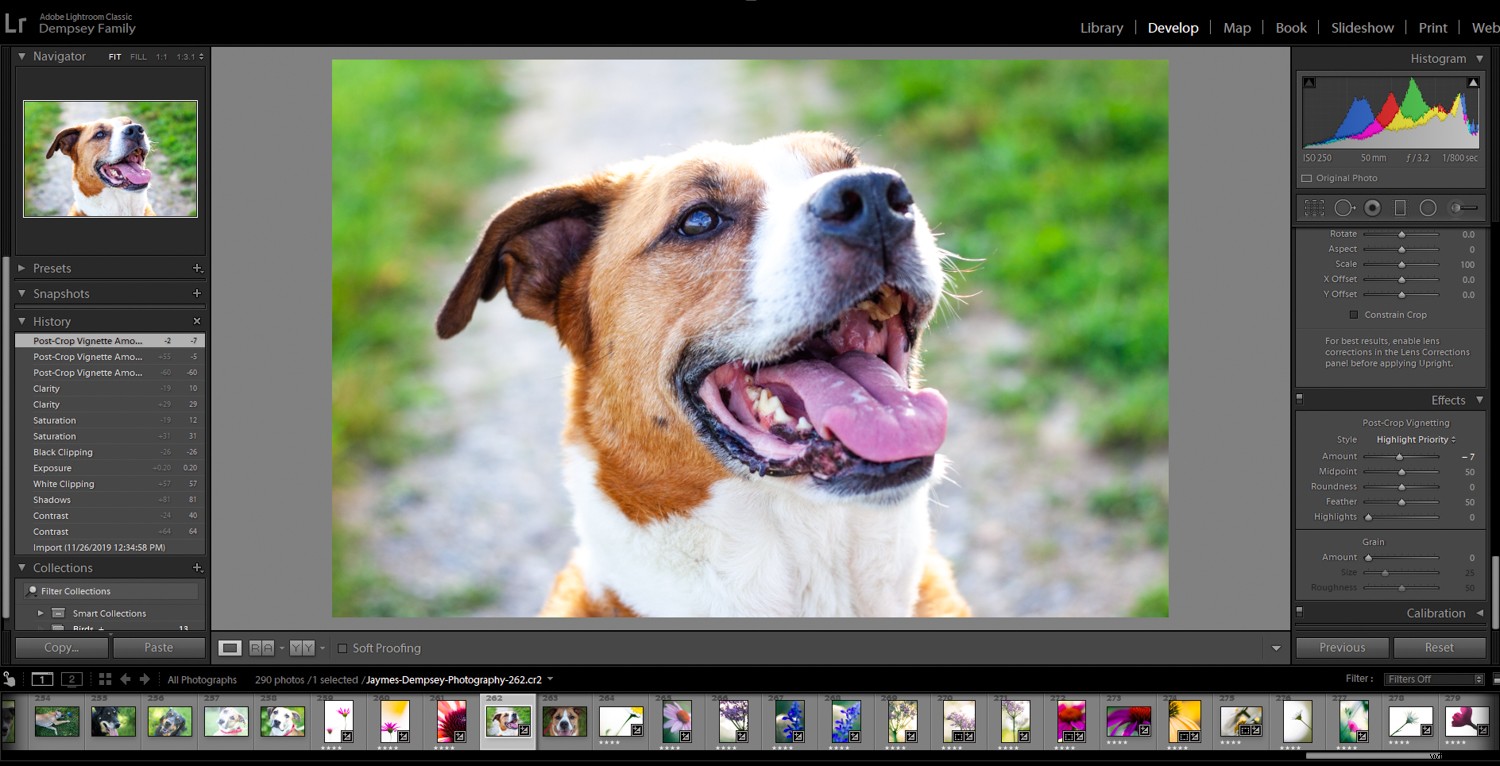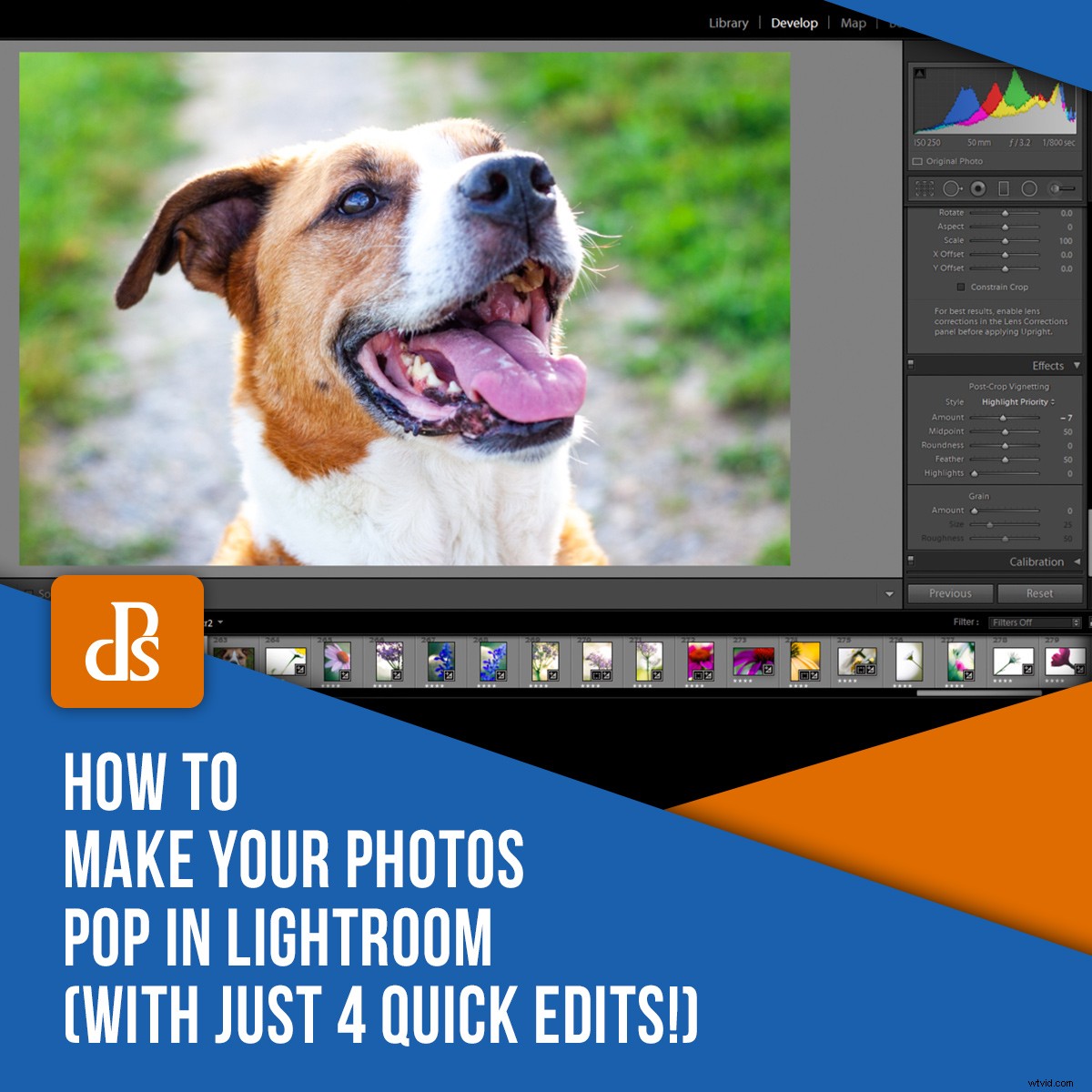
Wil je je foto's opfleuren in Lightroom? Wil je een paar snelle bewerkingen die je foto's er echt uit laten springen?
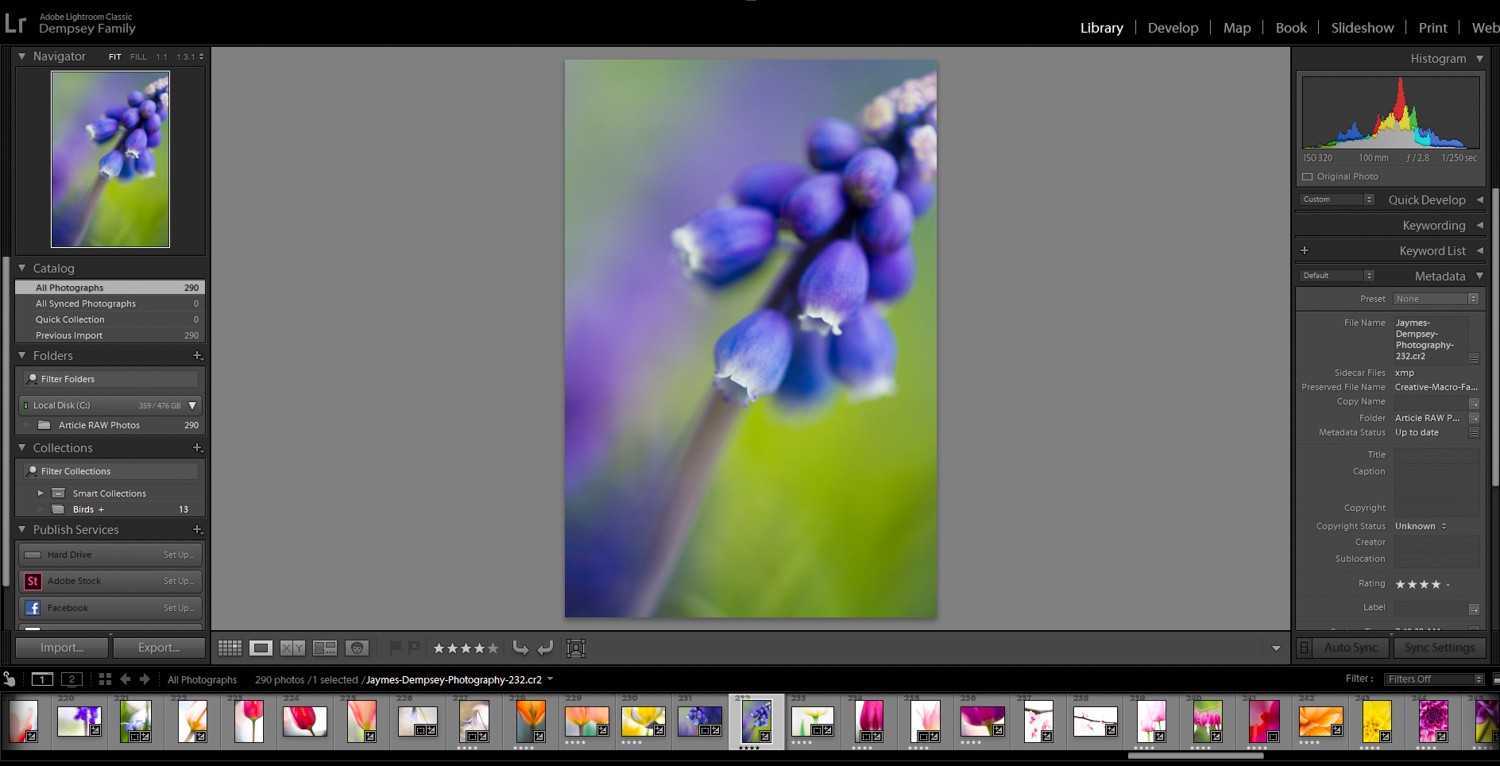
Daar gaat dit artikel over.
Ik ga je vier belangrijke bewerkingen geven die je Lightroom-nabewerking absoluut radicaal zullen veranderen. U weet precies hoe u uw foto's kunt laten opvallen...
...gewoon door een paar schuifregelaars te verplaatsen.
Klinkt goed?
Laten we beginnen.
1. Verhoog het algehele contrast met het basispaneel
Als je je foto's wilt laten knallen, moet je beginnen met contrast.
Omdat contrast de levensader is van pittige, indrukwekkende fotografie.
Contrast kan ervoor zorgen dat een foto er dof, saai, plat en levenloos uitziet, zoals dit:

En verander het in je eentje in iets dat het bekijken waard is, zoals dit:

Nu bestaat er zoiets als te veel contrast. Maar de meeste foto's hebben meer contrast nodig, niet minder! Dus ik geef je mijn toestemming om dat contrast in Lightroom echt op te krikken. Zelfs als het voelt alsof je foto's al genoeg contrast hebben, raad ik je aan wat toe te voegen en te kijken hoe het eruit ziet. Het contrast versterken kan een eye-opening ervaring zijn. Je realiseert je misschien dat je je afbeeldingen al jaren berooft.
Er zijn een paar manieren waarop u het contrast kunt vergroten, en ze beginnen allemaal door naar Lightroom te gaan Ontwikkelen module:
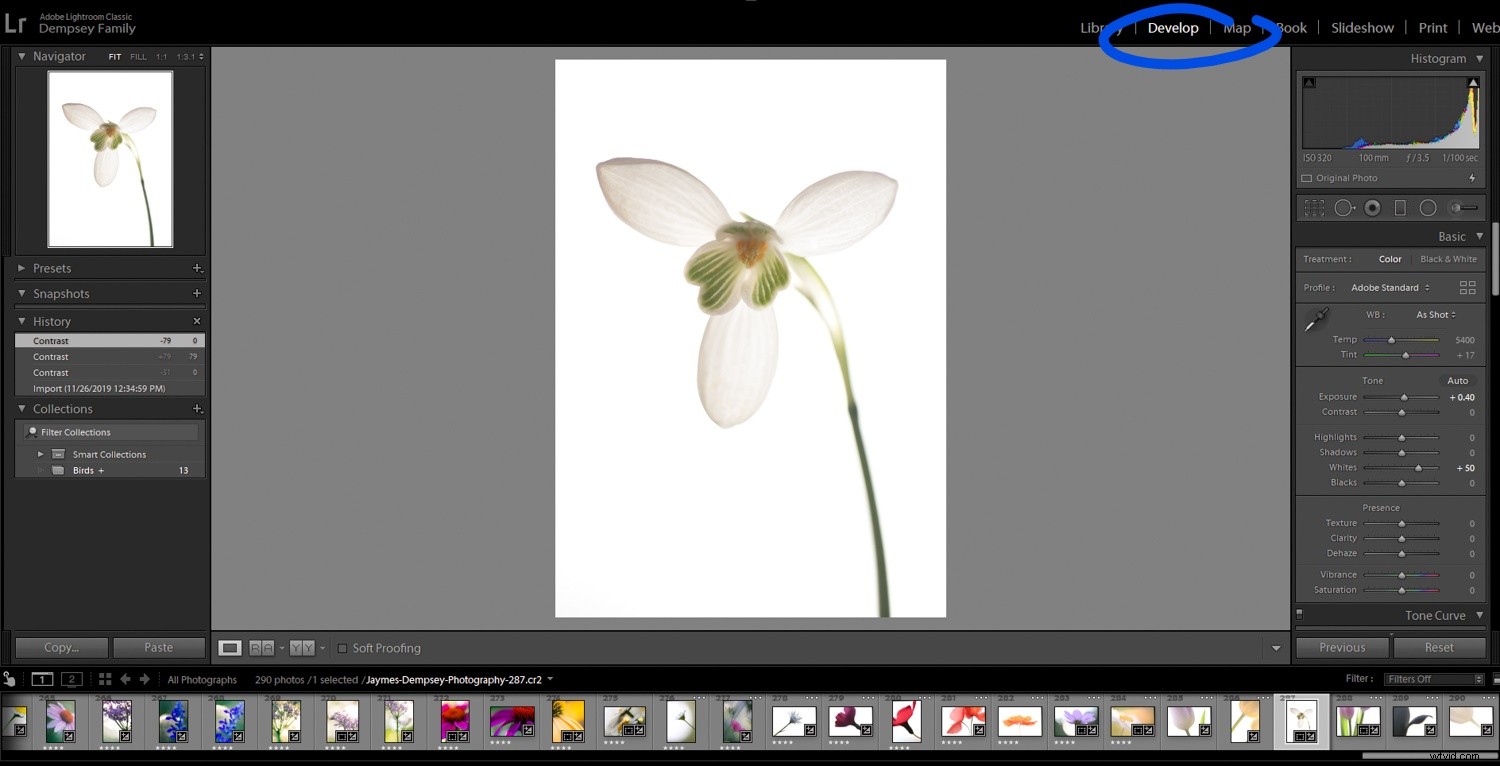
Bekijk de Basis paneel aan de rechterkant:
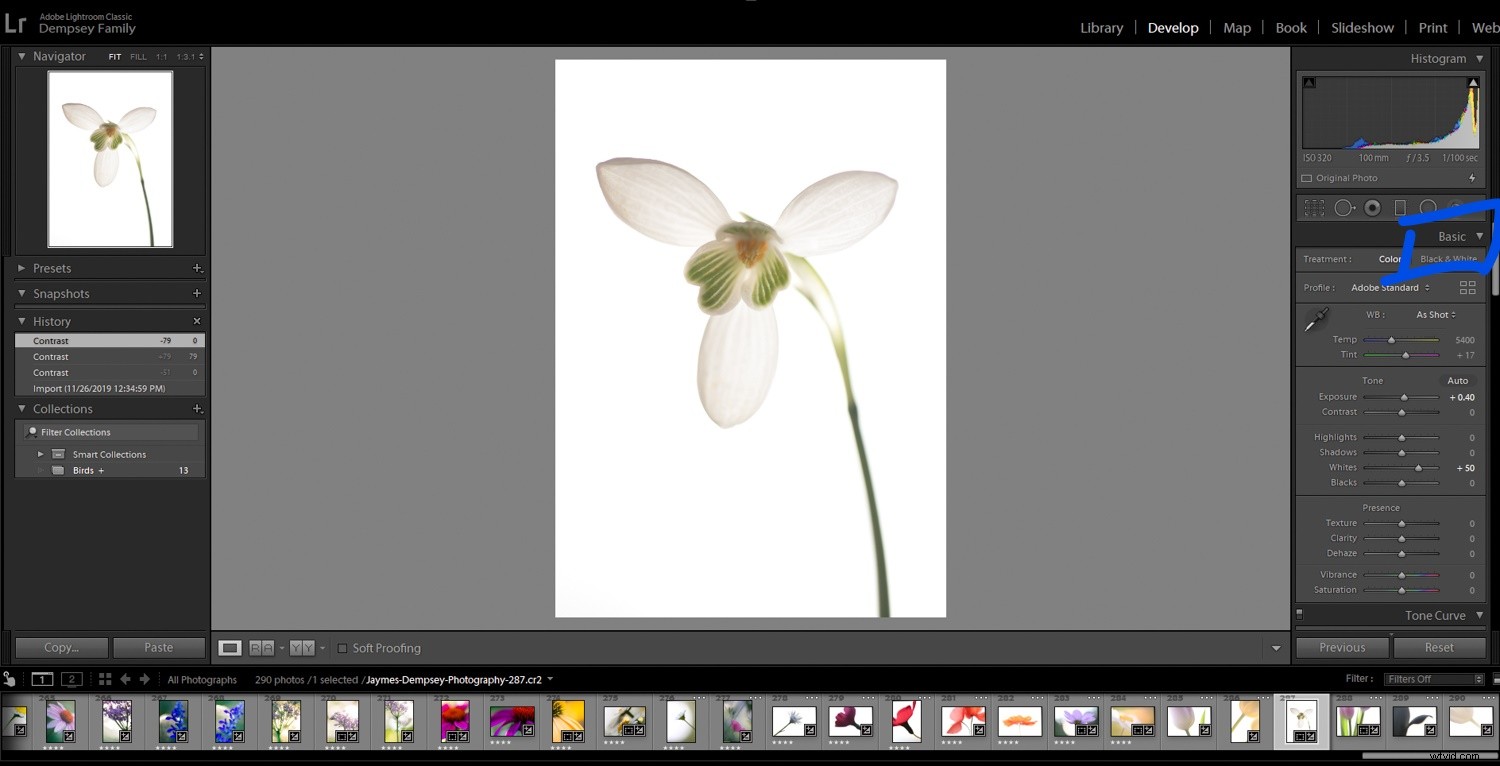
Als je een snelle en vuile manier wilt om te zien hoe je foto eruitziet met meer contrast, draai dan gewoon de Contrast omhoog schuifregelaar.
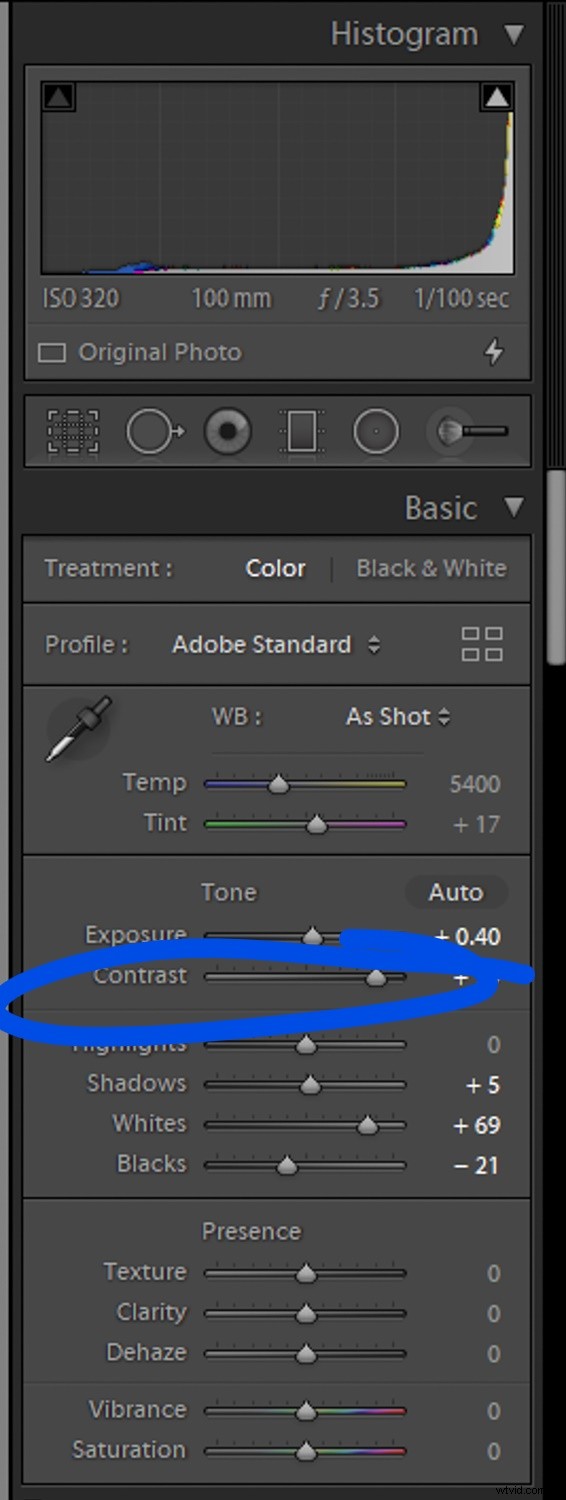
En voor veel afbeeldingen is dit voldoende.
Maar als je verder wilt gaan, kun je werken met de Tone schuifregelaars. In het bijzonder het verhogen van de Blanken en het laten vallen van de Zwarten kan contrast combineren met een broodnodig toonbereik. Met andere woorden, hierdoor zal je foto het hele spectrum van tinten omspannen, van zwart tot wit (wat er vaak geweldig uitziet!).
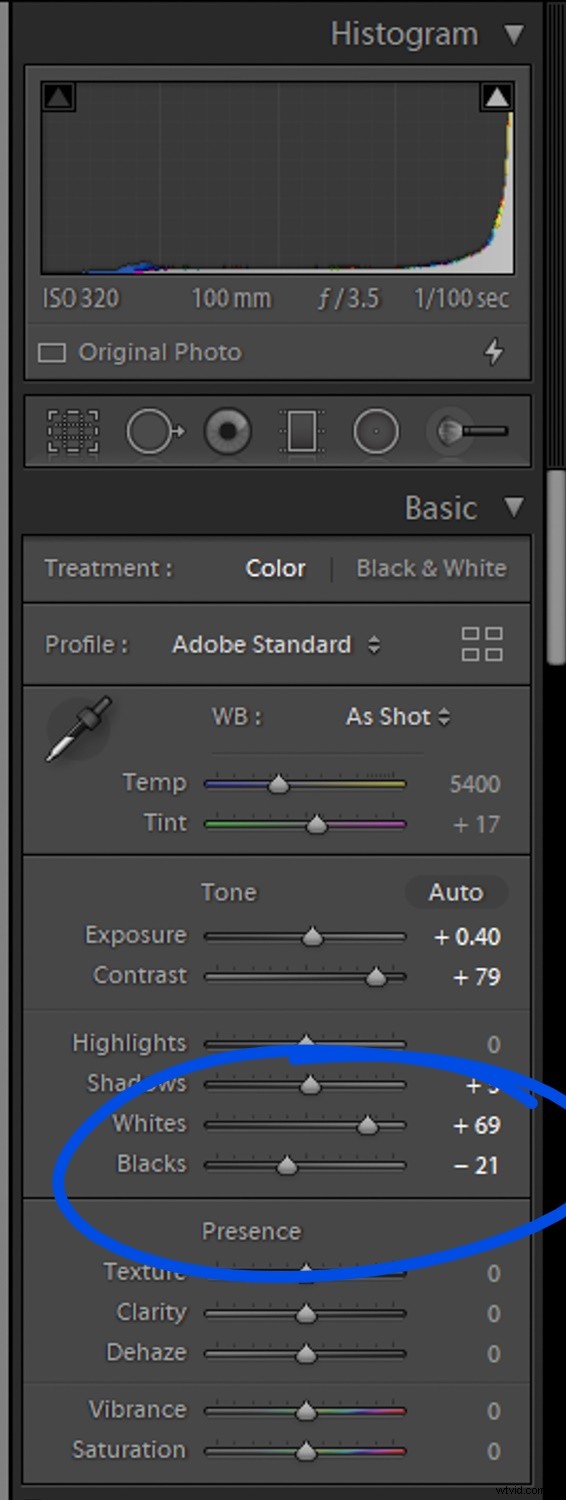
Kort gezegd:
Een beetje (of meer dan een beetje!) contrast kan een lange weg gaan.
2. Voeg helderheid of textuur toe om de details wat pit te geven
Als je klaar bent met het algemene contrast, is het tijd om te overwegen de details te versterken.
En dat is wat de Helderheid en Textuur schuifregelaars doen het echt heel goed.
Beide tools zitten in de Basis paneel, net als de contrastschuifregelaars:
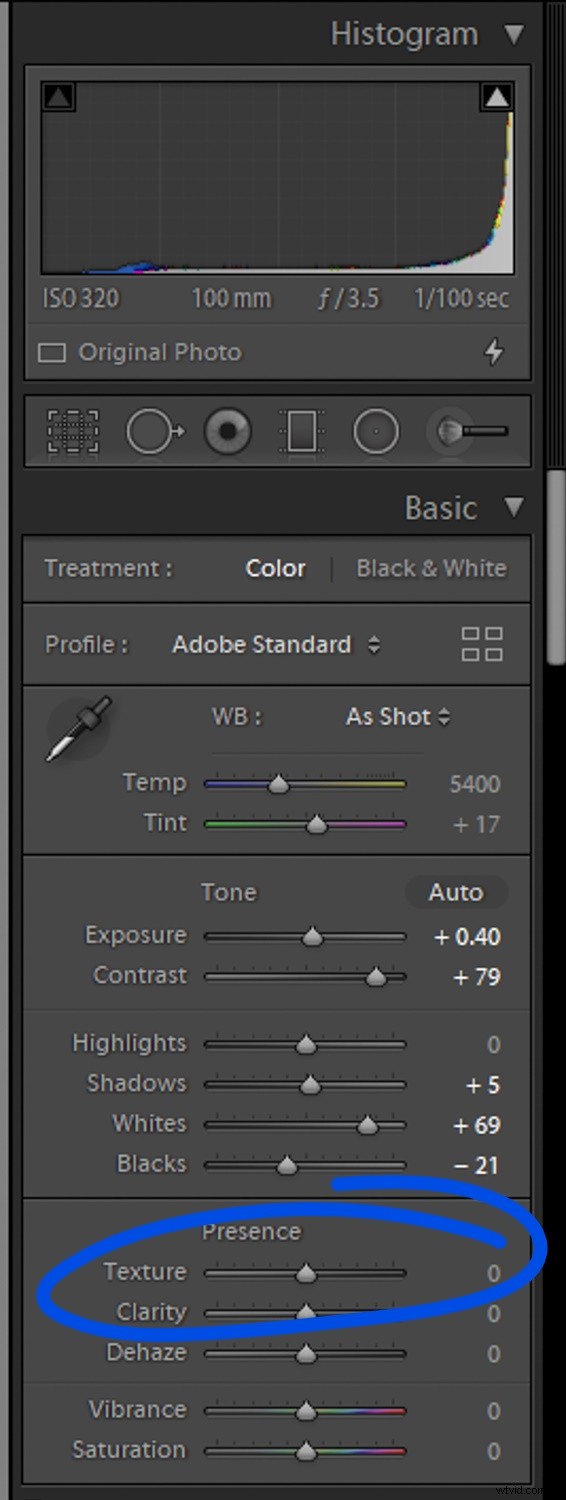
Nu, duidelijkheid biedt een krachtig, pittig effect. De schuifregelaar voegt contrast toe aan de middentonen van je foto's, en het resultaat is dat details en randen echt opvallen. Bekijk de voor (links) en na (rechts):

Textuur daarentegen is wat verfijnder. Deze schuifregelaar verscherpt in feite de details in uw afbeeldingen (maar laat de fijne details met rust). Dus Texture is een geweldige optie voor het omgaan met afbeeldingen die, nou ja, textuur hebben. Rotsen, muren en afbladderende verf zien er allemaal goed uit met de toegepaste textuuraanpassing.
Hier is dezelfde foto, zonder Textuur (links) en met Textuur (rechts):

Omdat Lightroom niet-destructief is, kan het geen kwaad om beide aanpassingen uit te proberen en te kijken welke u verkiest. Persoonlijk gebruik ik Clarity vaker dan Texture, maar ze hebben allebei hun plaats en ze kunnen allebei je details laten opvallen.
Een woord van waarschuwing echter:
Duidelijkheid en textuur zijn beide vrij gemakkelijk te overdrijven. Als je foto's er knapperig beginnen uit te zien, is het tijd om je terug te trekken. Details laten opvallen is allemaal goed en wel, maar je wilt niet te ver gaan!
3. Verhoog de levendigheid of verzadiging voor rijke kleuren
Tot nu toe heb ik gesproken over de waarde van contrast om je foto's te laten opvallen.
Maar hoe zit het met het laten opvallen van de kleuren?
Diepe, rijke kleuren kunnen veel aan uw afbeeldingen toevoegen. Kijk naar het verschil tussen de kleuren op deze foto:

Tegenover deze (waar ik enkele basiskleurbewerkingen heb toegepast):

Netjes toch? En het kost helemaal niet veel moeite om dit voor elkaar te krijgen. Ik verfraai mijn kleuren regelmatig met de Vibrance of Verzadiging schuifregelaar in Lightroom. Schuif de relevante schuifregelaar naar rechts en u bent klaar.
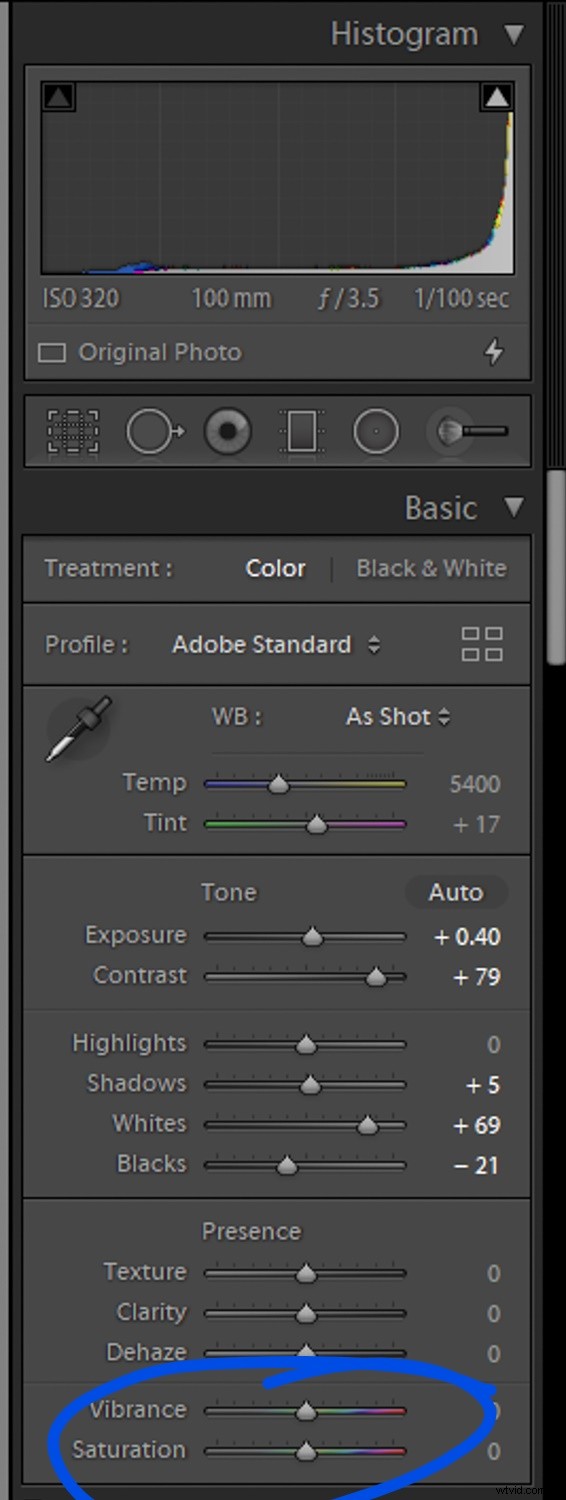
Maar hoe weet u of u de schuifregelaar Levendigheid of de schuif Verzadiging moet versterken?
Welnu, net als bij Textuur en Duidelijkheid, kan het geen kwaad om beide opties uit te proberen. Maar het is de moeite waard om het verschil tussen de twee te kennen:
De Verzadiging schuifregelaar verhoogt de intensiteit van uw kleuren in de hele afbeelding, terwijl de Levendigheid schuifregelaar is verfijnder (een beetje zoals een Slimme verzadiging hulpmiddel). Levendigheid verhoogt de intensiteit van kleuren, maar alleen die kleuren die minder verzadigd zijn, evenals huidtinten.
Levendigheid is dus vaak een betere keuze als je te maken hebt met variaties in verzadigingsniveaus, of wanneer mensen worden uitgelicht. Levendigheid zorgt ervoor dat kleuren niet oververzadigd raken en zorgt ervoor dat huidtinten er natuurlijk uitzien.
4. Voeg een subtiel vignet toe om scherp te stellen op uw hoofdonderwerp
Dit is de laatste manier waarop u uw foto's kunt laten opvallen en opvallen:
Lichtafval.
Een vignet is een donkerder effect dat over het algemeen aan de randen van uw foto's wordt geplaatst, om de kijker op het hoofdonderwerp te concentreren.
Hier is een (te sterk) vignet ter demonstratie:

Sterker nog, de beste vignetten zijn nauwelijks waarneembaar. Te veel vignettering en je foto's zien er modderig en onprofessioneel uit.
U wilt in plaats daarvan een vignet als dit:

Begrijp je wat ik bedoel?
Hier leest u hoe u een mooi (maar toch subtiel!) vignet maakt in Lightroom:
Open je foto in de Ontwikkelen module. Blader door de panelen aan de rechterkant totdat u Effecten . vindt :
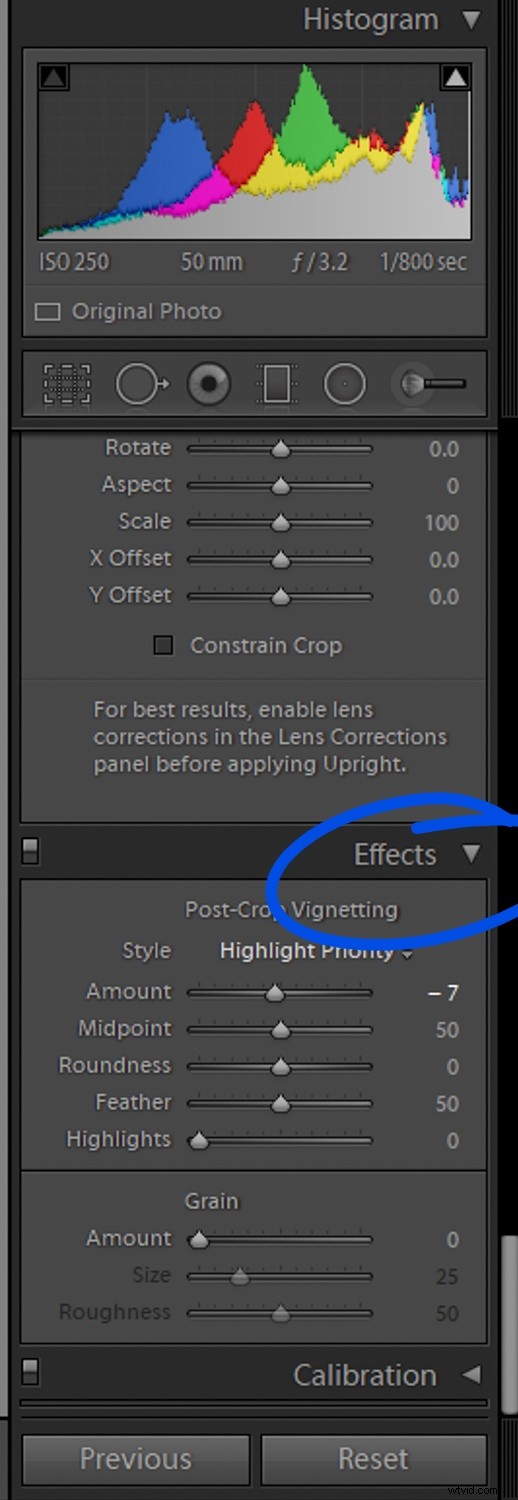
Vervolgens, onder Vignettering na bijsnijden , sleep het Bedrag schuifregelaar helemaal naar links. U zou onmiddellijk een vignetteringseffect op uw foto moeten zien.
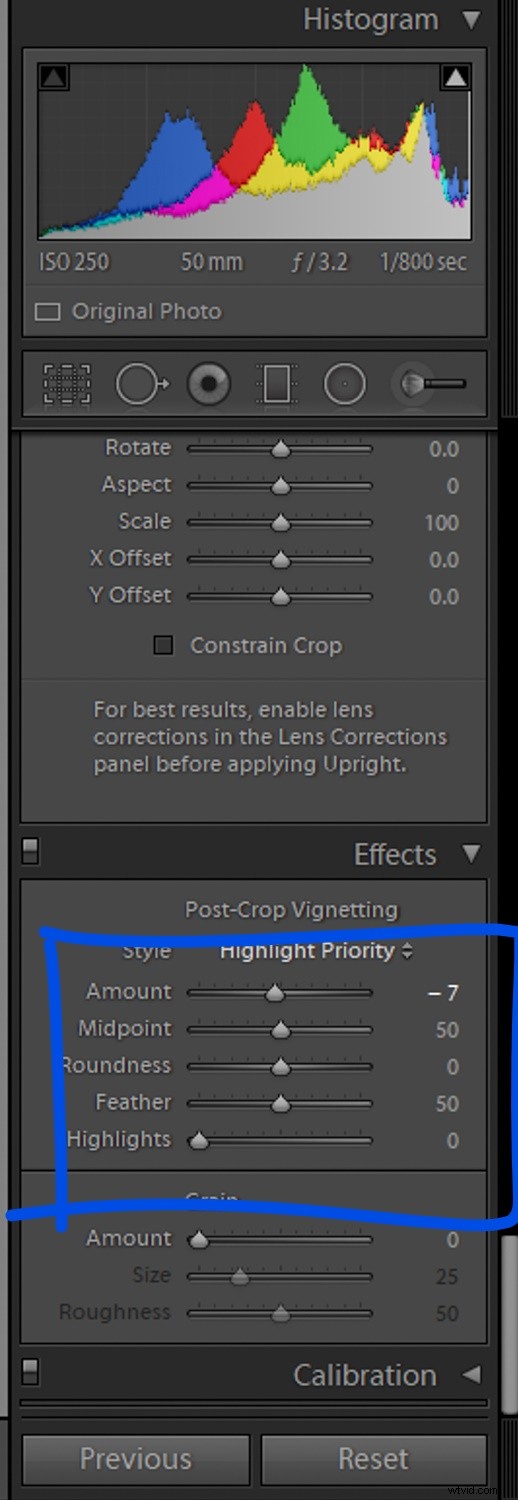
Vervolgens, als je onderwerp een groot deel van het frame in beslag neemt, wil je misschien het Midpunt versterken schuif een beetje, om ervoor te zorgen dat uw belangrijkste aandachtspunt buiten het pad van het vignet blijft.
En je bent ook vrij om de vorm van het vignet te veranderen (met de Rondheid schuifregelaar), evenals de overgangssterkte (met de Veer schuifregelaar). Je kunt zelfs de hoogtepunten behouden door de Hoogtepunten . te versterken schuifregelaar als je dat wilt.
Kies ten slotte uw vignet terug door de schuifregelaar Hoeveelheid te vergroten...
...totdat je een vignet krijgt dat zo klein is dat je nauwelijks kunt zien dat het er is.
En dat is het! Nu heb je een vignet dat je kijkers zal focussen, en ze zullen het nauwelijks weten.
Hoe u uw foto's laat opvallen in Lightroom:volgende stappen
Het blijkt dat het niet moeilijk is om je foto's eruit te laten springen en veel opvallender te maken. Het enige dat nodig is, zijn een paar snelle bewerkingen met de Lightroom-schuifregelaars.
Ik raad je aan terug te gaan naar foto's van jezelf die je eerder hebt bewerkt. Geef ze een beetje een contrastboost en geef de kleuren wat verzadiging. Kijk hoe ze er daardoor uitzien.
Je zult verrast zijn te ontdekken dat deze eenvoudige veranderingen een heel lange weg kunnen gaan!
Heb je favoriete Lightroom-bewerkingen waardoor je foto's meteen opvallen? Deel ze in de reacties!