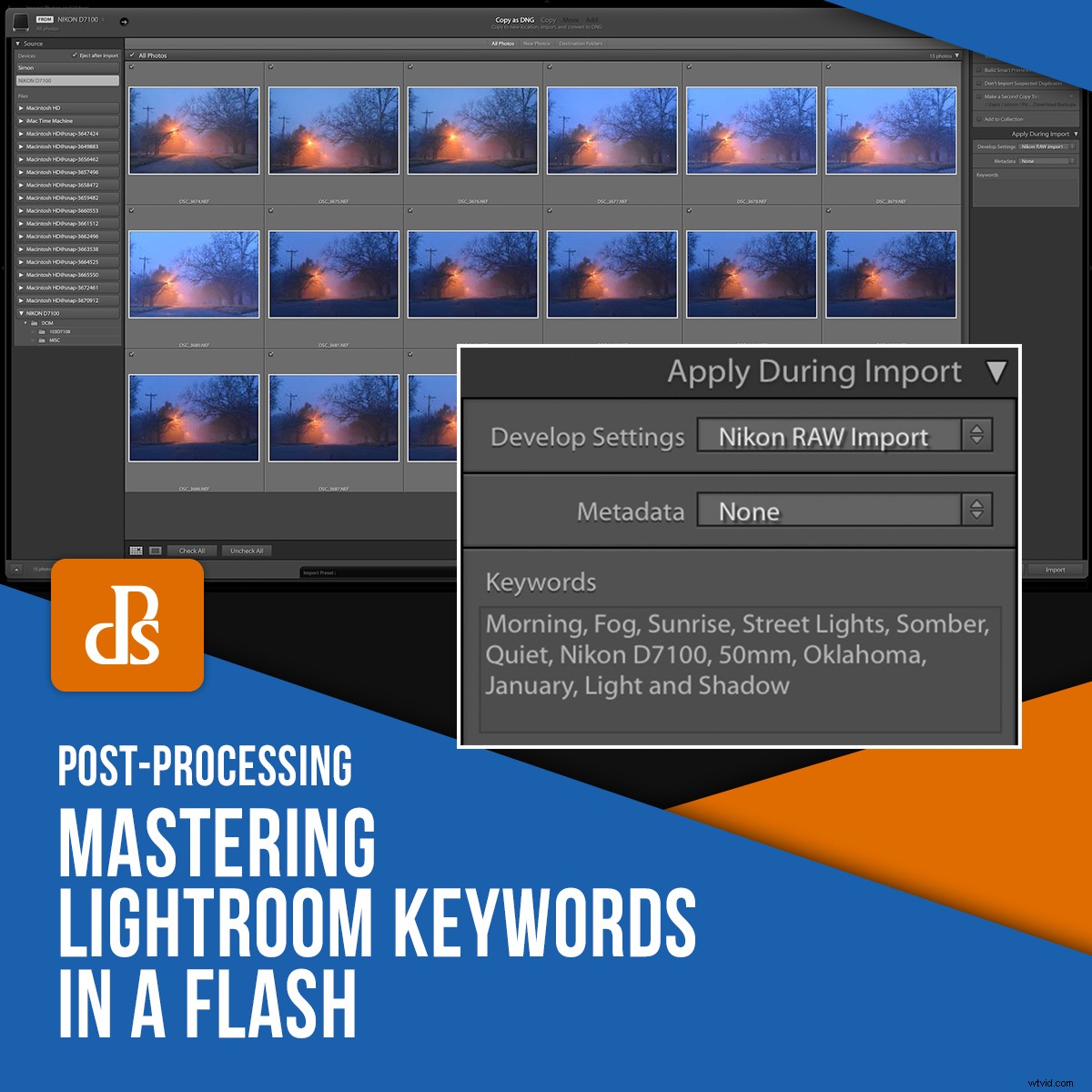
Naarmate uw verzameling foto's groeit, is het belangrijk om een manier te hebben om al die afbeeldingen te beheren. Lightroom-trefwoorden kunnen u helpen uw steeds groter wordende fotobibliotheek te temmen, maar om ze onder de knie te krijgen, moet u even oefenen. Of je nu een Lightroom-veteraan bent of helemaal nieuw bent in de software, deze tips en trucs zullen je veel tijd en hoofdpijn besparen.

Nikon D750, 95 mm, f/3.3, 1/250 seconde, ISO 250
Zoekwoorden begrijpen
Lightroom-zoekwoorden zijn als tags op een bericht op sociale media. Ze helpen je je foto's te categoriseren op basis van specifieke elementen die erin staan, evenals bredere thema's die je niet per se kunt zien.
Laten we bijvoorbeeld zeggen dat ik de volgende foto van een spotvogel op een sociale-mediasite plaats. Het bijschrift bevat tekst die ik zou kunnen delen met de afbeelding, samen met een paar hashtags.

Ik schoot deze spotlijster op een kille novemberochtend. Zo leuk om eropuit te gaan en te genieten van het buitenleven! #Nature #Bird #Mockingbird #Outdoors #Oklahoma #Nikon #Sunshine #Happy
Elk van die hashtags kan als een trefwoord worden beschouwd:ze helpen de afbeelding te beschrijven en te categoriseren. Je kunt niet zien dat ik de foto heb gemaakt met een Nikon-camera. En toch gebruikte ik de #Nikon-hashtag voor het geval mensen op zoek zijn naar afbeeldingen die met dat type uitrusting zijn gemaakt. Ik heb ook de hashtag #Happy toegevoegd omdat dit een foto is waar ik blij van word.
Trefwoorden in Lightroom werken op dezelfde manier. Wanneer u ze op uw afbeeldingen toepast, helpt u ervoor te zorgen dat u uw afbeeldingen later kunt ordenen en terugvinden. Het kan wat werk vergen (maar niet veel!) om zoekwoorden toe te passen, maar dat werk kan in de loop van de tijd enorme voordelen opleveren.

Nikon D750, 125mm, f/4, 1/180 seconde, ISO 180
Trefwoorden toevoegen bij importeren
Het toevoegen van Lightroom-zoekwoorden is vrij eenvoudig. Lightroom heeft een aantal tools om u te helpen bij deze stap in het proces om uw werk zo gemakkelijk mogelijk te maken.
U kunt op elk moment trefwoorden aan afbeeldingen toevoegen, maar de beste manier is om ze toe te passen wanneer u uw afbeeldingen voor het eerst importeert.
Ik fotografeer meestal in batches, dus alle foto's van een bepaalde importbewerking hebben over het algemeen vergelijkbare onderwerpen en thema's. Dat maakt het massaal toevoegen van zoekwoorden best praktisch in plaats van ze later in te voeren, maar dat kan ook zeker.
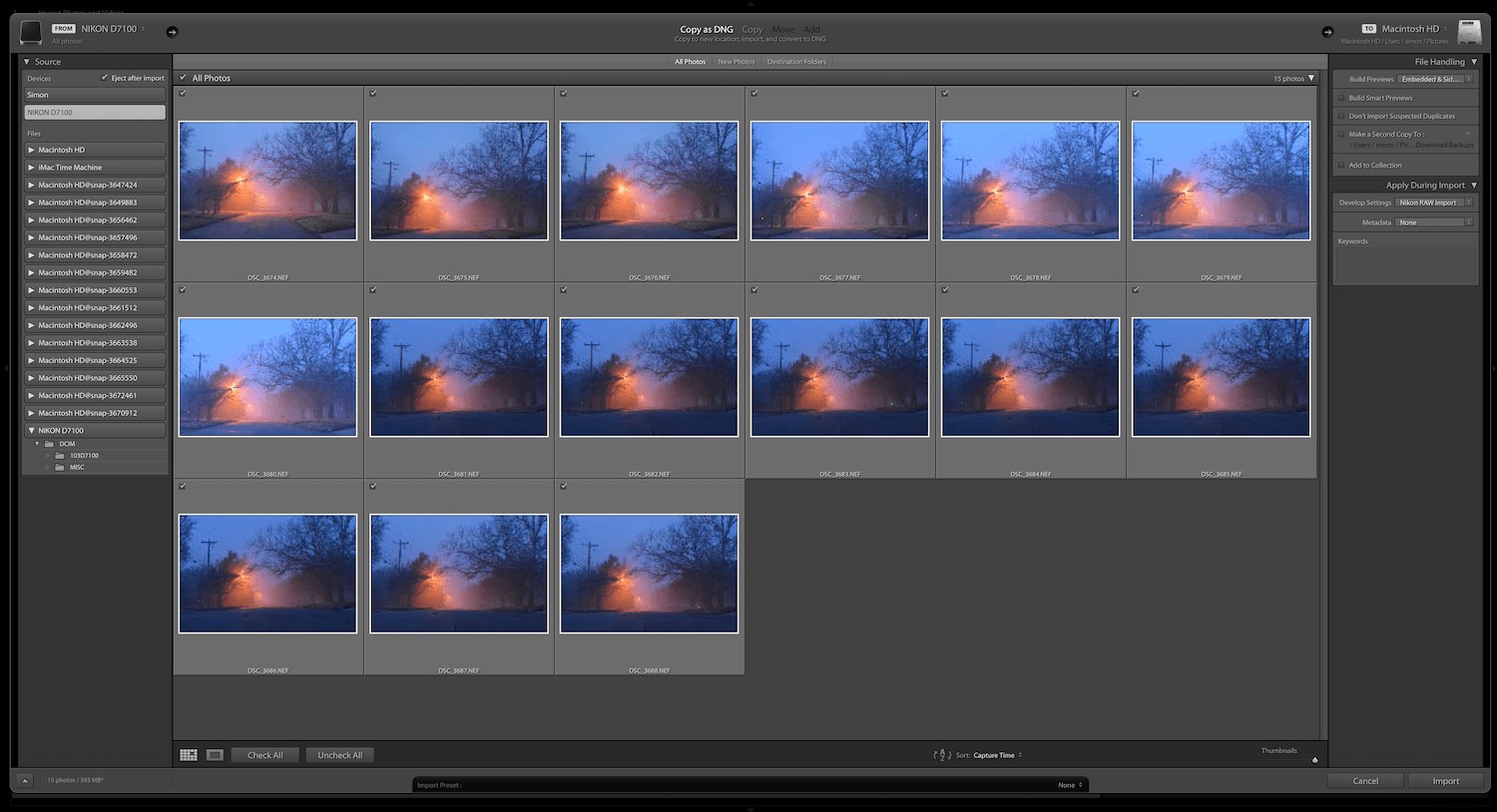
U kunt trefwoorden toevoegen tijdens de importfase.
Op de bovenstaande foto ziet u het importdialoogvenster met miniaturen van verschillende foto's die ik op een mistige ochtend heb gemaakt. Het toepassen van trefwoorden bij het importeren in Lightroom zal me later helpen wanneer ik dezelfde afbeeldingen wil vinden.
Aan de rechterkant van het importscherm bevindt zich een paneel met de naam Trefwoorden. U kunt dit gebruiken om een reeks woorden in te typen die de afbeeldingen beschrijven, net zoals u hashtags aan de afbeeldingen op sociale media zou toevoegen. Voor de bovenstaande afbeeldingen zou ik trefwoorden gebruiken zoals Ochtend, Mist en Zonsopgang.
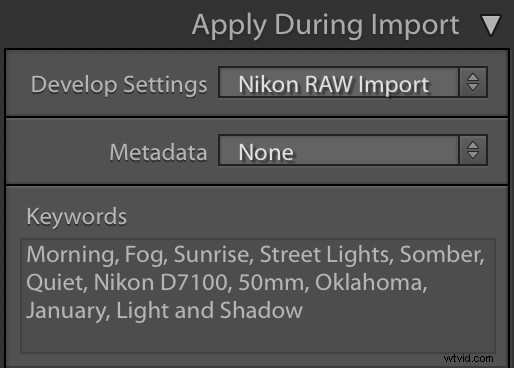
Lightroom-zoekwoorden lijken op hashtags op sociale media. Gebruik ze om uw imago en niet-visuele aspecten te beschrijven, zoals hoe u zich erdoor voelt.
U kunt ook een metagegevensvoorinstelling maken die een specifieke set trefwoorden toepast. Kies de optie "Nieuw..." onder het gedeelte Metagegevens van het paneel Toepassen tijdens importeren.
Navigeer vervolgens naar het gedeelte Trefwoorden en voer de trefwoorden in die u wilt toepassen.
Sla het op als een nieuwe voorinstelling voor metagegevens en u kunt deze trefwoorden bij het importeren als een batch toepassen op een groep afbeeldingen.
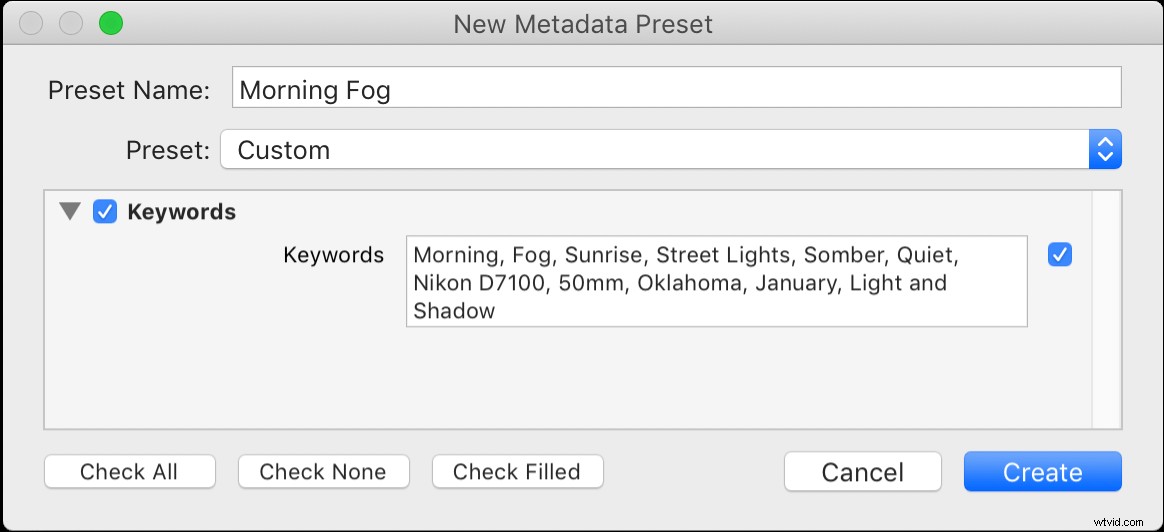
U kunt een voorinstelling voor metagegevens maken die een set Lightroom-zoekwoorden bevat die u tijdens het importeren kunt toepassen.
Als u geen trefwoorden wilt toepassen bij het importeren, kunt u dit doen in de Bibliotheek-module nadat het importeren is voltooid. In sommige opzichten is dit proces zelfs eenvoudiger dan bij het importeren, maar ik merk dat als ik het niet meteen doe (d.w.z. bij het importeren), ik de neiging heb het te vergeten. Ik kan soms eindigen met een enorme achterstand van foto's als trefwoord, dus ik heb het liever meteen gedaan en maak me er later geen zorgen over.
Trefwoorden toevoegen in de bibliotheekmodule
Selecteer in de module Bibliotheek de foto's waarop u trefwoorden wilt toepassen. Vervolgens kunt u zoekwoorden op verschillende manieren toevoegen.
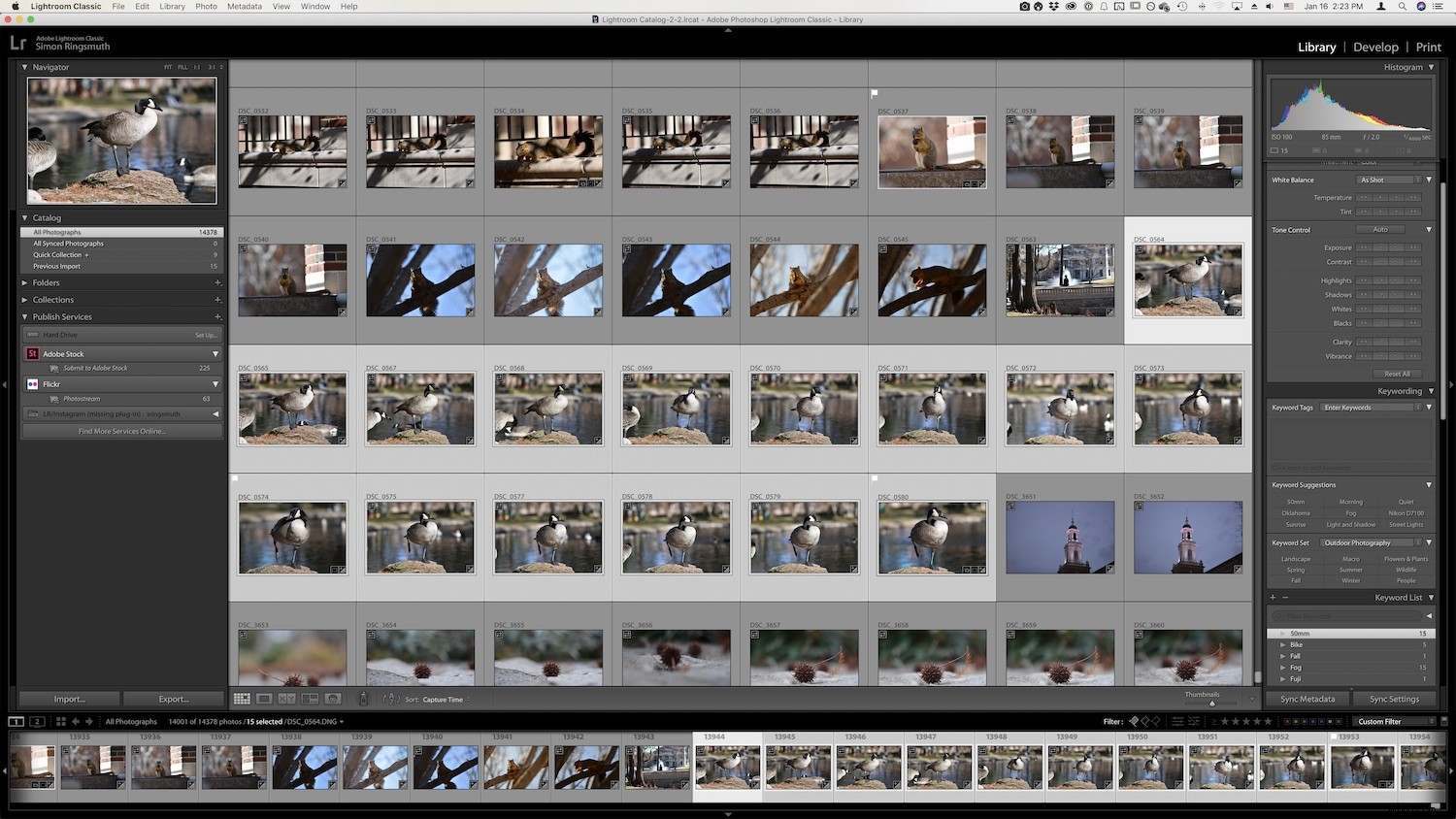
U kunt ook trefwoorden toevoegen na het importeren met behulp van de bibliotheekmodule.
De meest voor de hand liggende manier om Lightroom-zoekwoorden in te voeren, is door ze gewoon in het tekstinvoervak in het deelvenster Trefwoorden te typen.
Scheid elk zoekwoord met een komma en voeg zoveel zoekwoorden toe als u wilt.
Lightroom biedt zoekwoordsuggesties op basis van wat u denkt dat u zou willen gebruiken, maar ik vind deze niet echt nuttig.
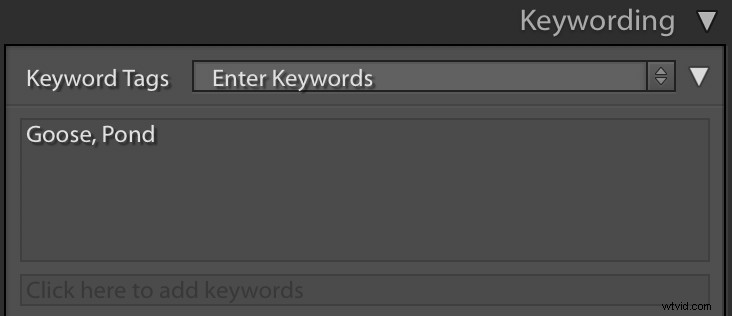
Gebruik het deelvenster Trefwoorden toevoegen om trefwoorden voor uw afbeeldingen in te voeren en scheid elk trefwoord met een komma.
Als u meerdere zoekwoorden heeft die u consequent gebruikt, kunt u deze opslaan in een zoekwoordenset. Dit is een verzameling Lightroom-trefwoorden die met name handig zijn voor bepaalde opnamesituaties, zoals buitenfotografie, portretfotografie of trouwfotografie.
Klik op het vervolgkeuzemenu om een set te selecteren en klik vervolgens op afzonderlijke trefwoorden om ze toe te voegen aan een afbeelding of een reeks geselecteerde afbeeldingen.
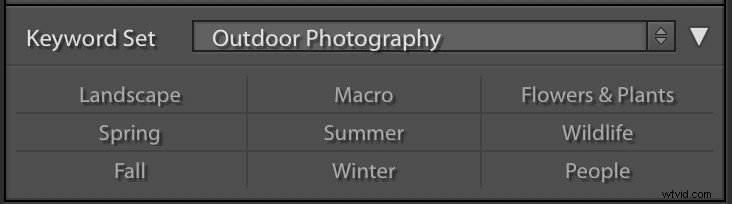
Lightroom heeft een paar bestaande zoekwoordensets, maar u kunt er ook zelf een maken.
Als u naar beneden scrolt onder het paneel Trefwoorden, wordt een ander paneel weergegeven met de naam Trefwoordenlijst. Zoals de naam al aangeeft, is dit een lijst van elk afzonderlijk trefwoord dat u ooit in Lightroom hebt gebruikt. Het toont ook een getal dat aangeeft op hoeveel foto's dat trefwoord is toegepast.
Selecteer een of meer fotominiaturen en klik vervolgens op het selectievakje naast een van de bestaande trefwoorden om ze op de afbeeldingen toe te passen.
Als u honderden trefwoorden heeft, kunt u de lijst verfijnen door naar specifieke trefwoorden te zoeken met behulp van het zoekvak boven aan het deelvenster Trefwoordenlijst.
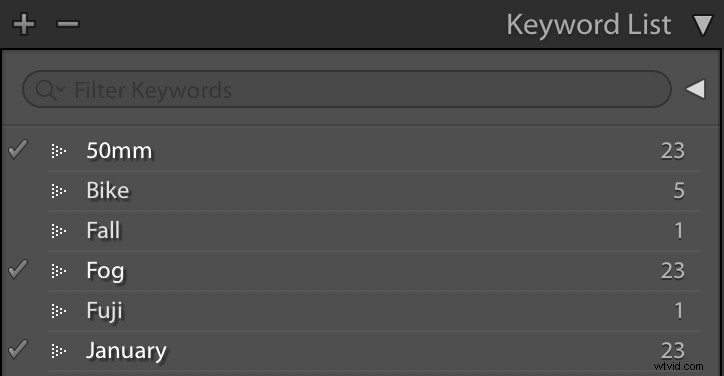
De trefwoordenlijst kan worden gebruikt om snel bestaande trefwoorden aan afbeeldingen toe te voegen
Een andere manier om trefwoorden toe te voegen, is door het spuitbuspictogram onderaan de bibliotheekmodule te gebruiken.
Klik op het pictogram en selecteer vervolgens Trefwoorden in het vervolgkeuzemenu.
Voer de trefwoorden in die u wilt toepassen en klik vervolgens op de afbeeldingen waarop u ze wilt toepassen.

Gebruik het spuitverfpictogram om trefwoorden aan afbeeldingen toe te voegen met een enkele klik, of meerdere afbeeldingen door te klikken en te slepen
Ik vind de tool Painter niet bijzonder handig, maar veel fotografen gebruiken het in hun workflows. Uw eigen gebruik zal variëren, maar het komt erop neer dat er veel zijn manieren om Lightroom-trefwoorden aan uw foto's toe te voegen. Het belangrijkste is om een oplossing te vinden die voor u werkt.
Zoeken en sorteren
Nadat u zoekwoorden heeft toegepast, kunt u deze op verschillende manieren gebruiken om uw afbeeldingen te ordenen en te doorzoeken.
Als u snel afbeeldingen met één specifiek Lightroom-trefwoord wilt vinden, kunt u op het pijlpictogram naast een woord in het deelvenster Trefwoordenlijst klikken.
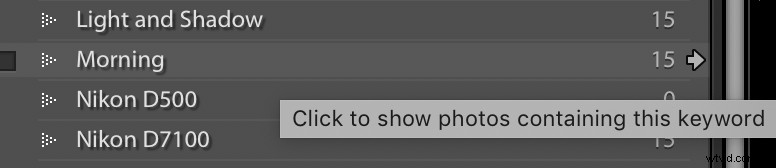
Als u wilt terugkeren naar het weergeven van al uw afbeeldingen, selecteert u het menu Bibliotheek en schakelt u de optie "Filters inschakelen" uit. Je kunt ook op Ctrl-L (of Cmd-L op een Mac) drukken om hetzelfde te doen.
Een andere manier om Lightroom-trefwoorden te gebruiken om specifieke afbeeldingen te vinden, is door de filterbalk te gebruiken.
Kies in de module Bibliotheek het menu Beeld en vervolgens "Filterbalk weergeven" of druk op de toets "\". Dit opent een zoekinterface waarmee u uw foto's kunt filteren op honderden individuele criteria.

Met de filterbalk kunt u zoeken naar een breed scala aan afbeeldingsgegevens, inclusief trefwoorden.
Typ het trefwoord dat u zoekt in de zoekbalk en Lightroom zal uw afbeeldingen onmiddellijk verkleinen om alleen de afbeeldingen weer te geven die u nodig hebt.
U kunt de criteria ook aanpassen van "Alles bevatten" tot meer dan een half dozijn andere opties, zoals Bevatten, Begint met of Zijn leeg.
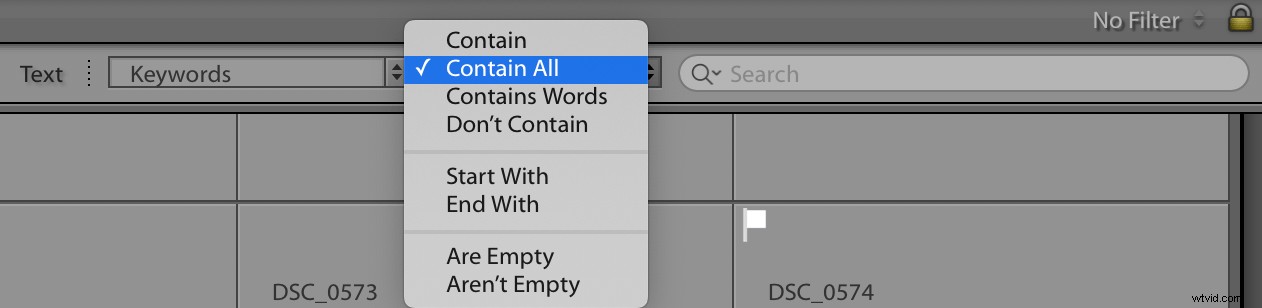
Mijn favoriete gebruik van Lightroom-zoekwoorden is in combinatie met slimme verzamelingen. Dit zijn verzamelingen afbeeldingen die direct worden ingevuld volgens de criteria die u instelt.
Elke keer dat ik een fotosessie doe, wijs ik het trefwoord "PhotoSession" toe bij het importeren. Deze worden automatisch naar een Smart Collection gestuurd die, zoals je zou verwachten, elke foto van een sessie bevat.
Ik heb ook slimme collecties voor mijn persoonlijke foto's. Aangezien ik alles in dezelfde Lightroom-catalogus bewaar, gebruik ik trefwoorden om alles op een rijtje te zetten.
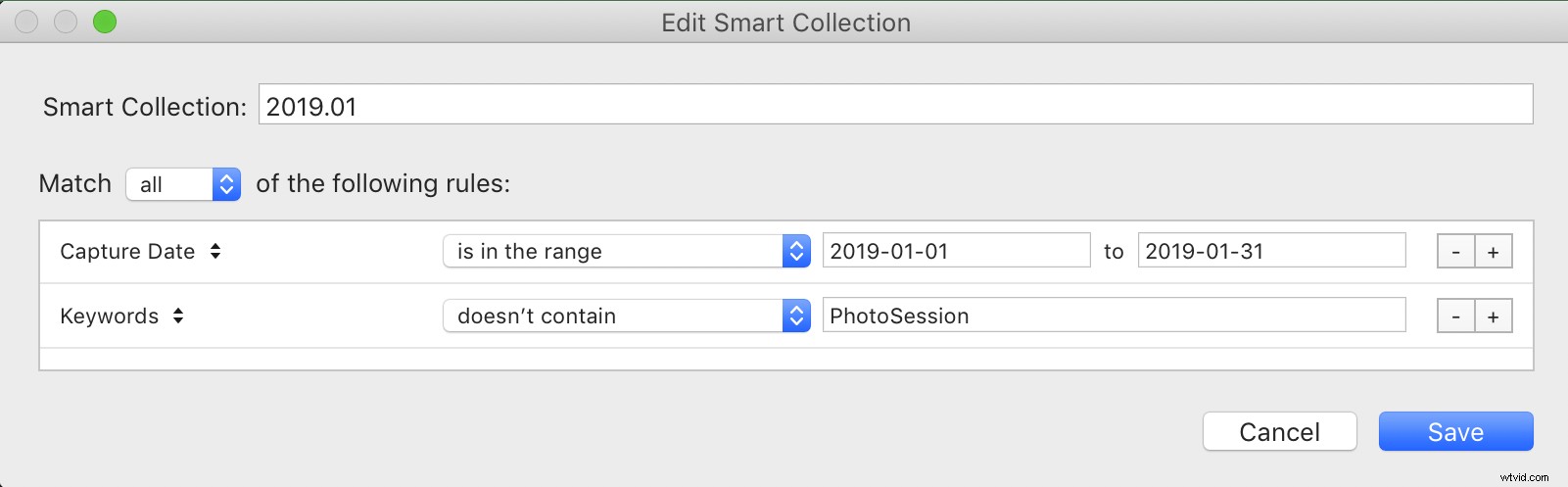
Slimme verzamelingen zijn een geweldige manier om Lightroom-trefwoorden te gebruiken om uw foto's te ordenen.
Hierdoor hoef ik nooit meer na te denken over welke foto's van mijn formele sessies zijn en welke niet. Lightroom-trefwoorden en slimme verzamelingen doen deze taak voor mij, wat betekent dat ik meer tijd heb om me te concentreren op bewerken in plaats van sorteren.

Nikon D750, 180 mm, f/2.8, 1/500 seconde, ISO 1800
Conclusie
Als je Lightroom-zoekwoorden nog niet hebt gebruikt, denk ik dat je verrast zult zijn hoe nuttig ze kunnen zijn. Het vergt slechts een kleine hoeveelheid werk van uw kant om trefwoorden toe te passen, maar het eindresultaat is een bibliotheek met afbeeldingen die veel gemakkelijker te temmen is.
Heb je tips of trucs voor het beheersen van lightroom-zoekwoorden? Laat je mening achter in de reacties hieronder.
