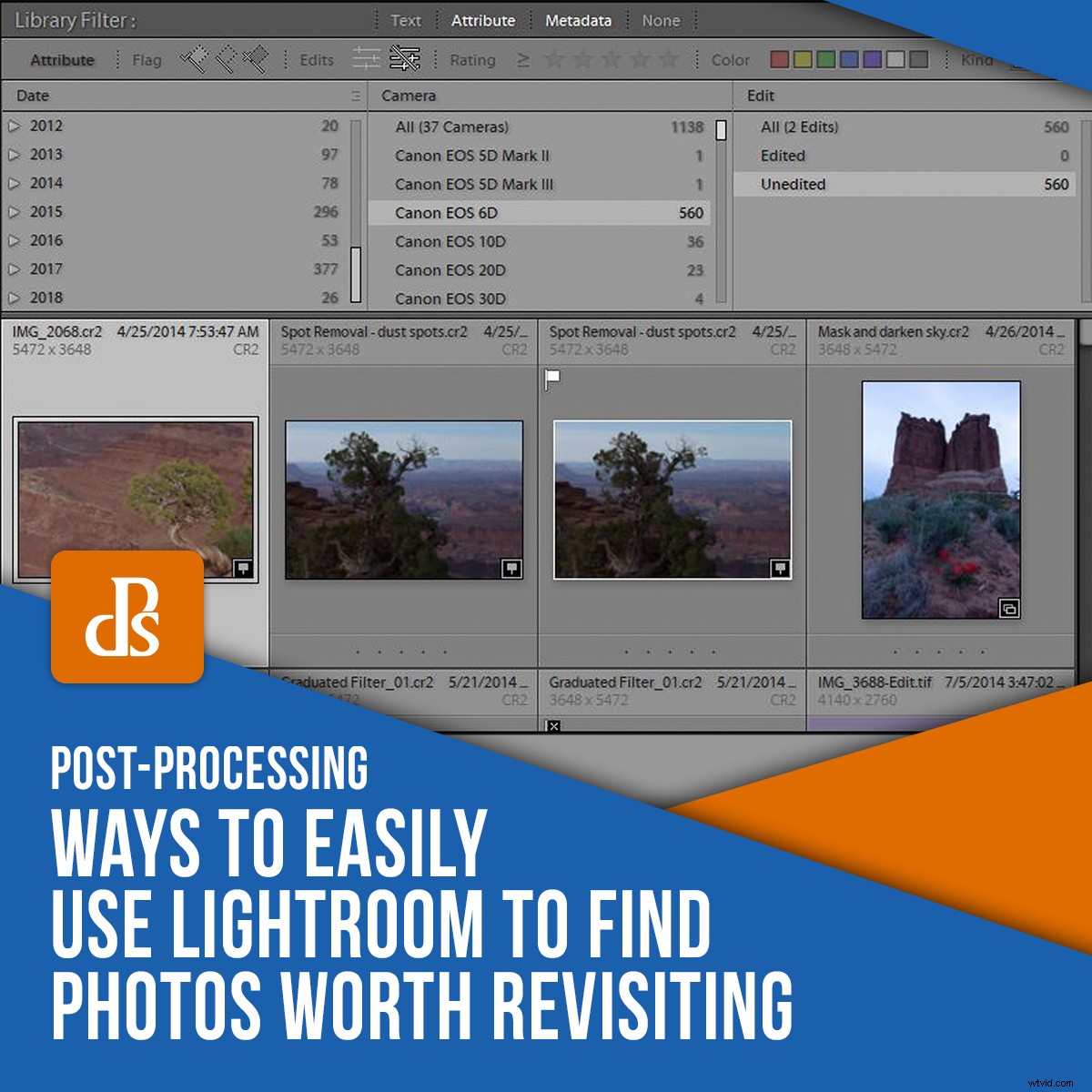
Ik hoef je niet te vertellen dat dit abnormale tijden zijn. Zoals vele anderen in elk beroep, ervaren fotografen een enorme daling van het aantal zaken als gevolg van thuisblijven en beperkingen op het gebied van sociale afstand. Hoewel wij hobbyfotografen misschien niet afhankelijk zijn van fotografie voor ons inkomen, komen we er gewoon niet zo vaak uit om foto's te maken. Dus misschien is dit het moment om "terug naar de mijn" (je fotoarchief) te gaan, om te zien of je een paar ruwe diamanten over het hoofd hebt gezien die het waard zijn om opnieuw te bezoeken. Laten we eens kijken hoe u Adobe Lightroom kunt gebruiken om foto's te vinden die u mogelijk hebt overgeslagen. Ook, hoe je het kunt gebruiken om wat op te ruimen waar je nooit eerder aan toe was gekomen.
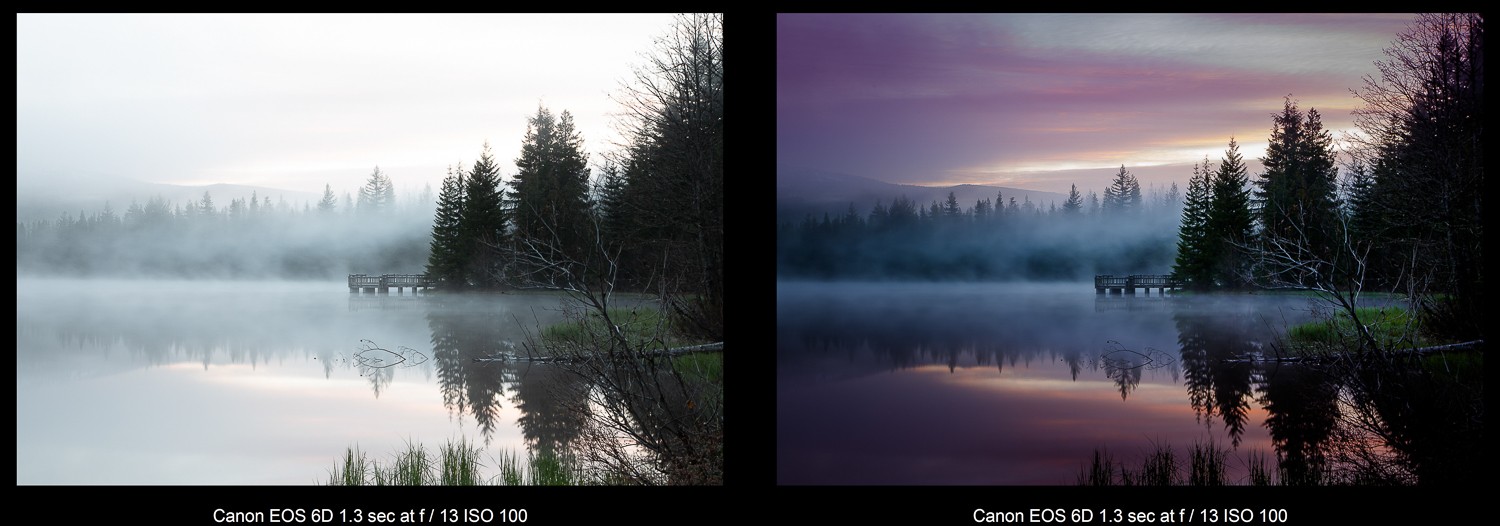
Kijk of dit jou beschrijft
Je bent een fotograaf en maakt vrij routinematig foto's tijdens reizen, fotoshoots, studiosessies, bruiloften, portretwerk of welk genre van fotografie je ook doet.
Je maakt tientallen, zo niet honderden beelden, tijdens slechts één opname.
Vervolgens wilt u snel bewerken en de beste foto's naar uw klant sturen, misschien een paar afdrukken of de beste op sociale media plaatsen. Als je klaar bent, heb je de beste foto's uitgekozen, bewerkt, afgerond en verder gegaan.
Achtergelaten op je schijf zijn misschien de andere 95 procent van de opnamen die er op dat moment niet uit sprongen. Er zijn mogelijk nog enkele goede afbeeldingen die misschien maar een beetje extra bewerking vergen om te polijsten, ruwe diamanten als het ware.
Misschien zijn de foto's jaren geleden gemaakt, misschien zelfs met mindere camera's, maar nu met meer bewerkingservaring, heb je de vaardigheden om ze tot leven te brengen.
Er zijn ook foto's die je nooit zult gebruiken. Prullenbak die gewoon nooit is weggehaald. Afbeeldingen nemen alleen maar ruimte in beslag op uw harde schijf.
Laten we bespreken hoe u Lightroom kunt gebruiken om foto's te vinden, ze te markeren voor een tweede blik of ze op te schonen.
Ontvang een DAM
Lightroom is een zeer capabele foto-editor, maar het staat buiten kijf dat Photoshop het krachtigere programma is voor echt serieuze fotobewerking.
Ook andere programma's zijn op de voorgrond getreden; Skylum Luminar, Phase One Capture One Pro, Corel Paintshop Pro, DXO Photolab en ACDSee Ultimate. De lijst groeit en wordt vergezeld door veel gratis en behoorlijk capabele fotobewerkingsprogramma's.
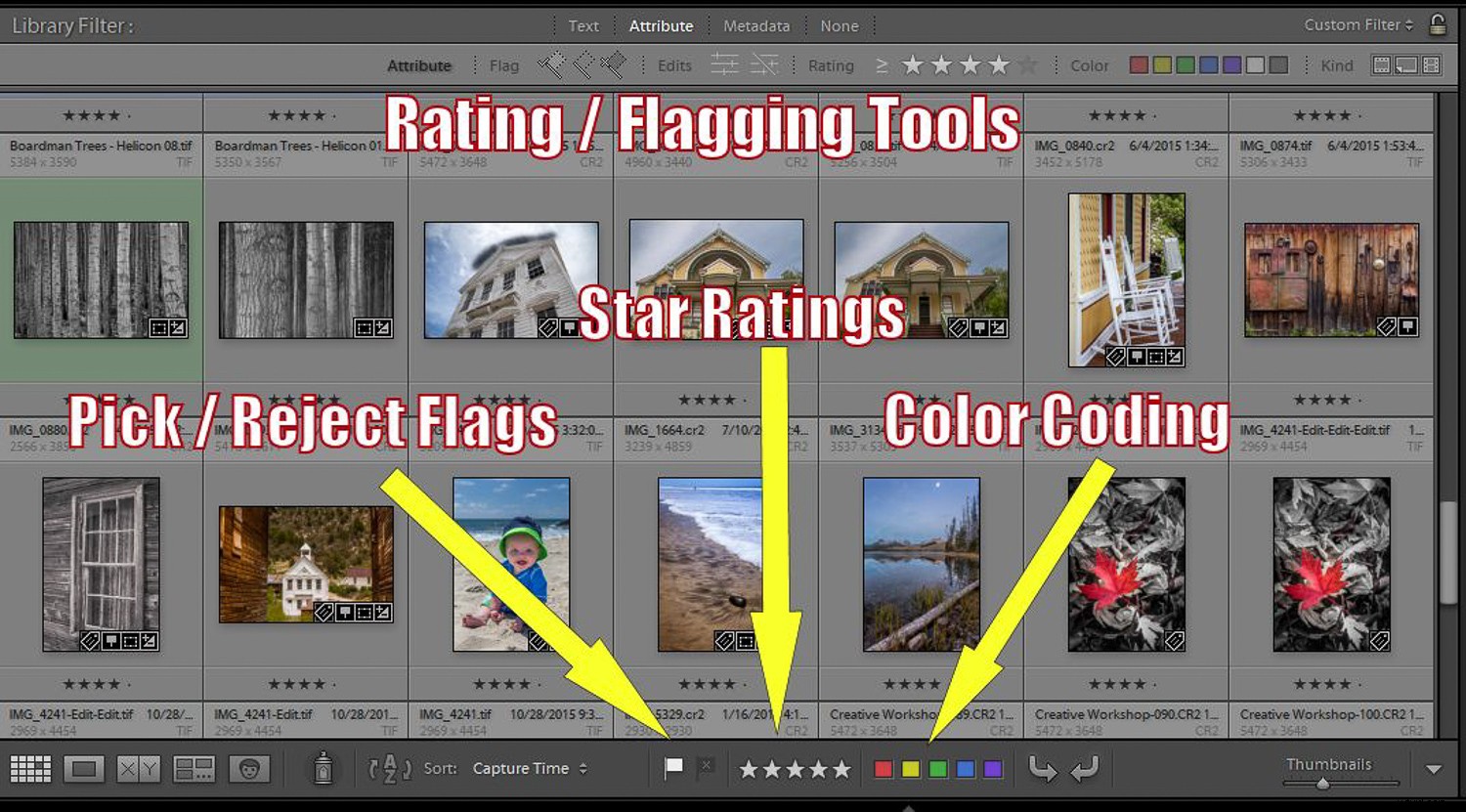
Een van de grootste troeven van Adobe Lightroom is echter de tool voor Digital Asset Management (DAM).
In termen van leken betekent dit dat het uitstekend werk levert bij het organiseren van uw foto's, en u helpt bij het zoeken naar afbeeldingen met behulp van trefwoorden, beoordelingen, kleurcodes, vlaggen, verzamelingen, filters en andere manieren om te ordenen, sorteren en zoeken. In de kern is Lightroom een databaseprogramma.
Veel fotografen die jarenlang Photoshop hebben geleerd, gebruiken die tool nog steeds voor het grootste deel van hun bewerkingen, maar kijken nu naar Lightroom als partnerprogramma voor het organiseren van hun fotobibliotheken. Wat ze eerder hadden gedaan met Adobe Camera Raw en Bridge, kan worden gedaan met Lightroom, dat desgewenst eenvoudig afbeeldingen naar Photoshop kan sturen voor bewerking of als editor en meer kan worden gebruikt.
Een jaloerse secretaresse
Een concept dat veel nieuwe Lightroom-gebruikers moeilijk te begrijpen vinden, is dat de foto's waarmee u werkt terwijl u het gebruikt, zich niet "in" Lightroom bevinden. Lightroom is strikt een notulist, een 'secretaris' om die term te gebruiken, die alles over een afbeelding vastlegt; waar het is, de metadata, hoe je het hebt beoordeeld, gemarkeerd, kleurgecodeerd, trefwoorden hebt gegeven en anderszins hebt getagd.
Wanneer u een foto in Lightroom bewerkt, wordt elke stap van die bewerking, tekstgegevens, opgeslagen in de zogenaamde 'catalogus'. Uw afbeeldingen worden nooit gewijzigd, Lightroom voegt er alleen "notities" aan toe.
Ik zeg je dat om je dit te vertellen - Lightroom is een 'jaloerse secretaresse'. Ze zal nauwgezette aantekeningen maken over alles wat je met je afbeeldingen doet, zolang je "haar" gebruikt om het werk te doen.
Als u met uw afbeeldingen buiten Lightroom werkt, bijvoorbeeld met de Verkenner in Windows of de Finder op een Mac, werkt u in wezen "achter de rug van Lightroom". Ze zal het je ook laten weten, waarbij ze uit het oog verliest waar je afbeeldingen zijn en wat je ermee hebt gedaan.
Heb je ooit een "?" markeren op uw Lightroom-foto of -map? Dat is je secretaresse die je uitscheldt. Er zijn manieren om hiervan te herstellen, maar mijn aanbeveling is als je Lightroom als je DAM-programma gaat gebruiken, houd je jaloerse secretaresse tevreden en doe alles uw beeldbeheer exclusief bij haar.
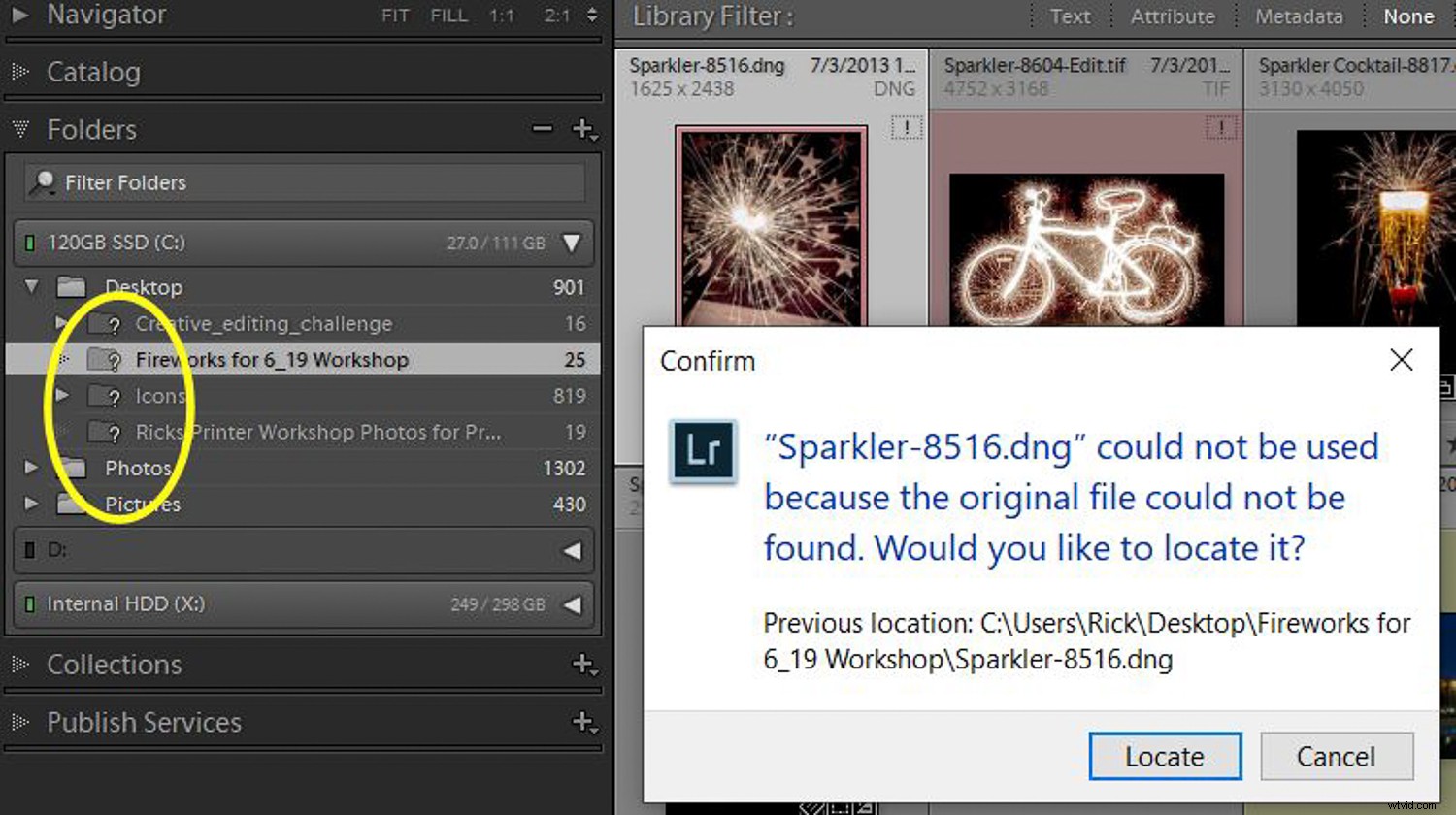
Een ruimingssessie
Als ruimen geen bekende term voor je is, is hier een woordenboekdefinitie:"Een selectie van dingen die je van plan bent af te wijzen."
In Lightroom is een van de eerste dingen die u moet doen om met afbeeldingen te werken, ze te "importeren". Dit is soms waar mensen in de war raken. Een "import" in Lightroom is gewoon een manier om het programma te vertellen waar uw afbeeldingen zich bevinden.
Laten we twee voorbeelden gebruiken van hoe dit zou kunnen werken.
- Als ik terugkom van een opname, heb ik mijn foto's op mijn camerakaart. Ik trek de kaart uit de camera, stop hem in een kaartlezer, open Lightroom en gebruik het importproces. Hier kopieer ik de bestanden van de kaart naar een locatie op de harde schijf van een computer, of dit nu een interne of externe schijf is. Lightroom kopieert de afbeeldingen naar die locatie, maakt er miniaturen voor en slaat de informatie op in de catalogus.
- Ik heb de foto's al ergens op een van mijn computerstations. Ik gebruik de importfunctie van Lightroom om de foto's toe te voegen aan de LR-catalogus. Lightroom verplaatst of kopieert niets, het heeft nu gewoon informatie over die afbeeldingen en waar ze zijn.
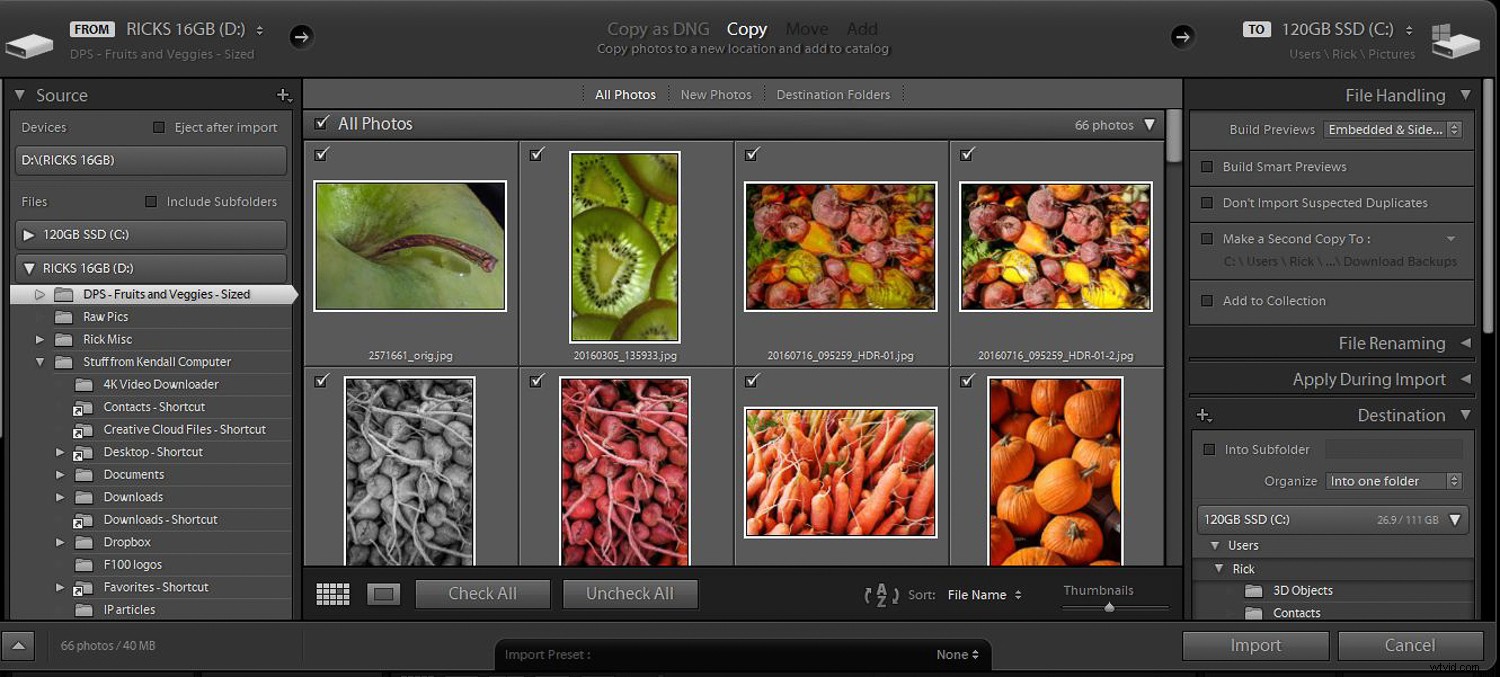
In beide scenario's bevinden de fotobestanden zich niet "in" Lightroom en niet in een submap van dat programma. Ze zijn overal waar u ze wilt opslaan. Nu houdt uw "LR-secretaresse" ze echter bij.
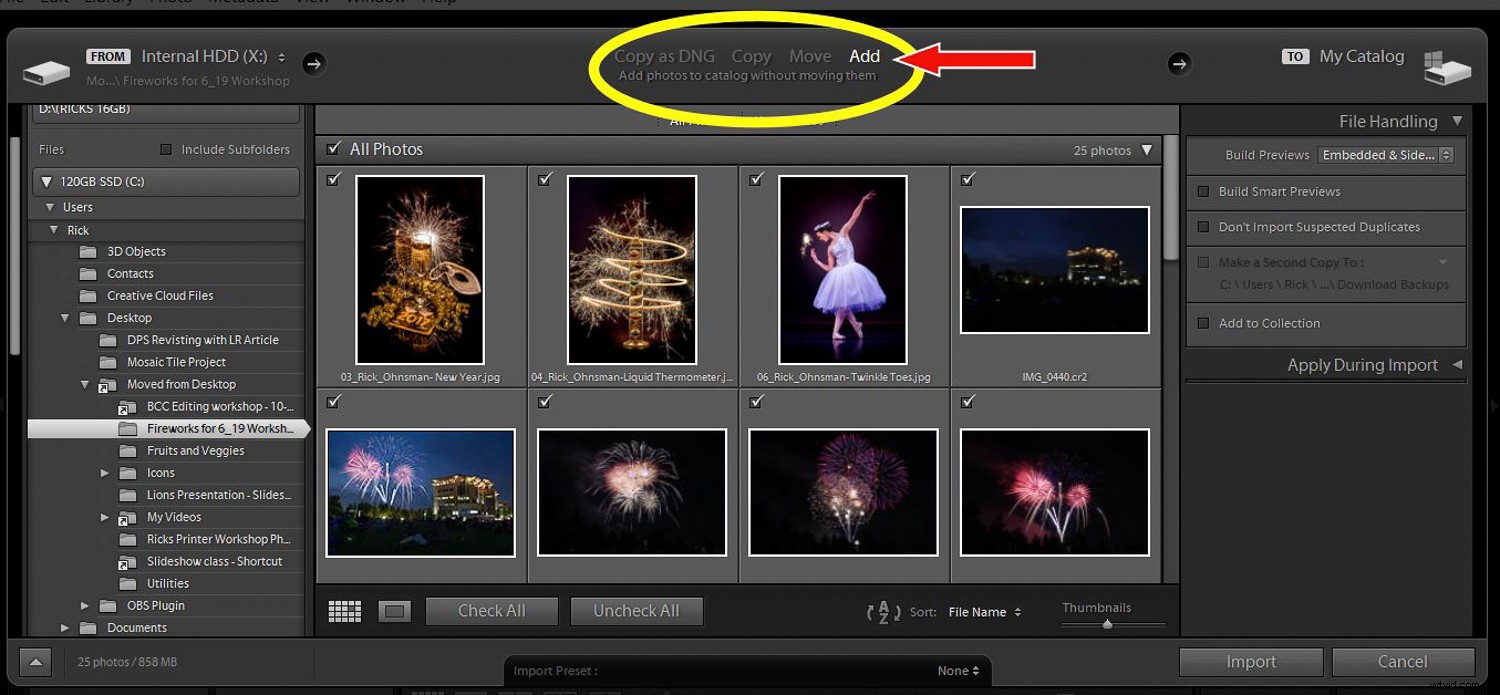
Eenmaal zichtbaar in Lightroom, is de verleiding groot om er doorheen te kijken en degene te gaan bewerken die je opvallen. Ik heb dat vaak gedaan, in een haast om bij de voor de hand liggende "goudklompjes" te komen en ze te gaan bewerken.
In plaats daarvan wil ik je kennis laten maken met een manier om meer formeel en met meer organisatie door een map met afbeeldingen te gaan.
De juiste manier om dit te doen, is wanneer u voor het eerst met die nieuwe map met afbeeldingen gaat werken. Maar als je op mij lijkt, wist je het misschien niet, was je lui en ongeduldig, of deed je dit om wat voor reden dan ook gewoon niet. Geen zorgen, het is nog niet te laat voor een goede ruimingsessie.
Dit zijn de stappen:
- Ga naar de map waar je de afbeeldingen hebt. Je zou in de bibliotheekmodule van Lightroom moeten zijn en in de rasterweergave (druk op "G" op je toetsenbord), zodat je al je afbeeldingen kunt zien.
- Voer trefwoorden op mapniveau toe. Als alle afbeeldingen in de map bijvoorbeeld op het strand zijn gemaakt, wilt u misschien dat ze allemaal dat trefwoord hebben om later te helpen zoeken. Druk op Ctrl (Cmd op Mac) A om alle afbeeldingen te selecteren. Klik vervolgens in het gedeelte Trefwoorden aan de rechterkant en typ de gewenste trefwoorden in. Als u meer dan één afbeelding wilt toepassen op alleen bepaalde geselecteerde afbeeldingen, kiest u die eerst en gebruikt u er een komma tussen. d.w.z. Vuurwerk, Stilleven, Sterretjes.
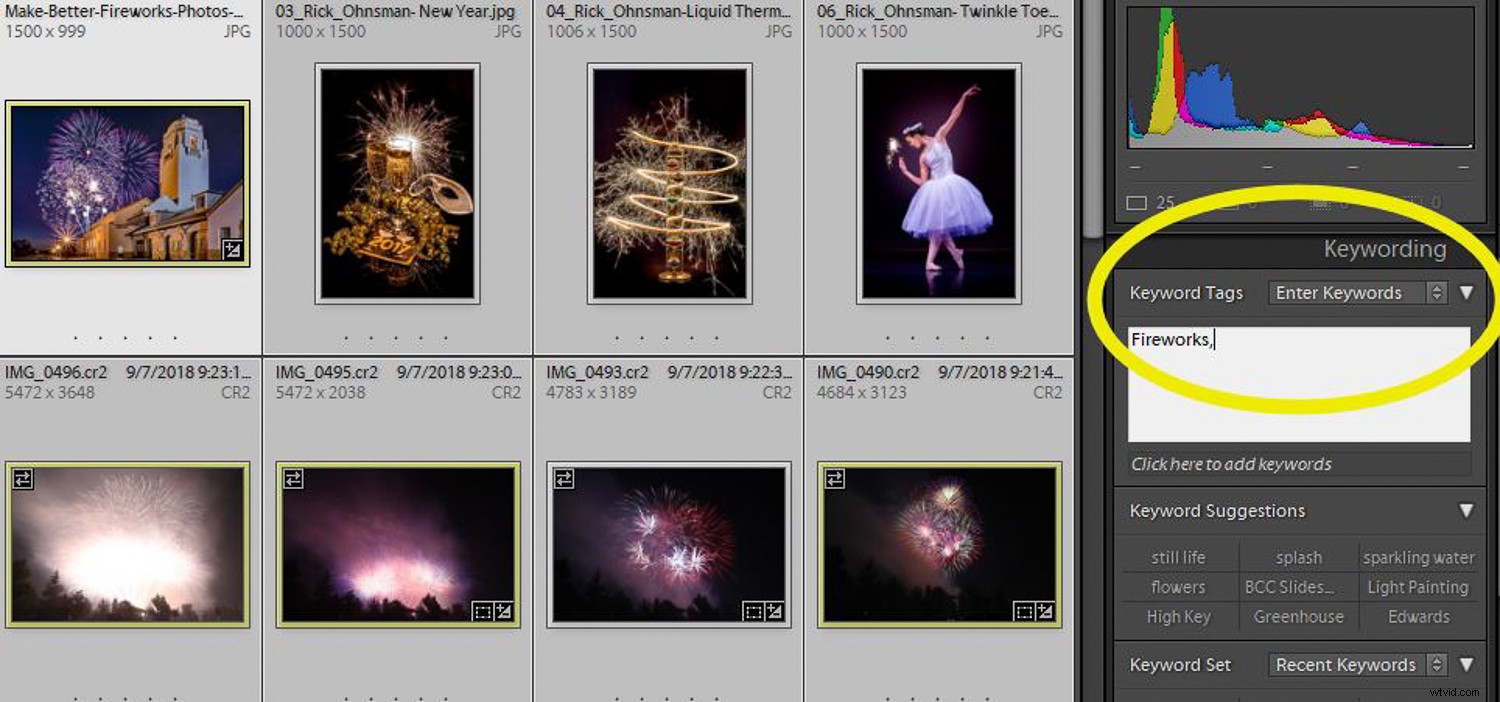
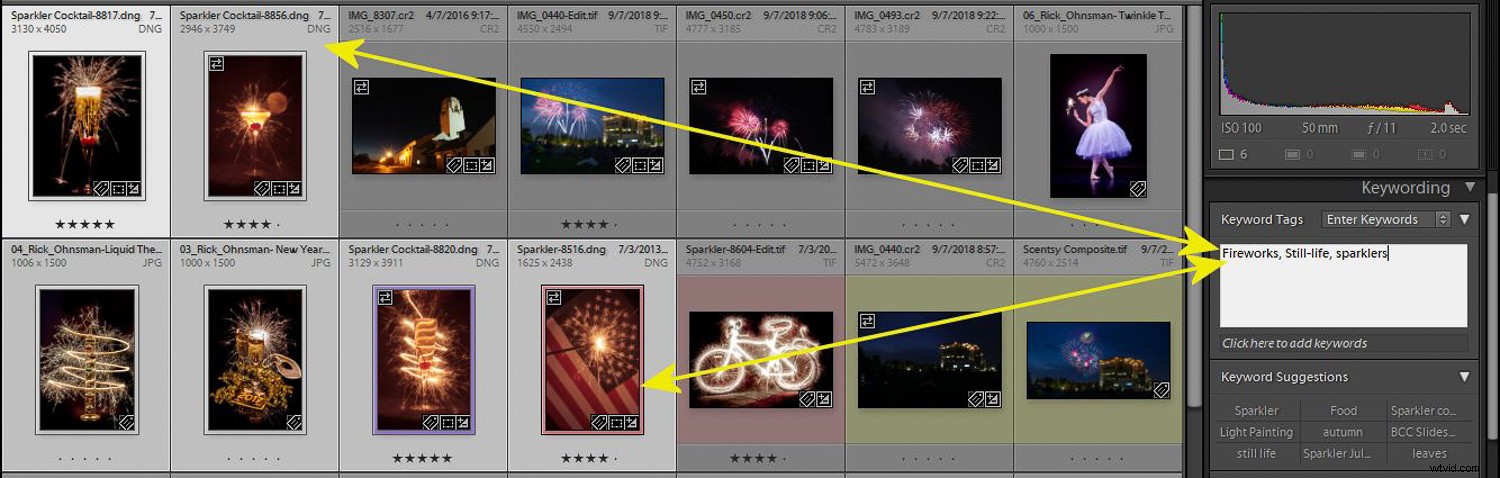
- Tijd om snel één voor één je afbeeldingen door te nemen. Als u sneller door de afbeeldingen wilt bladeren, schakelt u eerst Auto-Advance in. Je kunt dit aanzetten door naar Foto te gaan in het bovenste vervolgkeuzemenu en Automatisch doorgaan te selecteren of door simpelweg de Shift-toets ingedrukt te houden terwijl je werkt. Breng nu alleen de eerste afbeelding naar voren in de loepweergave (druk op de Enter-toets).
- Voor deze eerste keer wil je de afbeeldingen markeren die je wilt behouden en de afbeeldingen verwijderen waarvan je weet dat je ze nooit zult gebruiken. Als u elke afbeelding bekijkt, drukt u op de "P ”-toets om de afbeelding te markeren als een keuze of “X ”-toets om het te weigeren.
- Als je gewoon niet kunt beslissen, gebruik dan de rechterpijltoets "> " verdergaan.
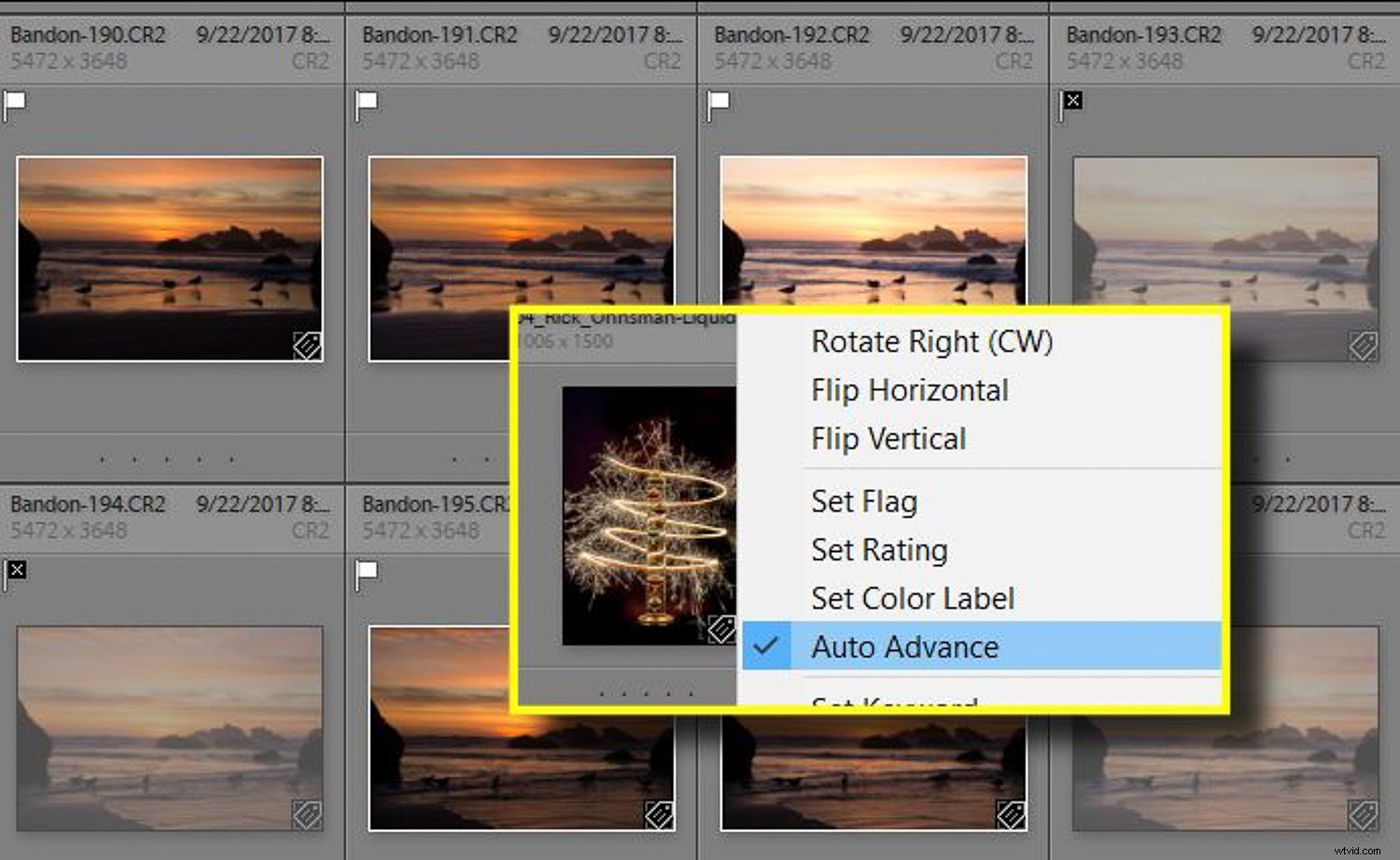
Probeer hier selectief te zijn. Dit gooit niet meteen alle afbeeldingen weg en u kunt later van gedachten veranderen. Je doel zou echter moeten zijn om een serieuze klus te klaren, X - de afbeeldingen verwijderen die u waarschijnlijk nooit zult gebruiken, en P door degene aan te vinken die u waarschijnlijk later wilt bewerken.
Iedereen is anders. Sommige mensen zijn netjes en hebben er geen probleem mee om dingen weg te gooien die ze niet verwachten te gebruiken. Dan zijn er mensen zoals ik, packrats voor wie dit een moeilijkere taak is.
Tijd om moedig te zijn. U kunt desgewenst controleren welke afbeeldingen u met een "X" als afgewezen hebt gemarkeerd. Druk op "G" om terug te gaan naar de rasterweergave. Gebruik nu het bibliotheekfilter (bovenaan het raster), klik op het woord "Attribuut" en klik vervolgens op de zwarte vlag. Hiermee worden de afbeeldingen weergegeven die u hebt gemarkeerd als Afgewezen met de "X". Je kunt deze nog eens bekijken als dat nodig is en als je besluit dat het niet een is die je wilt worden afgewezen, druk je op de "P"-toets om het terug te veranderen in een keuze.
De prullenbak buitenzetten
Dus laten we de afwijzingen wegwerken. Druk op Ctrl-Backspace (Cmd op Mac) om te zien wat je met een "X" hebt gemarkeerd als een afwijzing. U ziet twee opties:
- Verwijderen van schijf – Hiermee worden de afbeeldingen permanent van uw harde schijf verwijderd. Je kunt ze misschien nog steeds in je prullenbak vinden als je dit per ongeluk kiest, maar beschouw dit als de prullenbak voor het grootste deel.
- Verwijderen uit Lightroom – De bestanden blijven op je schijf staan, maar je ziet ze niet meer in Lightroom. Dit is de veiligere optie als je het niet zeker weet, maar het is ook alsof je je afval gewoon in de gangkast gooit. Als je van plan bent om het huis schoon te maken, doe het dan en kijk niet achterom.
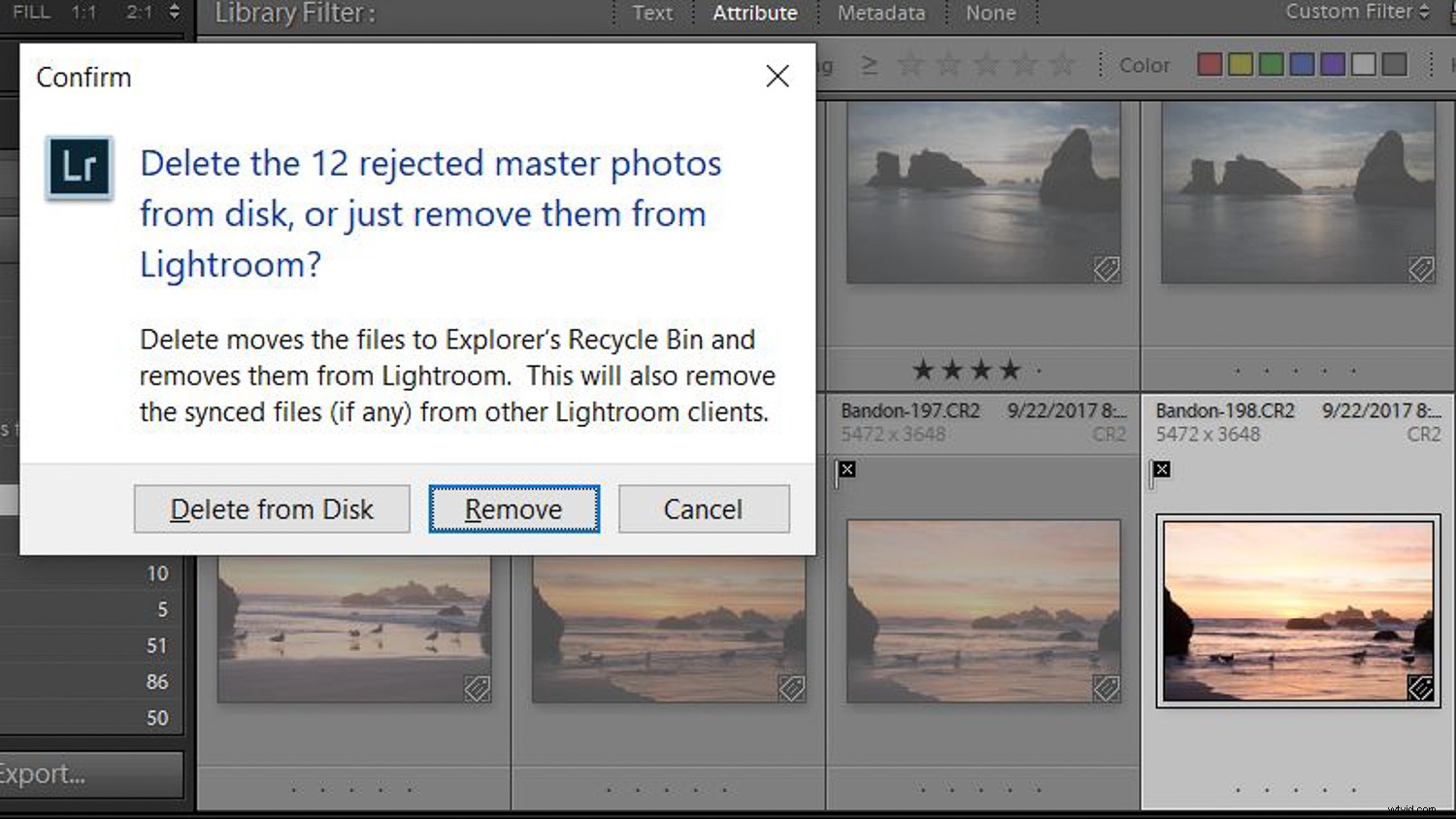
Kleuren en vlaggen en sterren, oh my!
Als je gedisciplineerd was, hielp het gebruik van de Pick and Reject-opties je om het kaf van het koren te scheiden, dingen te verwijderen die je nooit zult gebruiken en misschien allerlei soorten ruimte op je harde schijven vrij te maken. Laten we nu dus enkele hulpmiddelen gebruiken om wat dieper te gaan, zodat u afbeeldingen kunt ordenen en vinden die verder werk rechtvaardigen.
Met Lightroom kunt u foto's taggen met verschillende dingen die u kunt toevoegen bij het ordenen, sorteren, filteren en zoeken. Laten we eens kijken naar de opties.
- Sorteren – Er zijn veel verschillende manieren om uw afbeeldingen te sorteren in de bibliotheekweergave van Lightroom. Dit verandert niets, maar stelt je gewoon in staat om ze in elke gewenste volgorde te bekijken. Sommige zijn voor de hand liggend, zoals sorteren op opnametijd, zodat je de afbeeldingen kunt zien in de volgorde waarin je ze hebt gemaakt. Andere, zoals sorteren op beeldverhouding, zijn minder voor de hand liggend, maar soms erg handig. Stel dat u een afbeelding nodig heeft voor een tijdschriftomslag en een afbeelding in staande richting wilt. Sorteren op beeldverhouding is het ticket. Ontdek wat deze zeer eenvoudige optie voor u kan doen.
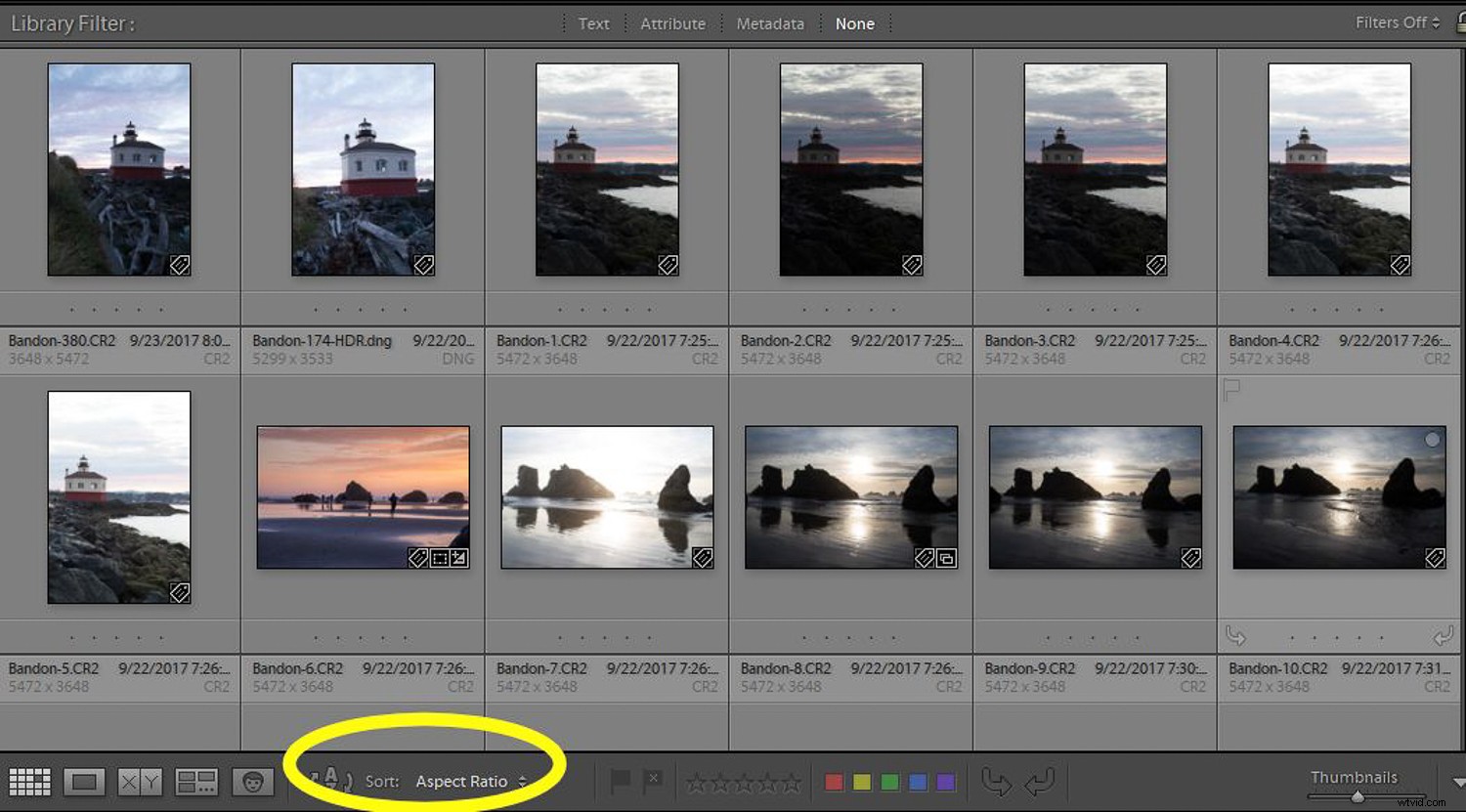
- Kleur – U kunt uw foto's markeren met vijf verschillende kleuren (rood, geel, groen, blauw of paars). Wat elke kleur betekent, is geheel aan jou. Misschien wil je al je allerbeste afbeeldingen markeren met Rood, je Landschappen met Groen, je afbeeldingen die je wilt bewerken met Geel - wat je maar wilt. Om een afbeelding te markeren, klikt u op de afbeelding(en) waarop u die kleur wilt toepassen en vervolgens op het kleurvlak waarop u die kleurtag wilt toepassen. U kunt ook de sneltoetsen gebruiken - 6-Rood, 7-Geel, 8-Groen, 9-Blauw. Er is geen sneltoets voor paars.
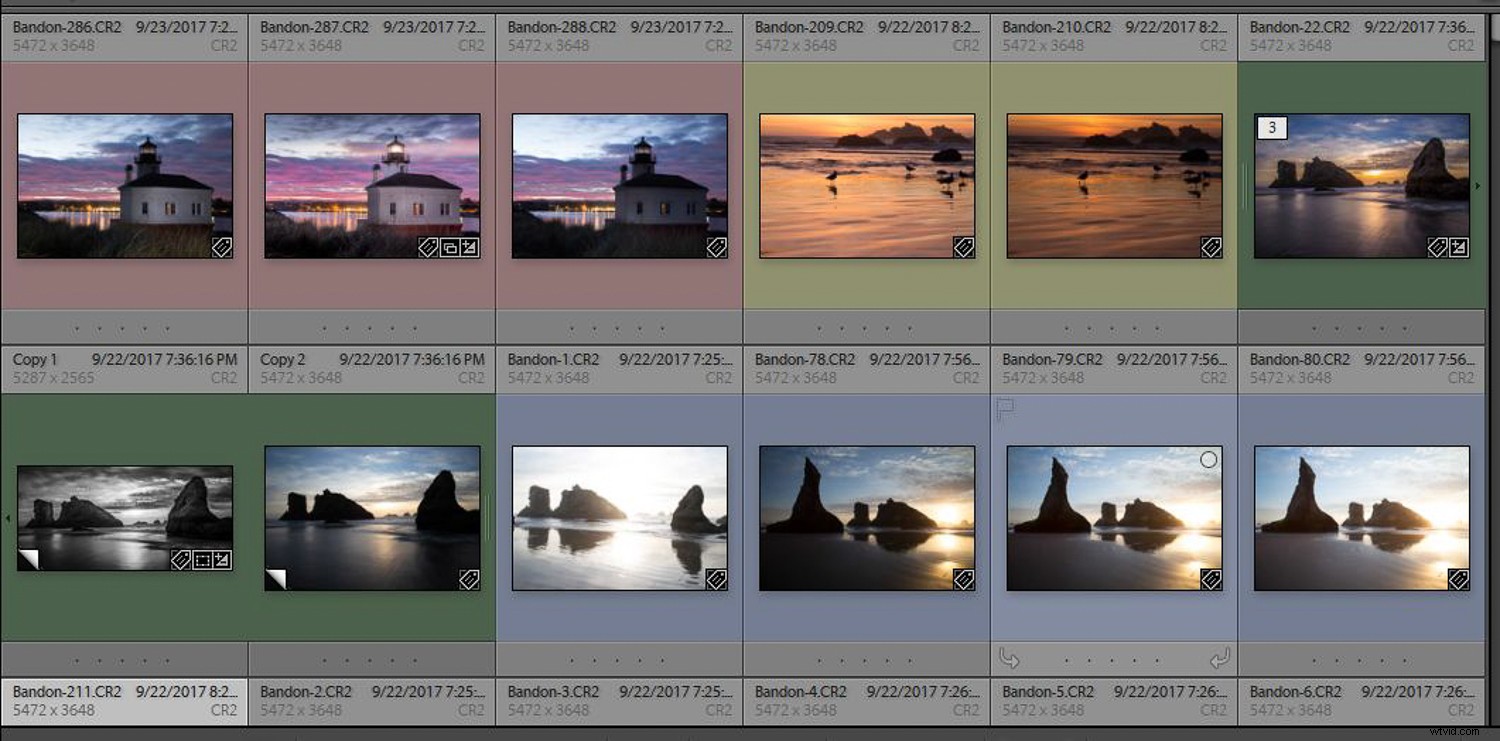
- Sterbeoordeling – Het toepassen van een sterrenclassificatie is eenvoudig. Klik op een afbeelding op de cijfertoets voor de beoordeling die u wilt toewijzen of gebruik het stersymbool op de werkbalk onderaan. Wat een bepaalde beoordeling betekent ... dat is jouw beslissing. Is een 5-sterrenafbeelding je beste ooit? Is een afbeelding met één ster een afbeelding die ternauwernood aan verwijdering is ontsnapt? Wat betekent een 3-sterrenbeoordeling? Wat je ook bedenkt, wees consistent en het beoordelingssysteem zal nuttiger zijn.
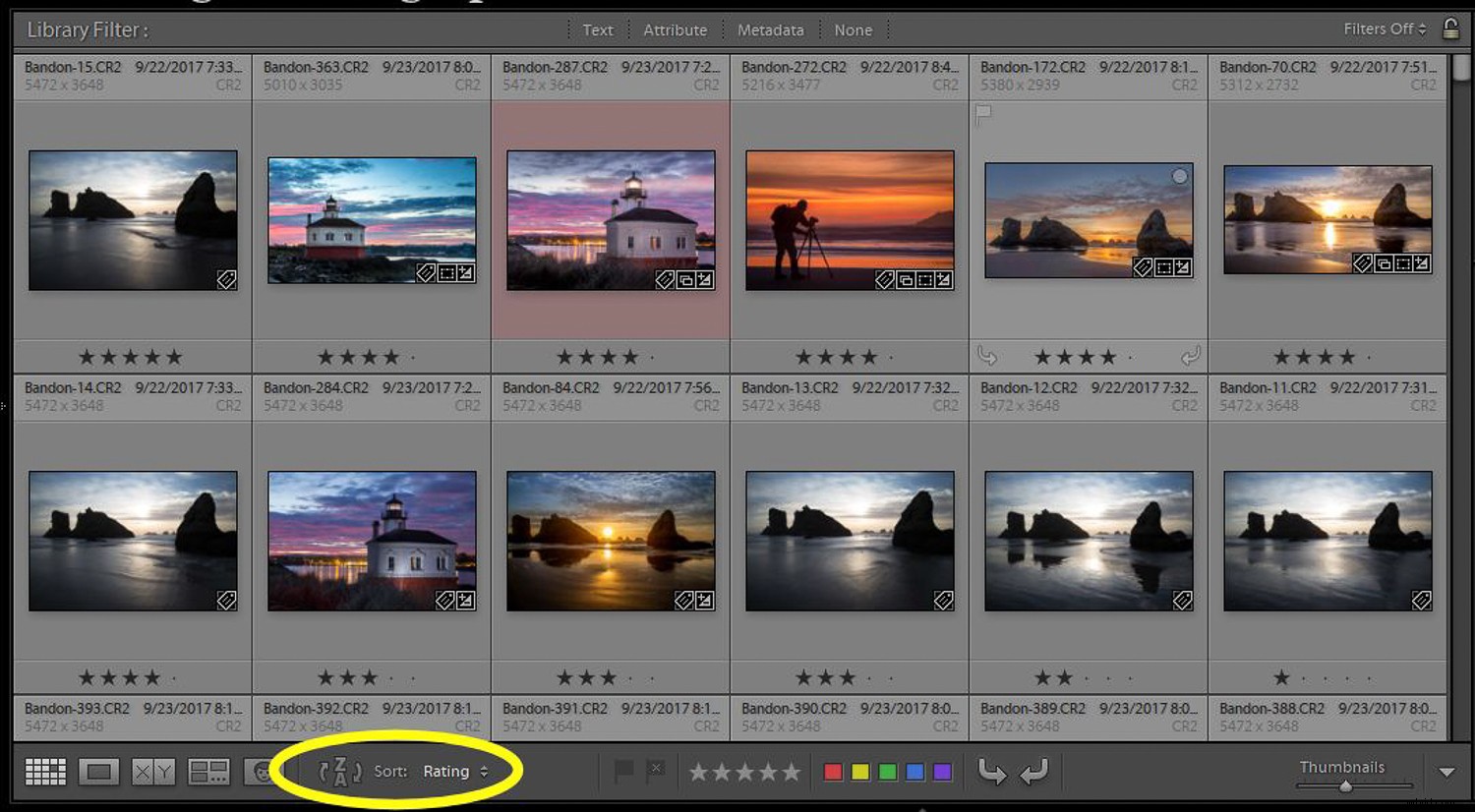
- Vlaggen – We hebben al eerder over vlaggen gesproken. Kortom, ze zijn een manier om een afbeelding te markeren als een keuze of een afwijzing. Gebruik meerdere of geen. U kunt deze tagging-tools afzonderlijk of in combinatie gebruiken, afhankelijk van hoe u ervoor kiest om uw afbeeldingen te markeren. Een echt geweldige landschapsfoto kan bijvoorbeeld een groene 4-sterrenfoto zijn die is gemarkeerd als een Kies-afbeelding. De kracht zit hem in hoe je, eenmaal gemarkeerd, je afbeeldingen kunt filteren en sorteren.
Zoeken, filteren en sorteren
Dus je hebt je mappen opgeruimd, de weigeringen geëlimineerd en je afbeeldingen gemarkeerd met kleurcodes, sterbeoordelingen en misschien wat trefwoorden toegevoegd. (We zijn niet veel bezig geweest met trefwoorden, want dat kan een kunst op zich zijn. Ik verwijs u naar dit artikel voor meer informatie over de kracht van deze tool).
Nu willen we deze organisatie gebruiken om ons te helpen bij het vinden van bijvoorbeeld al onze beste vuurtorenfoto's die in de afgelopen drie jaar zijn gemaakt. Als we goed waren in het markeren van onze afbeeldingen, hadden we er misschien het trefwoord 'vuurtoren' op gezet, ze gemarkeerd met rood (waarvan we besloten dat het onze beste foto's waren), of misschien hadden we onze topafbeeldingen met 5 sterren gemaakt.
Hoe gebruiken we de markeringen om te vinden wat we zoeken?
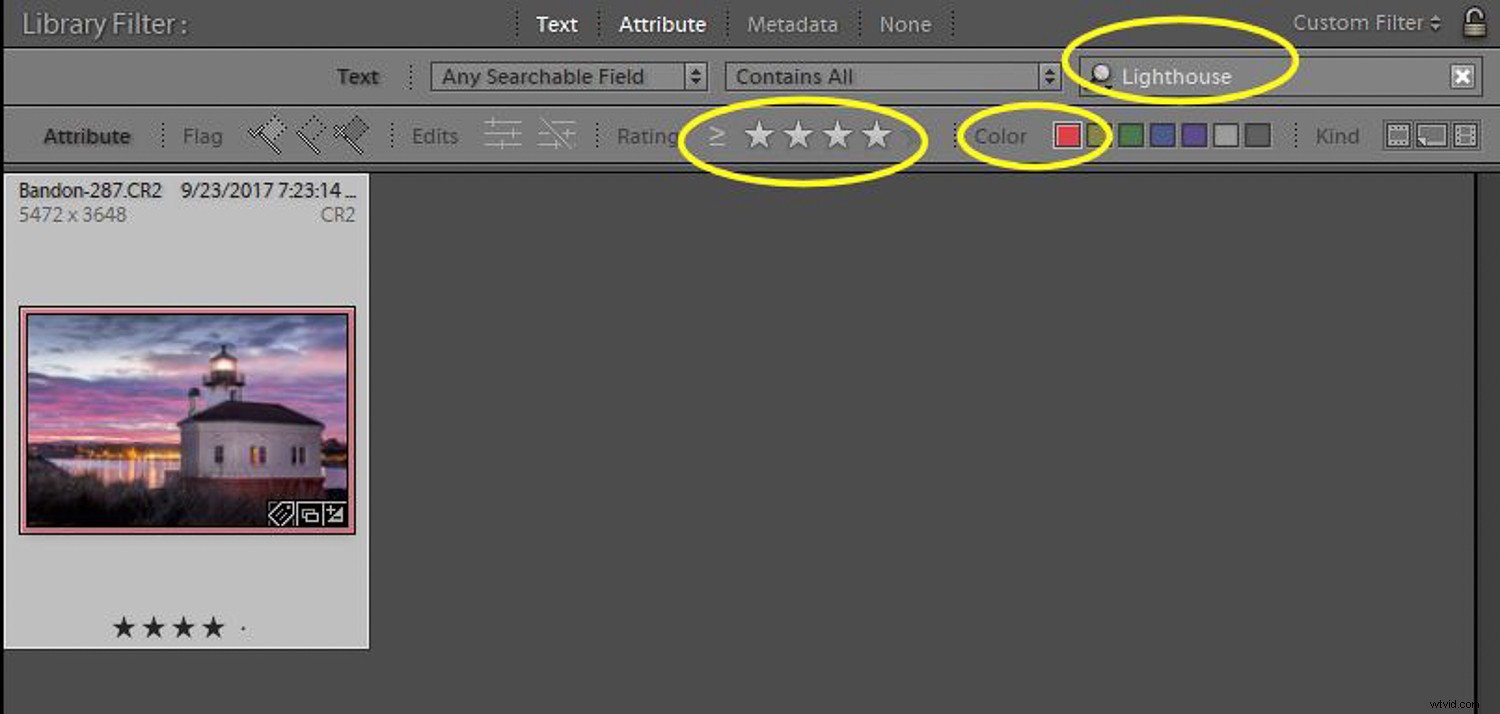
Hoe beter je bent in het markeren van je afbeeldingen, hoe nauwkeuriger je zult zijn bij het vinden van die speld in een hooiberg als het daar tijd voor is. Ik heb persoonlijk meer dan 100.000 afbeeldingen in mijn Lightroom-catalogus. (Dat is een grote hooiberg!) Dus om Lightroom te gebruiken om foto's te vinden, is enige creativiteit vereist met de bibliotheekfiltertool.
Je zult in staat zijn om te zoeken in basisdingen die je misschien hebt toegevoegd; trefwoorden, bestandsnamen, mapnamen of ergens anders waar tekst zou kunnen zijn. U kunt uw attributen, de sterbeoordelingen, kleurcodes, vlaggen doorzoeken.
Een ander zeer krachtig kenmerk is het kunnen zoeken naar onbewerkte foto's. Let op de filterselectie in de onderstaande afbeelding. Met dat pictogram kan ik Lightroom alle foto's laten zien waarvoor Lightroom geen bewerkingsgeschiedenis heeft.
Als ik een map ophaal met afbeeldingen die ergens anders zijn bewerkt voordat ze in Lightroom kwamen, worden ze ook als onbewerkt weergegeven. Maar, ervan uitgaande dat dit een map is met afbeeldingen die rechtstreeks van uw camerakaart zijn binnengebracht en nooit zijn aangeraakt met iets anders dan Lightroom, is dit een fantastische manier om die "overgegeven goudklompjes" te laten zien die we misschien opnieuw willen bekijken.
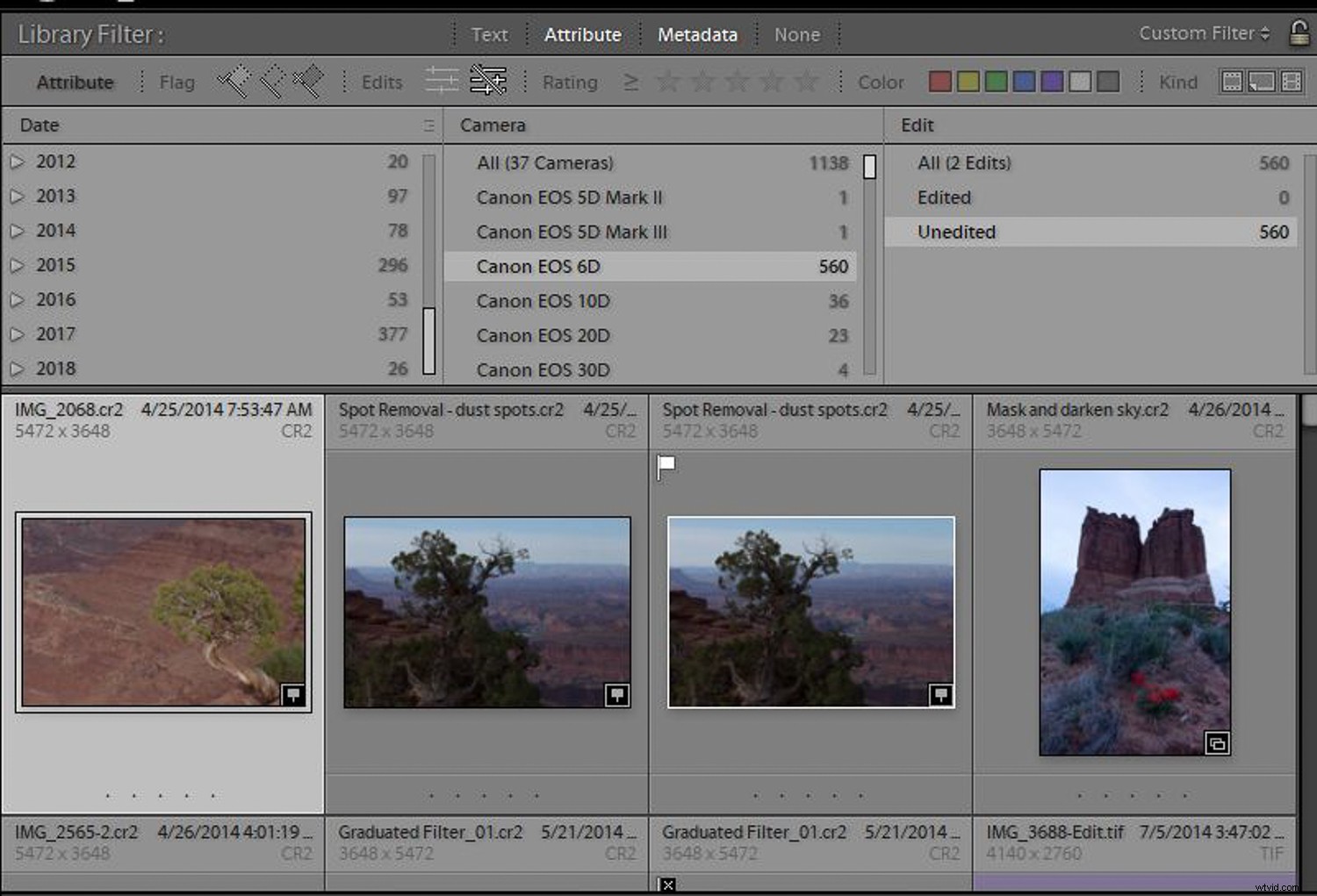
Zoeken in metadata kan ook een krachtige manier zijn om foto's te vinden. Zonder dat u zelfs maar enige informatie hoeft in te voeren, legt uw camera een schat aan gegevens vast over elke foto die wordt gemaakt. (Bekijk mijn artikel over Irfanview dat in metadata komt.)
Stel dat u nog steeds op zoek bent naar die vuurtorenfoto's, maar dat u er nooit trefwoorden op plaatst. Zoeken naar "vuurtoren" zal niet helpen. Maar stel dat je weet dat je de foto's hebt gemaakt tijdens een reis in september 2017 en ze hebt gemaakt met je Canon 6D. Door alleen die informatie in het zoekfilter in de bibliotheekmodule te plaatsen, zou de grootte van de "hooiberg" aanzienlijk moeten verminderen.
Hoe nauwkeuriger u kunt zijn met uw zoekparameters, hoe nauwkeuriger uw zoekopdracht zal zijn. Bekijk alle zoekopties in de gebieden Tekst, Kenmerk en Metagegevens en hoe u deze combinatie kunt gebruiken om te vinden wat u zoekt.
Word een verzamelaar
Het bibliotheekfilter gebruiken is een geweldige manier om door uw foto's te zoeken wanneer u iets zoekt, met name een ad-hoczoekopdracht naar iets dat u niet vaak hoeft te vinden. Als u echt gebruik wilt maken van de kracht van de database die Lightroom is, zijn Smart Collections echt cool. Laten we eerst beschrijven wat een Lightroom-collectie is.
Stel dat je graag foto's van bloemen maakt. Zelfs als je op een andere manier aan het fotograferen bent, als je een mooie bloem ziet, maak je een foto. Zo heb je bloemenfoto's verspreid over je mappen. Hoe zou het zijn om die allemaal op één plek te zien, zonder iets te hoeven verplaatsen, kopiëren of dupliceren? Dat is wat een Lightroom-collectie kan zijn, een "aanwijzer" naar afbeeldingen die ze allemaal in één "map" groepeert zonder iets te verplaatsen.
Er zijn twee soorten collecties in Lightroom.
De eerste is een reguliere collectie. U kunt de foto's handmatig toevoegen. U kunt ze van hun maplocatie naar een verzameling slepen die u hebt ingesteld. Als u een verzameling aanwijst als de "Doelverzameling", terwijl u die afbeelding in de bibliotheekmodule bekijkt, kunt u ook gewoon op de toets "B" op uw toetsenbord drukken om de afbeelding aan de doelverzameling toe te voegen. U kunt ook meerdere afbeeldingen selecteren in de bibliotheekmodule, druk op de "B" -toets om ze allemaal toe te voegen aan de doelverzameling.
Onthoud dat niets echt beweegt, dat er geen duplicaten worden gemaakt, dat er geen extra schijfruimte nodig is. Verzamelingen zijn virtueel – alleen verwijzingen naar de originele bestanden.
Collecties kunnen erg handig zijn. Wanneer ik foto's voor een artikel verzamel, maak ik vaak een Lightroom-verzameling met de titel van het artikel, maak er de doelverzameling van, en terwijl ik door mijn bibliotheek snuffel op zoek naar foto's die ik misschien wil gebruiken, klik ik op de "B" -toets op het toetsenbord en ze worden toegevoegd aan de verzameling. Fantastisch!
Wees een slimmere verzamelaar
Collecties zijn een geweldig hulpmiddel, maar we kunnen nog een stap verder gaan.
Laten we teruggaan naar ons voorbeeld van bloemenfoto's. Als ik elke keer dat ik een shoot doe wat bloemenfoto's maak, wil ik dan dat ze automatisch worden weergegeven in mijn Best Flowers-collectie zonder dat ik daar iets voor hoef te doen? Een slimme verzameling gebruikt filters en voorwaarden zoals het bibliotheekfilter, maar draait continu op de achtergrond.
Om een nieuwe slimme verzameling in te stellen, gaat u naar het tabblad Verzamelingen in het paneel aan de linkerkant van Lightroom. Klik op het + symbool. Selecteer Een slimme verzameling maken. Gebruik vervolgens de bedieningselementen in dat menu om de parameters in te stellen die bepalen wat er wordt geselecteerd.
Dus als ik een slimme verzameling opzet, deze 'Beste bloemen' noem en de parameters gebruik waarbij bijvoorbeeld trefwoorden 'bloemen' bevatten en de beoordeling 3 sterren of hoger was, wordt elke toegevoegde foto die aan die voorwaarden voldoet daar automatisch in weergegeven. slimme verzameling zonder enig extra werk van mij. Eenmaal gebouwd, werken uw slimme collecties gewoon stil op de achtergrond van Lightroom. (Ik zou alleen moeten onthouden dat ik ijverig moet zijn met het beoordelen en trefwoorden van mijn bloemenfoto's elke keer dat ik nieuwe foto's binnen laat brengen.)
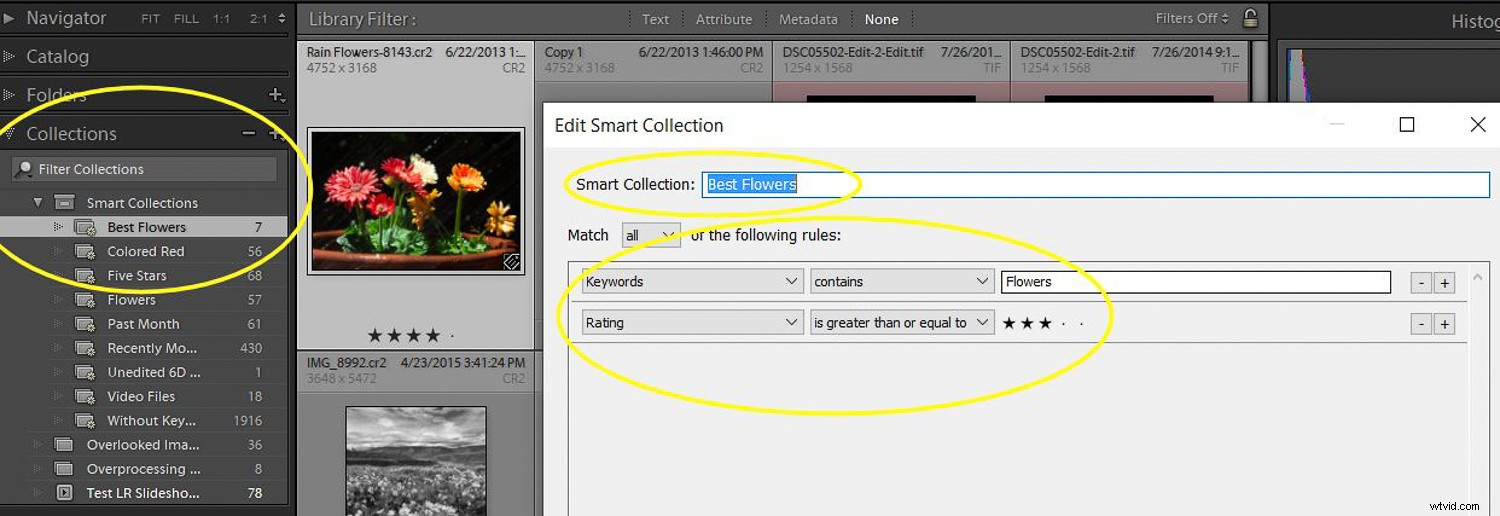
Nog een geweldig gebruik voor een slimme verzameling - maak er een om al uw onbewerkte foto's te laten zien, waar ze zich ook in uw bibliotheek bevinden.
Stel uw slimme verzamelingsparameters in op zoiets als mijn voorbeeld hieronder. Het heeft de Has-bewerkingen ingesteld op False, de camera als degene waarin ik geïnteresseerd ben, mijn Canon EOS 6D, het File Type Raw en de Pick Flag is ingeschakeld.
Nu worden onbewerkte afbeeldingen die ik als Keuze heb gemarkeerd hier onmiddellijk weergegeven zodra ik ze in Lightroom heb geïmporteerd. Terwijl ik ze bewerk, vallen ze van deze lijst. Beschouw dit soort slimme verzamelingen als uw "In Box" met foto's om te bewerken.
Ik kan ook de andere tools en filters gebruiken die we hebben besproken om te bepalen of ik ze überhaupt zal houden. Ik kan hier extra ruimen doen als ik besluit ze niet te bewerken en misschien te verwijderen.
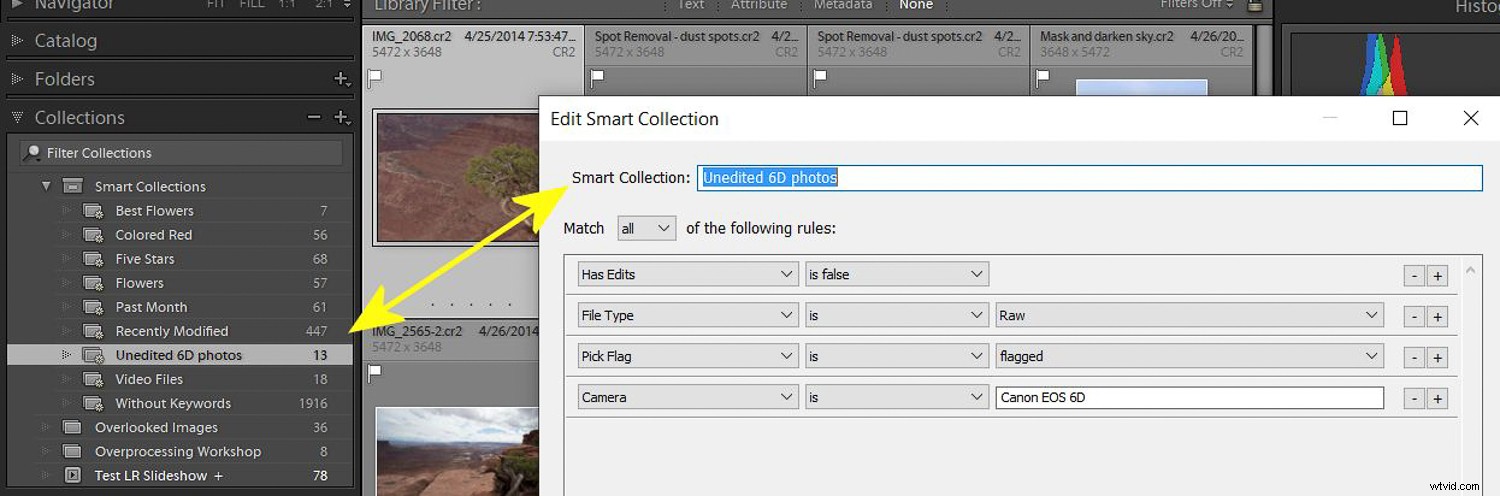
Onthoud ook dat afbeeldingen in een verzameling slechts verwijzingen naar de originele bestanden zijn. Dus als u op een afbeelding in een verzameling klikt en deze opent in de module Bewerken om wijzigingen aan te brengen, bewerkt u de foto ook in de map waar deze echt leeft.
De diamanten polijsten
Als u niet in de gelegenheid bent om meer foto's te maken, kunt u uw tijd goed gebruiken om Lightroom te gebruiken om foto's te vinden die de moeite waard zijn om opnieuw te bekijken.
Ik wed dat je veel ruwe diamanten hebt gepasseerd, en een reis terug door de mijn die je fotobibliotheek is, zal enkele nog onontdekte schatten opleveren. Gelukkig prospectie. Voor nu, blijf thuis, wees gezond en "Leef lang en voorspoedig."
