Het klikken op silhouetfoto's is op zich al een andere ervaring. In tegenstelling tot foto's waarop het onderwerp correct is belicht, lijkt het onderwerp hier volledig donker.
Er moeten zich echter situaties voordoen waarin u geen goed silhouetbeeld in de camera kunt vastleggen. De redenen kunnen van alles zijn, van onjuiste belichtingsinstellingen tot onvoldoende dynamisch bereik in het frame.
Zelfs als je een goed silhouet kunt vastleggen, is de kans groot dat de kleuren niet zo verzadigd zijn als je zou willen. Met Lightroom kunnen we een goed silhouet krijgen met de vereiste verzadiging.

Ideaal contrast bereiken
Zoals ik eerder al zei, kunnen er silhouetafbeeldingen zijn waarbij uw onderwerp er misschien niet pikzwart uitziet. Om je onderwerp nu zwart te laten lijken en details in de achtergrond te behouden, moet je een paar wijzigingen aanbrengen in Lightroom.
Zoals je op de bovenstaande foto kunt zien, heb ik mijn best gedaan om een silhouet vast te leggen met behoud van details op de achtergrond. Je kunt de boot duidelijk zien en de kleding is nog steeds zichtbaar. Ik heb deze afbeelding geopend in Lightroom en enkele aanpassingen gedaan, waarna ik een perfect silhouet heb kunnen bereiken.
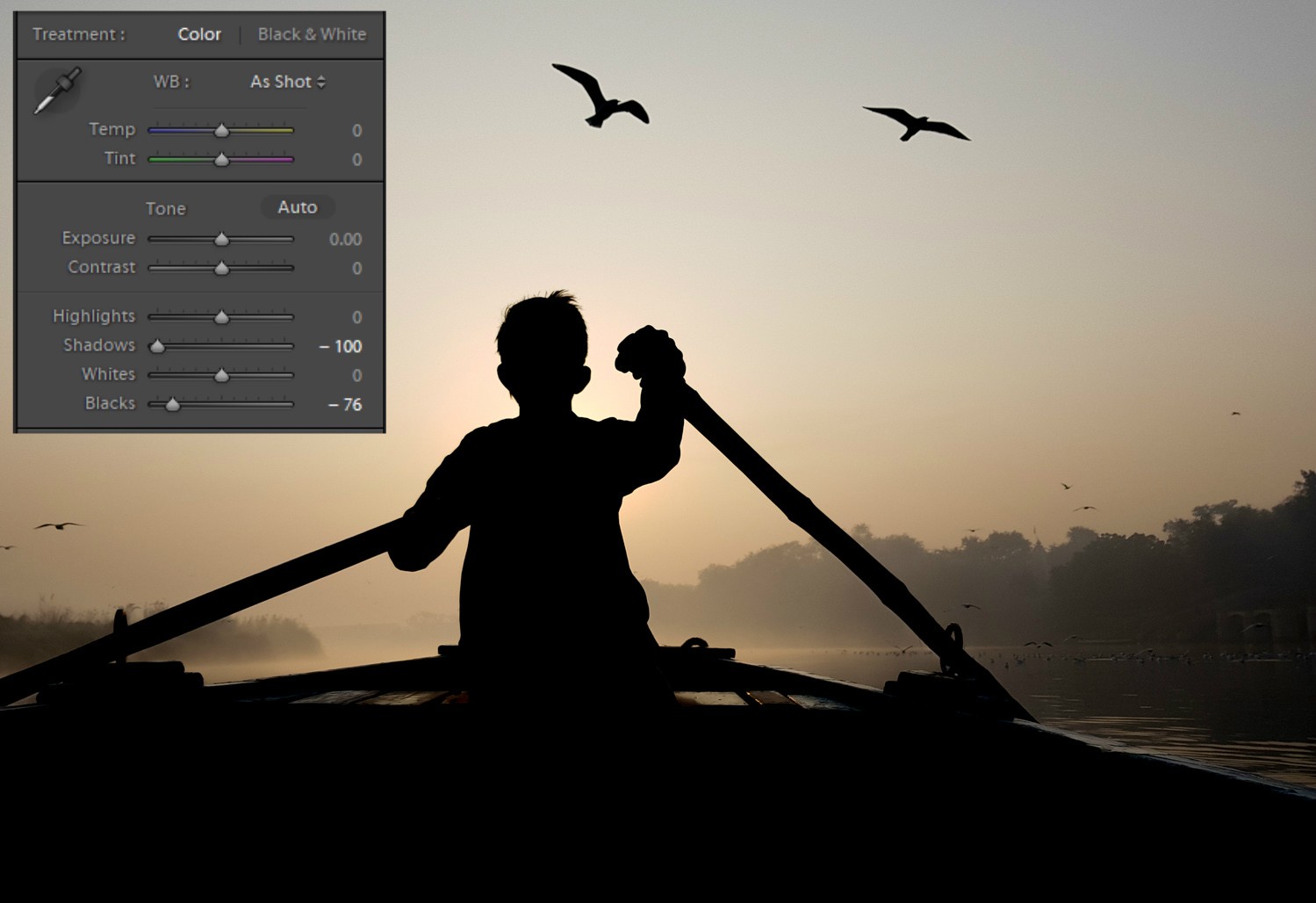
Als je naar de werkbalk op de afbeelding hierboven verwijst, heb ik alleen de schaduwen en zwarten aangepast. Als ik aan mijn silhouet werk, speel ik meestal eerst met de schaduwen en daarna met zwart indien nodig.
In deze situatie was ik in staat om het onderwerp binnen enkele seconden volledig donker te laten lijken. Dit silhouet mist echter nog steeds verzadiging, toch? Laten we daar ook aan werken en er een perfect silhouet van maken.
Kleuren verbeteren
Je kunt een kleurrijk silhouet maken of het omzetten in zwart-wit, afhankelijk van wat je leuk vindt. Als u van plan bent om het gekleurd te houden, moet u mogelijk de kleuren in uw lijst verbeteren. Je kunt dit doen in Lightroom en het is ongecompliceerd.
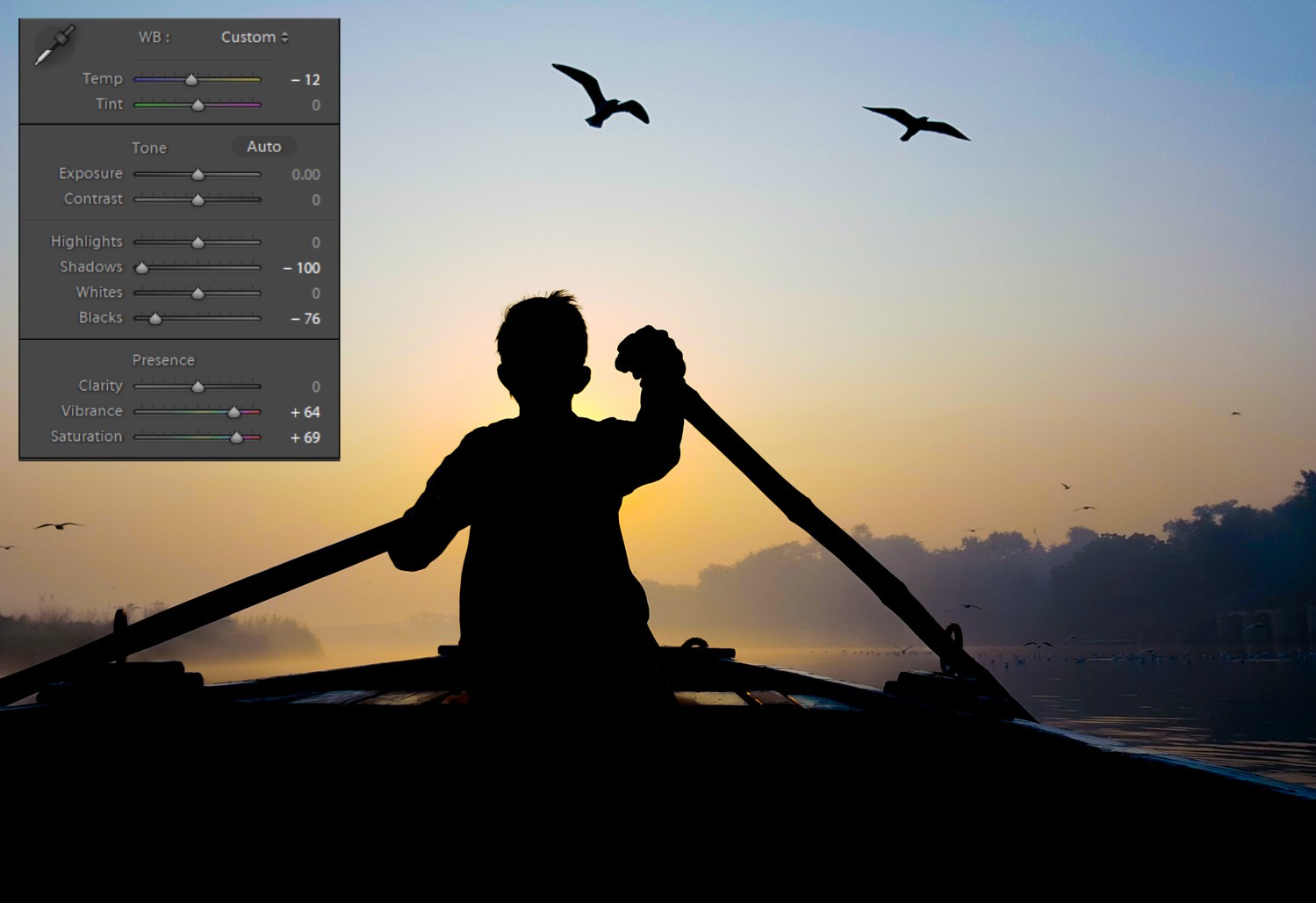
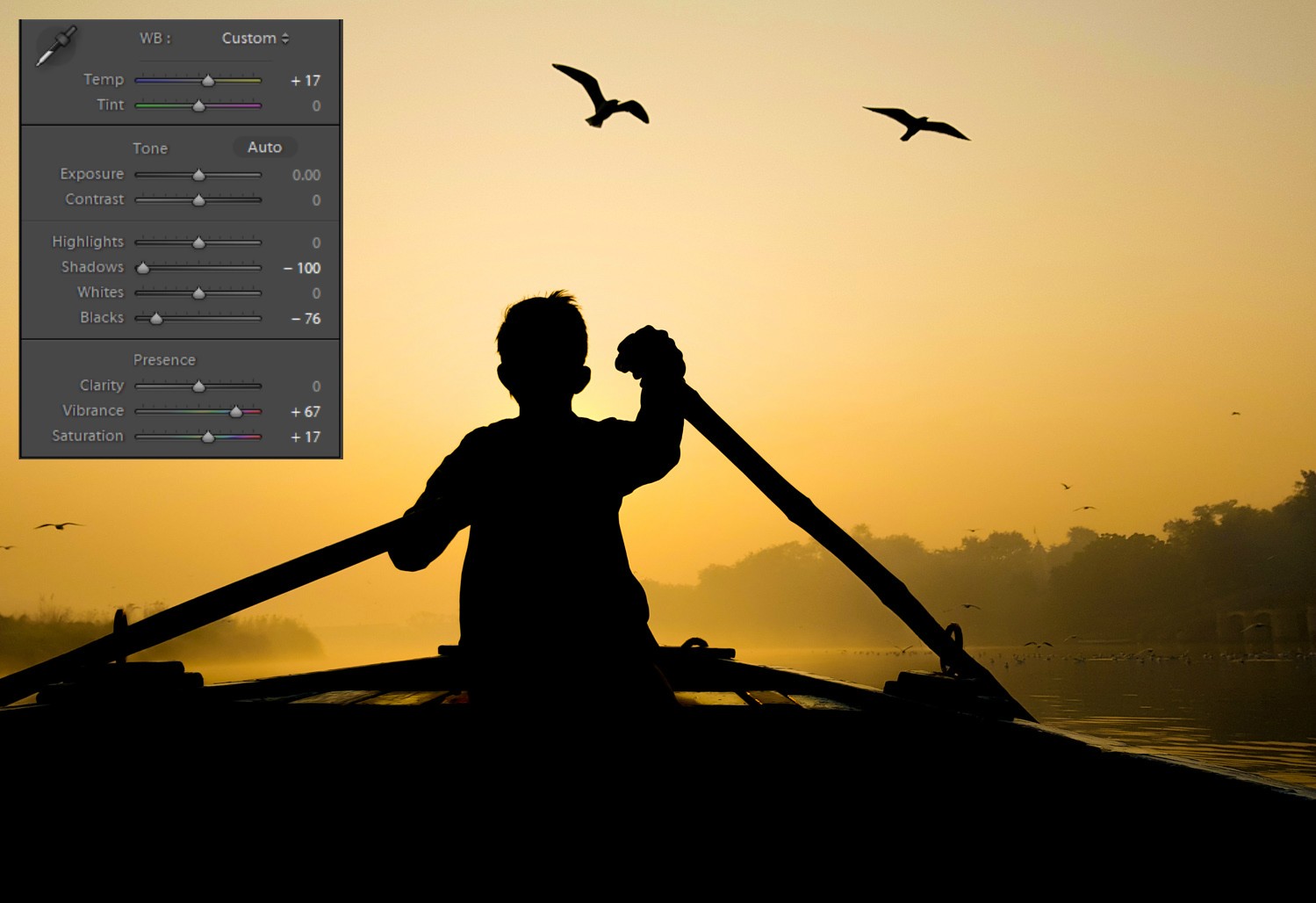
In de eerste plaats moet je spelen met vier schuifregelaars:Levendigheid, Verzadiging, Temperatuur en Tint. Met Levendigheid en Verzadiging kunt u alle kleurtinten in de afbeelding versterken, terwijl u met Temperatuur en Tint de kleurtinten kunt aanpassen, variërend van blauw tot geel of groen tot roze.
Met behulp van deze vier schuifregelaars kunt u de gewenste combinatie van kleurtinten en levendigheid krijgen. Zoals je kunt zien in de twee afbeeldingen die hierboven zijn gedeeld, had de eerste koelere tinten, terwijl de tweede een warmer gevoel had.
Als u een stap vooruit wilt gaan en elke kleur in het frame fijn wilt aanpassen, kunt u de HSL-schuifregelaar (Hue, Saturation en Luminance) gebruiken. Laat me nog een voorbeeld nemen:de bovenstaande afbeelding heeft niet meerdere primaire kleuren.
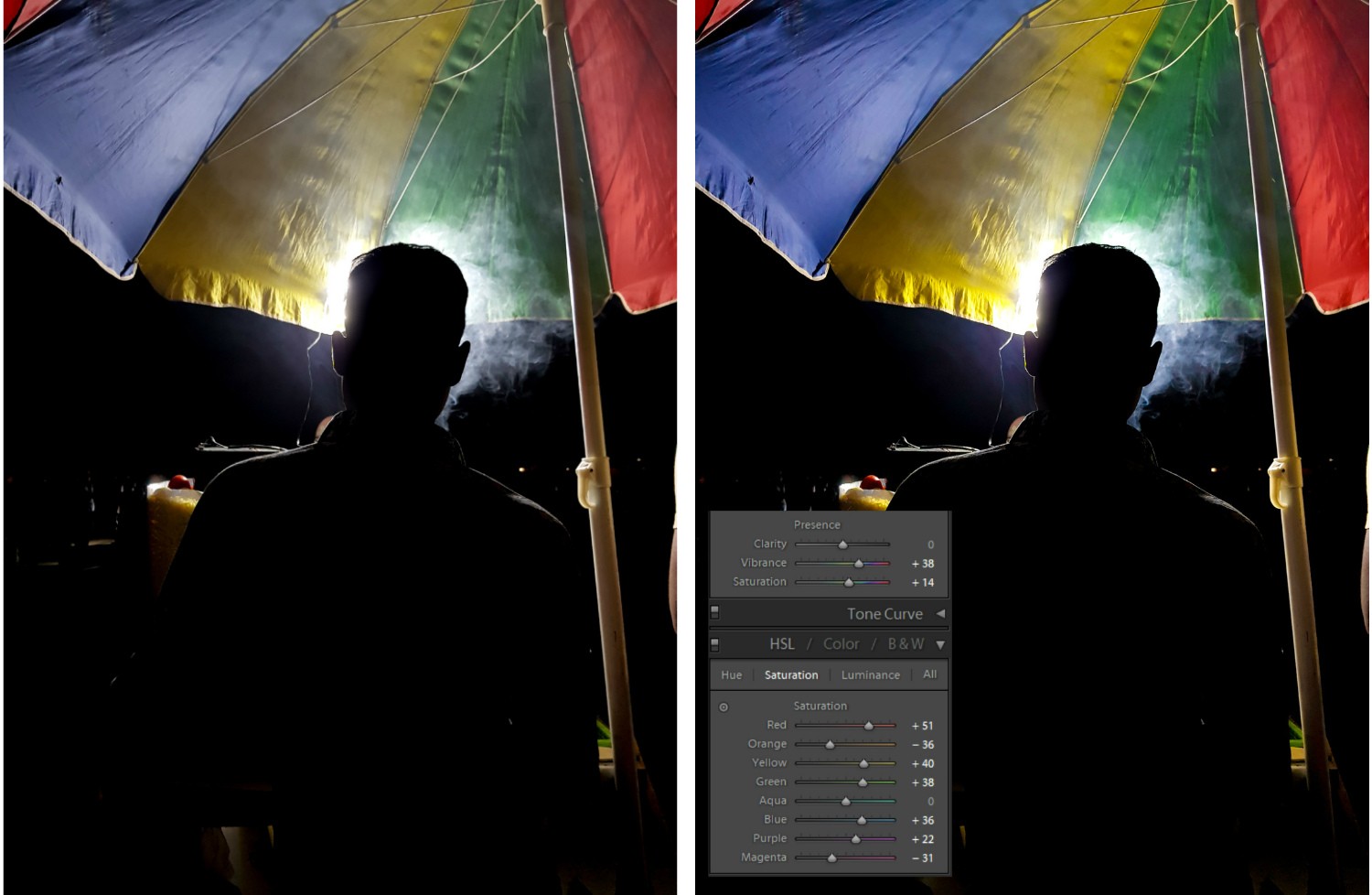
Zoals je in de bovenstaande vergelijking kunt zien, ziet de afbeelding aan de rechterkant er veel pittiger en levendiger uit. Als ik zoiets als de afbeelding links had gewild, had ik de levendigheid en verzadiging eenvoudig kunnen aanpassen. Ik wist echter dat ik meer kon bereiken door de HSL-schuifregelaars aan te passen. U kunt de tint, verzadiging en helderheid van een bepaalde kleur verhogen/verlagen zonder andere kleuren in de afbeelding te beïnvloeden. Dit is de belangrijkste reden om HSL-schuifregelaars te gebruiken.
In dit scenario heb ik de verzadiging van de meeste kleuren verbeterd volgens mijn behoefte en verminderd waar ik de behoefte voelde. Als ik alleen de verzadiging van de schuifregelaar voor basisverzadiging had verhoogd, zouden alle kleuren in gelijke mate zijn beïnvloed. Waar ik nu de verzadigingsschuif onder de HSL-werkbalk gebruik, kan ik zowel de verzadiging als de tint en luminantie individueel aanpassen.
Dus als u de volgende keer op een silhouet probeert te klikken en het gevoel heeft dat het bestand in de camera niet perfect is, is Lightroom er om ervoor te zorgen. Volg deze paar stappen en ik weet zeker dat u de gewenste resultaten kunt bereiken.
Voel je vrij om je mening of silhouetafbeeldingen te delen in de onderstaande opmerking.
