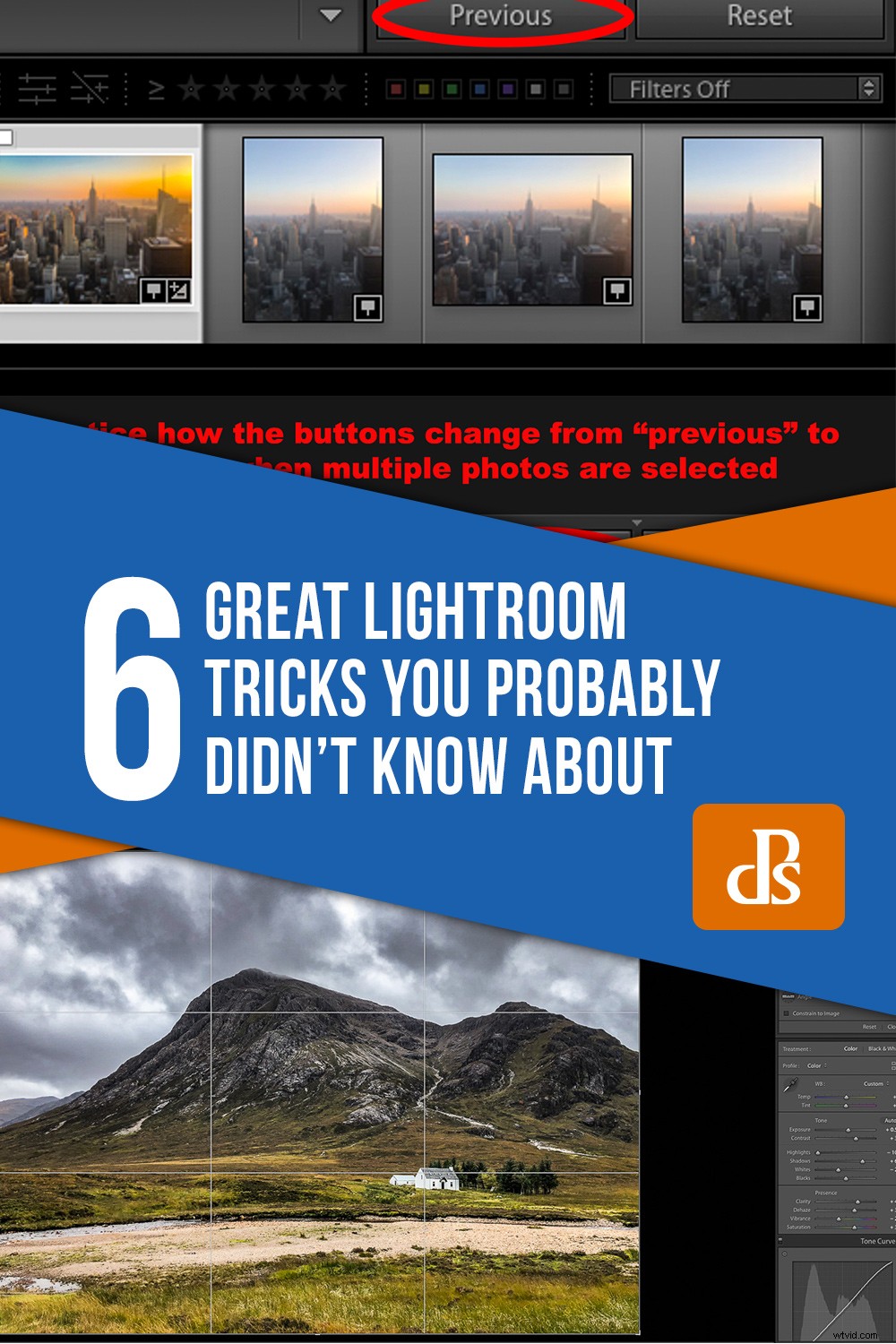Adobe Lightroom is een essentieel hulpmiddel voor elke fotograaf. Of u nu een professional of een amateur bent, Lightroom kan uw workflow sneller en efficiënter maken. Maar er zijn ook een hele reeks bewerkingstools beschikbaar. Sommige waarvan je misschien niet eens wist dat ze bestonden. Dus hier zijn 6 geweldige lightroom-trucs die je waarschijnlijk niet kende.
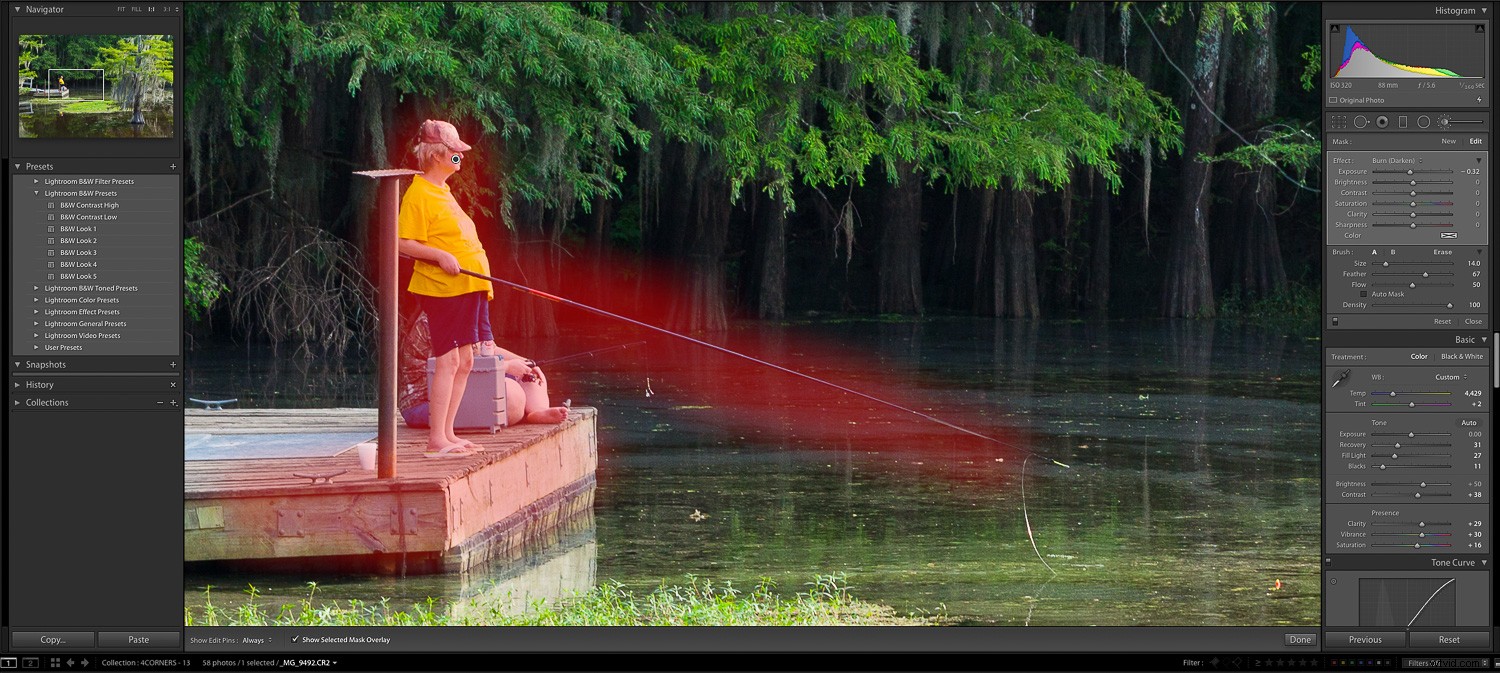
Overlay-opties voor bijsnijden
Het bijsnijden van je foto's kan soms het verschil betekenen tussen een goede en een geweldige foto. U kunt het bijsnijdgereedschap van Lightroom openen door op R op uw toetsenbord te drukken in de module Ontwikkelen. Misschien wist je dat al, maar wat je misschien niet wist, is dat wanneer je bijsnijdgereedschap is geopend, je de overlay die op je afbeelding wordt weergegeven, kunt wijzigen.
Door op "O" te drukken, kunt u een hele reeks verschillende overlays op de afbeelding krijgen om u te helpen effectief bij te snijden. Alles, van de "regel van derden" tot de "Fibonacci-regel" is toegankelijk om van een goede foto een geweldige foto te maken.
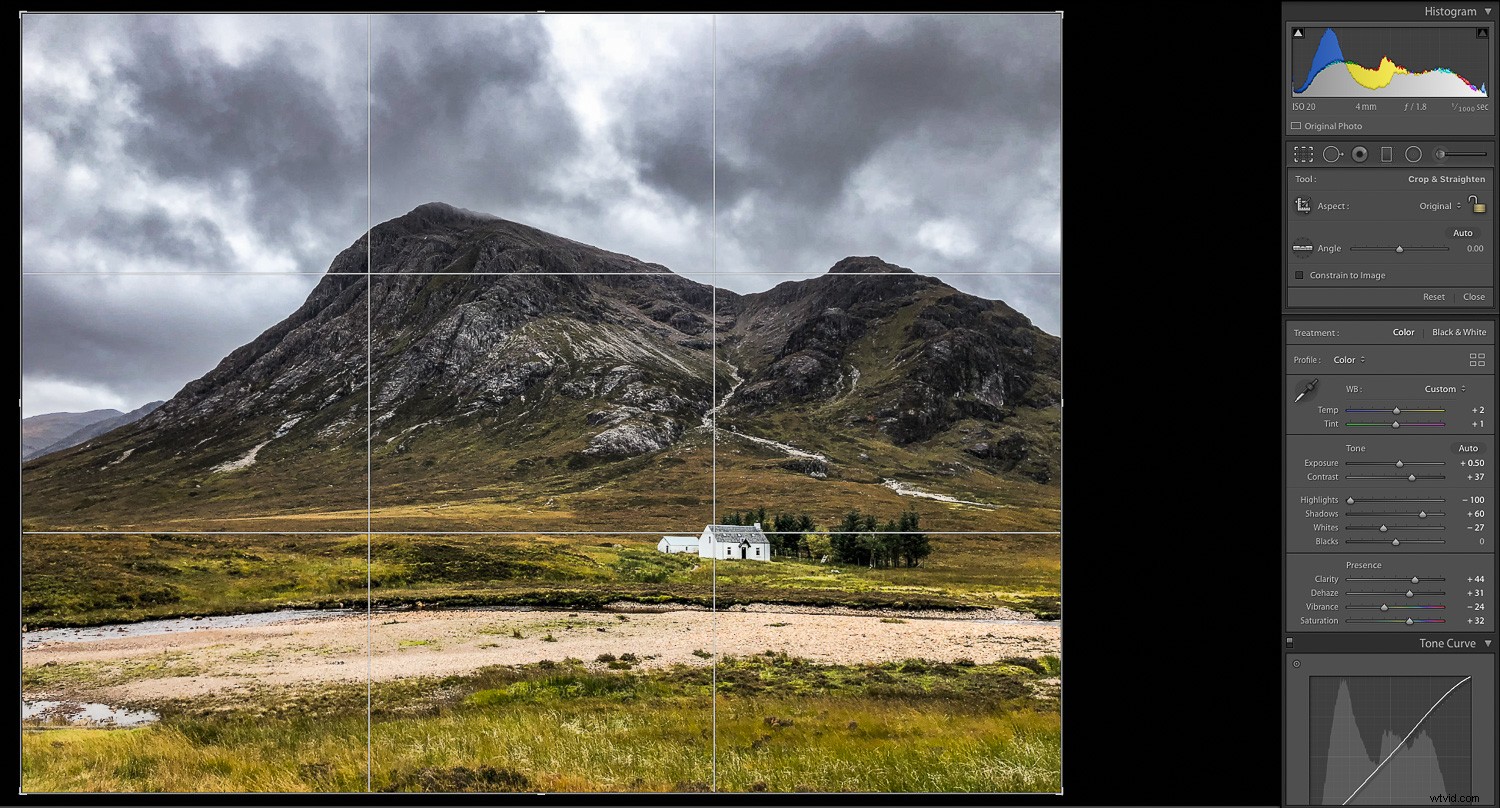
Licht uit-modus
Soms is het tijdens het bewerken van een foto gemakkelijk om afgeleid te worden door alle zijpanelen en beschikbare opties. Een geweldige manier om uw foto echt te zien, is door ernaar te kijken in de modus "Lights Out". Door eenmaal op de "L" -toets op uw toetsenbord te drukken, wordt alles gedimd behalve uw afbeelding. Als je er nog een keer op drukt, zie je alleen het beeld op een zwarte achtergrond zonder de storende zijpanelen. Druk er een derde keer op om de zijpanelen weer te laten verschijnen.

Volledig scherm
Een andere handige truc, vooral bij het werken op kleinere schermen zoals laptops, is om je afbeelding op volledig scherm te bekijken. Vanwege de schermgrootte ziet de daadwerkelijke foto waar je aan werkt er natuurlijk vrij klein uit op een laptopscherm.
Om een beter beeld te krijgen, drukt u op "F" op uw toetsenbord en u krijgt de afbeelding zo groot mogelijk op het scherm te zien.
Druk op Esc op uw toetsenbord om uit de modus Volledig scherm te komen.

Weet of je afbeelding is bijgesneden
Een van de belangrijkste elementen van het maken van een foto of nabewerking ervan is ervoor te zorgen dat uw hooglichten en schaduwen niet over- of onderbelicht worden tot het punt waarop er geen detail meer is in die gebieden. Dit is een term die bekend staat als knippen.
Het kan moeilijk zijn om met het oog te beoordelen of delen van uw foto hier last van hebben. Gelukkig kan de slimme tool van Lightroom het veel gemakkelijker maken om te zien waar dit gebeurt.
Klik op de kleine driehoekjes in de hoeken van uw histogram en als er geknipte gebieden in uw foto zijn, worden deze in rood weergegeven voor hoge lichten en blauw voor schaduwen. U kunt vervolgens de verschillende schuifregelaars aanpassen om deze problemen op te lossen. U kunt ook toegang krijgen tot de clipping-highlights door op "J" te drukken terwijl u in de module Ontwikkelen bent.
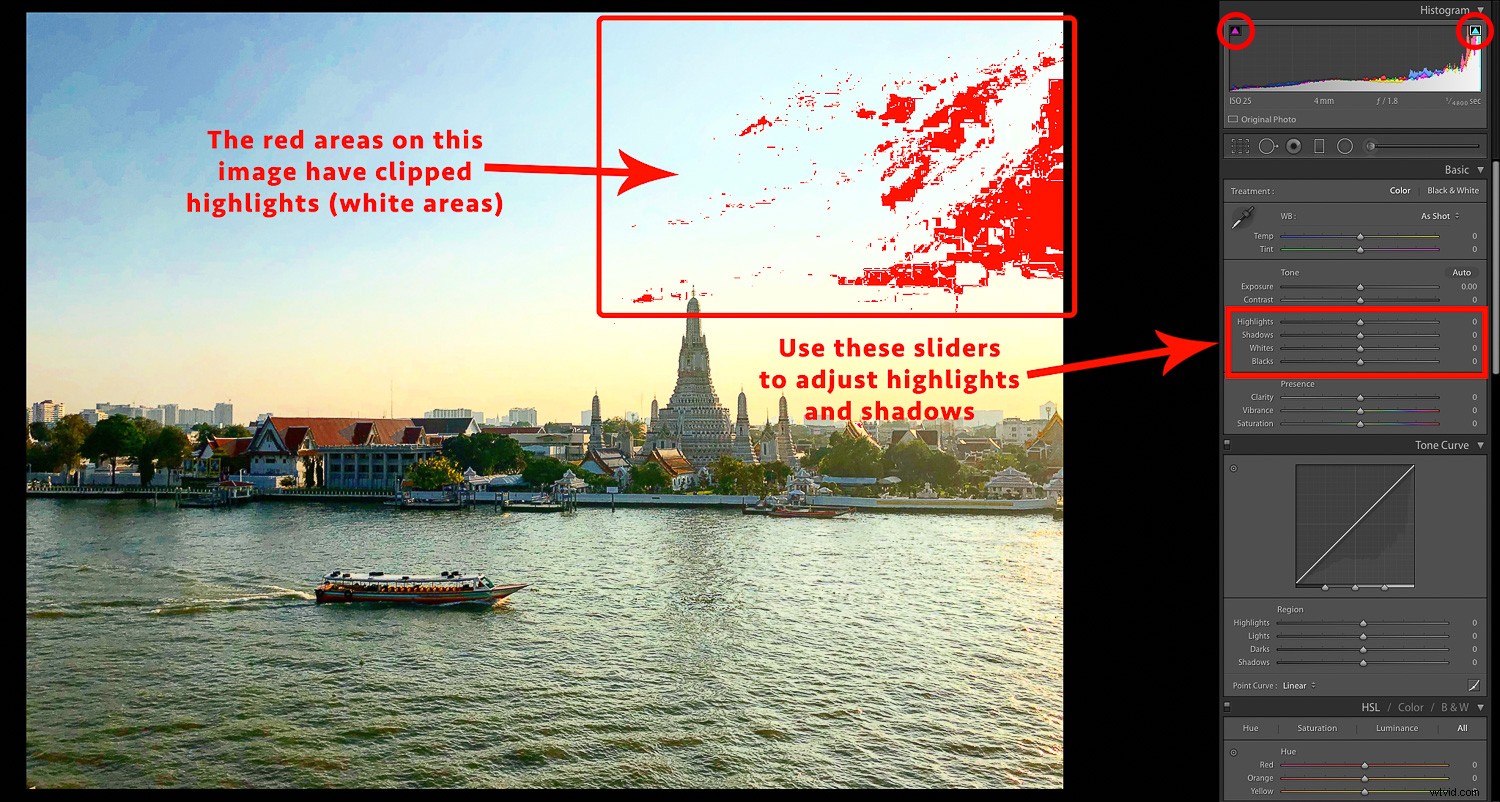
Houd er rekening mee dat in oudere versies van Lightroom deze schuifregelaars anders kunnen zijn.
Kiezen en organiseren
Ik heb meer dan 100.000 foto's in mijn collectie. Ze zijn voor een verscheidenheid aan opdrachten en klanten, en ze moeten zo worden georganiseerd dat ik er gemakkelijk toegang toe heb. Een van de handigste aspecten van Lightroom is dat u uw foto's effectief kunt ordenen en markeren. De drie eenvoudige manieren om uw foto's te ordenen zijn 1) ze te markeren (d.w.z. een vlag te plaatsen op de foto's die u wilt), 2) 1 tot 5 sterren toe te voegen, 3) ze te kleuren in rood, geel, groen, blauw en paars.
U kunt deze openen door de volgende sneltoetsen te gebruiken:
- 'P' markeert een foto (om de markering van een foto ongedaan te maken, drukt u op 'U'). Je kunt een foto ook weigeren door op "X" te drukken
- Voeg sterren toe met behulp van de relevante cijfertoets tussen 1 - 5 (druk op nul om sterren te verwijderen)
- Kleur je afbeelding een kleurcode door op 6 – 9 te drukken
Hoe u deze gebruikt, hangt uiteindelijk af van uw workflow. U kunt er echter voor kiezen om de kleuren te gebruiken als een stoplichtsysteem (d.w.z. groen voor degenen die u leuk vindt, geel voor de goede en rood voor afgekeurde kleuren). Als alternatief kunt u degene die u echt leuk vindt gewoon 5 sterren geven. De keuze is aan jou.
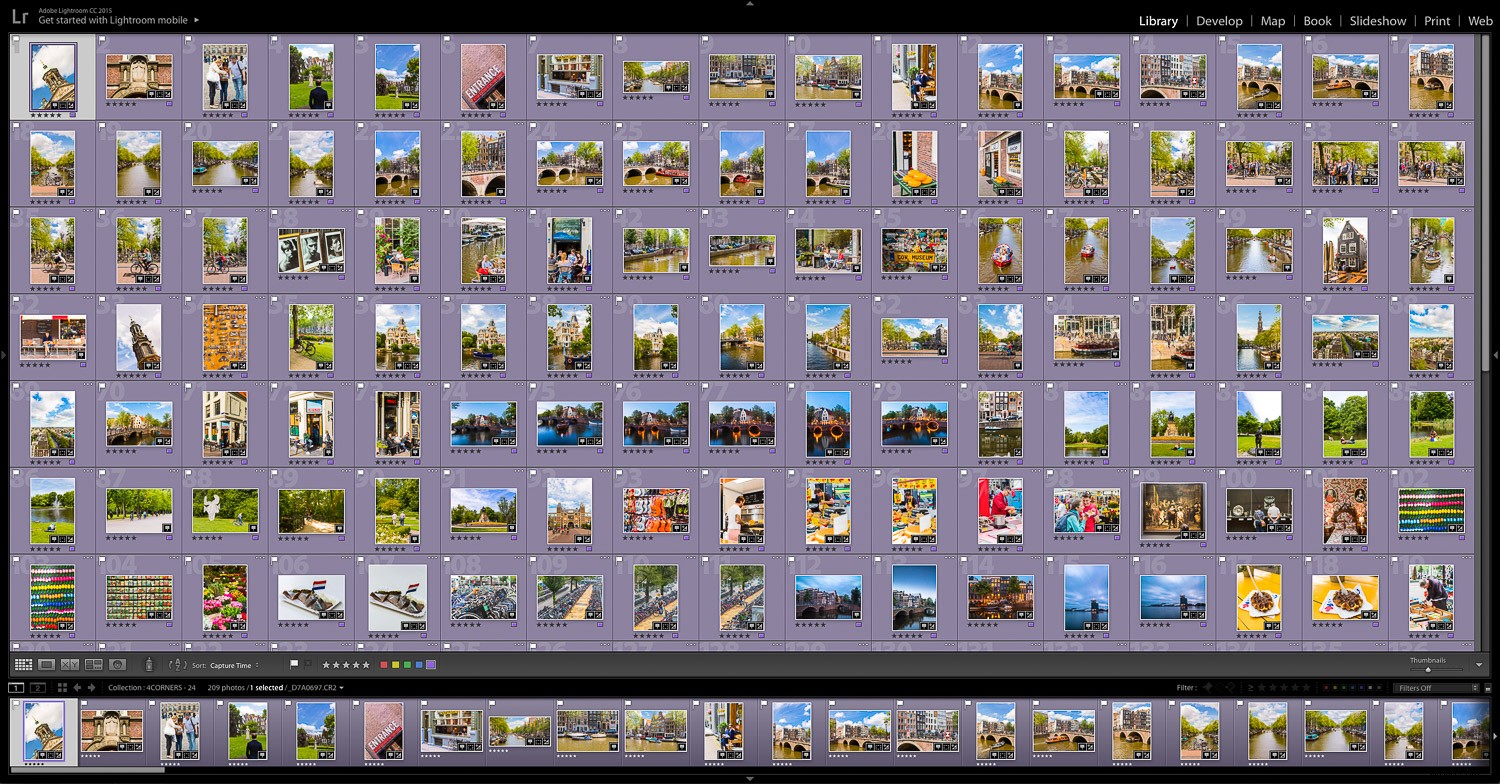
Versnel uw bewerking
Wanneer je op een locatie bent, maak je vaak meerdere foto's. Soms kunt u zelfs een reeks foto's maken van dezelfde scène. Als het gaat om het bewerken ervan, zou het niet erg efficiënt zijn om ze allemaal afzonderlijk te bewerken, omdat het licht en de omstandigheden niet veel veranderen in een paar seconden. Lightroom heeft een aantal geweldige opties om te helpen.
Als u in de module Ontwikkelen op de knop "Vorige" klikt (onder in het rechterdeelvenster), plakt Lightroom dezelfde instellingen als de laatste afbeelding die u op de geselecteerde afbeelding had.
Als u meerdere afbeeldingen op de filmstrip selecteert in de module Ontwikkelen, zult u merken dat de knop "Vorige" verandert in "Synchroniseren". Druk hierop en de geselecteerde afbeelding wordt gebruikt als basis om de aanpassing van te plakken in alle afbeeldingen die u hebt geselecteerd.
Nadat u op "Synchroniseren" hebt geklikt, krijgt u een pop-up waarin u kunt selecteren welke instellingen u wilt toevoegen. Dit is een geweldige optie wanneer u bijvoorbeeld een scène in burst-modus opneemt waarbij alle omstandigheden van de ene foto op de andere vergelijkbaar zijn. U kunt indien nodig altijd verdere aanpassingen aan een foto maken.
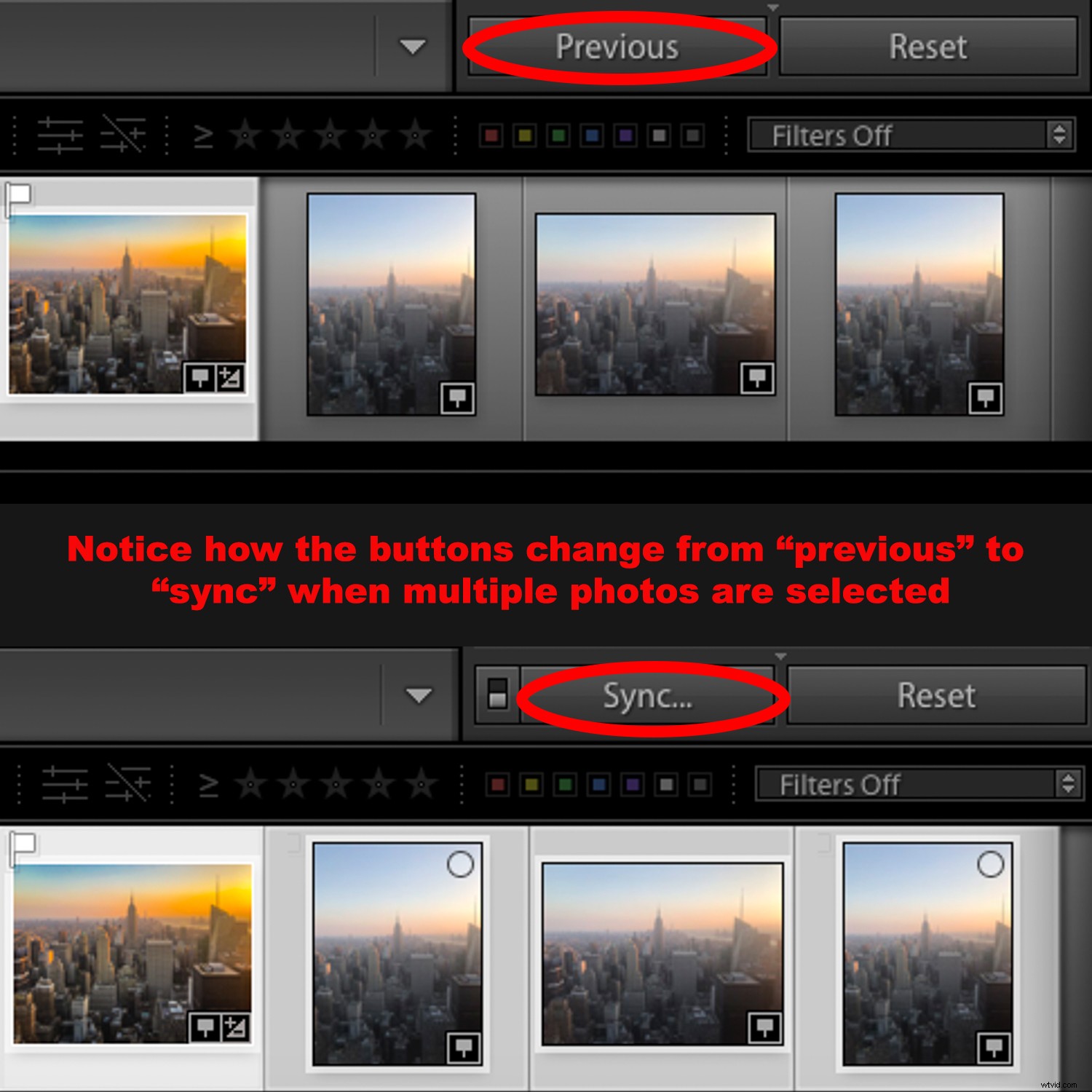
Conclusie
Dit zijn slechts enkele van de eenvoudige maar effectieve bewerkingstools die u misschien nog niet kende in Lightroom. Er is zoveel meer dat Lightroom kan doen. Als je leert hoe je het moet gebruiken, wordt het een onschatbare software in je workflow.
Vergeet niet om ons je geweldige Lightroom-trucs hieronder te laten weten.