
Foto:Jye B
Als mensen hebben we een relatie met en houden we ervan om foto's van andere mensen te maken. Of het nu familie, vrienden, vreemden zijn in straatfotografie of professioneel in een portretstudio.

Model/acteur:Patrick Walsh, Jr.
We hebben echter niet altijd tijd om thuis of op kantoor achter een computer te zitten om ons werk te bewerken. Met de fantastische creatie van Adobe Creative Cloud kun je nu je Lightroom-bibliotheek synchroniseren met al je apparaten. U kunt afbeeldingen rechtstreeks op uw mobiele telefoon maken en bewerken of afbeeldingen bewerken die op elke manier zijn gemaakt, ook in een studio. Je kunt ze onderweg in Lightroom Mobile bewerken via laptop, tablet of smartphone.
Tijdens het bewerken van portretten heeft Lightroom Mobile, net als zijn desktop-tegenhanger, veel tools beschikbaar om een momentopname te maken van een geweldig portret. Hoewel het handig is om elk hulpmiddel in de gereedschapskist te verkennen, zijn hier tien belangrijke hulpmiddelen voor het bewerken van portretten met Adobe Lightroom Mobile.
1. De belichtingstool
Of het nu buiten op de middag is en je afbeelding een beetje overbelicht is of een beetje bewolkt en je afbeelding is een beetje onderbelicht, de belichtingstool in de Lightroom Mobile-app is een snelle oplossing om een foto willekeurig naar wens lichter of donkerder te maken. In de onderstaande afbeelding was het spiegelbeeld van mijn onderwerp een beetje donker, dus ik verhoogde de belichting een beetje. Hierdoor werden enkele schaduwen in de zonnebril van het onderwerp lichter, zodat je zijn ogen beter kon zien. Het hielp ook om meer details in de zwarte jas te laten zien.
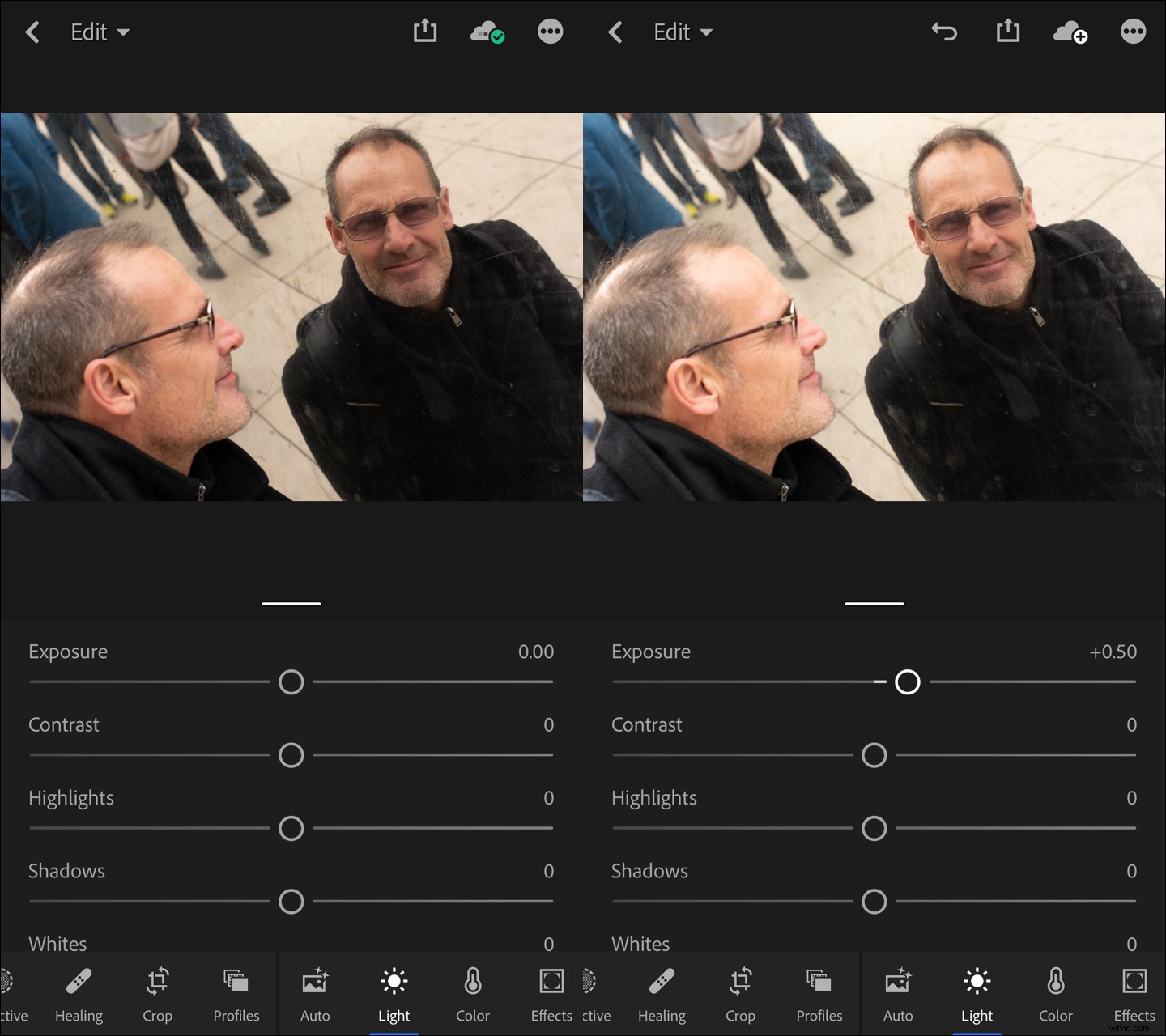
In dit geval hielp het verhogen van de belichting om details naar voren te brengen.
2. De contrasttool
Door contrast aan een afbeelding toe te voegen, wordt er meer nadruk gelegd tussen lichte en donkere kleuren in een afbeelding. Soms moet contrast echter worden afgetrokken, omdat te veel vergelijkbare tonen kunnen vermengen en definitie verliezen. In de onderstaande afbeelding heb ik het contrast verlaagd om de details in de vacht van mijn onderwerp te verbeteren. Door in de eerste stap belichting toe te voegen, werd zowel het onderwerp als het spiegelbeeld helderder. Hoewel, het lichtte het onderwerp een beetje te veel op. Ik liet ook de hoge lichten vallen om minder scherp te stellen op de helderste delen van het gezicht van het onderwerp.
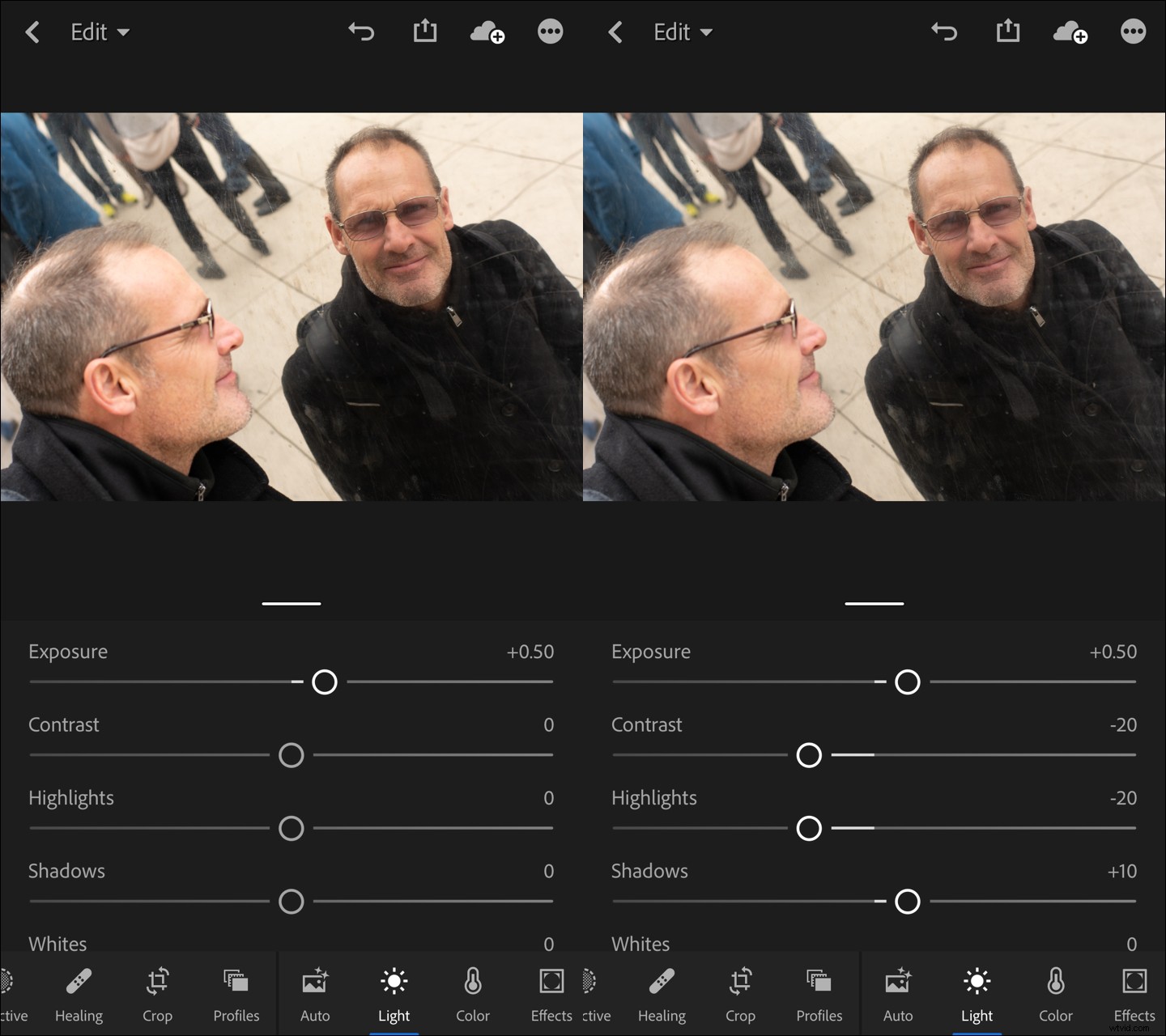
Het wegnemen van contrast kan meer details tonen. Het weghalen van highlights kan de schittering verminderen.
3. Het gereedschap Schaduwen
U kunt de tool 'Schaduwen' gebruiken wanneer u een gezicht of lichaam wilt modelleren, of u kunt ze verwijderen om meer details weer te geven. In de onderstaande afbeelding heb ik, hoewel ik de belichting een beetje heb verhoogd, ook schaduw weggenomen om meer van de ogen van mijn onderwerp door de zonnebril te laten zien. Je kunt nu de irissen en catchlights in de ogen zien. Het heeft ook een aantal lijnen op het gezicht lichter gemaakt.
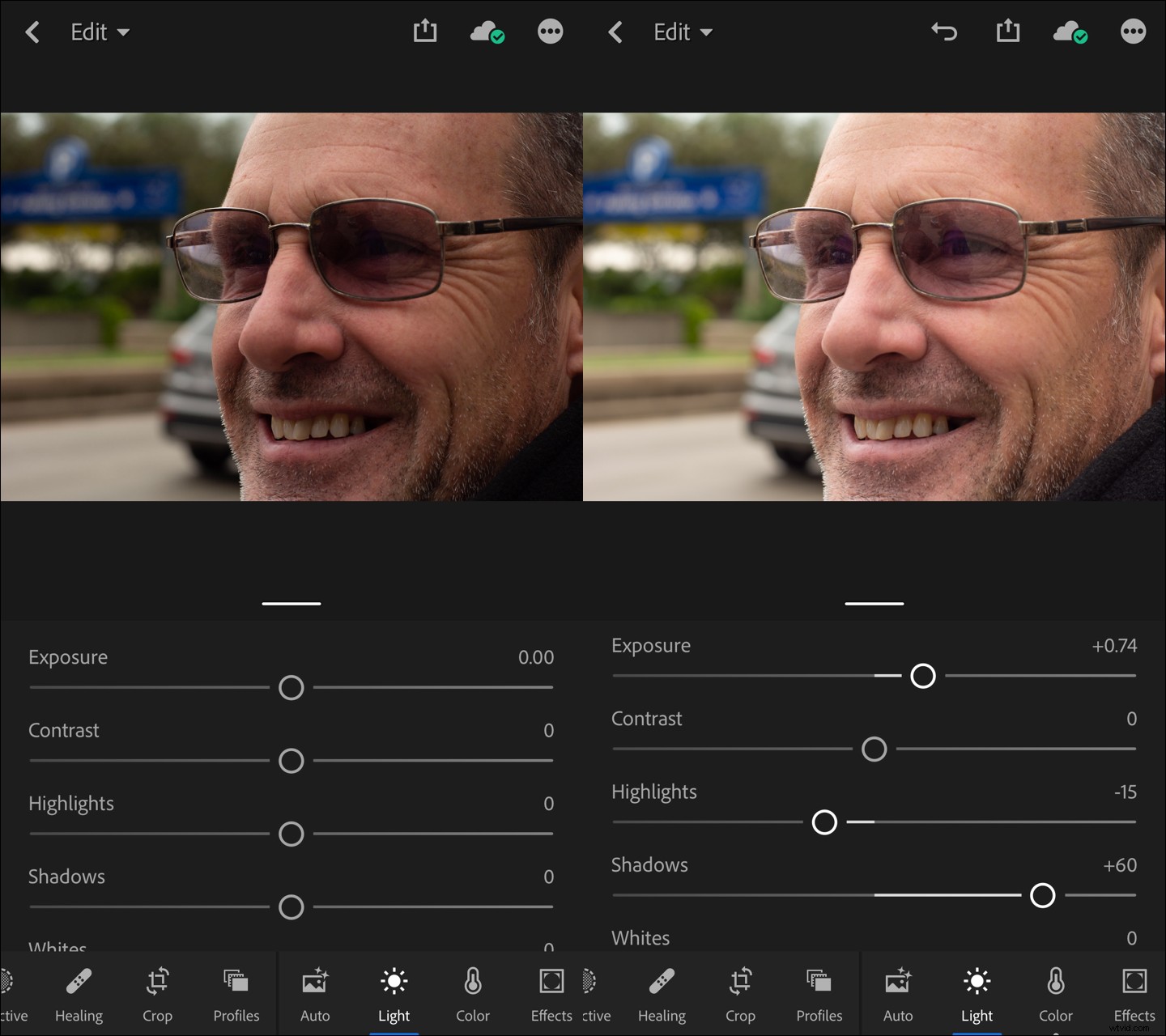
Het verwijderen van schaduw kan soms meer details onthullen.
4. Het genezingsinstrument
Een van de meest verbazingwekkende Lightroom Mobile-tools die onlangs zijn geïntroduceerd, is de tool 'Healing'. Met deze tool kun je dingen op portretten corrigeren, zoals oneffenheden. In de onderstaande afbeelding heb ik geprobeerd de natuurlijke moedervlekken en moedervlekken van het model te behouden, terwijl ik alleen ongewenste onvolkomenheden verwijderde met het herstelpenseel.
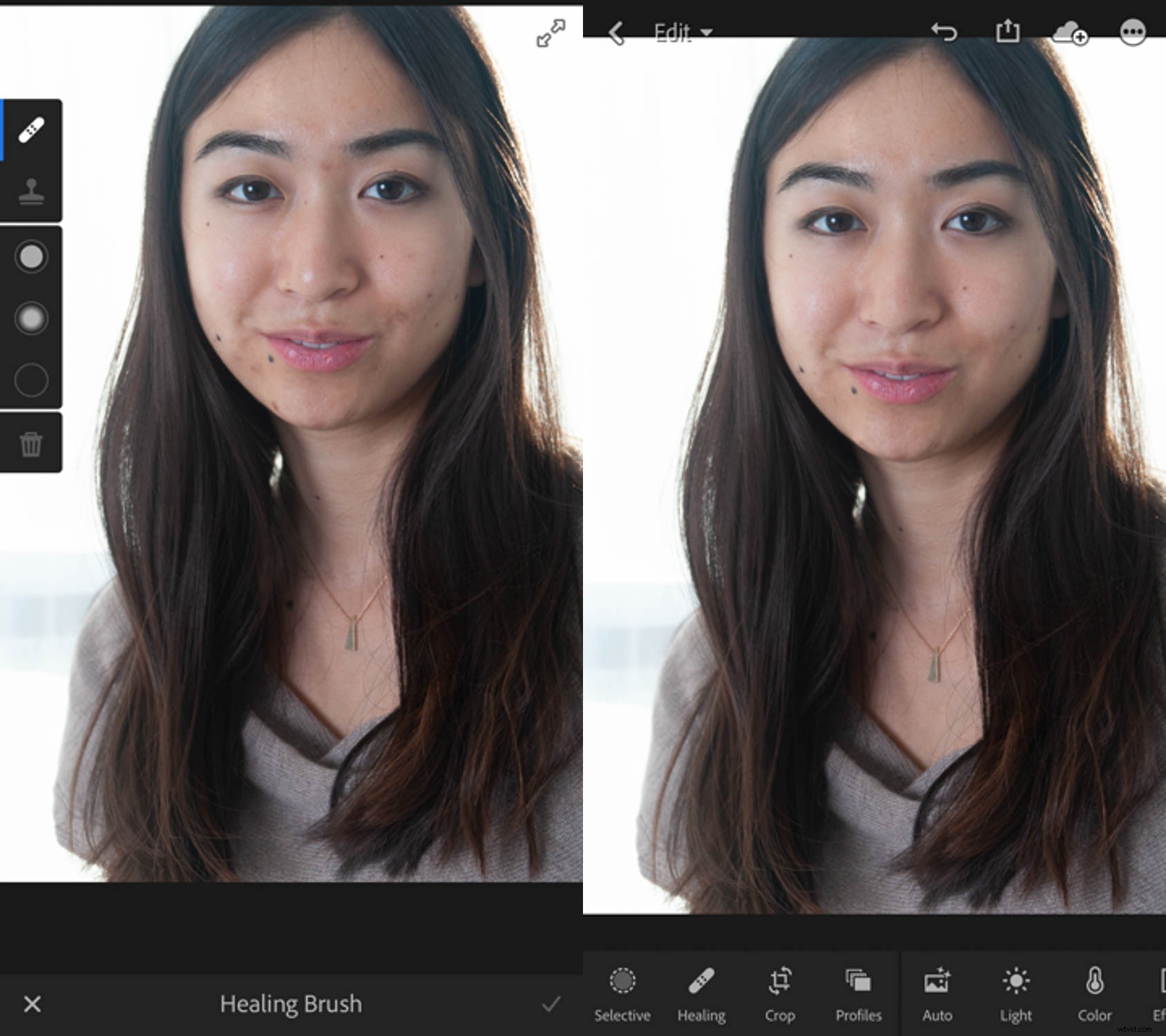
Voor- en na-afbeeldingen met het retoucheerpenseel in Lightroom Mobile.
5. Het hulpmiddel voor witbalans
Soms kun je een foto maken waarbij de witbalans wat scheef is. Het kan te warm of te koud zijn. Met de slider ‘Temperatuur’ onder het tabblad ‘Kleur’ voor ‘Witbalans’ kun je een afbeelding koelen of opwarmen. De afbeelding linksonder was te koud en de huid leek grijs. Dus heb ik de warmte verhoogd met de schuifregelaar Kleurtemperatuur van 4400K naar 4768K, waardoor de huid een natuurlijkere kleur krijgt.
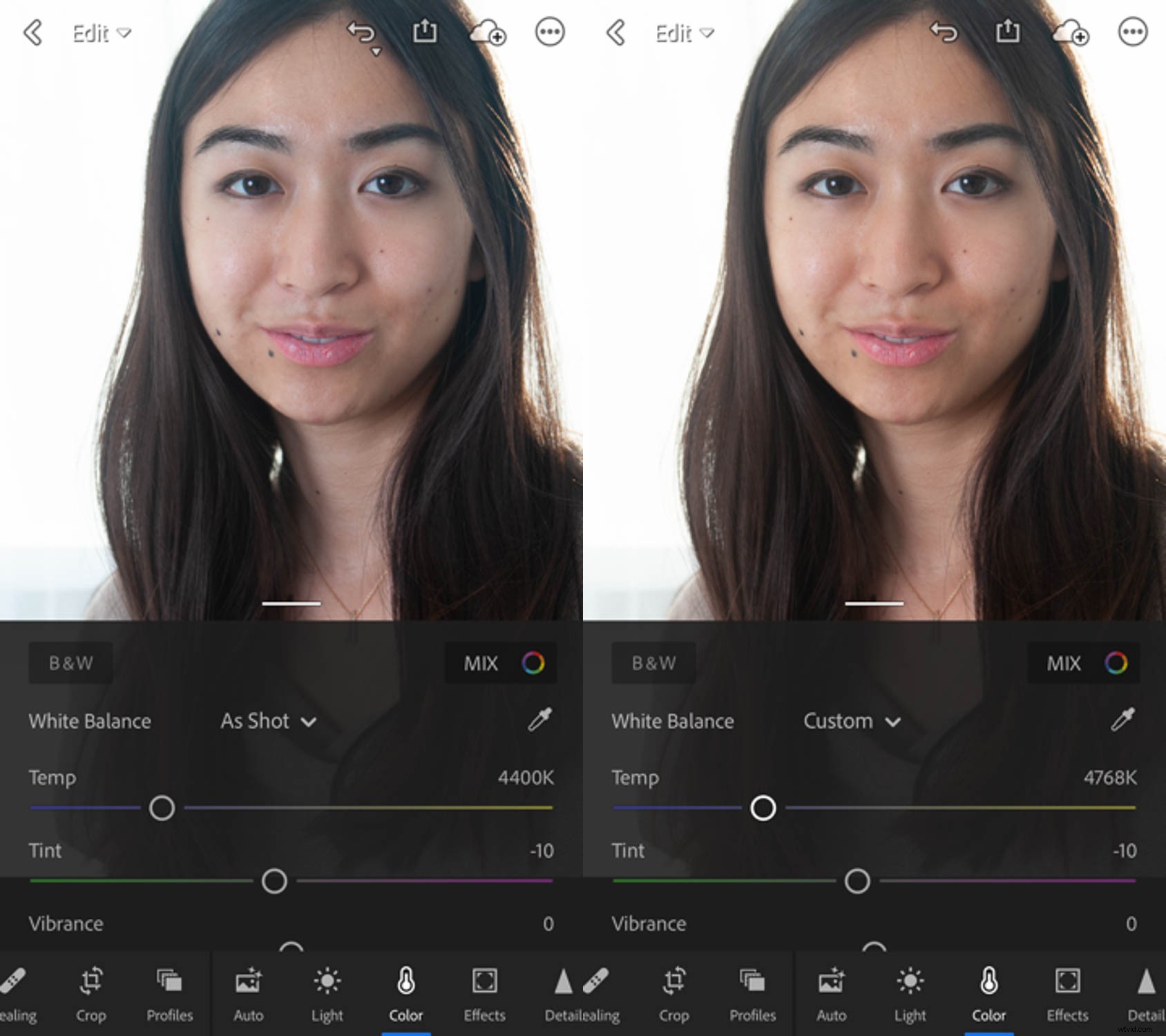
U kunt een afbeelding koelen of opwarmen met de schuifregelaar 'Temperatuur' voor 'Witbalans' onder het tabblad 'Kleur'.
6. Het hulpmiddel voor duidelijkheid
De tool 'Clarity' heeft een heel magisch effect als het gaat om het bewerken van portretten - vooral van vrouwen. Als je een portret hebt met een harde glans op de huid of als de poriën extreem zichtbaar zijn, helpt het verzachten van de 'Clarity' om sommige van die onvolkomenheden subtiel te vervagen. Het kan de huid er gladder laten uitzien, zoals in de onderstaande afbeelding.
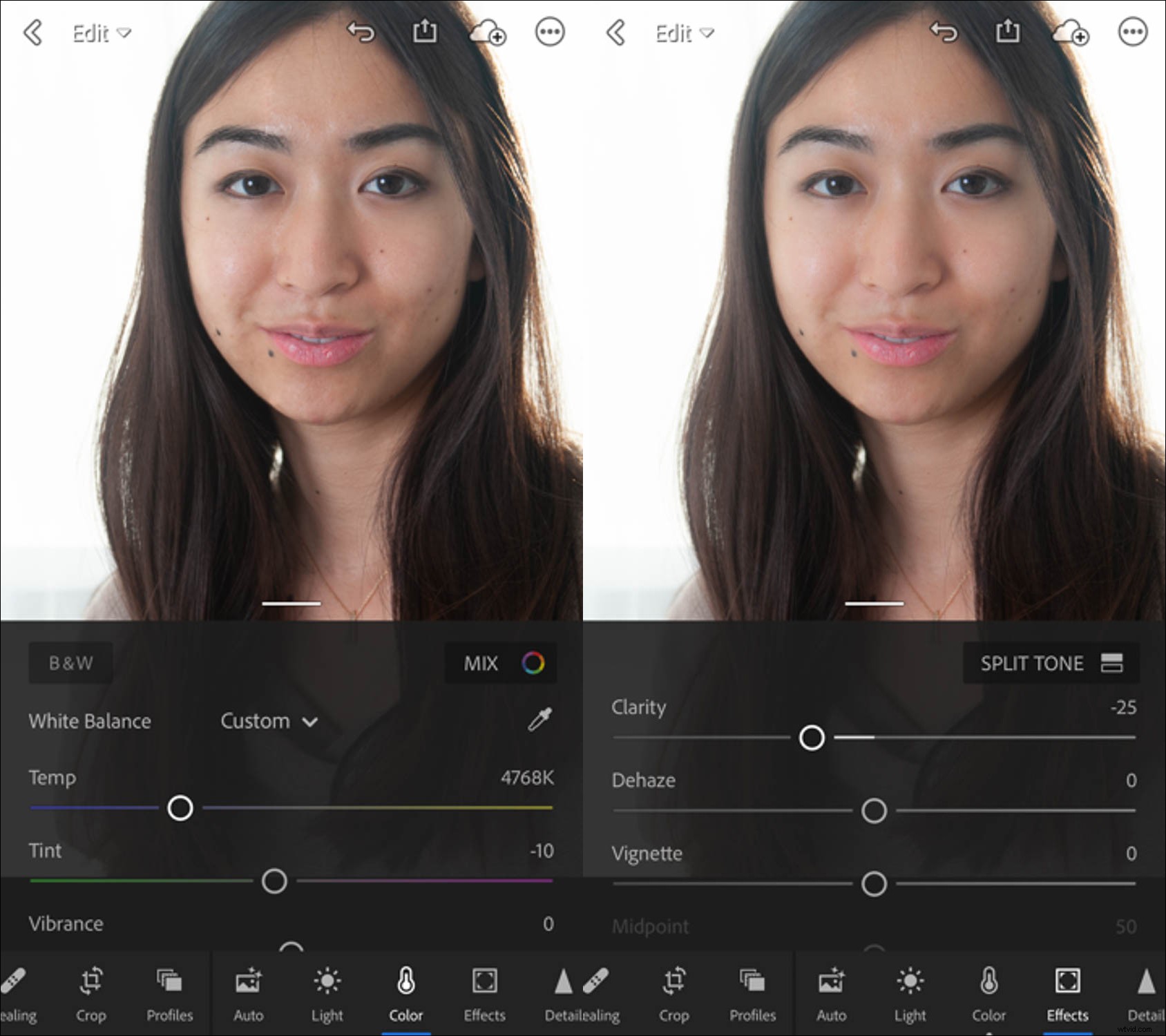
Softening Clarity kan sommige onvolkomenheden subtiel vervagen en de huid er gladder uit laten zien.
7. Het slijpgereedschap
Bij portretten is een scherp beeld essentieel. Een essentieel portretelement om scherp te zijn, zijn de ogen, of in ieder geval het oog dat zich het dichtst bij de camera bevindt. Soms moet u hiervoor uw afbeelding in Lightroom Mobile verscherpen.
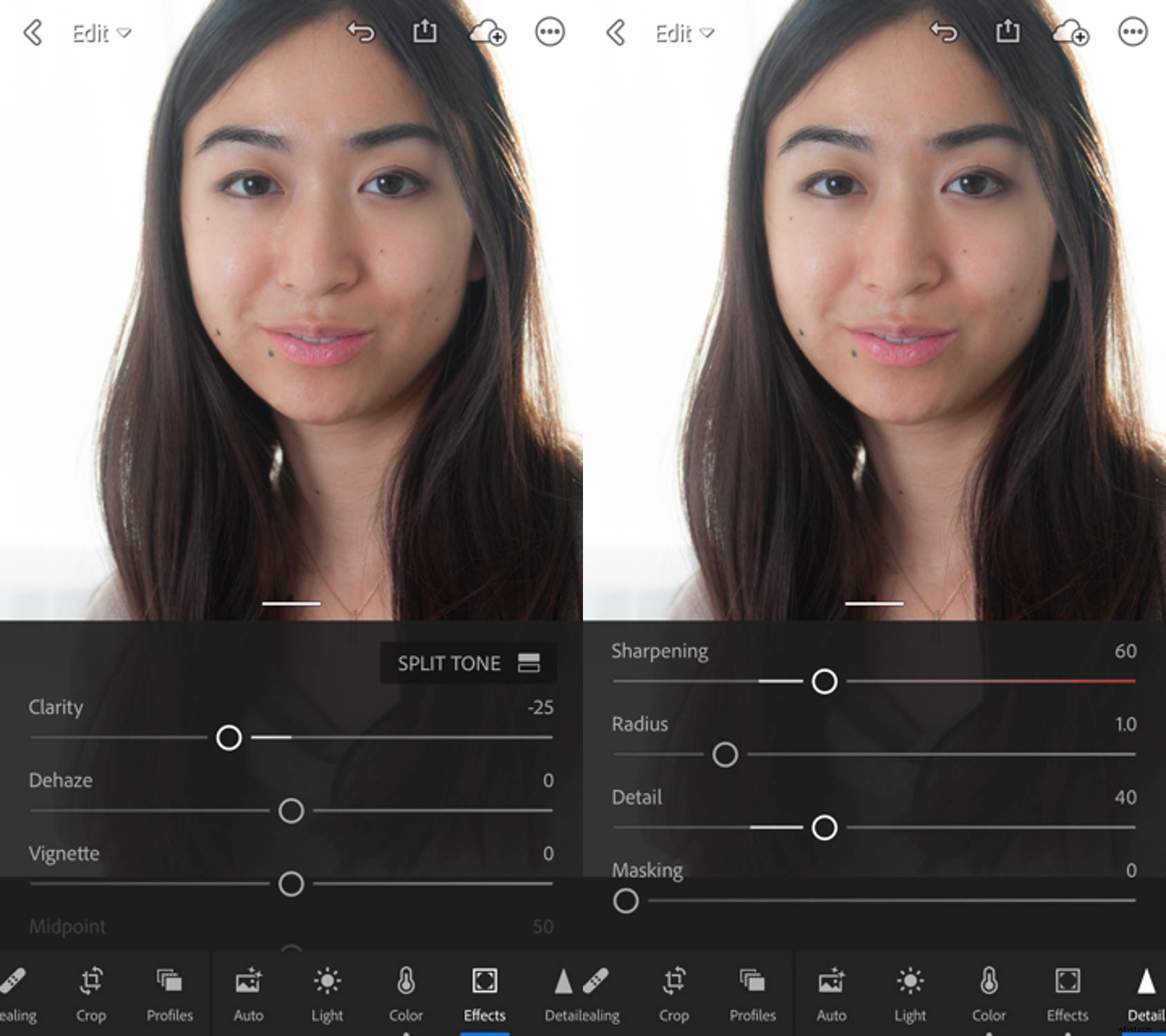
Soms is verscherping nodig om belangrijke functies, zoals de ogen, scherper te krijgen.
8. Het hulpmiddel voor ruisonderdrukking
Zoom na het verscherpen in om te controleren op ongewenste ruis in uw afbeelding. Als er ongewenste ruis is, heeft Lightroom Mobile een hele sectie 'Ruisonderdrukking' op het tabblad 'Effecten' die u kunt gebruiken om ruis in uw portretten te minimaliseren. Het hulpmiddel Ruisonderdrukking is ook handig bij het gladstrijken van een gemarkeerde ruwe huid.
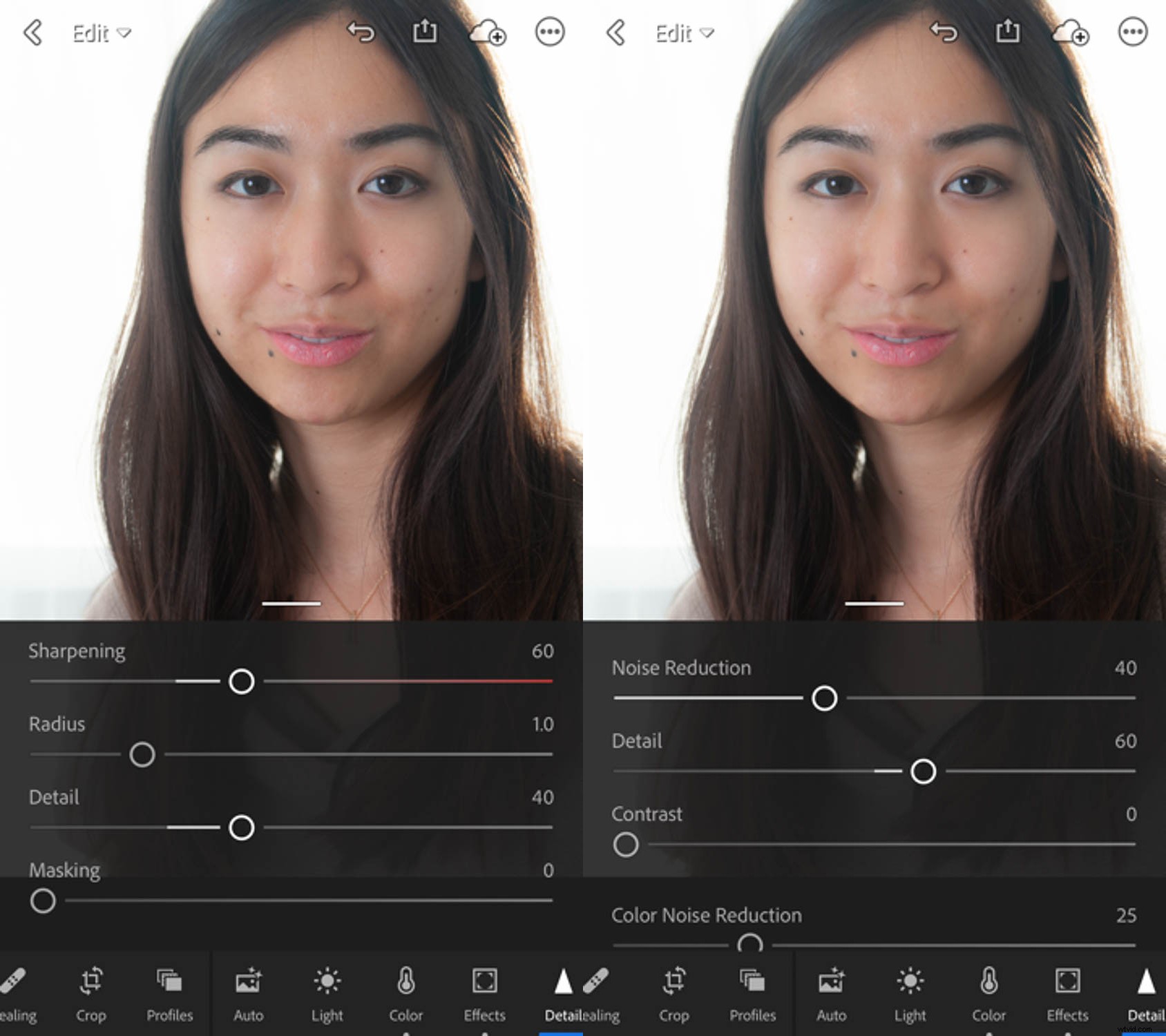
Het tabblad Ruisonderdrukking helpt ruis te verwijderen en de ruwe huid onder highlights glad te strijken.
9. Het gereedschap Voorinstellingen
Het tabblad 'Voorinstellingen' is een leuk tabblad. Er zijn verschillende submenu's onder Voorinstellingen met een verscheidenheid aan kant-en-klare instellingen met één klik die u snel op uw portretten kunt toepassen. Als voorbeelden heb ik er twee gekozen uit het submenu 'Creatief' onder Voorinstellingen om toe te passen op de originele afbeelding linksonder.
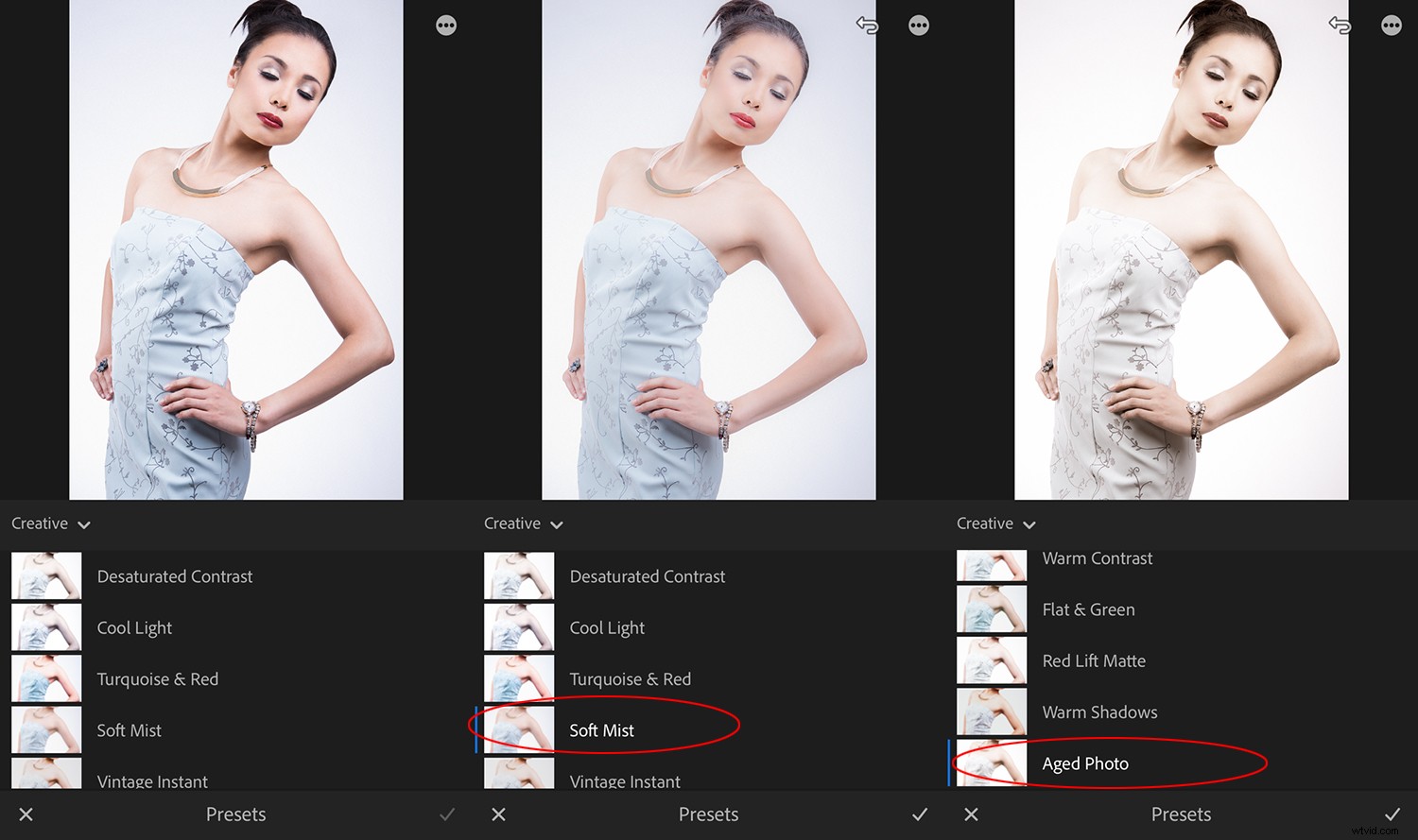
Van links naar rechts:originele afbeelding, zachte mist, oude foto.
10. Het gereedschap Bijsnijden
De laatste tool die je misschien nodig hebt tijdens het bewerken onderweg, is de tool 'Bijsnijden'. Soms hebben we te veel in een afbeelding, per ongeluk of expres, wetende dat we het later kunnen bewerken. Met Lightroom Mobile kunt u het gebied van een afbeelding selecteren dat u wilt behouden. Met uw vingers kunt u de randen slepen naar de plaats waar u ze wilt hebben, zoals in de onderstaande afbeelding.
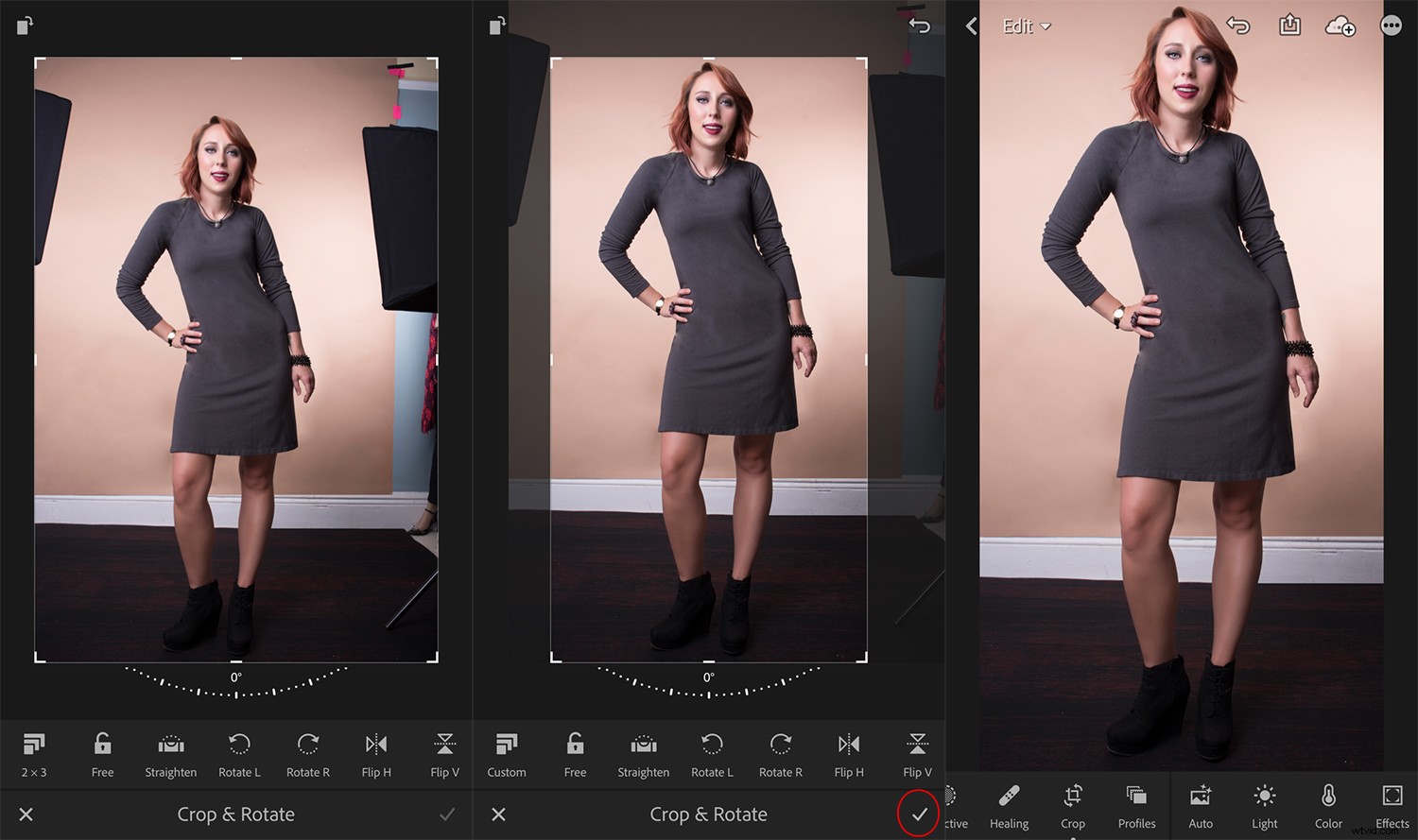
Gebruik Lightroom Mobile, sleep randen met uw vingers en klik op het vinkje om te voltooien wanneer u afbeeldingen bijsnijdt.
Alles samenbinden
Lightroom Mobile biedt fotografen veel tools om onderweg te bewerken. U kunt een normale opname maken en er een buitengewoon beeld van maken. Maak een paar foto's, gebruik de verschillende tools van Lightroom Mobile en leer hoe u deze meer op uw zicht kunt afstemmen. U zult het gemak van Lightroom Mobile ongeëvenaard vinden, met resultaten die vergelijkbaar zijn met die van een desktopcomputer.
Heb je Adobe Lightroom Mobile gebruikt? Wat zijn jouw ervaringen ermee? Laat het ons weten in de reacties hieronder.
