Veel fotografen zetten hun foto's op de interne harde schijf van hun computer. Dit kan een geweldige oplossing zijn, omdat zelfs laptops nu vrij royale opslagmogelijkheden hebben in vergelijking met hun tegenhangers in vroeger tijden. Het kan even duren voordat een interne schijf van 1 TB of groter vol is, zelfs als je in RAW fotografeert, maar op een gegeven moment heb je geen ruimte meer en moet je dit probleem oplossen. Cloudopslag is een goede oplossing, maar er zijn vaak maandelijkse of jaarlijkse kosten aan verbonden, en het upgraden van uw interne schijf kan duur en tijdrovend zijn. Een perfecte oplossing is om uw hele Lightroom-bibliotheek naar een externe schijf te migreren. Hoewel dit misschien moeilijk en intimiderend klinkt, is het vrij eenvoudig en kan iedereen het gemakkelijk doen.

Uw opslag kiezen
Opslagruimte is redelijk goedkoop, maar niet oneindig. Er zullen altijd fysieke beperkingen zijn als het gaat om het aantal afbeeldingen dat u op een enkel stuk media kunt opslaan. Dit is waar, of het nu gaat om een traditionele harde schijf, een solid-state schijf of een combinatie van beide, zoals de Fusion Drives van Apple.
Gelukkig kunnen externe schijven enorme hoeveelheden opslagruimte bieden voor relatief weinig geld. Met de hoge overdrachtssnelheden van USB-3, die tegenwoordig op de meeste computers gebruikelijk is, verliest u niets op het gebied van bewerkingsefficiëntie door uw foto's extern op te slaan.
De eerste stap bij het migreren van uw foto's naar een externe schijf is het kopen van een externe schijf, en u hebt verschillende opties:
• Traditionele harde schijf gemaakt met draaiende platters. Als je deze route neemt, raad ik er een aan met een overdrachtssnelheid van 150 mb/sec (megabyte per seconde) en een RPM-snelheid van 7200. Terwijl ik dit begin 2019 schrijf, een schijf van vier terabyte, die ongeveer 200.000 RAW-bestanden kan bevatten of een half miljoen JPG-bestanden zonder te zweten, zijn te vinden voor $ 100 tot $ 150.

Opslag is goedkoop en de prijzen dalen voortdurend. Deze harde schijf van 4 terabyte kostte slechts $ 90 toen ik hem in het voorjaar van 2019 kocht. (Plectrum voor gitaar weergegeven voor schaal.)
• Solid-state drive zonder bewegende delen. Deze zijn niet zo goedkoop als traditionele schijven en bevatten niet zoveel gegevens. Nu de prijzen echter voortdurend dalen, duurt het niet lang voordat solid-state schijven de norm zijn en traditionele draaiende schotels overbodig worden. Overdrachtssnelheden op deze schijven zullen snel genoeg zijn voor elke fotobewerking.
• RAID-array of Drobo. Deze zijn veel duurder dan traditionele opslagopties, maar bieden redundantie in het geval van gegevensstoringen, maar ze kunnen overkill zijn voor niet-professionele fotografen. Bovendien moet u, ongeacht welke externe opslagoplossing u gebruikt, altijd ten minste één externe back-up hebben, zelfs als u een RAID-array gebruikt.
Voor de meeste mensen raad ik een eenvoudige externe USB-3 schijf aan, omdat dit de meest kosteneffectieve oplossing is en ook gemakkelijk te back-uppen naar een andere schijf.
Als je eenmaal een externe schijf hebt, zijn er twee methoden om je foto's in Lightroom ernaartoe te kopiëren. Ik zal je door elk van deze methoden leiden, evenals de positieve en negatieve aspecten van elk, zodat je kunt beslissen welke voor jou geschikt is.
Methode 1:Lightroom gebruiken
Dit proces werkt goed als je geen grote fotobibliotheek hebt. Je hoeft er niet veel van te tillen, omdat je alles binnen Lightroom kunt doen. Als je veel afbeeldingen hebt (een paar duizend of meer), raad ik dit af omdat ik rapporten heb gelezen dat het een beetje onbetrouwbaar kan worden als je met zoveel bestanden werkt. Uw kilometerstand kan echter variëren, maar weet dat u voorzichtig moet zijn bij het gebruik van deze methode.
Zoek eerst uw deelvenster Mappen aan de linkerkant van de bibliotheekmodule van Lightroom. Klik vervolgens op de knop + in de rechterbovenhoek en kies "Map toevoegen ..." Hiermee kunt u een nieuwe map maken voor het opslaan van uw afbeeldingen. Navigeer in dit geval naar uw externe schijf en maak op die locatie een nieuwe map aan.
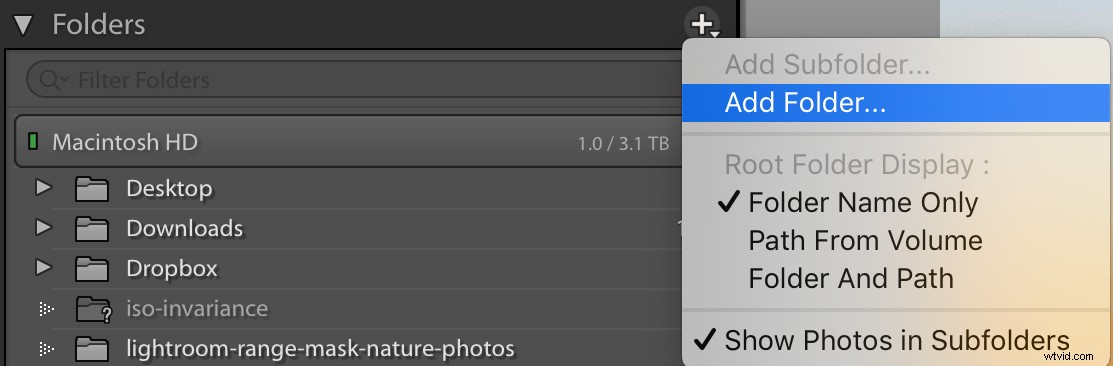
Navigeer naar uw externe schijf en maak er een map op die u kunt gebruiken om uw foto's op te slaan. In de onderstaande schermafbeelding heet mijn externe schijf "Untitled" en mijn map heet "Lightroom Pictures".
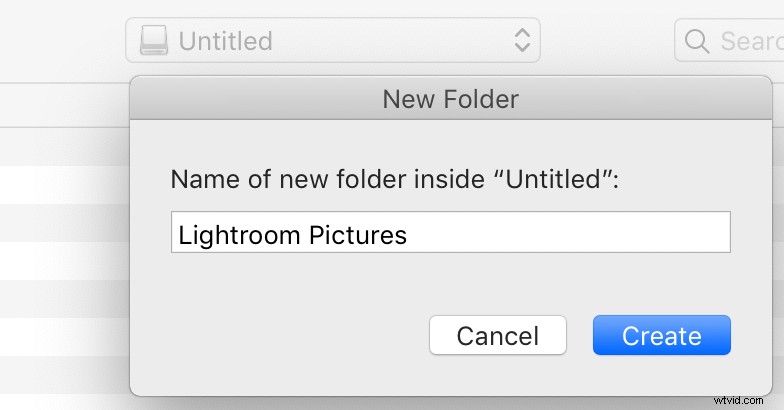
Als u klaar bent, zou u de nieuwe map in Lightroom moeten zien verschijnen, maar deze is leeg. Met deze actie wordt ook een nieuwe map op uw externe schijf gemaakt, die u kunt zien als u naar de externe schijf navigeert met Finder of Windows Verkenner.
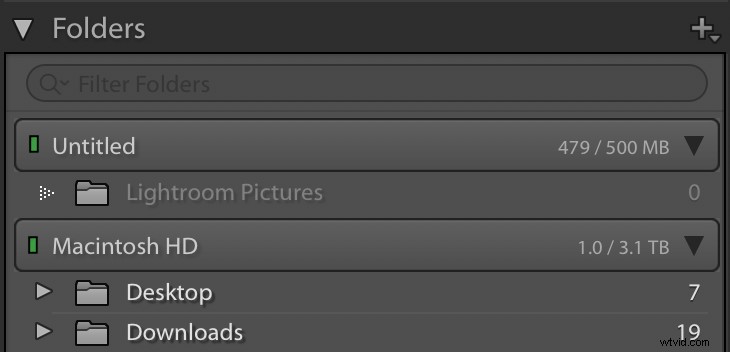
De laatste stap bij het verplaatsen van uw afbeeldingen van de interne schijf naar een externe schijf is om ze vanuit Lightroom te slepen en neer te zetten. Klik in het deelvenster Mappen op een map die u op de externe schijf wilt plaatsen en sleep deze van uw interne schijf naar de nieuwe map die u zojuist hebt gemaakt.
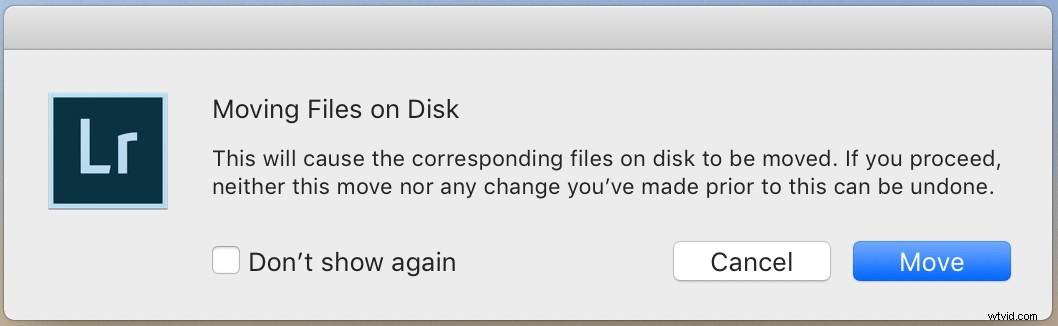
Klik op de knop Verplaatsen en Lightroom zet alles over naar de externe schijf, zonder extra inspanning van uw kant. Als je duizenden foto's hebt, kan dit even duren. Dus wees geduldig. Uiteindelijk staan je afbeeldingen op de externe schijf en worden ze ook van je interne schijf verwijderd.
Methode 2:bestanden handmatig kopiëren
Als je het niet erg vindt om zelf een beetje te werken met Windows File Explorer of de Macintosh Finder, dan is dit de optie die ik over het algemeen aanbeveel. Dat komt omdat het u niet alleen de meeste controle geeft over de kopieerbewerking, maar u ook helpt te begrijpen waar u uw foto's precies kunt vinden. Met deze methode kunt u ook beslissen wanneer u de originele afbeeldingen op uw interne schijf wilt verwijderen, omdat u ze naar uw externe schijf kopieert in plaats van ze te verplaatsen. Het eerste dat u hoeft te doen, is naar uw bibliotheekmodule in Lightroom navigeren en naar het deelvenster Mappen zoeken. Deze module vertelt u waar u uw afbeeldingsbestanden op uw computer kunt vinden.
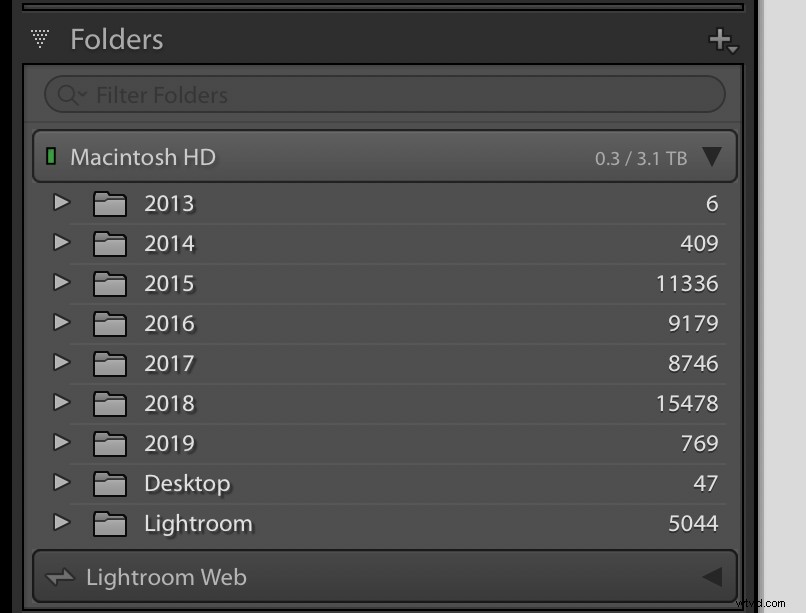
Ik heb afbeeldingen in Lightroom die teruggaan tot 2013 en de foto's van elk jaar worden opgeslagen in een aparte map op mijn harde schijf.
Klik met de rechtermuisknop of houd Control ingedrukt en klik op een Mac op de naam van een van de mappen in uw deelvenster Mappen en kies de optie 'Toon in Finder'. Als u Windows gebruikt, staat hier 'Toon in Verkenner'. Dit brengt u naar de locatie op uw computer waar uw afbeeldingen zijn opgeslagen.
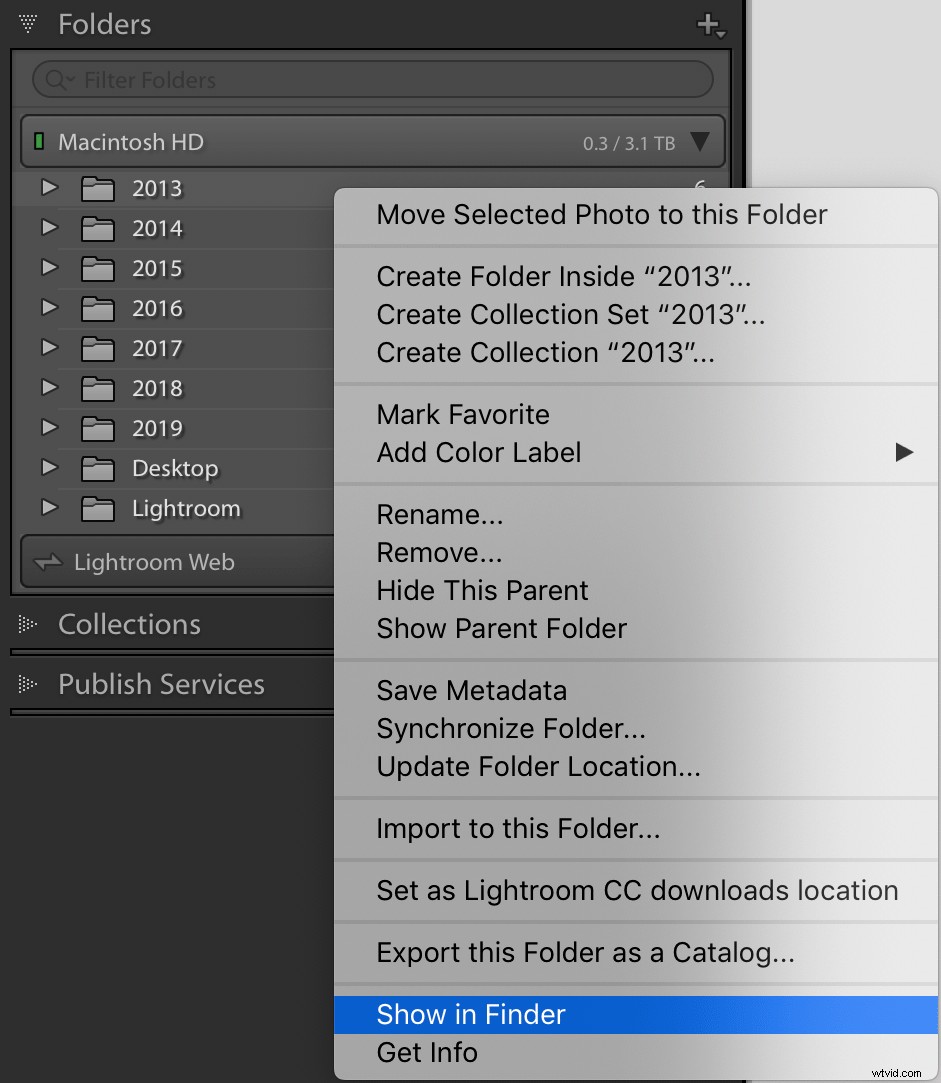
Als u meerdere mappen met afbeeldingen hebt, voert u deze bewerking één voor één uit voor elke map. In dit voorbeeld ben ik begonnen met de map 2013 in Lightroom en heb ik 'Toon in Finder' geselecteerd. Toen bracht het de eigenlijke map op mijn computer met het label 2013 naar voren die mijn afbeeldingen van dat jaar bevat.
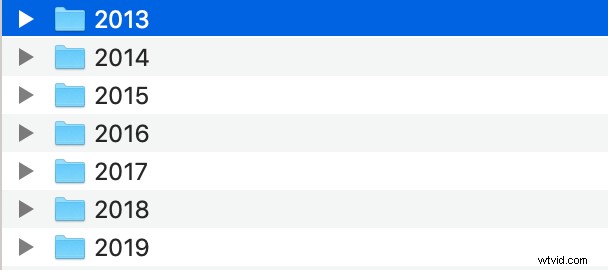
Wanneer u bij deze stap komt, klikt u met de rechtermuisknop (of Control-klik) op de map en kiest u Kopiëren. Navigeer vervolgens naar uw externe schijf en kies Plakken. Dit maakt een exacte kopie van de map op uw externe schijf, wat misschien overbodig lijkt, maar dit is slechts tijdelijk. Iets later in het proces kunt u de originele map op uw interne harde schijf verwijderen zodra u zeker weet dat alles werkte met de kopieerbewerking.
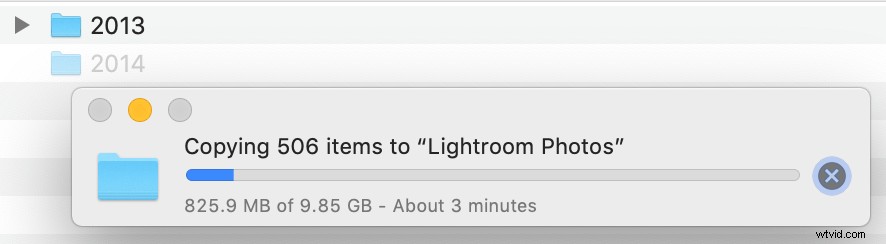
Herhaal dit kopieer- en plakproces voor elke map die wordt vermeld in uw Lightroom-mappenvenster. Nadat u klaar bent met het kopiëren van alles naar uw externe schijf, hernoemt u de originele mappen door ze een achtervoegsel te geven, zoals "2013-Original" of "2013-Old". Nogmaals, dit is slechts tijdelijk en u verwijdert deze mappen uiteindelijk gewoon volledig. Maar voor nu wil je niet op jezelf vooruitlopen en mappen gaan verwijderen voordat je zeker weet dat alles naar behoren heeft gewerkt.
Uw ontbrekende mappen lokaliseren
Nadat je de originele mappen hebt hernoemd, past Lightroom misschien een beetje, omdat het plotseling niet al je afbeeldingen kan vinden! Als de mapnamen zijn gewijzigd, weet hij niet waar hij naar je foto's moet zoeken, ook al zijn ze allemaal nog intact. De volgende stap is om Lightroom te vertellen waar u uw afbeeldingen op de externe harde schijf kunt vinden in plaats van te kijken op uw originele interne harde schijf. Zodra u de oorspronkelijke map hernoemt, verandert het pictogram in Lightroom in een vraagteken, omdat het niet langer weet waar uw foto's te vinden zijn.
Klik met de rechtermuisknop op de map met een vraagteken en kies 'Ontbrekende map zoeken' om de situatie te corrigeren.
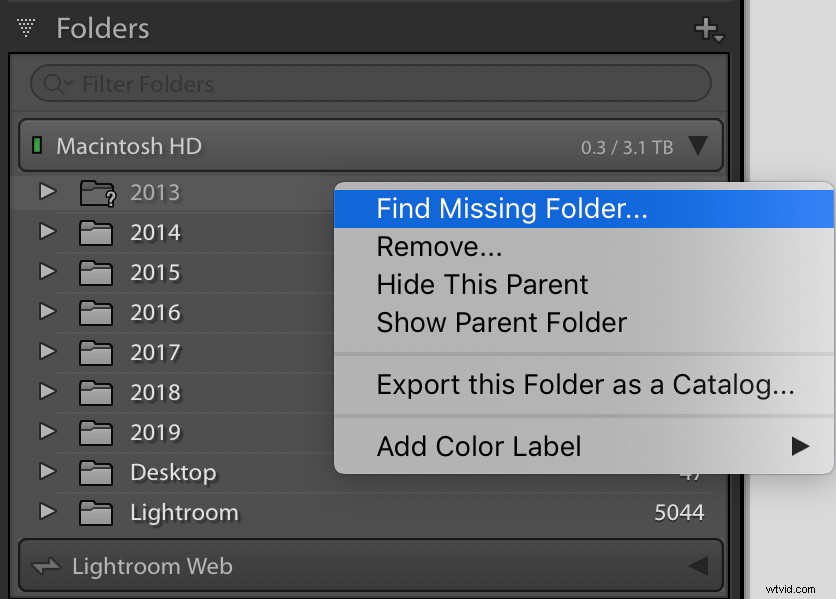
Navigeer in het scherm dat hierna verschijnt naar de map op je externe harde schijf waar je foto's staan. Dit is de map die u aan het begin van dit hele proces hebt gekopieerd en de naam ervan moet ongewijzigd blijven. Selecteer het om het in Lightroom te laten verschijnen. Al je foto's moeten volledig intact zijn.
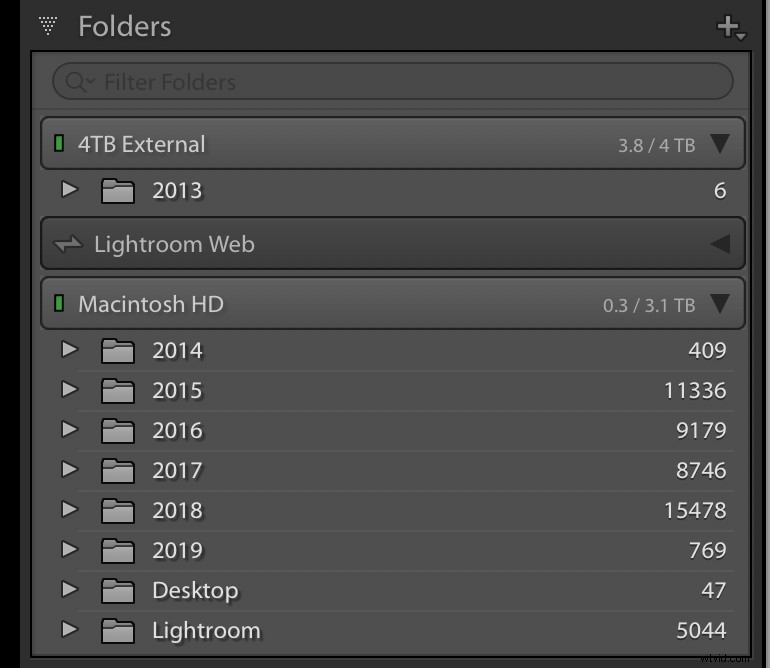
Herhaal dit proces met al uw mappen. Als u klaar bent, zijn uw afbeeldingen met succes gemigreerd naar de externe schijf. U kunt dit verifiëren door door uw Lightroom-bibliotheek te bladeren en te zoeken naar afbeeldingen met een vraagteken. Als je er geen ziet, is alles in orde. Als dit het geval is, heeft Lightroom problemen met het vinden van de originele afbeelding en moet u mogelijk nog een keer controleren of al uw foto's met succes naar de externe schijf zijn gekopieerd.
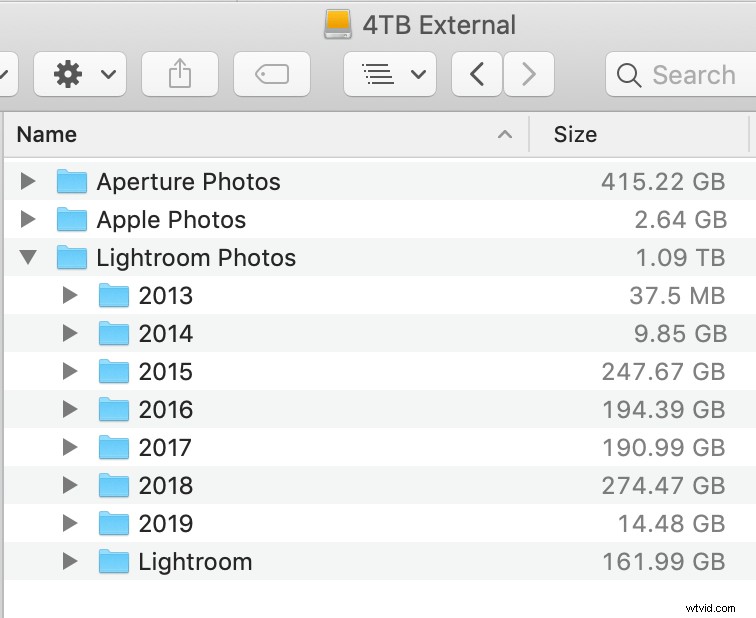
Als u tevreden bent dat u de bewerking zonder fouten hebt voltooid, bent u vrij om de originele afbeeldingen op uw interne schijf te verwijderen. Ik raad echter aan om er een back-up van te maken voor het geval dat. Als het op foto's aankomt, kun je nooit teveel back-ups hebben!
Catalogus versus foto's
Het is belangrijk om te weten dat uw Lightroom-afbeeldingen niet hetzelfde zijn als uw Lightroom-catalogus. Dit laatste is een referentiebestand dat al uw bewerkingen aan uw foto's bijhoudt, waarbij de originelen volledig intact en ongewijzigd blijven. Ik raad aan om uw catalogus op uw interne harde schijf te bewaren, aangezien Lightroom dit gebruikt voor al uw bewerkingen en interne schijven waarschijnlijk sneller zijn dan externe schijven. Het is echter aan jou. Als u niet zeker weet wat u moet doen, denk er dan niet eens over na, aangezien het verplaatsen van uw catalogus naar een externe schijf een geheel andere handeling is.

De catalogus slaat alle wijzigingen aan uw afbeeldingen op en neemt slechts een paar gigabytes aan ruimte in beslag. Uw werkelijke afbeeldingen kunnen honderden of zelfs duizenden gigabytes in beslag nemen.
Vergeet niet om een back-up te maken
Een laatste stap bij het verplaatsen van uw foto's naar een externe schijf is om ervoor te zorgen dat u een goed back-upplan hebt. Als u een Mac gebruikt en een back-up van uw computer hebt gemaakt via Time Machine, maakt deze niet automatisch een back-up van uw externe harde schijven, en het kan ook zijn dat u snel onvoldoende ruimte op uw Time Machine-back-upschijf hebt. Ik raad aan om een aparte back-up van je externe harde schijf te maken en een programma zoals Carbon Copy Cloner te gebruiken om ervoor te zorgen dat je alles correct synchroniseert.
Windows heeft ook opties beschikbaar, maar het komt erop neer dat u nooit te veilig kunt zijn als het gaat om het maken van back-ups van uw afbeeldingen. Hopelijk helpt deze tutorial je te begrijpen hoe je een deel van de ruimte op je interne schijf kunt terugwinnen en jezelf op de lange termijn kunt voorbereiden op succes als het gaat om externe opslagopties. Alles is echter voor niets als er geen goede back-up van uw afbeeldingen wordt gemaakt en uw computer uitvalt.
Zodra je al deze onderdelen op hun plaats hebt, is het tijd om van je computer af te komen, foto's te gaan maken en te weten dat je genoeg opslagruimte hebt voor de komende jaren!
