In dit artikel laat ik je zien hoe gemakkelijk het is om je afbeeldingen van een watermerk te voorzien met Lightroom.
Bij fotografie zijn het de simpele dingen die vaak het belangrijkst worden. Simpele momenten zoals de zon die door dat perfecte wolkje schijnt en gewone objecten die met elementaire technieken zijn vastgelegd. Misschien wel een van de eenvoudigste en tegelijkertijd belangrijkste toevoegingen die u aan uw werk kunt doen, is helpen het te beschermen tegen ongewenst gebruik en ervoor te zorgen dat mensen weten wie uw prachtige afbeelding heeft gemaakt.

Watermerken en logo's (we gebruiken in dit artikel alleen de term 'watermerk') helpen voorkomen dat uw afbeeldingen zonder uw toestemming worden gebruikt. Natuurlijk is niets kogelvrij in het digitale tijdperk, maar het toevoegen van een watermerk aan uw foto's is een van de gemakkelijkste manieren om uw afbeeldingen een beetje te beveiligen voordat u ze de wereld instuurt.
Watermerken in Lightroom
Watermerken kunnen tijdens het exportproces aan uw afbeeldingen worden toegevoegd, maar de watermerken die u maakt en opslaat in Lightroom zijn altijd beschikbaar.
Om op elk moment toegang te krijgen tot het dialoogvenster voor het maken van watermerken in Lightroom, gaat u in de bovenste menubalk naar Bewerken> Watermerken bewerken (opmerking:op Mac moet u naar Lightroom> Watermerken bewerken ).
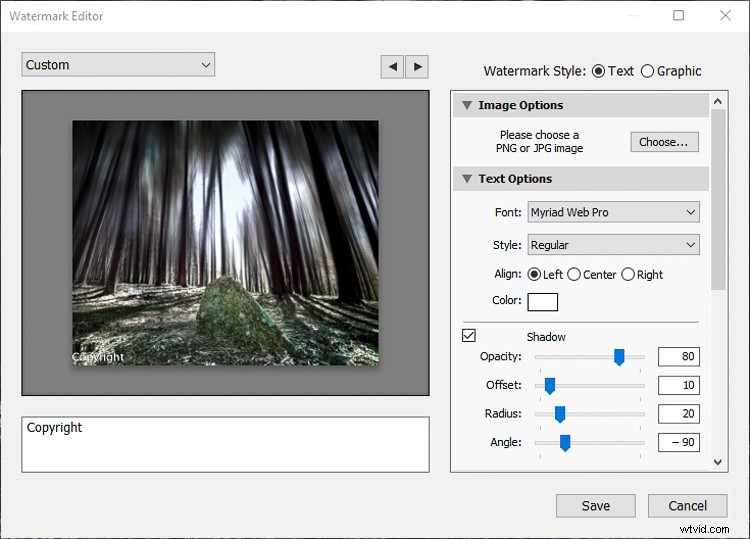
Eenmaal in het dialoogvenster voor het maken van watermerken, hebt u een flink aantal opties voor het maken van uw watermerken. De twee belangrijkste keuzes zijn of u een tekstwatermerk wilt maken of een afbeelding van ergens anders op onze computer wilt importeren.
Ik zal beginnen met je te laten zien hoe je een eenvoudig tekstwatermerk maakt (dat ik gebruik) en ga dan verder met het importeren van een afbeelding.
Een tekstwatermerk maken
Een op tekst gebaseerd watermerk maken in Lightroom is buitengewoon eenvoudig. In wezen hoeft u alleen maar het daarvoor bestemde vak in te typen en het watermerk te plaatsen waar u het op uw afbeelding wilt hebben.
Laten we voor ons voorbeeld een eenvoudig watermerk typen. Zorg ervoor dat de optie "Tekst" is geselecteerd als de Watermerkstijl in de rechterbovenhoek van het venster.
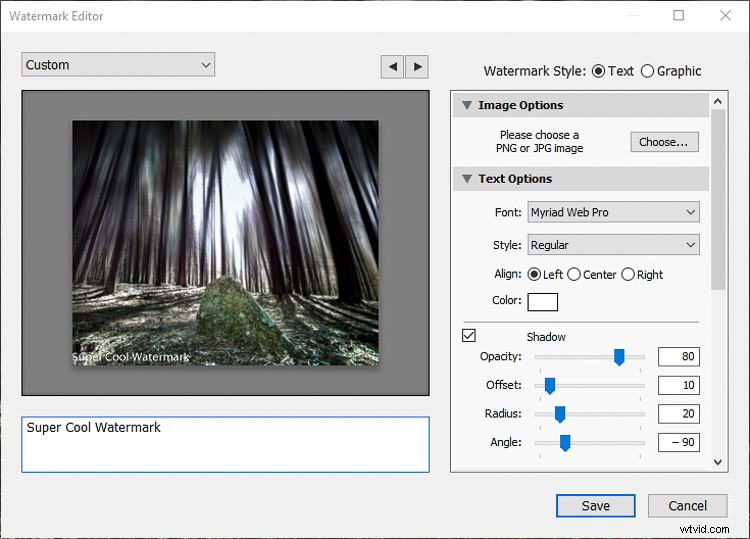
Kies vervolgens welk lettertype, kleur, stijl en richting u voor de tekst wilt gebruiken. De oriëntatie is minder een probleem omdat u het watermerk later zelf gaat verplaatsen.
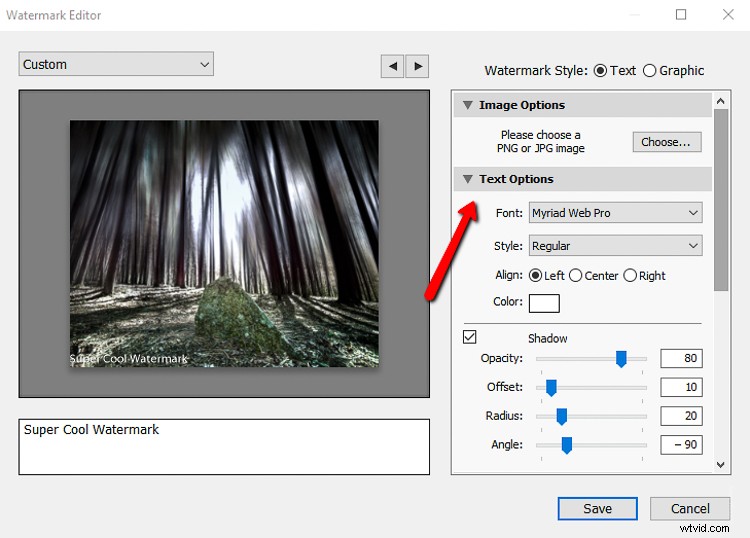
Wel of niet schaduwen? Dit is slechts een slagschaduw om de tekst meer driedimensionaal te laten lijken en ik laat deze optie meestal niet aangevinkt. Als u ervoor kiest om een schaduw toe te voegen, zijn er enkele basisopties voor positionering en dekking die u kunt aanpassen aan uw smaak.
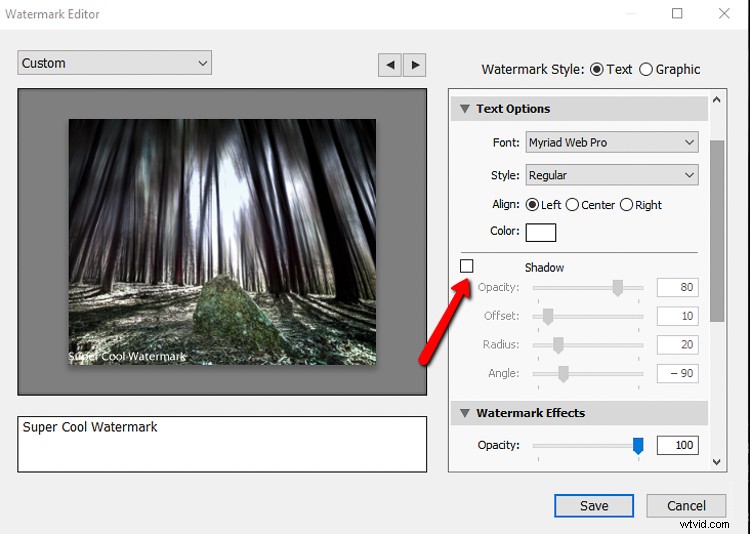
Voeg hier een slagschaduw toe.
Stel de grootte in
Nu moet u beslissen welk formaat u het watermerk wilt maken ten opzichte van uw foto. Over het algemeen is het het beste om de grootte van het watermerk proportioneel te houden, maar u kunt er ook voor kiezen om "Aanpassen" of "Vul" de tekst bij de foto. Gewoonlijk is de "Vullen" optie zal zelden worden gebruikt omdat het het watermerk onaangenaam vergroot.
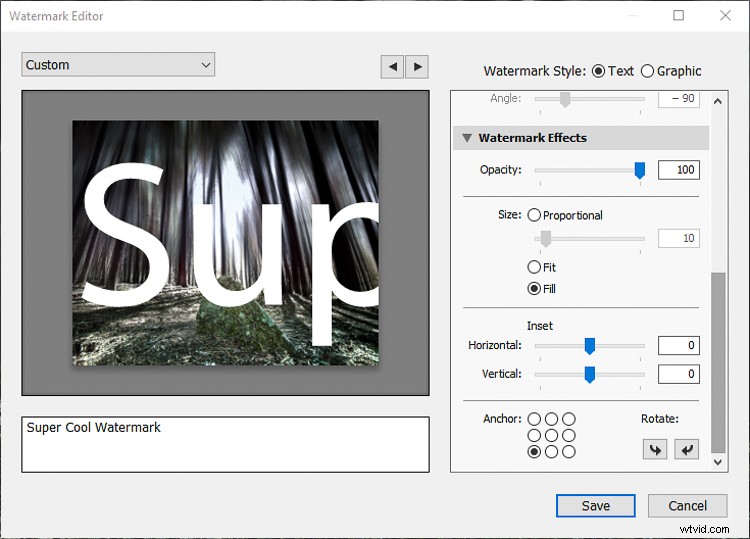
De optie Vullen is een beetje te in your face.
Plaats het watermerk
De "Inzet" schuifregelaars bepalen hoe ver binnen het frame het watermerk wordt geplaatst. Ik heb gemerkt dat dit het beste tot het einde kan worden bewaard, dus we zullen dit later aanpassen.
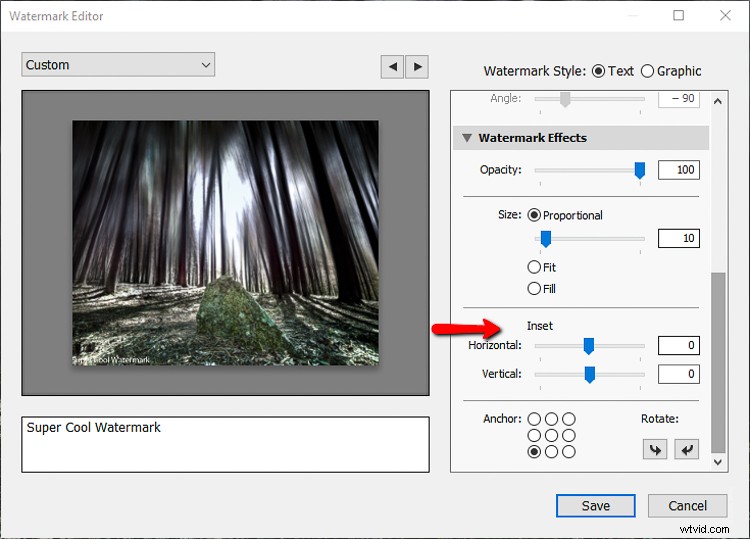
De laatste set opties in het watermerkdialoogvenster is de selectie van het ankerpunt.
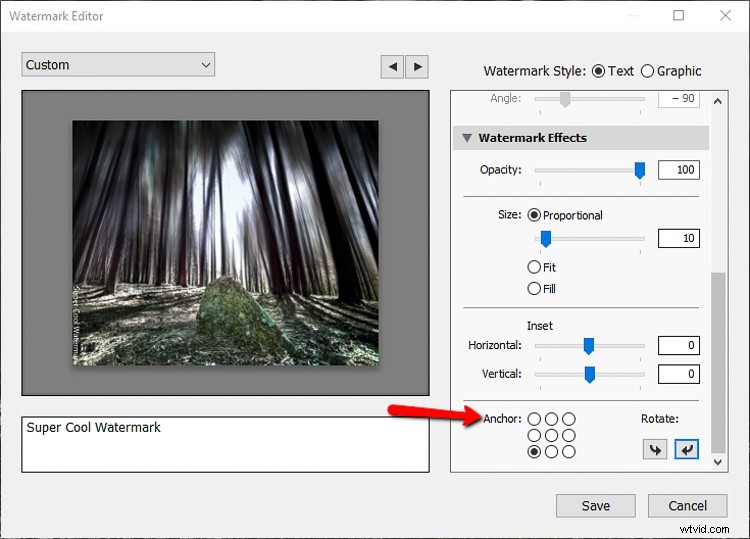
Stel je die middelste stip voor als het midden van je foto. Je kunt elke gewenste locatie kiezen, maar ik vind het leuk om mijn watermerken in de rechterbenedenhoek te plaatsen en ze ook verticaal te oriënteren. Gebruik de pijlen om je watermerk te draaien.
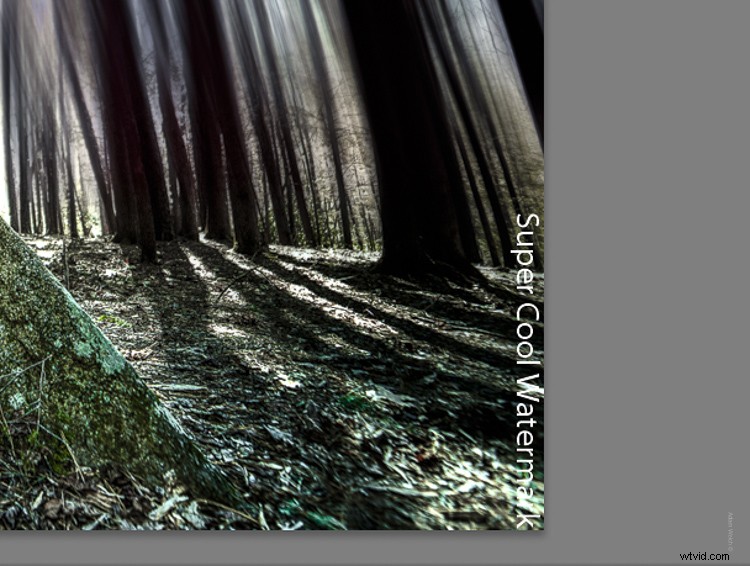
Watermerk gedraaid en in de rechter benedenhoek geplaatst.
Voordat u uw nieuwe watermerk opslaat, wil ik dat u de inzet een klein beetje verticaal aanpast om het terug van de rand van de afbeelding te verplaatsen. Dit is waar die ingezette schuifregelaars van eerder in het spel komen.
Dit is het moment om de laatste aanpassingen aan de grootte en dekking van het watermerk aan te brengen zodra het volledig is gepositioneerd.
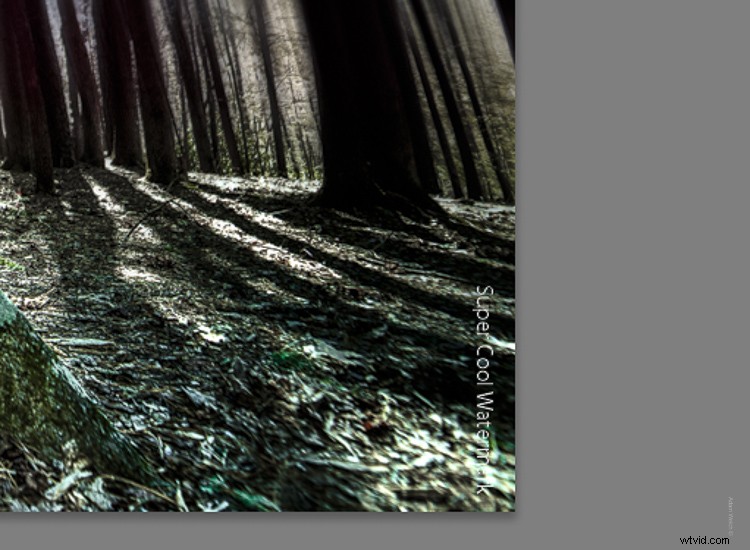
Om dit op te slaan voor later gebruik (hierover binnenkort meer), klikt u op "Opslaan" en geeft u uw vers geslagen watermerk een naam.
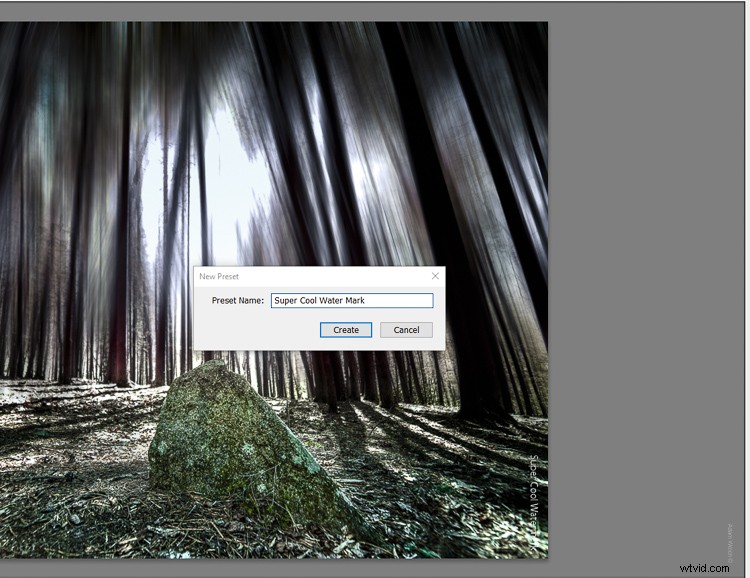
Een grafisch watermerk maken
Je gelooft het misschien niet, maar het gebruik van je eigen grafische watermerk is net zo eenvoudig als het maken van een tekstuele tegenhanger. Om te beginnen, selecteert u gewoon de optie "Grafisch" bovenaan het dialoogvenster voor het watermerk.
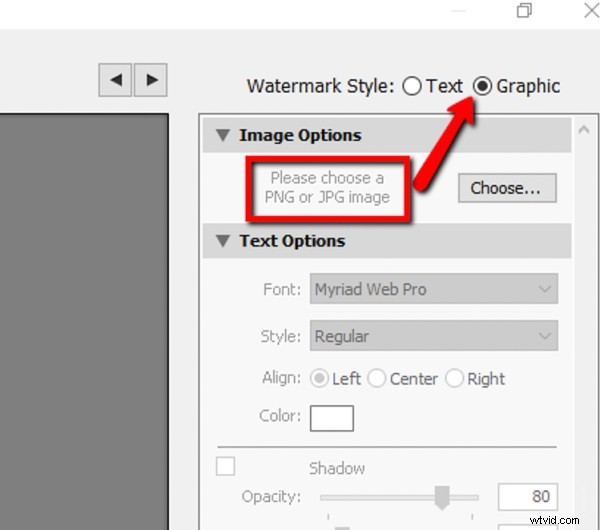
Klik vervolgens op "Kies ..." en zoek de afbeelding die u op uw computer wilt gebruiken. Houd er rekening mee dat het een JPG- of PNG-bestandsindeling moet hebben.
Voor deze tutorial heb ik een snel 3D-watermerk gemaakt in Photoshop. Nadat u het bestand hebt geselecteerd dat u wilt gebruiken, doet Lightroom de rest. Dit is mijn afbeelding voordat deze in de afbeelding werd genest.
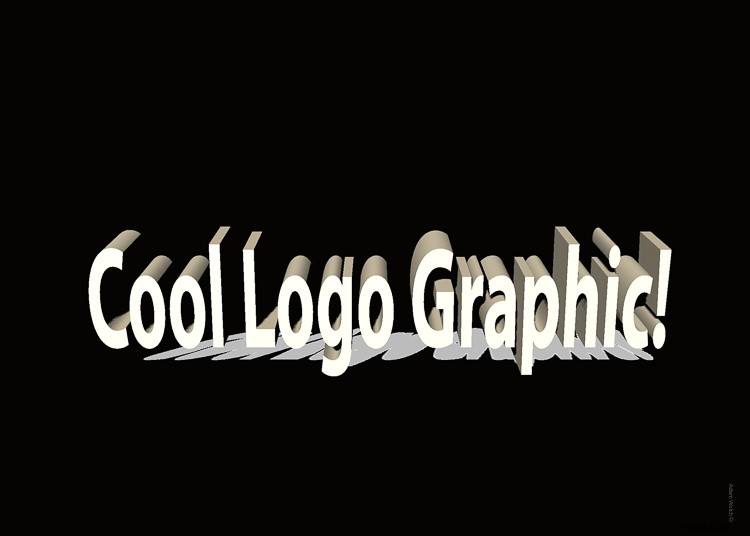
En hier is het nadat het is geplaatst en gepositioneerd. De tekst die in het vak achterblijft, heeft geen effect omdat de optie Grafisch watermerk is geselecteerd.
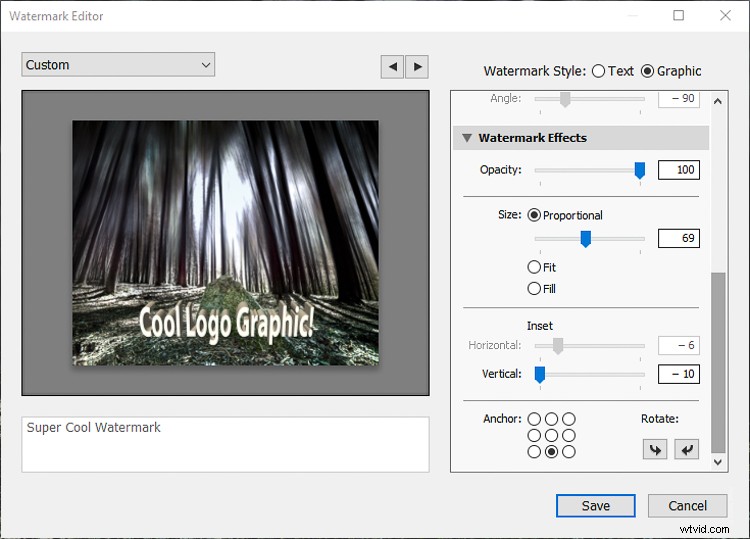
Vanaf hier heb je veel van dezelfde opties voor dekking, positionering en grootte als voor het tekstwatermerk. Het opslaan van het grafische watermerk gaat op precies dezelfde manier als waarop u het tekstwatermerk ook heeft opgeslagen.
Hoe u uw watermerk aanbrengt tijdens het exporteren
Nu u weet hoe u uw watermerken in Lightroom kunt maken en opslaan, is het tijd om ze tijdens het exporteren op uw afbeeldingen te plakken, wat ook nog eens supereenvoudig is.
Open het dialoogvenster Exporteren door Bestand> Exporteren te kiezen. Helemaal onderaan het dialoogvenster in het rechtervak ziet u het vervolgkeuzemenu Watermerken.
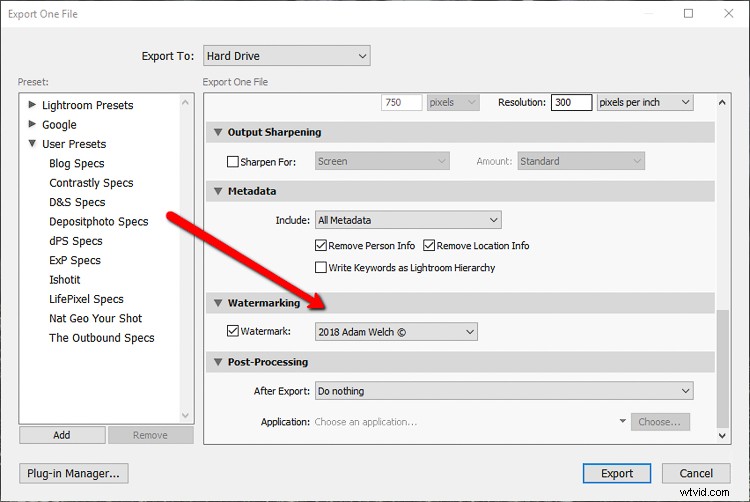
Selecteer het watermerk dat u wilt toepassen. Voeg in dit geval het grafische watermerk toe dat u eerder heeft opgeslagen.
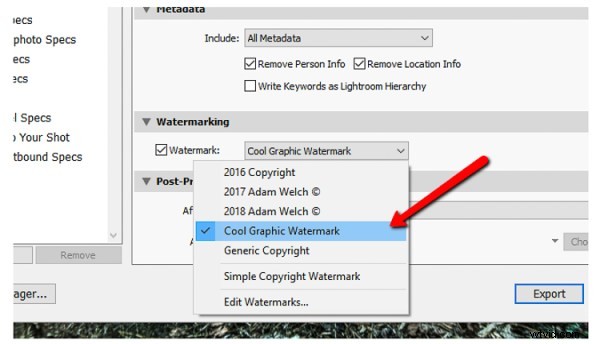
Klik op exporteren en uw afbeelding wordt geëxporteerd met uw watermerk liefdevol geplaatst!
Laatste gedachten over het maken van watermerken in Lightroom
Watermerken zijn een geweldige manier om uw foto's te ondertekenen en te beschermen. Hoewel er geen echte regels zijn voor het aanbrengen van uw watermerken, raad ik u aan om vast te houden aan de "less is more"-mentaliteit. Plak uw watermerk niet opdringerig over uw afbeeldingen, zoals de meeste voorbeelden in deze zelfstudie, die alleen voor demonstratiedoeleinden zijn gedaan.
Zet uw foto in het middelpunt van de belangstelling met uw watermerk als een bijzaak. Dat gezegd hebbende, voel je vrij om te experimenteren met je eigen creatieve watermerken. Zoals je zojuist hebt gezien, zijn ze ongelooflijk eenvoudig toe te passen in Lightroom.
