Adobe heeft zojuist een enorme update uitgebracht voor Camera RAW voor Lightroom en Photoshop, inclusief de mogelijkheid om creatieve aangepaste RAW-profielen voor camera's te maken!
Hierboven zie je een video-tutorial die je laat zien hoe je je eigen creatieve RAW-profielen voor Lightroom en Photoshop kunt maken, en hieronder heb ik het proces ook gedetailleerd met foto's, zodat je kunt volgen en aan de slag kunt met het maken van je eigen RAW-profielen.
Hier is een nadere blik op het proces dat in de video wordt beschreven.
Aan de slag
Om te beginnen, moet u een RAW-bestand openen in de Camera RAW-plug-in voor Photoshop. Kopieer hiervoor een RAW-bestand naar uw bureaublad en klik vervolgens met de rechtermuisknop op het bestand en kies ervoor om het te openen met Photoshop, of gebruik in Photoshop de menuoptie Bestand> Openen om het RAW-bestand te zoeken en te openen (of dubbelklik -klik erop in Bridge).
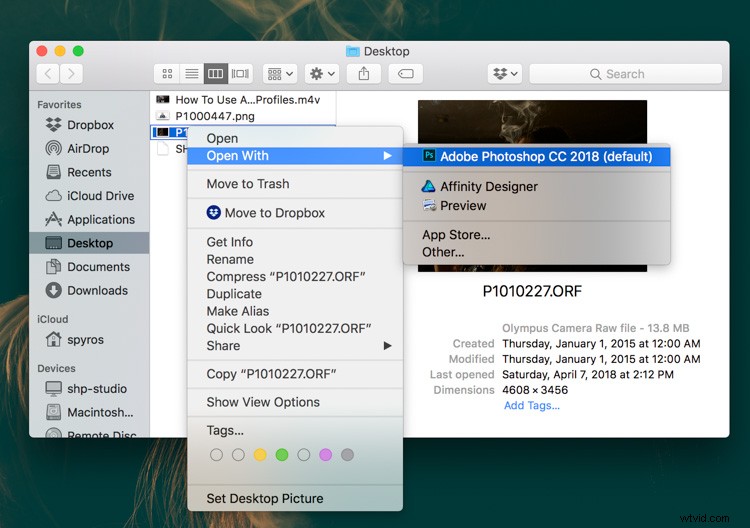
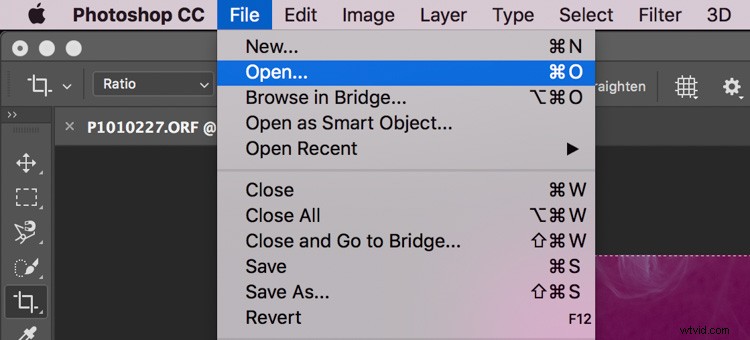
In het ideale geval wil je een afbeelding kiezen die geschikt is voor het type look dat je voor je profiel gaat maken. Als je bijvoorbeeld van plan bent een profiel te maken voor je landschapsfoto's, gebruik dan een RAW-bestand van een landschap voor dit proces.
Maak de gewenste aanpassingen
Ongeacht de afbeelding die je kiest, als je de afbeelding eenmaal hebt geopend in Camera RAW, moet je de look creëren die je wilt voor je profiel.
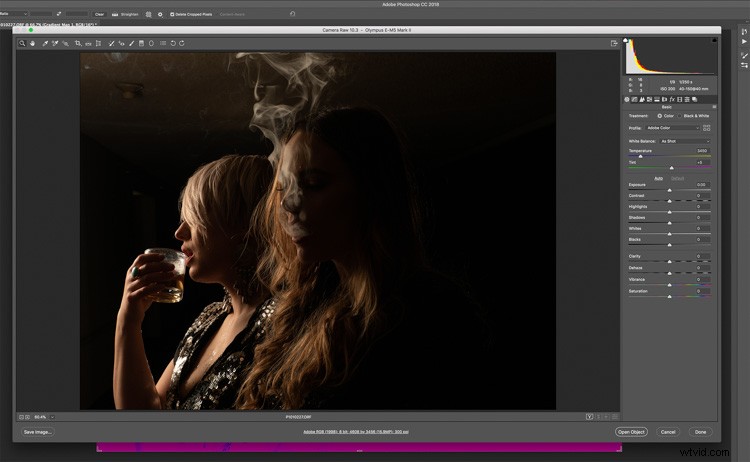
U doet dit met behulp van alle tools en schuifregelaars die beschikbaar zijn in Camera RAW. In het voorbeeld in de video heb ik wat aanpassingen gemaakt aan Split Toning en de puntcurve.
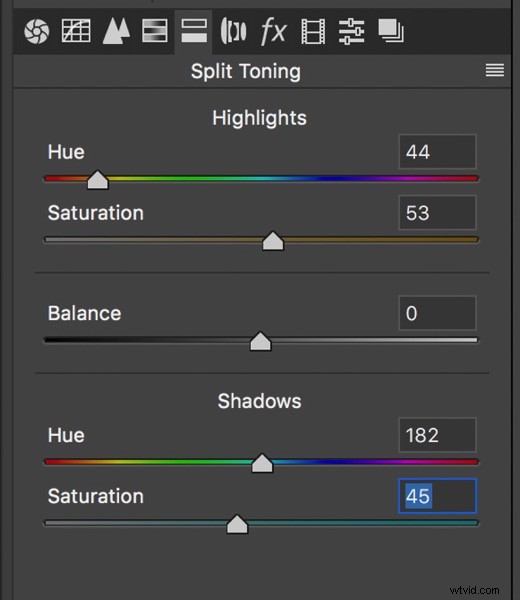
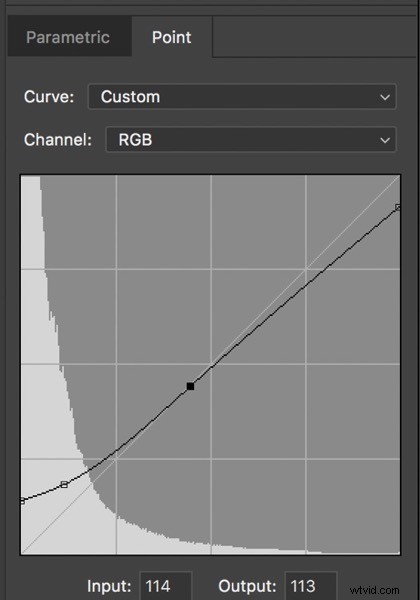
Dus mijn afbeelding ziet er nu zo uit:
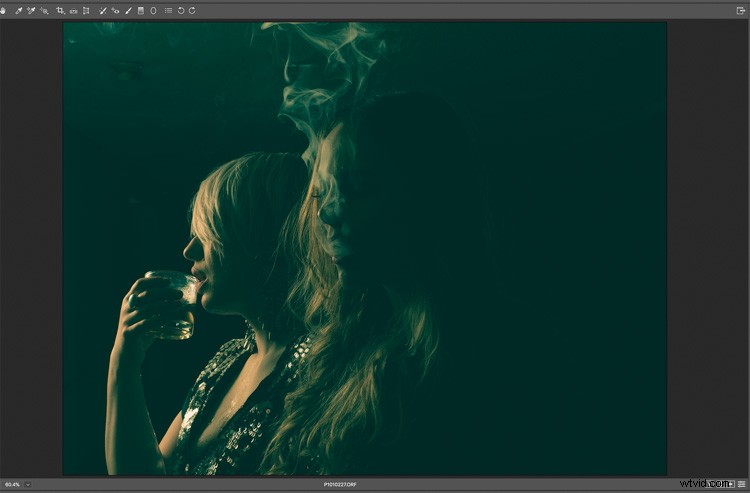
Maak je profiel
Je look zal natuurlijk anders zijn. Maar hoe dan ook, als je eenmaal de gewenste look voor je profiel hebt gemaakt, ga je naar het tabblad 'Voorinstellingen' van Camera RAW.
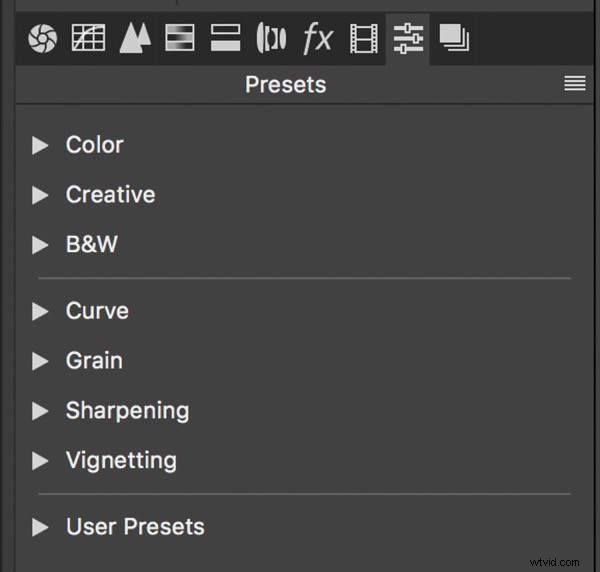
Onderaan het tabblad Voorinstellingen staat een klein pictogram voor het maken van een nieuwe voorinstelling.
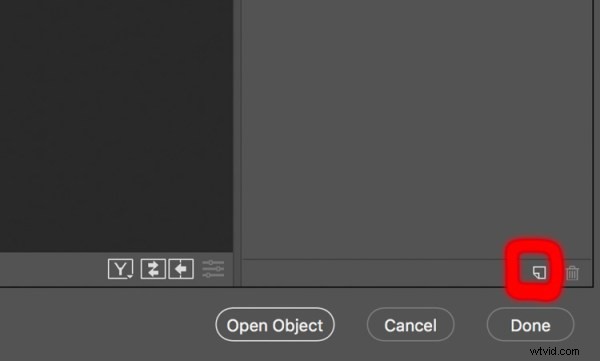
Om een nieuw profiel aan te maken, houdt u de Option-toets (MAC-gebruikers) of de ALT-toets (WINDOWS-gebruikers) ingedrukt terwijl u op het nieuwe vooraf ingestelde pictogram klikt. Dit opent het dialoogvenster Nieuw profiel.
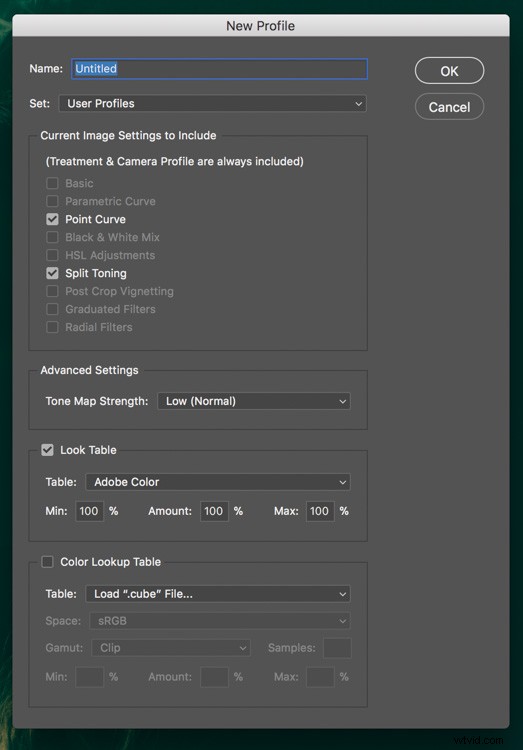
U wilt uw nieuwe profiel een naam geven, typ in het eerste vak bovenaan.
Standaard worden alle schuifregelaars/aanpassingen die u in Camera RAW heeft gemaakt, gecontroleerd in de onderstaande lijst (merk in het voorbeeld op dat Split-toning en Puntcurve vooraf zijn aangevinkt om in het profiel te worden opgenomen.)
Als je om de een of andere reden niet wilt dat een aanpassing in je profiel wordt opgenomen, kun je die aanpassing gewoon uitschakelen.
Nadat je je profiel een naam hebt gegeven en wijzigingen hebt aangebracht in de opgenomen aanpassingen, klik je op de knop "OK" om je profiel op te slaan.
Hoe u uw nieuwe profiel kunt vinden en gebruiken
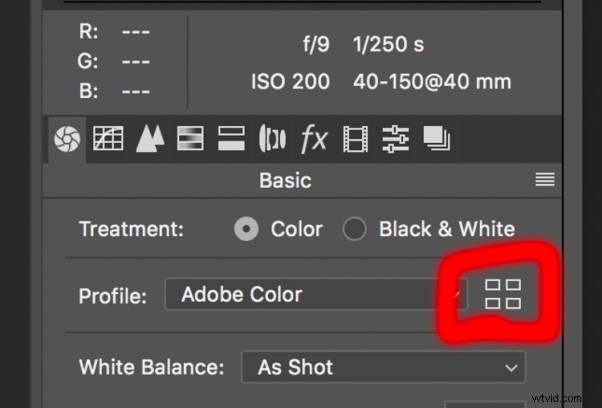
Terug in Camera RAW in Photoshop kunt u nu naar het basispaneel navigeren en op het pictogram "Bladeren" (hierboven rood omcirkeld) klikken om de profielbrowser uit te vouwen.
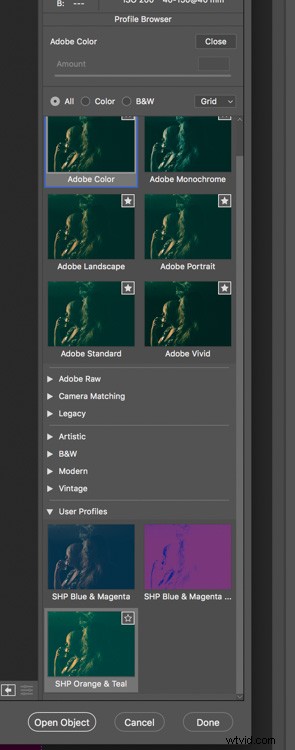
Onderaan de browser vindt u uw nieuwe gebruikersprofiel!
Het nieuwe profiel zal ook beschikbaar zijn in Lightroom. Als u echter Lightroom open had staan terwijl u het nieuwe profiel maakte, moet u het sluiten en opnieuw starten om de profielen opnieuw te laden.
Zodra Lightroom is geopend, gaat u naar de module Ontwikkelen, vouwt u het deelvenster Basis uit (als dit nog niet is uitgevouwen) en klikt u op hetzelfde bladerpictogram dat u in Photoshop zag.
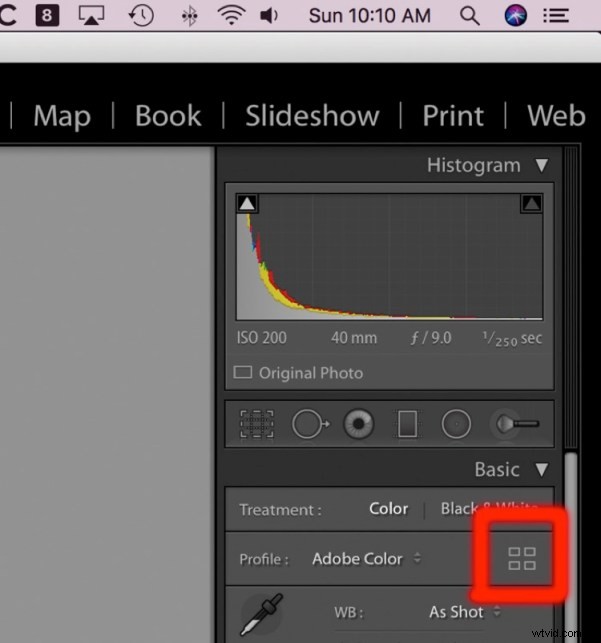
Dat zal de profielbrowser uitbreiden die er bijna identiek uitziet als die in Camera RAW voor Photoshop. Klik vervolgens om uw nieuwe profiel te selecteren wanneer u het op een afbeelding wilt gebruiken.
Klik in Lightroom of Photoshop opnieuw op dat bladerpictogram om de profielbrowser te sluiten nadat u uw profielselectie heeft gemaakt.
En dat is het. Je hebt nu je eigen RAW-profiel gemaakt!
Ga nog een stap verder
Nu kunt u hier stoppen en dit proces gebruiken om zoveel profielen te maken als u nodig hebt om uw bewerkingsworkflow te stroomlijnen en te versnellen. Maar er is meer dat u kunt doen bij het maken van uw aangepaste profielen, en dit heeft te maken met LUT's.
Als je ze nog niet kent, is LUT een acroniem voor Look Up Table, en het is een manier om de kleuren in je afbeelding te manipuleren. Wat LUT's doen, is de kleuren van je afbeelding opnieuw toewijzen volgens de instructies in de LUT.
U kunt bijvoorbeeld een LUT hebben die alle instanties van de kleur blauw opnieuw toewijst aan de kleur rood. Wanneer die LUT op uw afbeelding wordt toegepast, zal overal waar de kleur blauw verschijnt, deze nu rood zijn. Dat is een zeer vereenvoudigde uitleg van LUT's, maar het geeft je een algemeen idee van wat ze doen.
Als u niets om LUT's geeft en u bent niet van plan ze te gebruiken, hoeft u niet verder te gaan. Maar als u wel LUT's gebruikt en deze in uw profiel wilt opnemen, kunt u dit als volgt doen.
LUT's gebruiken
Ten eerste heb je een LUT nodig. Je kunt een LUT opnemen die je ergens online vandaan hebt gehaald of je eigen LUT maken. Ik kan hier niet in detail treden over het maken van LUT's, omdat dat een heel onderwerp op zich is en er te veel methoden zijn om LUT's te maken. Als je een voorbeeld wilt zien van hoe je een LUT maakt, heb ik een voorbeeld opgenomen in de video hierboven.
Ongeacht waar u uw LUT vandaan haalt, het zou een ".CUBE"-bestand moeten zijn
Met je LUT-bestand gereed en ergens opgeslagen waar je het kunt vinden, open je een RAW-bestand in Camera RAW zoals hierboven beschreven.
Met je afbeelding geopend in Camera RAW, is het allereerste wat je hoeft te doen het RAW-profiel wijzigen. De nieuwe standaard is Adobe Color, dus u moet dat wijzigen in Adobe Standard (het vorige standaardprofiel vóór deze laatste update).
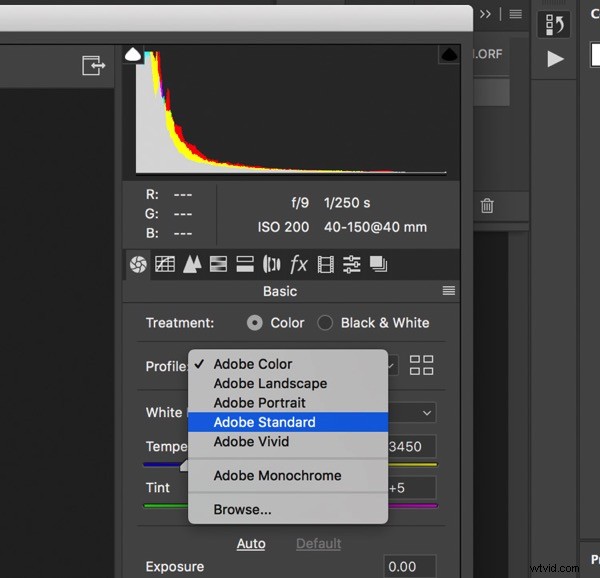
De reden dat je dit moet doen, is dat je een profiel nodig hebt dat nog geen LUT heeft, zodat je niet twee verschillende LUT's hebt in een profiel dat met elkaar in strijd is. Vóór deze update naar Camera RAW bevatten profielen geen LUT's, dus als u Adobe Standard gebruikt, zorgt u ervoor dat er slechts één LUT is in het profiel dat u gaat maken.
Als Adobe Standard is geselecteerd, kun je nu alle andere Camera RAW-aanpassingen maken die je in je profiel wilt opnemen, net zoals je hierboven hebt gedaan. Nadat u deze aanpassingen heeft gemaakt, gaat u naar het paneel met voorinstellingen en opent u het dialoogvenster Nieuw profiel door Alt/Option ingedrukt te houden en op het pictogram "Nieuwe voorinstelling" onder aan het venster te klikken (zoals hierboven beschreven).
Open het dialoogvenster, geef uw voorinstelling een naam en klik vervolgens onderaan in de buurt van de onderkant op de optie "Load Cube File". Met de optie gemarkeerd, klik er nogmaals op om de bestandsbrowser te openen.
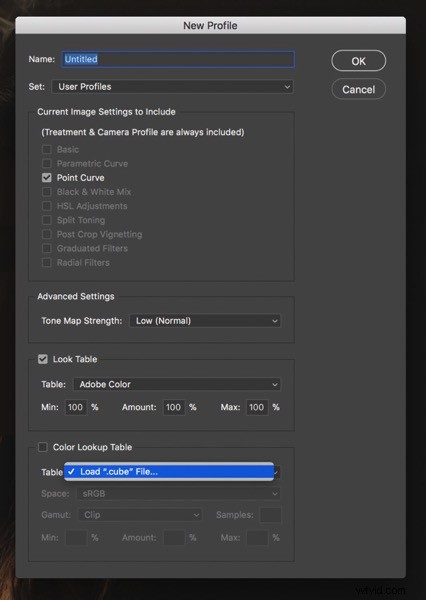
Zoek uw ".CUBE" -bestand en laad het. Zodra het is geladen, zult u merken dat sommige opties in dat gedeelte nu beschikbaar zijn om te bewerken. De belangrijkste opties zijn de opties Min, Bedrag en Max.
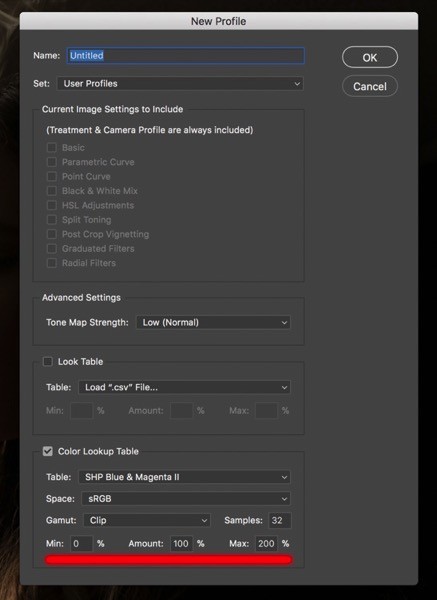
Deze opties komen overeen met de schuifregelaar Bedrag die u krijgt met een door een advertentie of door een gebruiker gemaakt profiel toegepast op een afbeelding.
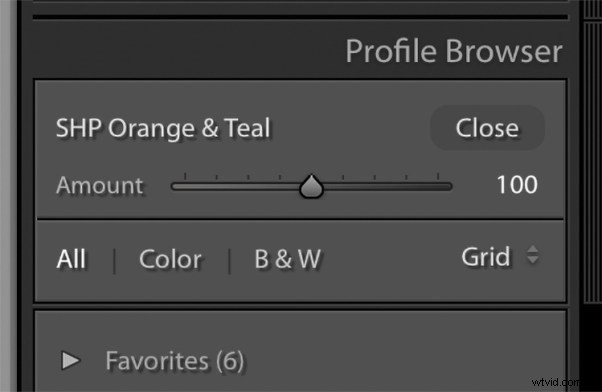
Deze schuifregelaar voor het aantal is ALLEEN beschikbaar voor creatieve/door gebruikers gegenereerde profielen, en deze schuifregelaar verandert hoe intensief het profiel op uw afbeelding wordt toegepast.
De schuifregelaar is standaard altijd 100. Dit is de basislijn wanneer u een advertentieprofiel toepast. Om de intensiteit van het profiel op de afbeelding aan te passen, kunt u de schuifregelaar verlagen tot minimaal 0 of verhogen tot maximaal 200.
Als u de schuifregelaar omhoog beweegt, neemt de mate van toepassing van het profiel op uw afbeelding toe, en door deze te verlagen, wordt de mate van toepassing van het profiel verminderd.
Nu terug naar de instellingen voor Min, Bedrag en Max. Deze drie waarden komen overeen met de waarden van de schuifregelaar voor bedragen.
- De Min-waarde komt overeen met de waarde van de schuifregelaar Bedrag van 0.
- De waarde voor Bedrag komt overeen met de waarde van de schuifregelaar Bedrag van 100.
- De maximale waarde komt overeen met de waarde van de schuifregelaar Bedrag van 200.
Dit betekent dat u de intensiteitsniveaus van de schuifregelaar Hoeveelheid kunt instellen voor het toepassen van de LUT op uw RAW-bestand door de waarden voor Min, Bedrag en Max aan te passen.
Hier is een voorbeeld. Laten we zeggen dat ik een LUT heb die, wanneer toegepast op een afbeelding zonder aanpassingen, de afbeelding er als volgt uit laat zien:

Als ik bij het maken van het profiel met deze LUT de waarden Min, Amount en Max op hun standaardwaarden laat (0, 100, 200), dan zal mijn afbeelding er standaard uitzien als ik klik om dat profiel toe te passen zie je hierboven.
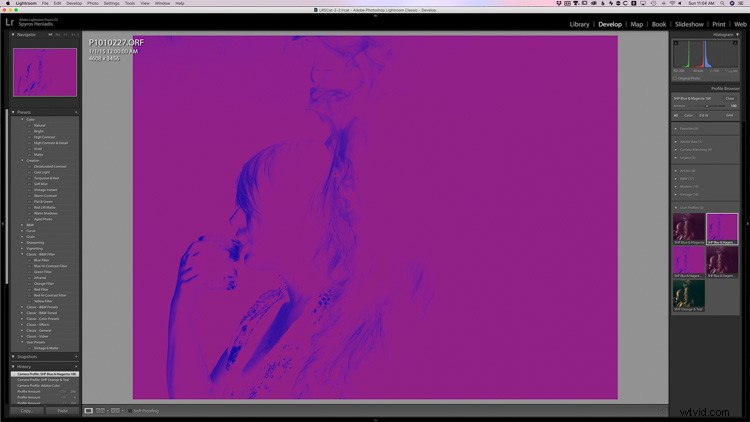
Als ik echter de intensiteit van de LUT wil wijzigen, zodat wanneer het profiel wordt toegepast, het er standaard zo uitziet:

Ik zou de waarde voor "Bedrag" in het dialoogvenster "Nieuw profiel" wijzigen in 30. (Ik zal zo meteen uitleggen hoe ik aan de waarde van 30 ben gekomen.)
Wanneer u de waarde "Bedrag" wijzigt, moet u ook overwegen om de waarde "Max" te wijzigen. Als u de waarde "Max" op 200 laat, werkt de schuifregelaar Hoeveelheid nog steeds voor het profiel, en wanneer deze is ingesteld op 200, zal het uiterlijk twee keer zo intens zijn als wanneer de LUT wordt toegepast zonder wijzigingen in de intensiteit (zoals hierboven beschreven) .
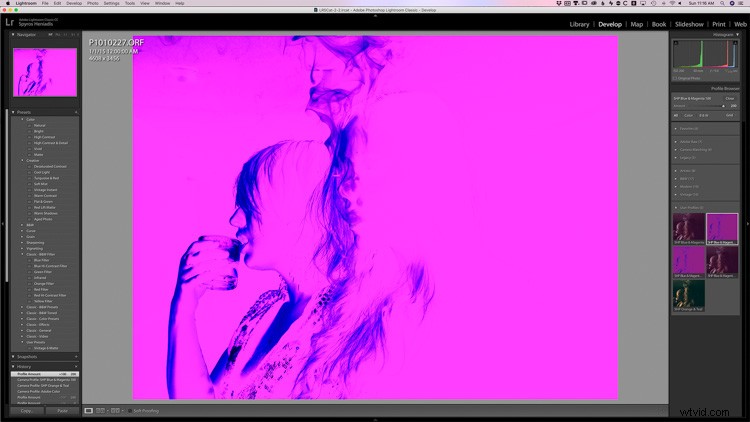
Als u de "Max"-waarde wijzigt in 100, ziet het er, wanneer de schuifregelaar op 200 staat, eruit alsof de LUT is toegepast zonder wijzigingen in de intensiteit.
Ik weet dat dit een beetje verwarrend is. Wat belangrijk is om te begrijpen, is dat door het aanpassen van de Min, Amount en Max-waarden, u de standaard instelt voor hoe de LUT wordt toegepast op de afbeelding met het profiel, en het bereik van hoe de LUT wordt toegepast op de afbeelding met de bedragschuifregelaar.
Nu kwam ik op de waarde van 30 door te experimenteren bij het maken van het profiel en de LUT die ik in dat profiel gebruikte (het proces wordt gedetailleerd beschreven in de video).
Helaas zal het proces in de video niet erg nuttig zijn, tenzij je een LUT maakt met exact hetzelfde proces.
Wat ik in plaats daarvan aanbeveel om de waarde te bepalen die u wilt gebruiken, is om eerst het profiel te maken met de LUT en de Min, Amount en Max-waarden alleen te laten.
Pas dat profiel vervolgens toe op een van uw afbeeldingen. Als het uiterlijk standaard te intens is, gebruikt u de schuifregelaar Hoeveelheid om de intensiteit te verlagen totdat het er standaard uitziet zoals u zou willen dat het eruitziet.
Zodra u een schuifregelaarwaarde heeft gevonden waarmee u tevreden bent, noteert u dat nummer. Als u bijvoorbeeld de schuifregelaar Bedrag terugbrengt naar 25, schrijf dat dan op.
Doorloop vervolgens het proces om het profiel opnieuw te maken. Als u deze keer de LUT opneemt, stelt u de waarde voor Bedrag in op 25 en de waarde Max op 100.
Nu dit nieuwe profiel is toegepast, ziet het er standaard uit alsof u het wilt zonder dat u de schuifregelaar Bedrag hoeft aan te passen. (Dit verschilt natuurlijk van afbeelding tot afbeelding, en u zult waarschijnlijk enkele aanpassingen voor Bedrag maken, maar dit geeft u de basislijn waarmee u wilt beginnen.)
Als je dit hebt gedaan, kun je het profiel verwijderen en doorgaan met het gebruik van je nu geoptimaliseerde profiel met ingesloten LUT!
Conclusie
Zo maakt u uw eigen aangepaste Camera RAW-profielen en neemt u LUT's daarin op! Als je vragen hebt, laat het me dan weten in de reacties hieronder.
