Welke software gebruikt u om uw digitale afbeeldingen te verwerken? Op het moment van schrijven van dit artikel heeft Adobe Lightroom meer dan 1,4 miljoen Likes op hun officiële Facebook-pagina. En Photoshoppen? Die Facebook-pagina pusht 7,7 miljoen Likes. Als die cijfers een indicatie zijn van het algehele gebruik van de bewerkingssoftware, dan is het veilig om te zeggen dat je op dit moment waarschijnlijk een van de twee programma's gebruikt (je leest dit tenslotte). Lightroom en Photoshop zijn aantoonbaar de norm voor alle andere softwareplatforms voor nabewerking.
Als je op mij lijkt, gebruik je ze allebei, samen, om je foto's te bewerken en te verwerken. Er zijn letterlijk onbeperkte mogelijkheden als het gaat om het samen gebruiken van Lightroom en Photoshop. Uit die mogelijkheden komt het idee van "slimme objecten".
Kent u slimme objecten? Heb je ze ooit eerder in je workflow gebruikt? Zo niet, dan ga ik je precies laten zien hoe handig (of niet) werken met slimme objecten tussen Lightroom en Photoshop kan zijn. Maak je geen zorgen, het is allemaal gemakkelijk te begrijpen. Laten we eens kijken wat slimme objecten voor jou en je fotografie kunnen betekenen als het gaat om het werken met zowel Lightroom als Photoshop.
Wat zijn slimme objecten?
Zie Smart Objects als een grotere koffer. Al uw bewerkingen in Lightroom zijn niet-destructief. Dit komt omdat u uw originele bestand niet daadwerkelijk in Lightroom bewerkt. In plaats daarvan werkt u met een virtuele kopie van uw afbeelding. Als je van Lightroom naar Photoshop gaat, zoals dit...
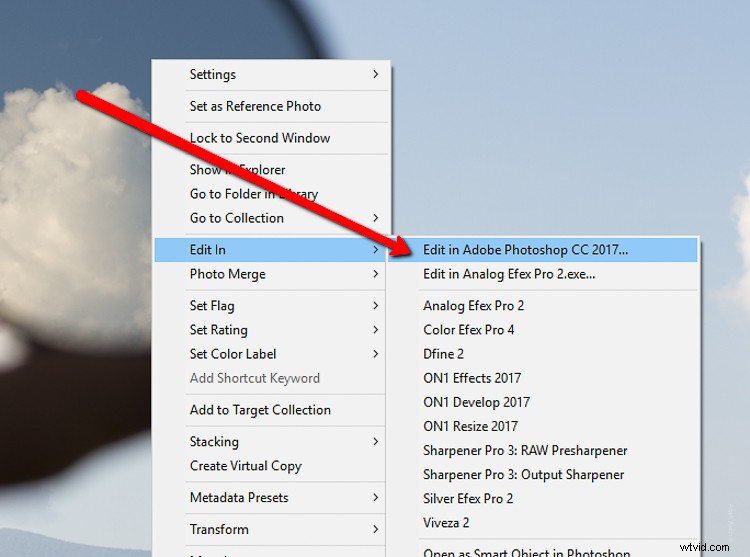
Je verpakt alles in de koffer en stuurt het naar Photoshop Land. Wat stop jij in je koffer? U kunt uw Lightroom-bewerkingen, de originele bestandsinformatie of een combinatie van beide plaatsen. De sleutel is dat u niets met uw foto's wilt doen dat u niet kunt terugdraaien. Hoewel u uw afbeeldingen tussen Lightroom en Photoshop niet-destructief kunt bewerken, zijn er manieren om flexibeler te blijven dan andere. Een daarvan is door slimme objecten te gebruiken.
Hoewel u uw afbeeldingen tussen Lightroom en Photoshop niet-destructief kunt bewerken, zijn er manieren om flexibeler te blijven dan andere. Een daarvan is door slimme objecten te gebruiken.
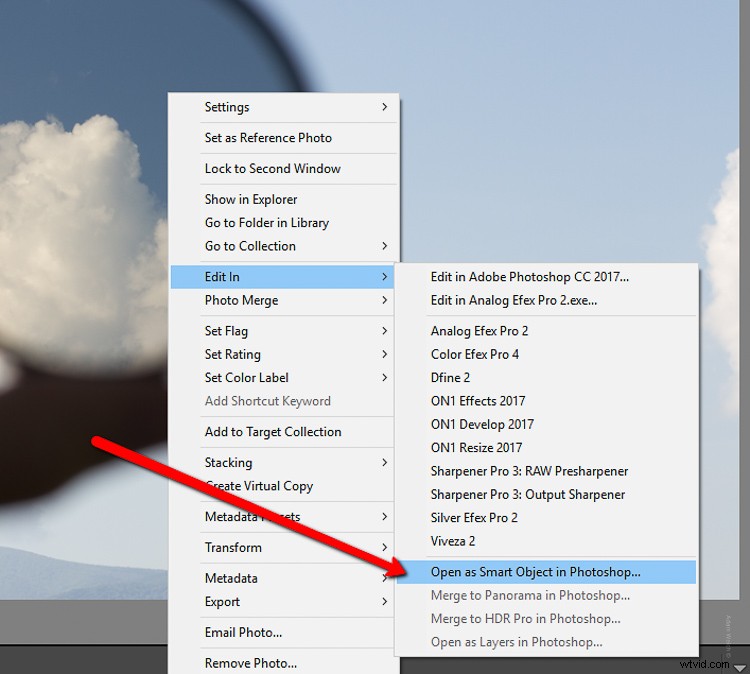
Slimme objecten pakken meer in de koffer wanneer u uw bewerking verplaatst tussen Lightroom en Photoshop. Wanneer uw afbeelding wordt geopend als een slim object in Photoshop, ziet u een speciaal klein pictogram op de laagminiatuur.
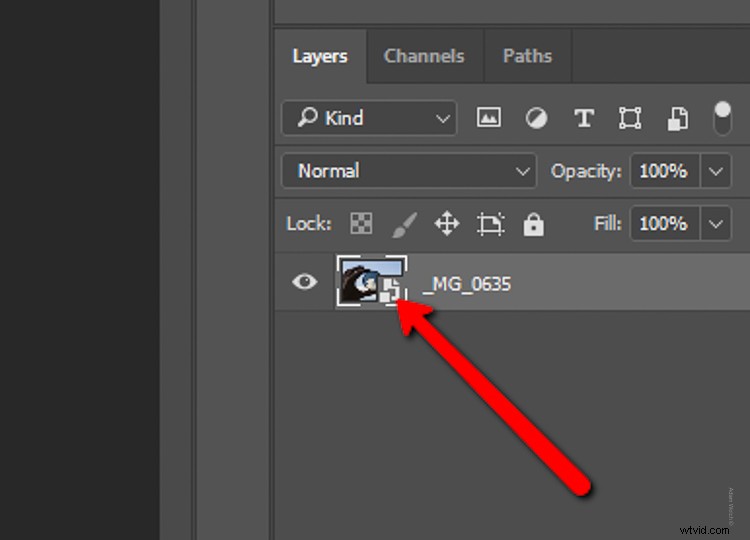
Dit laat u weten dat u nu met een Smart Object-laag werkt. Werk vanaf hier met uw afbeelding in Photoshop zoals u normaal doet.
De voordelen van het gebruik van slimme objecten
Het mooie van het gebruik van slimme objecten wanneer u van Lightroom naar Photoshop springt, is dat u een originele versie van uw afbeelding meeneemt, zodat het bewerken eenmaal in Photoshop veel veelzijdiger wordt. U kunt niet alleen de bewerkingen wijzigen die u in Lightroom hebt aangebracht, maar u kunt ook effectiever werken bij het transformeren of vergroten of verkleinen van uw foto.
Dit klinkt allemaal een beetje ingewikkeld, maar ik kan je verzekeren dat het dat niet is. Ik zal u enkele voordelen laten zien van het gebruik van slimme objecten bij het werken tussen Lightroom en Photoshop.
Realtime bewerkingen van Lightroom-aanpassingen
Met slimme objecten kunt u dynamische wijzigingen aanbrengen in uw Lightroom-bewerkingen met Adobe Camera Raw, net zoals u dat in Lightroom zelf zou doen. Hiermee kunt u uw Lightroom-bewerkingen in een oogwenk uitbreiden en wanneer u uw afbeelding weer opslaat in Lightroom, hoeft u die laatste aanpassingen minder te maken. Dubbelklik op de miniatuur van het slimme object en uw foto wordt geopend in ACR.
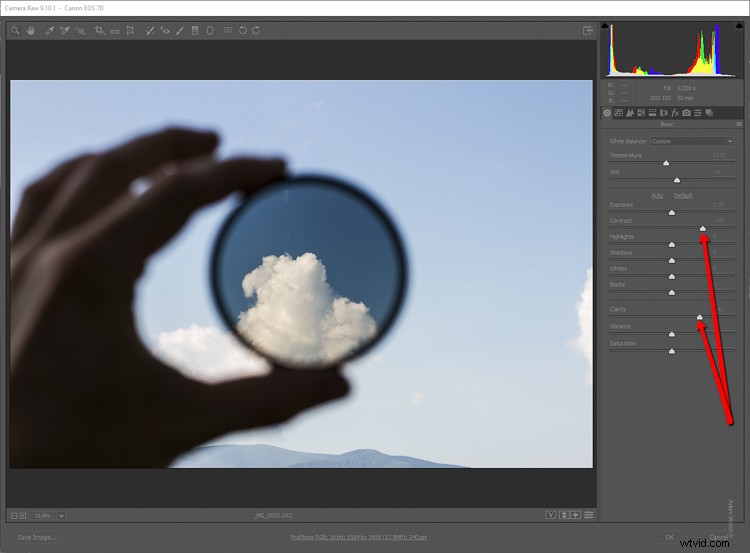
Pas alle gewenste bewerkingen toe in ACR en ze gaan met je mee als/wanneer je je foto terugbrengt naar Lightroom.
Slimmer formaat wijzigen en transformeren
Er is een probleem dat editors plaagt als het gaat om het verkleinen en vergroten van afbeeldingen in Photoshop. Het is pixelvorming. Want, spoiler alert, digitale afbeeldingen zijn opgebouwd uit pixels (behalve vectorafbeeldingen). Wanneer u een afbeelding verkleint in Photoshop, verwijdert het programma pixels om de afbeelding kleiner te maken. Dit is allemaal goed en wel totdat je besluit dat je de afbeelding weer groter wilt maken. Omdat je pixels mist, kan de foto veel kwaliteit verliezen en er korrelig uitzien. Laat me je laten zien wat ik bedoel.
Hier hebben we dezelfde foto die we in Photoshop hebben geïmporteerd. Ik heb de afbeelding gedupliceerd waarbij de afbeelding aan de linkerkant onze normale "pixelafbeelding" is en de afbeelding aan de rechterkant is dezelfde foto alleen geconverteerd naar een slim object (selecteer laag> laagmenu> converteren naar slim object).

Ik verklein beide foto's tot 10% van hun oorspronkelijke formaat.
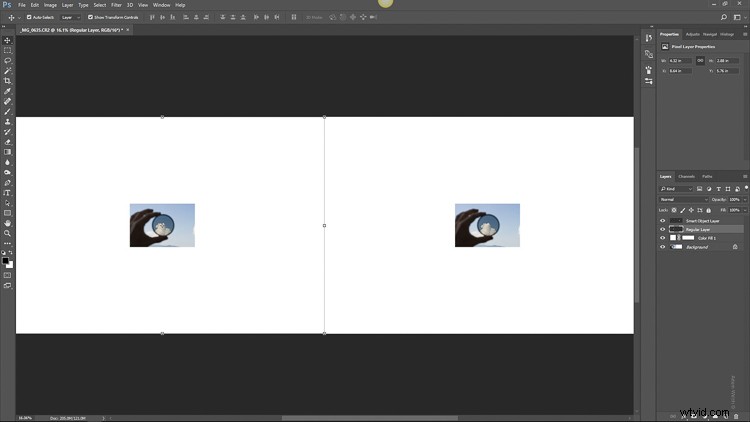
Dan besluit ik, als hypothetische besluiteloze fotograaf die ik ben, de foto terug te brengen naar de oorspronkelijke 100% grootte. Dat geeft ons dit.

Niet veel verschil, toch? Mis. Laten we dat van dichterbij bekijken. Hier is de normale afbeelding nadat deze is teruggeschaald naar een groter formaat.

En kijk nu eens naar ons slimme object...

De afbeelding van het slimme object heeft zijn helderheid en scherpte behouden omdat Photoshop de pixels niet heeft aangeraakt toen het werd verkleind en de aanvullende informatie in het slimme object heeft gebruikt om niet-destructief te bewerken. Dit is de kracht van het werken met slimme objecten wanneer u Lightroom en Photoshop samen gebruikt.
De keerzijde
Nee, het is niet allemaal zonneschijn en regenbogen bij het werken met slimme objecten. Het grootste probleem is dat, aangezien u de RAW-bestandsinformatie opneemt wanneer u vanuit Lightroom springt, de uiteindelijke bestandsgroottes behoorlijk groot kunnen worden nadat u uw afbeelding in Photoshop hebt bewerkt. Afhankelijk van de grootte van uw originele afbeeldingsbestand kan dit ertoe leiden dat er veel ruimte op de harde schijf wordt verbruikt, wat resulteert in slechte prestaties tijdens uw verwerking.
Laatste gedachten over slimme objecten
Door Lightroom naast Photoshop te gebruiken, krijgt u in wezen het beste van beide bewerkingswerelden. Je hebt de simplistische aanpassingscapaciteit van Lightroom terwijl je meer ingewikkelde bewerkingen kunt uitvoeren met Photoshop. Slimme objecten maken de pot gewoon zoeter. Door slimme objecten te gebruiken, kunt u uw afbeeldingen efficiënter en volledig niet-destructief bewerken.
Het verkleinen van afbeeldingen van slimme objecten betekent geen kwaliteitsverlies bij het op- of afschalen. Tel daarbij op dat je de soepelheid hebt om je Lightroom-bewerkingen te openen en te wijzigen terwijl je in Photoshop bent met ACR en je begint al snel geen redenen meer te hebben om dit niet op te nemen in je bewerkingsworkflow. De grotere bestandsgrootte is naar mijn mening de extra voordelen die slimme objecten u zullen opleveren zeker waard.
Heb je een aantal van je eigen verwerkingstrucs terwijl je Lightroom en Photoshop samen gebruikt? Deel ze alsjeblieft in de reacties hieronder.
