Sinds de release van versie 1.0 in 2006 is Adobe Lightroom steeds krachtiger geworden en heeft het zichzelf stevig gevestigd als de software bij uitstek voor fotografen over de hele wereld. Met elke nieuwe update zul je opgelucht zijn dat je minder redenen hebt om de vollere grote broer van de software, Photoshop CC, wakker te maken.
Dat gezegd hebbende, er zijn enkele beperkingen met Lightroom die de tand des tijds hebben doorstaan. Gelukkig zijn er nu, met meer aanmeldingen voor het Creative Cloud Photography-abonnement, maar weinig fotografen zonder toegang tot beide oplossingen. Maar voor de keren dat je het nodig hebt, volgen hier vijf redenen waarom je waarschijnlijk Photoshop CC opstart voor betere resultaten.
1 – Klonen en genezing
Lightroom is een kei in het verwijderen van eenvoudige sensorvlekken uit de linkerbovenhoek van je afbeeldingen (Nikon-gebruikers, je weet waar ik het over heb!). Door Q en vervolgens A te ponsen, kan ik snel afleidende plekken visualiseren met de handige wit-op-zwart-overlay, en het verwijderen ervan is meestal een snelle oplossing met één klik met behulp van de Spot Healing-tool.
Hetzelfde kan echter niet worden gezegd bij het verwijderen van afleiding van complexere texturen, zoals stofvlekken in het gras of mensen, zoals in de onderstaande afbeelding. Voor die situaties vertrouw ik op de slimmere algoritmen en uitgebreide mogelijkheden van Photoshop.

Wil je je de enige persoon in Angkor Wat voelen? Dan heb je Photoshop nodig!
Als u objecten wilt verwijderen en vervangen die Lightroom niet aankan, begint u door met de rechtermuisknop op de afbeelding te klikken en Bewerken in Photoshop te kiezen. Maak vervolgens een dubbele laag (CTRL/CMD + J) van je afbeelding in Photoshop (ik doe dit meestal elke keer dat ik begin met verwerken, zodat ik altijd terug kan naar het origineel als ik een fout maak of het resultaat niet leuk vind).
Wis vervolgens de afleiding met de Eraser Tool (E) zodat u een "ontbrekend stuk" kunt zien waar de boosdoener vroeger lag (zorg ervoor dat u de zichtbaarheid van de originele achtergrondlaag uitschakelt als er niets lijkt te zijn gewist). Selecteer het gebied met de toverstaf (W) en kies vervolgens in de menubalk boven aan uw scherm Selecteren> Wijzigen> Uitbreiden (kies ongeveer 5 pixels als uw instelling).
Kies vervolgens Bewerken> Vullen en selecteer "Content-Aware" in de vervolgkeuzelijst Inhoud. Druk op OK en Photoshop zal proberen om wat je hebt gewist te vervangen door iets zinnigs.
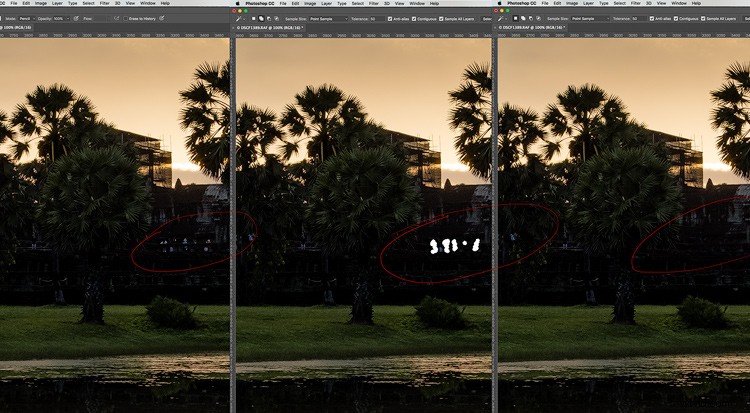
Een voor-, tijdens- en na-opname die laat zien hoe mensen eenvoudig uit een afbeelding kunnen worden verwijderd met Wissen en Vullen met behoud van inhoud.
Ik heb met deze techniek naadloos massa's mensen kunnen verwijderen van de afbeelding die je hier ziet, en het proces duurde slechts ongeveer twee minuten. Terwijl Lightroom afhankelijk is van het vinden van een vergelijkbare textuur die het kan gebruiken om afleiding/onvolkomenheden te verdoezelen, gebruikt Photoshop zijn slimme algoritmen om zijn eigen textuur te creëren.

Gaan, gaan, gaan! Photoshop maakt licht werk van de ongewenste mensen in de afbeelding.
2 – Digitaal mengen
Soms kun je gewoon niet genoeg dynamisch bereik in je afbeelding vastleggen om weg te komen met een enkele belichting (tenminste niet zonder een onaanvaardbare hoeveelheid ruis of vreemde artefacten te introduceren). Hoewel Lightroom heeft geprobeerd tegemoet te komen aan diegenen die belichtingen willen combineren met de introductie van HDR Photo Merge, kan het gebruik van de functie soms leiden tot ongelooflijk platte afbeeldingen die lastig te verwerken zijn (en in het geval van de afbeelding die u hieronder ziet, veroorzaakte de zon volledig verdwijnen omdat deze niet op beide foto's verschijnt).
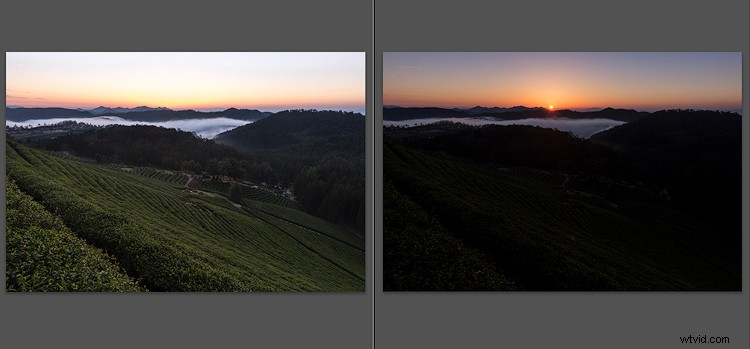
Door de schaduwen op de donkerste van deze twee belichtingen omhoog te trekken, zou er te veel ruis ontstaan, en dus leek HDR de juiste keuze.
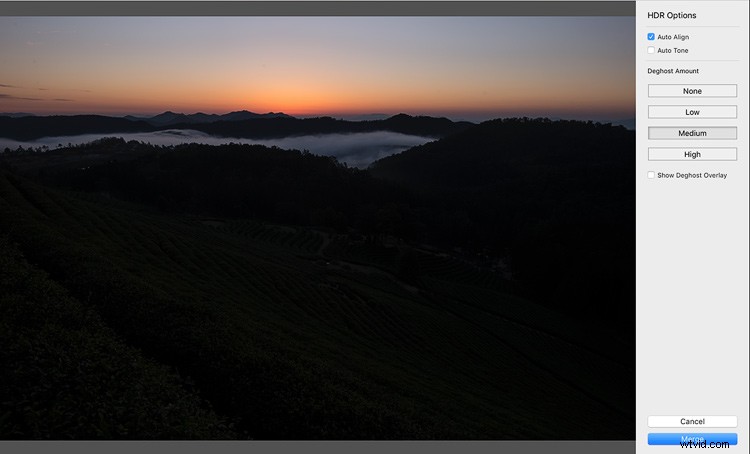
...als Lightroom er maar niet was geweest om de opwarming van de aarde te verhelpen.

Afgezien van de benarde toestand van een ijskoude aarde, zelfs na postproductie in Lightroom, ziet de gemengde belichting er vlak en oninteressant uit.
De geavanceerde maskeermogelijkheden van Photoshop, gecombineerd met een techniek genaamd Luminosity Masking, maakt het combineren van belichtingen veel eenvoudiger. Met deze techniek kies je precies wat er uit elke belichting komt, dus het mengen van afbeeldingen met ongebruikelijke elementen (zoals in het geval van de zon in de voorbeeldafbeelding) is eenvoudig.

Niet alleen blijft de zon behouden, maar het beeld ziet er over het algemeen ook krachtiger uit.
3 – Geavanceerde toon- en kleurregeling
Dankzij de lokale aanpassingstools in Lightroom, waaronder het aanpassingspenseel (K), het gegradueerde filter (M) en het radiaalfilter (Shift+M), hebt u veel minder Photoshop nodig dan voordat ze werden geïntroduceerd. Het zijn uitstekende targetingtools, maar ze hebben allemaal een grote zwakte:er is geen toegang tot HSL-aanpassingen (Hue, Saturation en Luminosity).
In landschapsfoto's overdag wil je vaak het blauw van de lucht verdiepen. Hoewel dit mogelijk is met het HSL-paneel, is het probleem dat blauw geen kleur is die uitsluitend boven de horizon wordt gevonden, zoals het geval is bij de muren en kleding in de onderstaande voorbeeldafbeelding. De enige manier waarop ik het blauw hier zou kunnen verdiepen, zou ook nadelige gevolgen hebben voor het blauw overal elders. Door met het aanpassingspenseel op de lucht te mikken, kreeg ik geen toegang tot de benodigde HSL-schuifregelaars.

Ik wilde een beetje leven in de lucht brengen in deze afbeelding. Maar in Lightroom is er geen manier om de blauwtinten adequaat te beheersen zonder dezelfde tonen in andere delen van de afbeelding te beïnvloeden.
Kleur kan beter worden gecontroleerd in Photoshop door op Selecteren> Kleurbereik te drukken en vervolgens het pipet te gebruiken om een kleur te selecteren die u afzonderlijk wilt beïnvloeden. U kunt vervolgens een aanpassingslaag naar keuze maken om het geselecteerde gebied te beïnvloeden; meestal zul je merken dat een aanpassing van de kleurtoon/verzadiging de beste methode is.
Het voordeel van deze laatste methode is dramatisch:terwijl u in Lightroom alleen groothandelsaanpassingen kunt maken, d.w.z. wijzigingen die van invloed zijn op het geheel van de afbeelding, in tint, verzadiging en helderheid, bent u niet onderworpen aan dezelfde beperking in Photoshop . Door een geschikte kleur te selecteren en vervolgens het effect in ongewenste gebieden te maskeren, behoudt u meer controle, zoals het geval is met de onderstaande afbeelding.

Alleen specifieke gebieden targeten met behoud van volledige toegang tot elke aanpassing die Photoshop biedt, is enorm aantrekkelijk. Merk op dat de lucht hier donker is, maar niet de muur of de kleding van mensen.
Om mijn doel te bereiken, heb ik eenvoudig een aanpassingslaag voor tint / verzadiging gemaakt en vervolgens het effect overal behalve de lucht gemaskeerd. Ik had allerlei aanpassingen in Lightroom geprobeerd, maar kon de lucht er alleen maar uit laten zien zoals ik wilde, ten koste van het toevoegen van teveel blauw elders.
Een andere geweldige optie wanneer dit gebeurt, is om eenvoudig twee virtuele kopieën in Lightroom te maken, één met de lucht (of een ander probleemgebied) zoals u dat wilt, en een andere voordat u de schade aanricht met de andere bewerking. U kunt de twee vervolgens samenvoegen in Photoshop.
4 – Panorama's samenvoegen
Toen Adobe aankondigde dat ze de functie Panorama Photo Merge aan Lightroom zouden toevoegen, dacht ik dat dat nog een ding zou zijn dat van mijn lijst "Moet gebruiken Bewerken in Photoshop" zou zijn. Helaas mocht het niet zo zijn, voornamelijk vanwege de waarschijnlijkheid van "leeg canvas" - het fenomeen waarbij u lege, witte ruimte in uw Lightroom-panorama's aantreft. Probeer het zelf. CTRL/CMD + Klik om alle afbeeldingen te selecteren die u wilt samenvoegen, klik vervolgens met de rechtermuisknop en selecteer Samenvoegen> Panorama. Ik wed dat er een gebied ontbreekt op de foto.
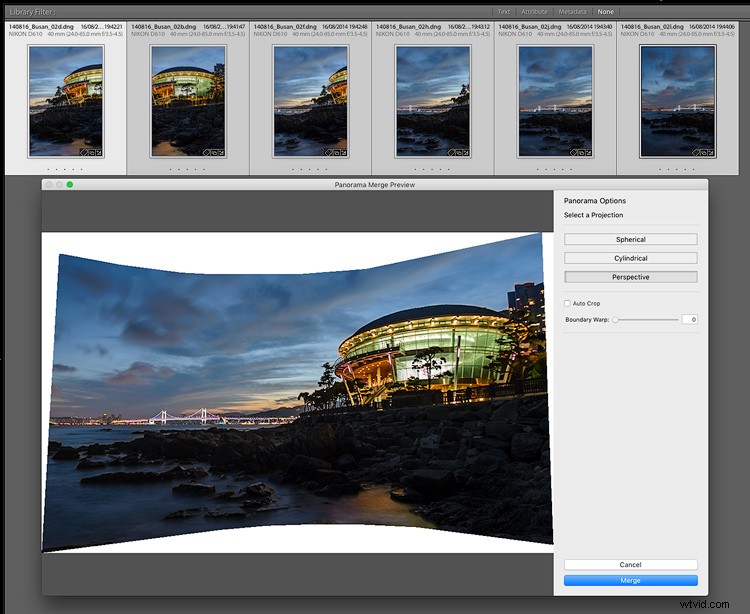
Hier zie je de poging van Lightroom om een panorama met 6 frames te maken.
Het effect wordt veroorzaakt door de vervorming die tot op zekere hoogte inherent is aan elke lens, en Photoshop zal bijna identieke resultaten produceren. Waar Photoshop echter in uitblinkt, is dat het een flexibelere oplossing kan bieden. In Lightroom hoeft u alleen de nu nutteloze gebieden weg te snijden. Maar in Photoshop kunt u dezelfde methode voor het vullen met behoud van inhoud gebruiken als beschreven in #1 hierboven om op slimme wijze een overtuigend vervangend gebied van de lucht te creëren (hoewel u misschien wilt proberen uw selectie uit te breiden met ongeveer 20 pixels, in plaats van de 5px aanbevolen voor het verwijderen van kleinere items).
Overgelaten aan de oplossingen in Lightroom, zou ik gedwongen zijn geweest om meer van de lucht weg te snijden dan ik in deze afbeelding had gewild. Met Photoshop kon ik zelfs een lastige textuur in het water aan de onderkant van het frame repliceren. Ik moest nog een beetje van de afbeelding wegsnijden, maar lang niet zoveel.
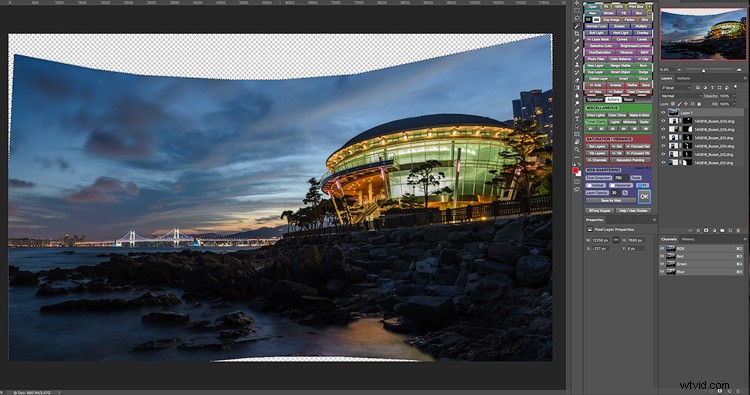

Dankzij de Content-Aware Fill van Photoshop kon ik veel meer van de uiteindelijke afbeelding behouden en hoefde ik minder bij te snijden.
5 – Chromatische aberraties
Lightroom gaat over het algemeen redelijk goed om met chromatische aberratie, de kleurranden die kunnen verschijnen waar donkere en lichte tonen samenkomen. Je ziet dit vaak in stadsgezichten overdag waar de bovenranden van gebouwen bijvoorbeeld een heldere lucht ontmoeten, wat zich meestal manifesteert als een groene of paarse rand die afdwaalt in de helderdere toon.

Hoewel deze non een heilig persoon is, is de blauwe gloed op de schouder een beetje veel.
Lightroom heeft een aantal manieren om hiermee om te gaan. Ten eerste is er het selectievakje Chromatische aberratie verwijderen in het deelvenster Lenscorrecties. Ik zou zeggen dat dit in 90% van de gevallen voldoende is om het probleem op te lossen. Waar de franjes aanhouden, kun je door naar het handmatige tabblad van hetzelfde paneel te gaan de Fringe-kleurkiezer pakken (het pipetachtige pictogram) en op het aanstootgevende gebied klikken.
Dit zal over het algemeen een complexer probleem oplossen, maar af en toe zul je franjes tegenkomen die zo koppig zijn dat Lightroom het niet aankan. Dit gebeurt het vaakst bij blauwe randen, waar Lightroom vrijwel machteloos tegen is. Gelukkig zijn blauwe randen vrij zeldzaam, maar het gebeurt wel.
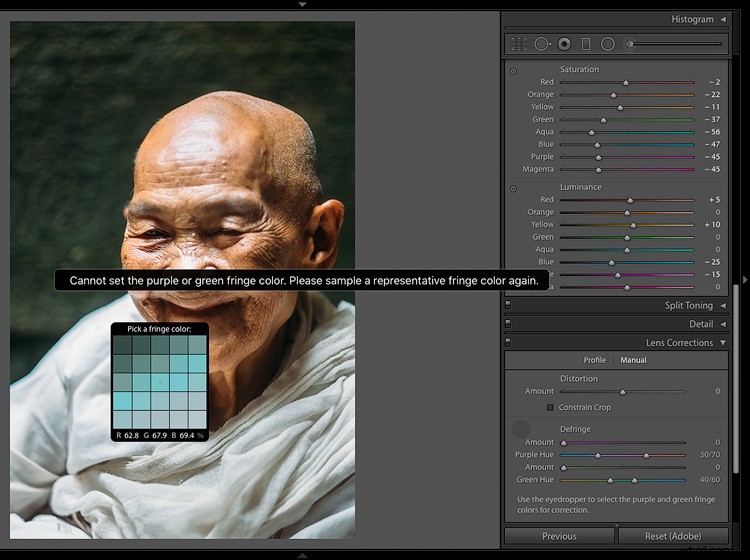
Lightroom is machteloos tegen de gevreesde Blue Glow!
Je zou kunnen proberen de aanstootgevende rand te desatureren met de aanpassingsborstel van Lightroom, maar je loopt het risico per ongeluk in de omgeving te dwalen. Als alternatief kunt u proberen het blauw en cyaan in het HSL-paneel volledig te desatureren. In dit geval wilde ik geen van beide doen, omdat het mijn blauwgroene achtergrond in gevaar zou brengen, waardoor het naar mijn smaak veel te veel op kleurselectie zou lijken.
Photoshop biedt zoveel meer controle bij het oplossen van dit probleem. Het is zo simpel als naar de menubalk gaan om op Selecteren> Kleurbereik te klikken en vervolgens op de kleurranden te klikken met het pipet dat automatisch verschijnt. Dit zal een selectie maken op basis van datzelfde blauw dat het probleem veroorzaakt.
Door de "Fuzziness" te wijzigen, stelt u in feite de kleurgevoeligheid in. Hoe lager het getal, hoe nauwkeuriger Photoshop die kleur zal selecteren; hoe hoger het getal, hoe meer speelruimte u de software geeft om vergelijkbare kleuren te vinden. Maak je geen zorgen als er elders in de afbeelding een identieke of vergelijkbare kleur is die Photoshop oppikt; het is gemakkelijk om dat later te maskeren.
Zodra u ziet dat uw masker het probleemgebied goed genoeg heeft geïsoleerd, opent u een aanpassingslaag Kleurtoon/verzadiging, die uw selectie automatisch als een masker zou moeten toepassen. Verminder verzadiging in de Blues en Cyans totdat het probleem is verdwenen. Als je per ongeluk een ander belangrijk deel van je foto hebt onverzadigd, klik dan op je masker, pak de zwarte borstel en maskeer het. Makkelijk.
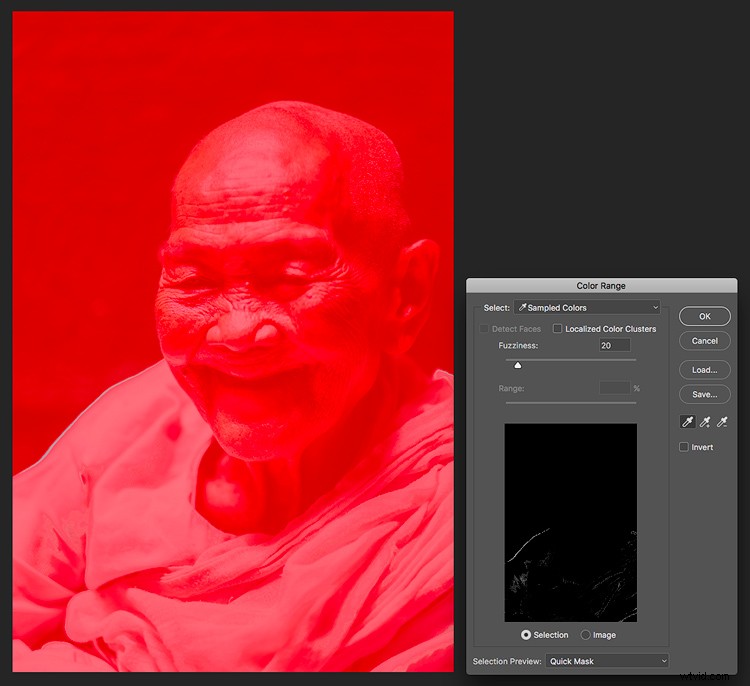
Targeting wordt er niet eenvoudiger op.

De blauwe gloed van de non is succesvol verwijderd. Ik weet niet precies wat ze hiervan zou vinden.
Conclusie
De volgende keer dat een van de weinige overgebleven zwakke punten van Lightroom wordt blootgelegd, kunt u een van de bovenstaande technieken proberen, zodat de software uw zicht niet in de weg hoeft te staan.
Heeft u nog andere Lightroom-beperkingen gevonden? Deel het alsjeblieft in de reacties hieronder.
