Als er iets is waarvan ik zou willen dat ik er al vroeg in mijn tijd met Lightroom meer tijd aan had besteed, dan is het wel het aanpassingspenseel.
Lightroom is een ongelooflijke bewerkingstool, misschien wel de gemakkelijkste om te gebruiken en de snelste om te leren. Het enige dat me een tijdje kostte om mijn hoofd eromheen te wikkelen toen ik begon, was hoe ik het Aanpassingspenseel moest gebruiken. In dit artikel wil ik een kort fragment delen uit de nieuwe Lightroom Mastery-cursus die ik heb gemaakt voor Digital Photography School. Ik hoop dat je het nuttig vindt.
Waarom het aanpassingspenseel geweldig is
Lightroom blinkt uit in het supereenvoudig en effectief maken van wijzigingen in het gehele beeld (algemene aanpassingen). Het wordt pas echt een genot om Lightroom te gebruiken als je het eenmaal onder de knie hebt. Wilt u de schaduwen optrekken in een te contrastrijk beeld? Geen probleem; trek gewoon de schaduwschuifregelaar omhoog. Moet u corrigeren voor overbelichting? Eenvoudig - laat de belichtingsschuifregelaar vallen.
Maar wat doe je als je een wijziging moet aanbrengen in een heel specifiek gebied (lokale aanpassingen), en je wilt niet dat dit de rest van de afbeelding beïnvloedt? Dit is precies wanneer je een beroep wilt doen op de kracht van het Aanpassingspenseel.
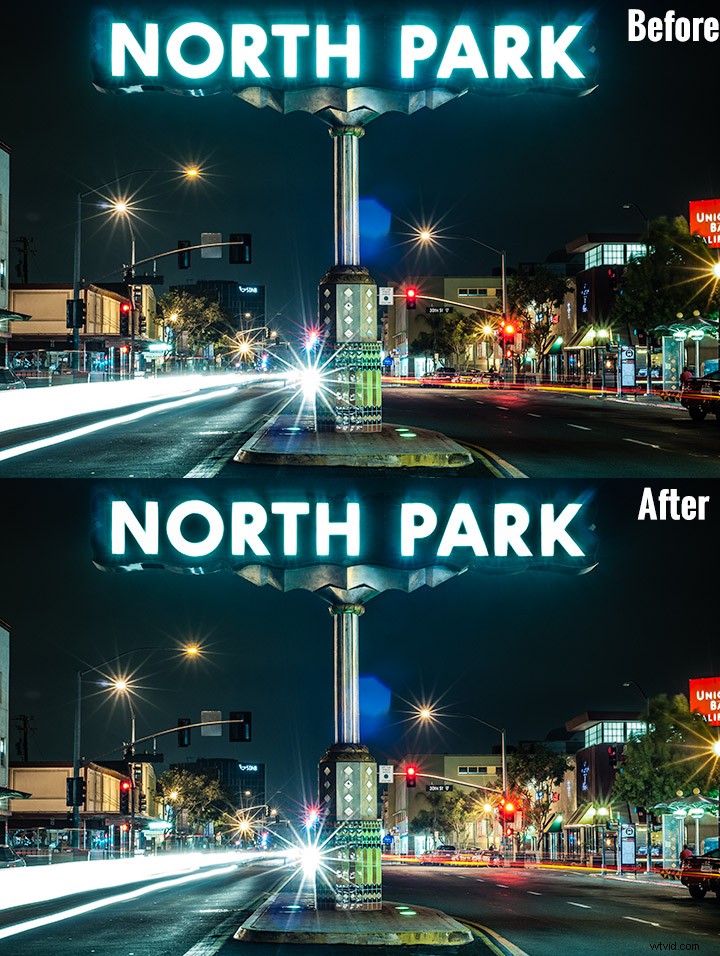
Kijk naar het verschil dat een aanpassingspenseel in het bord heeft gemaakt en hoe de rechterbenedenhoek van deze afbeelding wordt opgefleurd.
Hoe het aanpassingspenseel werkt
In plaats van een globale wijziging in het hele canvas aan te brengen, kunt u met het aanpassingspenseel heel specifiek worden en gewoon overschilderen waar u wijzigingen wilt aanbrengen.
Dit klinkt eenvoudig, maar is ongelooflijk krachtig - je hebt nu de mogelijkheid om grote veranderingen in veel verschillende delen van je afbeelding teweeg te brengen, zonder dat je je toevlucht hoeft te nemen tot het terugsturen van de afbeelding naar Photoshop. Hé, ik ben helemaal voor eenvoud, en als ik al mijn bewerkingen in één programma kan krijgen in plaats van twee, ben ik helemaal in!
Een perfect voorbeeld - Corvettes en Chrome
Een goede vriend was me net uit China komen bezoeken, we besloten door de buurt te lopen en slaagden erin een parade te vangen. Het ziet er misschien niet zo uit, maar dit was in november in San Diego, een van de voordelen van elke dag mooi weer. Ik ving dit beeld van deze prachtige auto die voorbij rijdt:

Ik maakte de lucht een beetje donkerder en paste wat meer contrast toe op de grond en eindigde met dit:

Dat ziet er goed uit, maar de foto liet niet echt zien hoe helder de chromen wielen en bumperaccenten waren. Kortom, ik moest alleen die stukken lokaal bewerken. Aanpassingsborstel te hulp!
Time to Shine – Een Chrome-aanpassingspenseel maken
Beslissen waar te beginnen bij het maken van je aangepaste penseel
Ik wist dat de sleutel om deze foto te laten knallen was om dat chroom weer tot leven te laten komen. Ik klikte eerst in mijn Aanpassingspenseelvenster (druk op K op je toetsenbord of selecteer het penseel bovenaan in het rechterdeelvenster in de ontwikkelmodule) en zet alle schuifregelaars terug op nul. Omdat de wielen niet naar de zon gericht waren, waren ze onderbelicht en kwamen ze in de schaduw terecht.
Het penseel zelf maken
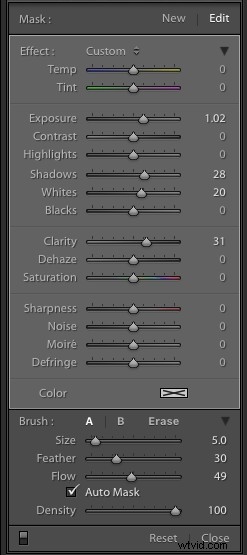 Ik besloot de belichting met +1 stop te verhogen, de schaduwen op te hogen tot +28 om de duisternis te corrigeren, en verhoog de wittinten tot +20 om de highlights in het chroom te laten opvallen.
Ik besloot de belichting met +1 stop te verhogen, de schaduwen op te hogen tot +28 om de duisternis te corrigeren, en verhoog de wittinten tot +20 om de highlights in het chroom te laten opvallen.
Voor de goede orde heb ik de helderheid verhoogd tot +30 om ervoor te zorgen dat de randen in die chromen highlights mooi en pittig waren. Zo zag het aanpassingsvenster eruit voordat ik begon met schilderen (zie rechts)
Dit was een weloverwogen gok van wat ik dacht dat zou werken. Als dit goed werkte, kon ik het laten. Als dat niet het geval was, kon ik de schuifregelaars na het schilderen altijd verplaatsen om ze zo nodig te wijzigen.
Schilderen met het aanpassingspenseel – best practices
Er zijn een paar richtlijnen die ik graag volg bij het schilderen met het Aanpassingspenseel. Hier een paar handige tips om dit gemakkelijk te maken:
- Gebruik een penseel dat iets kleiner is dan het gebied dat u probeert te schilderen. Het helpt als je niet "buiten de lijntjes kleurt", hoewel dat een gemakkelijke oplossing is als je dat wel doet. Een snelle tip hier:als je een muis met een scrollwiel gebruikt, kun je de grootte van je penseel wijzigen door op en neer te scrollen. Het werkt hetzelfde met mijn Apple magische muis.
- Vink het vakje voor Automatisch maskeren aan als je iets schildert met fijne randen waar je niet overheen wilt gaan. Auto Mask houdt je penseel goed binnen de lijntjes, zelfs als je naar buiten gaat, wat tijd bespaart.
- Ik vind het leuk om het masker dat ik schilder te zien versus de effecten van het masker dat ik schilder. Als u het masker in het rood wilt weergeven, klikt u op Geselecteerde maskeroverlay weergeven of klik gewoon op de O-toets op het toetsenbord om het masker in en uit te schakelen.
Laten we gaan schilderen!
Ik schilderde snel over de wielen, voorbumper, koplampen en elk ander chroom dat ik kon vinden. Het is een beetje moeilijk te zien, omdat het masker bijna dezelfde kleur heeft als de auto (je kunt de maskerkleur veranderen door herhaaldelijk op Shift+O te klikken totdat je een betere kleur vindt) maar hier is hoe het masker eruit zag na mijn eerste uitvoeren:

Het gummetje gebruiken om fouten op te ruimen
Wauw, ik ben blijkbaar verschrikkelijk in binnen de lijntjes kleuren! In werkelijkheid maakte het buiten de lijntjes gaan op deze afbeelding geen merkbaar verschil, maar we kunnen dit net zo goed goed doen.
Om gebieden op te ruimen waar u overschilderd bent, hoeft u alleen maar op Wissen te klikken in uw Aanpassingspenseel venster. Hierdoor wordt een penseel omhooggetrokken dat het maskergebied zal wissen wanneer u eroverheen schildert. Dit is belangrijk:zorg ervoor dat u na het gebruik van de wisser op het penseel A of B klikt, zodat u het niet vergeet en per ongeluk over gebieden begint te schilderen met de wisser versus het penseel!
Na een snelle opruiming eindigde ik met dit, wat veel beter is:

Laten we het masker uitschakelen en kijken hoe het eruit ziet
Onthoud dat om het masker uit te schakelen, u eenvoudig op de O-toets op uw toetsenbord kunt klikken. Hier zie je mijn afbeelding nadat het aanpassingspenseel is aangebracht:

Veel beter! De chromen wielen en bumper zijn nu veel helderder en zien er een stuk beter uit. Het enige wat ik nu niet leuk vind, is hoe donker de bestuurdersdeur is.
Het is een vrij eenvoudige oplossing om een nieuw penseel te maken om de schaduwen naar voren te brengen, dus dat zal ik doen.
Een nieuw masker starten in dezelfde afbeelding
Het is belangrijk om maskers als lagen te zien. De wielen en bumpers zijn geverfd met één masker, dat één groep instellingen heeft.
Als ik een nieuw aanpassingspenseel wil maken met verschillende instellingen voor de deur, moet ik een nieuw masker maken, in plaats van alleen de schuifregelaars te verplaatsen. Als ik de schuifregelaars verplaats zonder een nieuw masker te maken, worden er wijzigingen aangebracht in het huidige actieve masker (mijn wielen en bumpers).
Om een nieuw masker te maken, klikt u op Nieuw bovenaan het maskermenu. Ik heb de belichtingsinstelling alleen verhoogd naar +1 om een volledige stop van licht aan de zijkant toe te voegen, over de deur en de achterkant van de auto te schilderen, en kreeg dit:

Laten we dat vergelijken met de tweede bewerking voordat ik aanpassingsborstels gebruikte:

Voordat aanpassingsborstels werden toegepast.
Veel beter!
Dit is slechts een simpel voorbeeld, the sky is the limit!
Er zijn oneindig veel mogelijkheden met de verstelborstel. Ik had de kleur van deze hele auto ook kunnen veranderen als ik dat had gewild.
U kunt donkere delen van afbeeldingen verlichten en vice versa. U kunt verscherping of verduidelijking toepassen op afzonderlijke gebieden. Je kunt een hele reeks schoonheidsbewerkingen doen, zoals tanden witter maken, ogen meer kleur geven en meer.
Als u dit nuttig vond, zult u dol zijn op de nieuwe DPS Lightroom Meesterschapscursus!
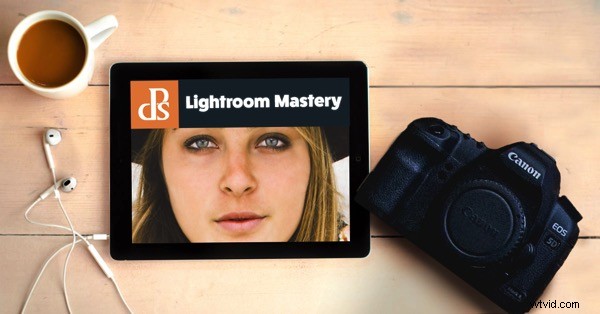
Er zijn veel te veel uitstekende tips om Lightroom onder de knie te krijgen om in een blogpost op te nemen, dus Digital Photography gaf me de opdracht om de beste en meest uitgebreide Lightroom-videocursus op internet te maken!
In Lightroom Mastery leg ik alles in Lightroom uit en leer ik je in drie uur meer dan de meeste fotografen in jaren leren. Ik behandel elke module, tool, tip en truc van mijn 10 jaar met Lightroom. Hier is een fragmentvideo die laat zien wat we zojuist in dit artikel hebben geleerd.
