Een van de meest verwarrende functies van Adobe Lightroom voor veel gebruikers, is hoe u uw uiteindelijke resultaten uit de software kunt halen, ze aan vrienden kunt laten zien of naar klanten kunt sturen. Anders dan bij andere programma's, is er maar één manier om iets uit Lightroom te "bewaren" - dat is door afbeeldingen te exporteren. Dit artikel leidt je door enkele opties om je te helpen deze vaak verwarrende functie te ontrafelen, zodat je je afbeeldingen op Facebook kunt plaatsen en ze kunt laten afdrukken, allemaal in de juiste formaten.
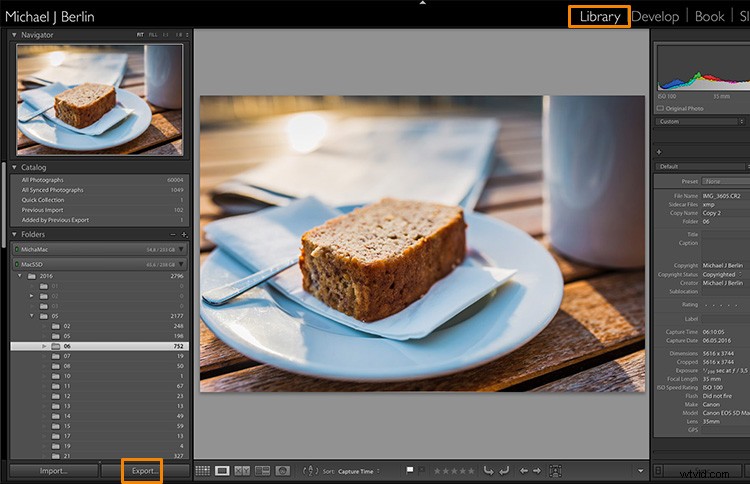
De reden is dat Lightroom uw afbeeldingen niet echt opslaat, ze bevinden zich niet echt in de database. Lightroom houdt alleen een lijst bij met locaties waar uw originele afbeeldingen zich bevinden, genereert zijn eigen interne voorbeelden van die afbeeldingen om mee te werken en slaat de wijzigingen op die u hebt gekozen om in de bestanden aan te brengen. Maar tot dit stadium is alles wat je in Lightroom ziet puur een visualisatie, er zijn nog geen echte voltooide afbeeldingen gemaakt.
Hiervoor moet u de functie Exporteren leren gebruiken. Hoewel het een van de essentiële functies van Lightroom is, lijkt het in het begin veel mensen in verwarring te brengen. Een deel van de verwarring komt zeker voort uit de enorme hoeveelheid opties die Lightroom biedt bij het opslaan van afbeeldingen:
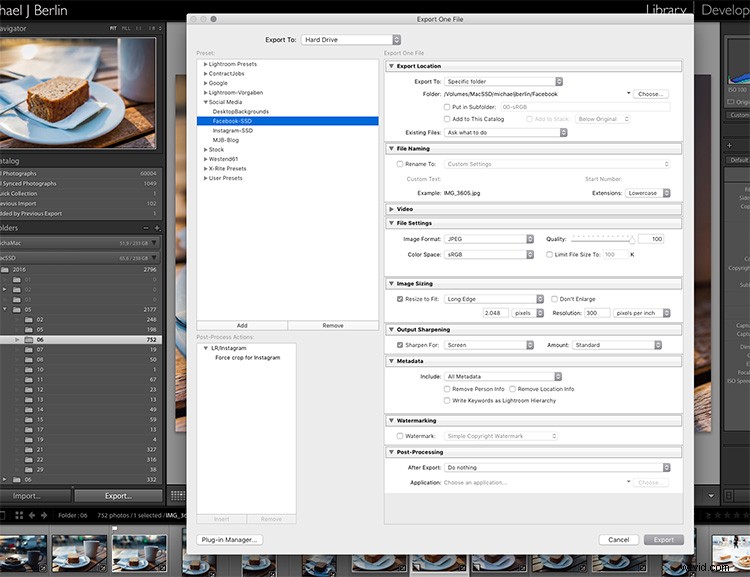
Laten we dus eens kijken naar de meest voorkomende gevallen voor het gebruik van de exportfunctie om de beste resultaten te krijgen:
Een afbeelding exporteren voor Facebook
Er zijn veel discussies over hoe een afbeelding moet worden opgeslagen voor Facebook. Ik vertrouw het meest op Facebook's eigen aanbevelingen en heb goede ervaringen gehad met het vertrouwen op dat artikel. Meestal exporteer ik afbeeldingen met de hoogste resolutie die Facebook accepteert, de 2048 pixels die in het Help-artikel worden genoemd.
Dus allereerst moet je Lightroom vertellen waar we je afbeelding willen opslaan. Lightroom biedt veel keuzes, waaronder het opslaan van de nieuwe resulterende afbeelding in dezelfde map als het origineel. Onthoud dat tot nu toe alleen de originele afbeelding ergens op uw harde schijf staat, er zijn geen wijzigingen in aangebracht.
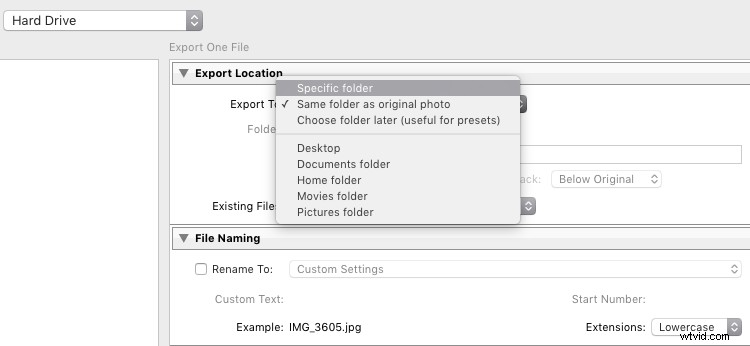
Het kan een goed idee zijn om het origineel en uw definitieve kopieën in dezelfde ruimte te bewaren. Ik sla afbeeldingen echter meestal op in een submap naar het origineel - bijvoorbeeld "Voor Facebook" genoemd - dus als mijn originele RAW-afbeelding in een mappenstructuur staat op datum "2016/05/06", zou ik mijn Facebook-afbeeldingen opslaan in de submap “2016/05/06/Voor Facebook”.
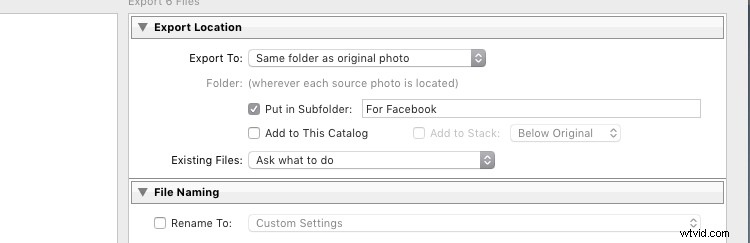
Een andere optie op dit punt die ik regelmatig gebruik, is om een "Specifieke map" voor mijn uitvoer te definiëren. Hiermee kunt u alle geëxporteerde afbeeldingen naar dezelfde locatie op uw harde schijf sturen, bijvoorbeeld om een specifieke map te bewaren met alle afbeeldingen die u naar Facebook hebt geüpload. Dit werkt ook prima om bestanden automatisch op te slaan in een online cloudopslag, zoals in een Dropbox-map op je schijf.
Bestandsindeling
Verderop in het Export-scherm kunt u de bestandsindeling kiezen waarvan u de geëxporteerde afbeelding wilt maken. Voor internetdoeleinden kiest u meestal JPEG als het gewenste bestandsformaat. JPG is een gecomprimeerd formaat waarmee afbeeldingen sneller kunnen worden verzonden, dus de meeste op internet gebaseerde platforms gebruiken dit formaat om foto's op te slaan. Met PSD en TIFF kunt u afbeeldingen met alle details opslaan in een breder scala aan kleuren (16 bit in plaats van 8 bit). Sommige printers (fotolabs) accepteren TIF-bestanden vanwege de extra details die in de afbeeldingen zijn opgeslagen, maar u moet ervoor zorgen dat uw printer dit doet voordat u bestanden probeert te verzenden die groter kunnen zijn dan 100 MB.
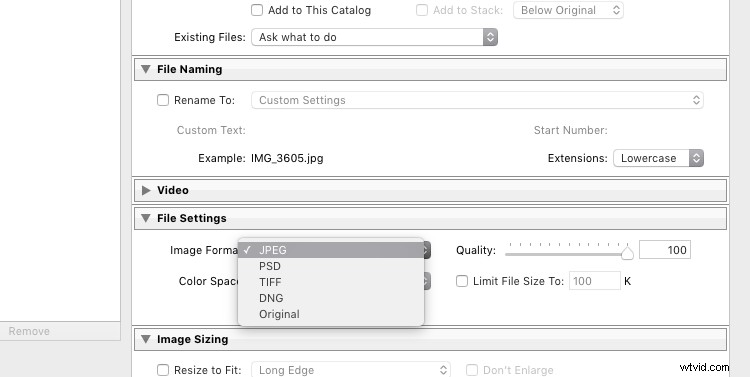
Bij het JPEG-formaat moet je ook het kwaliteitsniveau kiezen. Terwijl JPEG probeert gebieden met vergelijkbare kleuren te vinden om de bestandsgrootte kleiner te maken, bepaalt de kwaliteitsinstelling hoe "anders" een kleursectie moet zijn voordat een compressie wordt toegepast. Hoe lager de kwaliteit, hoe meer compressie-artefacten u in de uiteindelijke afbeelding kunt zien, in ruil voor een kleinere bestandsgrootte. In de meeste gevallen zullen waarden rond 80-90% geen kritieke veranderingen over de volledige 100% laten zien, en alleen in zeldzame gevallen (wanneer de bestandsgrootte erg kritiek is) zou je onder de 60% moeten gaan.
Kleurprofiel
Naast de instellingen voor formaat en kwaliteit, is er nog een vervolgkeuzelijst in deze sectie die het te gebruiken kleurprofiel toont. Eenvoudig gezegd definieert het kleurprofiel hoeveel (en welke) kleuren nauwkeurig kunnen worden opgeslagen. Hoe kleiner een kleurprofiel is, hoe minder kleurinformatie het bevat, maar ook hoe kleiner de bestandsgroottes zullen zijn.
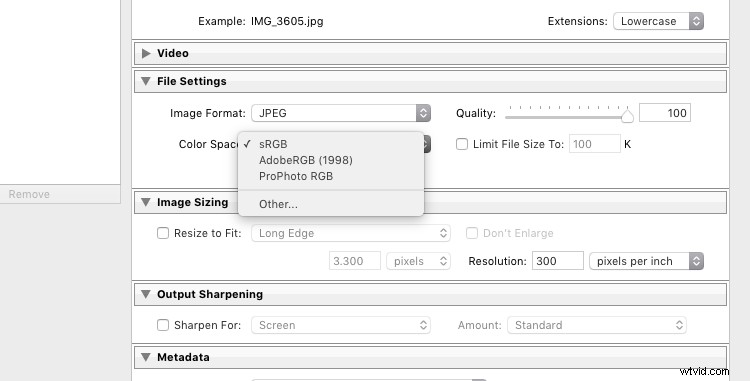
Over het algemeen is sRGB de beste keuze voor alle afbeeldingen die bedoeld zijn om te worden weergegeven op elektronische schermen, van grote computerschermen tot smartphones, op uw website of op Facebook. De overige opties (AdobeRGB en ProPhoto RGB) bevatten beide meer kleurinformatie, wat voordelig kan zijn als je in een later stadium nog wijzigingen aan de afbeeldingen wilt aanbrengen, bijvoorbeeld in Photoshop of in de pre-print bewerking.
Net als bij het genereren van TIF- of PSD-bestanden, moet u deze andere kleurruimten bij het verzenden van afbeeldingen alleen gebruiken als u van tevoren weet dat de ontvanger op de doellocatie ermee kan werken. De meeste online printservices zijn tegenwoordig bereid afbeeldingen in JPEG-formaat en sRGB-kleurruimte te accepteren, aangezien de meeste consumenten dit met hun camera's produceren.
Uw afbeeldingen aanpassen
Het laatste gedeelte dat u moet behandelen voordat u uw afbeeldingen exporteert, zijn de opties voor het wijzigen van het formaat:
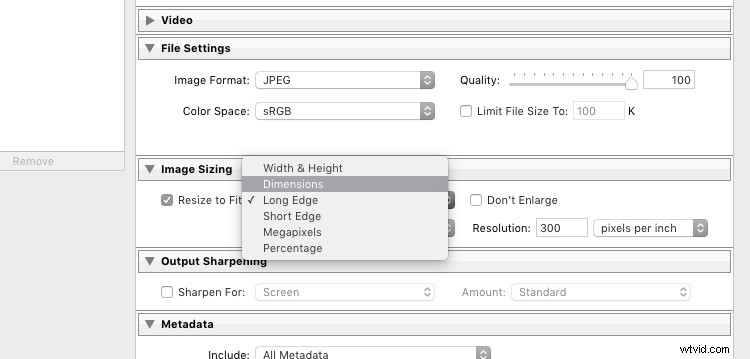
Voor afbeeldingen die u naar internet wilt uploaden - of het nu uw blog, Facebook of Instagram is - wilt u waarschijnlijk niet de volledige resolutie van 16 of 24 megapixels uploaden die uw camera waarschijnlijk maakt. Zoals vermeld in het gekoppelde Help-artikel hierboven, accepteert Facebook maximaal 2048 pixels aan de brede kant, en als je grotere afbeeldingen uploadt, worden ze automatisch verkleind. Het verdient dus de voorkeur om het bestand in de aanbevolen grootte op te slaan, om uploadtijd te besparen.
Met deze instellingen kun je nu je afbeelding exporteren om te delen op Facebook. Er zijn een paar secties hieronder, zoals Uitvoerverscherping (u kunt "Scherm" en "Standaard" kiezen en de resultaten vergelijken met een versie zonder uitvoerverscherping om het verschil te zien) of automatisch een watermerk aan uw afbeeldingen toevoegen, maar dat zijn onderwerpen voor een ander artikel in de toekomst. Maar wacht even voordat u nu op de knop Exporteren drukt, er is nog iets anders waar we eerst naar moeten kijken.
Sla uw instellingen op als exportvoorinstelling in Lightroom
Nu je de tijd hebt genomen om de instellingen op het Export-scherm te begrijpen en tot een resultaat bent gekomen waar je tevreden mee bent, wil je in de toekomst dezelfde instellingen kunnen gebruiken zonder dat je erover hoeft na te denken om ze allemaal goed te krijgen voor elk nieuw beeld. Daarom kunt u deze instellingen in Lightroom opslaan als een exportvoorinstelling. Druk gewoon op de knop "Toevoegen" onder de lijst met opgeslagen presets in de linkerhelft van het venster om uw persoonlijke preset toe te voegen - u kunt ze zelfs voor verschillende doeleinden in mappen laten sorteren:
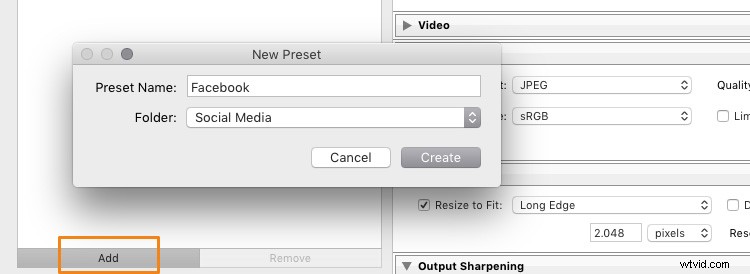
Als het eenmaal is opgeslagen als een exportvoorinstelling, is het selecteren van dezelfde instellingen gewoon een kwestie van een enkele klik. Zoals je kunt zien in de volgende schermafbeelding, heb ik mijn persoonlijke exportvoorinstellingen gedefinieerd voor verschillende sociale media-gebruiken zoals mijn blog, Facebook en Instagram, evenals gebruik als een nieuwe bureaubladachtergrond voor mijn eigen computer.
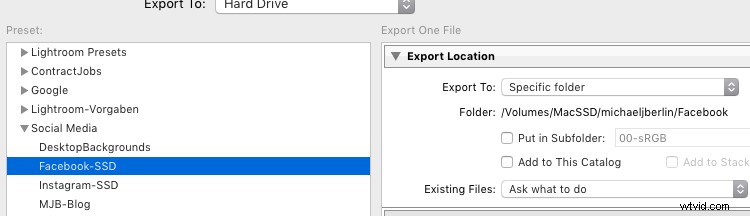
Afbeeldingen voor het gewenste formaat bijsnijden voor het exporteren
Met alle instellingen die we in het eerste deel van dit artikel hebben bekeken, is er één belangrijk onderdeel dat moet worden gedaan voordat u naar het exportscherm gaat:uw afbeeldingen bijsnijden wanneer u ze wilt gebruiken in een indeling (verhouding) die dat wel doet komt niet overeen met de output van je camera.
De meeste moderne camera's produceren afbeeldingen in een beeldverhouding van 3:2, dus de lange zijde van een afbeelding is 50 procent langer dan de korte zijde - in een 24 megapixelcamera vertaalt dit zich naar 6.000 x 4.000 pixels. Traditioneel zijn er echter verschillende populaire formaten, vooral als het gaat om het afdrukken van afbeeldingen:
- Vanaf het tijdperk van grootformaatcamera's is het 5:4-formaat (of 8×10 afdrukken) in sommige regio's nog steeds erg populair.
- Middelformaat camera's produceerden meestal beelden in 6 x 4,5 (dus een 4:3-verhouding) of in 6×6 vierkant formaat.
- Het vierkante formaat was tot voor kort ook het unieke formaat van Instagram.
- Tv-schermen en een groeiend aantal computermonitoren hebben de 16:9-standaard die wordt gedefinieerd door high-definition tv.
Het afdrukken van een volledige afbeelding in een van die verschillende formaten zou vervorming veroorzaken, omdat de afbeeldingsinformatie zou moeten worden samengedrukt om aan de kortere zijden te passen. Over het algemeen zullen printers de afbeelding niet vervormen, maar ze aan de zijkant afsnijden. Om willekeurig bijsnijden tijdens het afdrukken te voorkomen, moet u uw afbeeldingen bijsnijden zodat ze in het gewenste uitvoerformaat passen.
Virtuele kopieën maken
Bonustip: Als u het originele formaat wilt behouden voor gemakkelijke toegang en/of uw klanten verschillende afdrukformaten wilt aanbieden, raad ik aan om een virtuele kopie te maken (sneltoets is:Command/Control+' of klik met de rechtermuisknop op de afbeelding en selecteer Virtuele kopie maken, zie screenshot hieronder) van je afbeelding voordat je gaat bijsnijden. Op deze manier heb je twee (of meer) versies van je afbeeldingen, één in de originele beeldverhouding en andere in het bijgesneden formaat. Binnen Lightroom neemt dit slechts een minimale hoeveelheid ruimte in beslag, aangezien virtuele kopieën het originele bestand niet dupliceren, maar slechts een extra set gegevens in de database zijn.
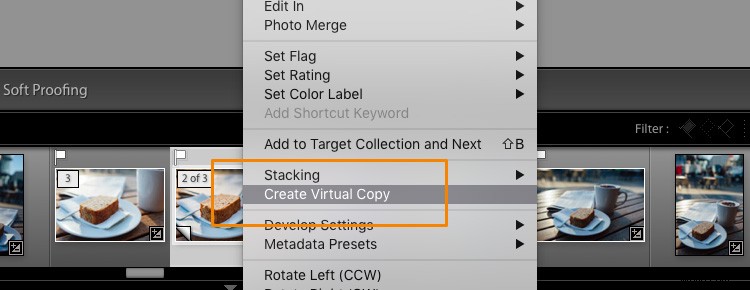
Wanneer u het gereedschap Bijsnijden selecteert in de module Ontwikkelen van Lightroom, vindt u een lijst met voorinstellingen voor de meest populaire beeldverhoudingen in een vervolgkeuzemenu. Kies het gewenste formaat uit de lijst of kies een aangepast formaat als u de beeldverhouding die u target niet kunt vinden.
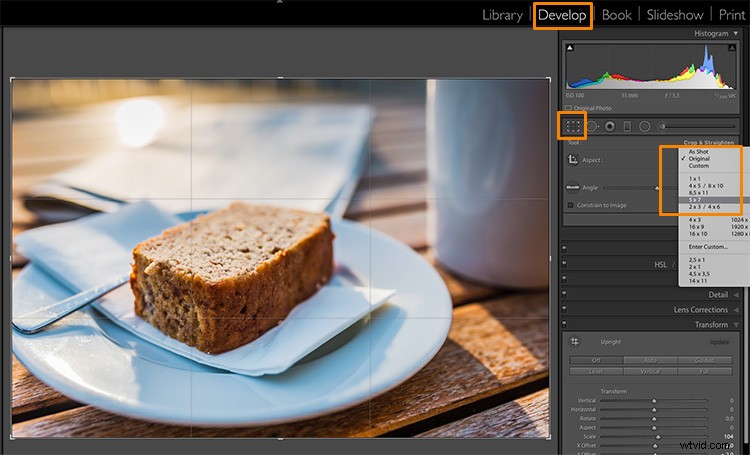
Als u een uitsnede van 5 × 4 selecteert, ziet u de uitsnijdhulplijnen die de delen van uw afbeelding markeren die in het eindresultaat zullen blijven, en de donkere delen aan beide zijden van de foto die zouden worden weggesneden. U kunt het bijsnijdgebied nu naar wens naar rechts of links verplaatsen - of een van de hoeken slepen voor het geval u iets meer bij uw hoofdonderwerp wilt insluiten. Herinnering:zoals alles in Lightroom is dit een niet-destructief proces. Je kunt de gekozen uitsnede op elk moment wijzigen en zelfs terugkeren naar de oorspronkelijke grootte.

Om u een idee te geven hoe de verschillende uitsneden een afbeelding kunnen beïnvloeden, heb ik vijf virtuele kopieën gemaakt, naast mijn originele 3:2-formaat afbeelding, en heb ik de vijf meest populaire beeldverhoudingen als volgt toegepast:
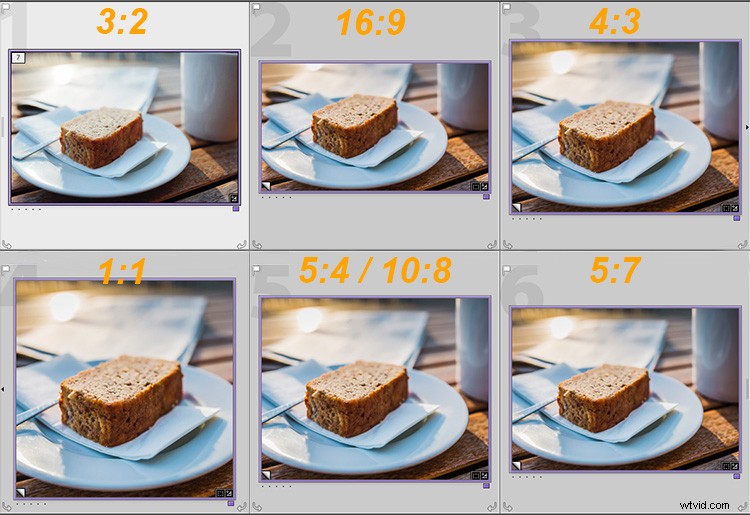
Instellingen voor afbeeldingsgrootte
Als u tevreden bent met uw uitsnede, kunt u vanuit de module Bibliotheek teruggaan naar het scherm Exporteren. Laten we nu nog eens kijken naar het gedeelte Afbeeldingsgrootte. Zoals je kunt zien, heb ik er nu voor gekozen om Lightroom de afbeelding te laten passen op een afdrukformaat van 8 x 10 inch. Houd er rekening mee dat ik hiervoor de maat heb gewijzigd van "pixels" in "in" in de vervolgkeuzelijst - als u de voorkeur geeft aan het metrische systeem, is er ook een "cm"-optie voor centimeters.

Ik heb de resolutie ook ingesteld op 300 pixels per inch, wat de typische vereiste is voor de meeste printers. Met deze instellingen slaat Lightroom de afbeelding nu automatisch op in de gewenste beeldverhouding en bestandsgrootte. Vergeet niet om deze instellingen op te slaan als een andere exportvoorinstelling als u tevreden bent met de resultaten, zodat u dezelfde instellingen kunt gebruiken voor toekomstige exporten.
Houd er ook rekening mee dat ik in dit geval de bestandsinstellingen heb gewijzigd in TIFF en AdobeRGB met 16-bit, om de instellingen weer te geven die de meeste informatie met het bestand zullen opslaan. Zoals besproken in het eerste deel, is dit alleen aan te raden als u weet dat de printer de resulterende grote bestandsgrootte aankan. Als je afdrukbare bestanden aan je klanten wilt leveren, raad ik je aan om bij JPEG en sRGB te blijven, omdat je niet van tevoren kunt zeggen welke printers ze zullen gebruiken en de meeste diensten die afbeeldingen ook kunnen verwerken.
Samenvatting
Ik hoop dat dit artikel je heeft geholpen om de basisprincipes van het exporteren van afbeeldingen naar verschillende formaten vanuit Lightroom te begrijpen. Als je vragen hebt, kun je een reactie achterlaten onder dit artikel of lid worden van de Digital Photography School-groep op Facebook, waar ik ook beschikbaar ben om vragen te beantwoorden.
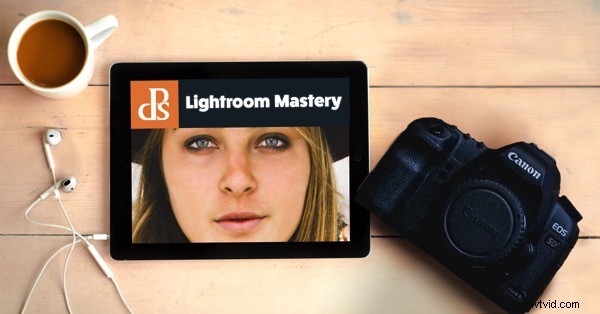
Bekijk voor meer training met Lightroom onze nieuwe cursus Lightroom Mastery!
