Als ik fotografieforums lees of met andere fotografen praat, komt het onderwerp beeldbewerkers vaak ter sprake. Mensen geven verschillende meningen en gedachten over welke ze verkiezen. Photoshop, Lightroom, Apple Photos, Capture One, GIMP en tal van andere opties van bedrijven zoals ON1 en MacPhun zijn allemaal in staat om verschillende soorten kleine en grote bewerkingen aan uw afbeeldingen uit te voeren.
Een voordeel van Lightroom ten opzichte van sommige andere programma's is dat u niet alleen uw afbeeldingen kunt bewerken, maar ze ook kunt categoriseren, sorteren, labelen en zelfs verschillende afbeeldingen kunt vergelijken om te zien welke uw voorkeur heeft. Dit alles gebeurt in de bibliotheekmodule, een belangrijk onderdeel van de workflow van Lightroom. Het is essentieel om de Lightroom Library-module te begrijpen als u het meeste uit dit programma wilt halen.
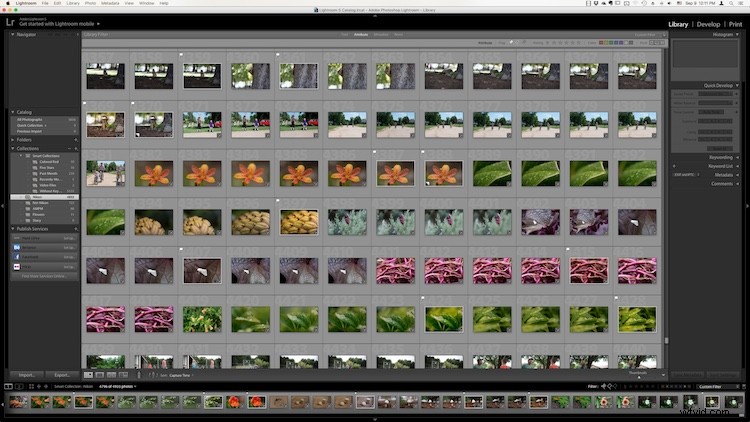
De Bibliotheekmodule. Geen late kosten hier (bibliotheekwoordspeling), gewoon veel manieren om je afbeeldingen te beheren.
Hoewel de module Bibliotheek veel verschillende dingen doet, is het goed om je focus een beetje te beperken om de basis te begrijpen. Er zijn een paar belangrijke gebieden van de workflow van de fotograaf die worden bediend door dit deel van Lightroom; organiseren, sorteren en bekijken ... met een vleugje bewerking voor de lol. Laten we ze een voor een bekijken.
Organisatie van afbeeldingen in Lightroom
Een aspect van Lightroom dat vaak verkeerd wordt begrepen, is hoe het omgaat met uw daadwerkelijke afbeeldingsbestanden, of dit nu JPG, RAW, DNG of een ander formaat is. In tegenstelling tot wat sommige mensen denken, doet het eigenlijk niets met uw bestanden, of u ze nu categoriseert, sorteert of bewerkt. Waar uw foto's ook op uw computer zijn opgeslagen, dat is precies waar ze zullen blijven wanneer u ze in Lightroom importeert. Wat u echter wel kunt doen, is de module Bibliotheek gebruiken om uw afbeeldingen in het programma zelf te ordenen en te beheren. De beste manier om dit te doen, is door uw foto's in zogenaamde Collecties te plaatsen, of virtuele mappen die reeksen afbeeldingen bevatten.
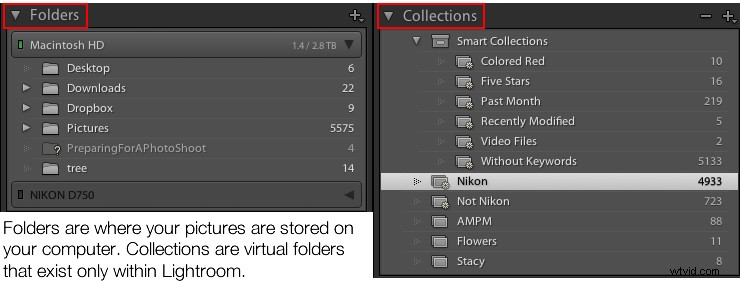
Verzamelingen zijn een krachtige en efficiënte methode om uw foto's in Lightroom te sorteren en te ordenen, terwijl ze volledig intact en onaangeroerd op uw harde schijf blijven staan.
Hoe Lightroom uw foto's ziet
Wanneer u uw foto's in Lightroom importeert, vertelt u in feite Lightroom waar u de afbeeldingen op uw harde schijf moet zoeken. Weet je nog dat je de kaartcatalogus in een openbare bibliotheek gebruikte? De boeken werden niet opgeborgen in de enorme roosters van kleine lades van archiefkasten. Maar die duizenden kleine kaartjes vertelden je waar je elk boek kon vinden, evenals een beetje informatie over elk boek. Zo werkt de functie Collecties in de module Bibliotheek. U kunt het gebruiken om virtuele archiefkasten te maken om de afbeeldingen op uw harde schijf te ordenen zonder uw originele afbeeldingen te verplaatsen, hernoemen of anderszins te wijzigen.
Stel dat u bijvoorbeeld een bruiloft fotografeert voor uw vrienden Jim en Pam Halpert en terugkomt naar uw computer met meer dan duizend afbeeldingen om te bewerken. U kunt al hun afbeeldingen naar uw computer kopiëren in één map en vervolgens Verzamelingen in Lightroom gebruiken om ze te ordenen op een manier die voor u logisch is. Vervolgens kunt u een verzamelingsset maken met de naam 'Halpert Wedding' en daarbinnen extra verzamelingen maken, zoals 'Ceremonie', 'Ontvangst' en 'Candids'. Omdat u de afbeeldingen niet daadwerkelijk naar verschillende mappen op uw computer verplaatst of de daadwerkelijke afbeeldingsbestanden dupliceert, kunt u dezelfde afbeelding in meerdere verzamelingen plaatsen. Je zou dezelfde foto van Jims vriend Dwight kunnen hebben in zowel de Ontvangst- als de Candids-map.

Deze foto van een maagdenpalmbloem zou in een verzameling kunnen worden opgenomen die 'Bloemen' wordt genoemd, een andere met de naam 'Natuur' en een andere met alleen afbeeldingen van maagdenpalm. Allemaal tegelijk.
Slimme verzamelingen
Hoewel Collecties zelf vrij flexibel zijn, kunt u een stap verder gaan door Smart Collections te gebruiken, een manier om automatisch afbeeldingen in verschillende collecties te plaatsen op basis van criteria die u opgeeft. U beschikt over een duizelingwekkend aantal criteria en u kunt kiezen of de Smart Collection aan een, alle of geen van deze criteria moet voldoen. Deze verzamelingen worden dynamisch bijgewerkt, dus zodra een afbeelding in uw bibliotheek voldoet aan de specificaties voor een bepaalde slimme verzameling, wordt deze automatisch in die verzameling ingevoegd.
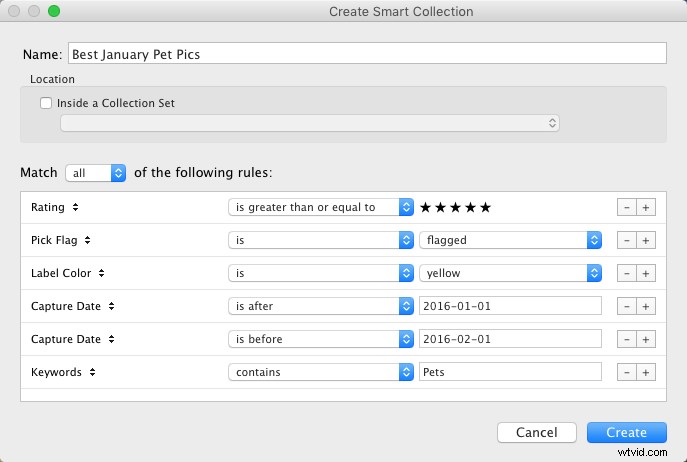
Verzamelingen blijven een van de kenmerkende kenmerken van de bibliotheekmodule en dienen om Lightroom veel veelzijdiger te maken dan andere programma's waarmee u eenvoudig uw afbeeldingen kunt bewerken. Ze werken ook hand in hand met de vele sorteeropties om je nog meer controle over je afbeeldingen te geven.
Afbeeldingen sorteren in Lightroom
Ben je ooit door je kast gegaan en wenste je dat je met je vingers kon knippen en meteen al je rode shirts, bruine broeken of gymshorts zou zien die nog passen? Beter nog, hoe zit het met het onmiddellijk zien van alleen de rode shirts die je echt leuk vindt ? Met de module Bibliotheek kunt u precies dat doen. Met een klik op een knop of een druk op een toetsaanslag kunt u uw afbeeldingen verfijnen en filteren om precies de afbeeldingen te zien die u wilt, en vervolgens alles eenvoudig terugzetten zoals het was. Als u op de toets "\" drukt (terwijl u zich in de bibliotheekmodule bevindt), of naar "Beeld> Filterbalk tonen" gaat, verschijnt een balk boven aan uw scherm waarmee u uw afbeeldingen dynamisch kunt sorteren op basis van criteria die u naar believen opgeeft.

De filterbalk-tools gebruiken
Met de filterbalk kunt u sorteren op criteria, zoals of foto's zijn gemarkeerd als gekozen of afgekeurd, een kleur- of sterrenclassificatie hebben of zijn gekoppeld aan specifieke trefwoorden. Klik op een van de pictogrammen in de filterbalk om de resultaten in realtime te zien, en uw afbeeldingen worden onmiddellijk verkleind om de gewenste criteria weer te geven.
Als u een van de filtercriteria wilt verwijderen, klikt u nogmaals op de knop en Lightroom schakelt deze uit. U kunt het type filtering ook wijzigen door op de opties "Tekst/Attribuut/Metagegevens" in het midden van de bovenkant van uw scherm te klikken, waardoor u aanvullende parameters krijgt. Als je de filterbalk niet constant wilt in- en uitschakelen, is er ook een permanente minifilterbalk onder aan je scherm met veel van de opties als de volledige. Ik gebruik deze filters constant om door mijn afbeeldingen te bladeren en de afbeeldingen te vinden die ik nodig heb voor een bepaald project.
Trefwoorden gebruiken om uw afbeeldingen te sorteren
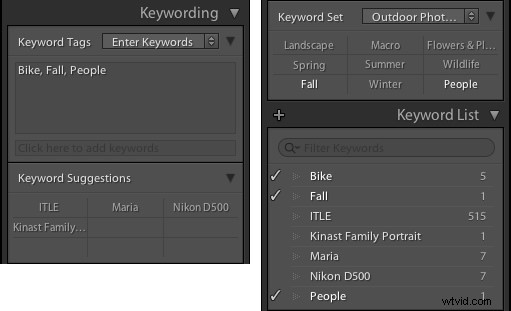
Trefwoorden zijn een handige manier om sorteercriteria aan uw foto's toe te voegen.
De functie Trefwoorden is een ander aspect van Lightroom waarmee u uw afbeeldingen kunt sorteren. Aan de rechterkant van de bibliotheekmodule bevindt zich een paneel dat u kunt gebruiken om trefwoorden toe te wijzen aan afbeeldingen zoals 'Verjaardag', 'Natuur', 'Zomer', 'Oom Mike' of andere woorden die u maar wilt. Als u een trefwoord of meerdere trefwoorden aan een afbeelding wilt toewijzen, typt u ze gewoon in het vak Trefwoord of selecteert u ze in de kaders Trefwoordsuggesties of Trefwoordenbank. Als u trefwoorden tegelijkertijd aan meerdere afbeeldingen wilt toewijzen, selecteert u deze eerst en voert u vervolgens uw trefwoorden in het vak in.

Of u nu tientallen, honderden of duizenden afbeeldingen moet sorteren, de opties in de Bibliotheekmodule kunnen helpen.
Afbeeldingen bekijken in de bibliotheekmodule
Naarmate uw fotocollectie groter wordt, is het essentieel dat u een manier heeft om alle afbeeldingen daadwerkelijk te bekijken en te beheren. Gelukkig heeft Lightroom een robuust systeem waarmee u precies dat kunt doen. Natuurlijk kun je verzamelingen en sorteercriteria gebruiken, maar je hebt ook enkele handige tools tot je beschikking om de foto's ook daadwerkelijk te bekijken. Met de pictogrammen linksonder op uw scherm kunt u tussen vier verschillende weergaven wisselen; Raster, loep, vergelijk en onderzoek.
Weergavemodi
Klik op Raster om alle foto's in de collectie die u momenteel bekijkt in vogelvlucht te bekijken. Gebruik de schuifregelaar voor miniaturen rechtsonder (als deze niet zichtbaar is, tikt u op de T-toets om de werkbalk te verbergen/weergeven) om de grootte van de miniaturen te wijzigen, afhankelijk van uw voorkeur.

Met Raster, Vergrootglas, Vergelijken en Enquête kunt u uw foto's op nuttige en creatieve manieren bekijken.
Loep is een term die is ontleend aan de tijd van het ontwikkelen van foto's in een donkere kamer. Het verwijst naar de kleine glazen kijker, een soort vergrootglas zonder handvat, die een technicus zou gebruiken om een bepaald beeld in meer detail te zien. Klik op de loepweergave om één afbeelding tegelijk te zien en klik vervolgens ergens op de afbeelding met uw cursor (die nu is veranderd in een vergrootglas met een + erin) om dichterbij in te zoomen. Houd [alt] of [option] op een Mac ingedrukt om te klikken en uit te zoomen, en gebruik de zoomniveau-opties in de linkerbovenhoek van uw scherm om het vergrotingsniveau te wijzigen. Dit is vooral handig als u wilt controleren of een bepaalde foto scherp en scherp is.
De weergavemodi Vergelijken en Overzicht zijn verwant in die zin dat u twee of meer afbeeldingen tegelijk kunt zien om de gewenste te kiezen. Deze modi zijn vooral handig als je meerdere vergelijkbare afbeeldingen hebt, zoals na een portretsessie, en je probeert de beste uit een reeks te kiezen.

Ik had ongeveer twee dozijn bijna identieke foto's, maar de weergave- en sorteeropties van Lightroom hielpen me om precies de fotografische naald in de hooiberg van de geheugenkaart te vinden.
Snel ontwikkelen in de module Bibliotheek
Ik beschouw de opties voor Snel ontwikkelen van de bibliotheek graag als extra punten voor een klasopdracht. Ze zijn een extraatje waarmee je een beetje aan je foto's kunt bewerken zonder naar de volwaardige ontwikkelmodule te gaan, en ze geven je vaak precies de juiste hoeveelheid bewerking die een foto nodig heeft. Aan de rechterkant van de bibliotheekmodule bevindt zich een kleine werkbalk met de naam Snel ontwikkelen, die precies doet wat u zou denken. Hiermee kunt u snel en eenvoudig een paar essentiële parameters aanpassen, zoals witbalans, belichting, hoge lichten, schaduwen en een paar andere instellingen.
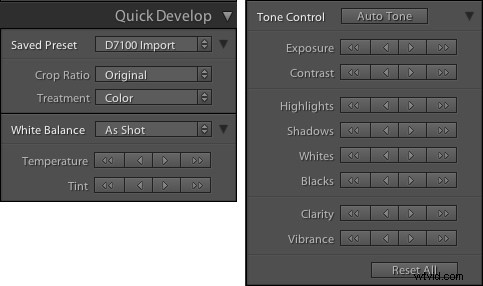
Door op de enkele pijl voor een bepaalde parameter te klikken, wordt de zaak een klein beetje aangepast. Tijdens het klikken op de dubbele pijl wordt veel aangepast. De enkele naar rechts gerichte pijl voor Belichting verhoogt bijvoorbeeld de waarde met 1/3 stop, terwijl de dubbele pijlen de waarde met een volledige stop verhogen. Je komt niet in de buurt van de fijnmazige controle die je doet in de eigenlijke module Ontwikkelen, maar als je snel wat basisbewerkingen aan een afbeelding moet maken, vind je Snel ontwikkelen misschien best handig.

Conclusie
Deze vier elementen zijn niet alles wat de Bibliotheek-module te bieden heeft, maar als je ze leert, heb je genoeg om mee te werken terwijl je je kennis van dit krachtige programma begint uit te breiden. Heb je favoriete tips die je wilt delen? Zijn er functies waarvan je denkt dat ik ze heb gemist die anderen zouden moeten kennen? Laat je mening achter in de reacties hieronder.
