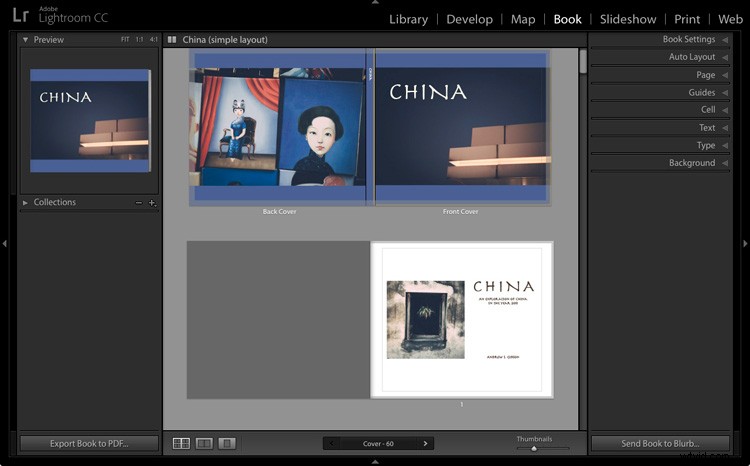
Met de Lightroom Book-module kun je fotoboeken maken om te publiceren met de print-on-demand printservice van Blurb.
Sinds de eerste versie meer dan acht jaar geleden werd uitgebracht, is Lightroom de go-to-software geworden voor veel fotografen, zowel hobbyisten als professionals. Maar als Lightroom nieuw voor u is, vraagt u zich misschien af wat het precies doet, waarvoor u het zou gebruiken en hoe het verschilt van andere bekende programma's zoals Photoshop.
Wat is Lightroom?
Lightroom is deels Raw-converter, deels fotoprocessor (ja, je kunt ook JPEG- en TIFF-bestanden in Lightroom bewerken) en deels foto-organizer. Deze laatste taak wordt vaak aangeduid als digital asset management (of kortweg DAM).
Het belangrijkste om te begrijpen over Lightroom is dat het een workflowtoepassing is. Het is ontworpen om voor uw foto's te zorgen vanaf het moment dat u ze kopieert van de geheugenkaart van uw camera naar de harde schijf van uw computer. Eenmaal in Lightroom kun je foto's verwerken, ze aan een kaart toevoegen om te laten zien waar ze zijn gemaakt, een fotoboek of diavoorstelling maken, ze afdrukken of naar andere programma's exporteren voor verdere verwerking.
Dit is de reden waarom Lightroom zo handig en zo populair is. Het wordt het middelpunt van uw workflow en hoewel het krachtig genoeg is om onafhankelijk te worden gebruikt, integreert het ook naadloos met programma's zoals Photoshop. U kunt Lightroom alleen gebruiken of in samenwerking met andere programma's.
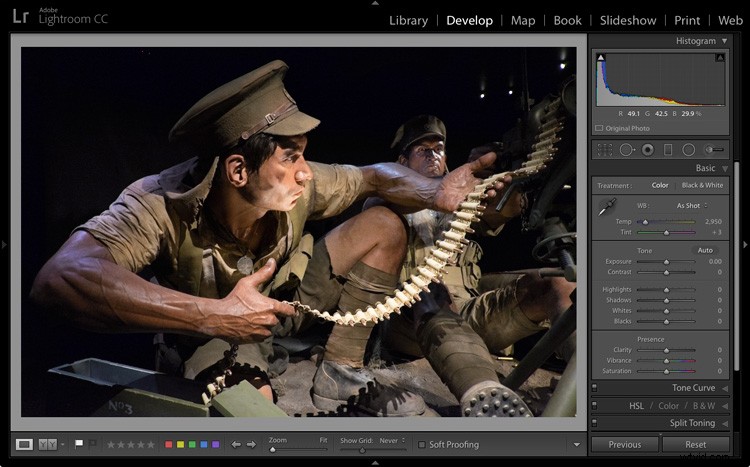
De Lightroom Ontwikkel-module. Hier verwerk je je JPEG-, TIFF- of Raw-bestanden.
De Lightroom-catalogus
Het hart van Lightroom is de Catalogus:een database die een voorbeeld bevat van elke foto die u in het programma hebt geïmporteerd, een overzicht van de metadata van elke foto (inclusief verwerking) plus de locatie waar deze is opgeslagen op uw harde schijf.
Het is belangrijk op te merken dat de catalogus niet de foto's zelf bevat, alleen informatie over hen. Je fotobestanden worden altijd op een harde schijf opgeslagen, ook als je Lightroom CC (Creative Cloud) gebruikt.
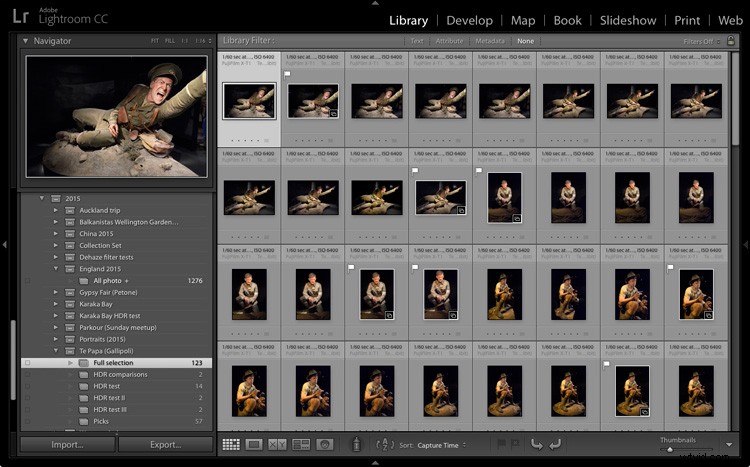
De Lightroom-bibliotheekmodule. Hier kunt u foto's bekijken, ordenen en zoeken. Het is het hart van Lightroom en misschien wel de belangrijkste module.
Het databasevoordeel
Omdat Lightroom een database is, biedt het u verschillende voordelen ten opzichte van programma's zoals Photoshop.
1. Het bespaart u ruimte op de harde schijf
Veel ervan. Wanneer u een Raw-bestand in Lightroom verwerkt, worden de bewerkingen die u aanbrengt, opgeslagen in de Lightroom-catalogus als een reeks tekstopdrachten die zeer weinig ruimte innemen.
Wanneer u een Raw-bestand in Photoshop verwerkt, moet u het eerst converteren naar een 16 bit TIFF- of PSD-bestand (ja, u kunt in plaats daarvan JPEG gebruiken, maar de andere formaten geven een betere beeldkwaliteit). TIFF- en PSD- (en zelfs JPEG)-bestanden nemen veel meer ruimte in beslag dan de tekstopdrachten in de Lightroom-catalogus.
Het eindresultaat is dat u na verloop van tijd honderden gigabytes aan opslagruimte bespaart, waardoor het veel gemakkelijker wordt om uw groeiende fotocollectie te beheren.
Merk op dat dit voordeel minder wordt als u de gewoonte hebt om foto's naar Photoshop of plug-ins te exporteren voor verwerking. Dat zou u er niet van moeten weerhouden om die toepassingen te gebruiken (hoewel het een goede gewoonte is om eerst te kijken of u iets in Lightroom kunt doen), noch mag het u ervan weerhouden om Lightroom te gebruiken.
2. Met Lightroom kun je al je foto's op één plek bekijken
Op voorwaarde dat u al uw foto's in één enkele catalogus importeert (het is mogelijk om meerdere catalogi in Lightroom te hebben, maar dit is alleen voor gevorderde gebruikers), kunt u al uw foto's bekijken met de Lightroom-bibliotheekmodule.
3. Met Lightroom kunt u uw foto's doorzoeken
Lightroom is een database die is ontworpen om informatie te verzamelen, te ordenen en te doorzoeken.
Wilt u al uw foto's terugvinden die met een bepaalde camera of lens zijn gemaakt? Dat is gemakkelijk in Lightroom. Hoe zit het met alle portretten die zijn gemaakt met het diafragma ingesteld op f/2.8? Dat kost wat meer werk omdat het afhankelijk is van nauwkeurige trefwoorden, maar het is heel goed mogelijk. Of wat dacht je van alle foto's van een bepaalde persoon die in 2012 zijn gemaakt? Eenvoudig met de gezichtsherkenningstool in Lightroom 6 en Lightroom CC.
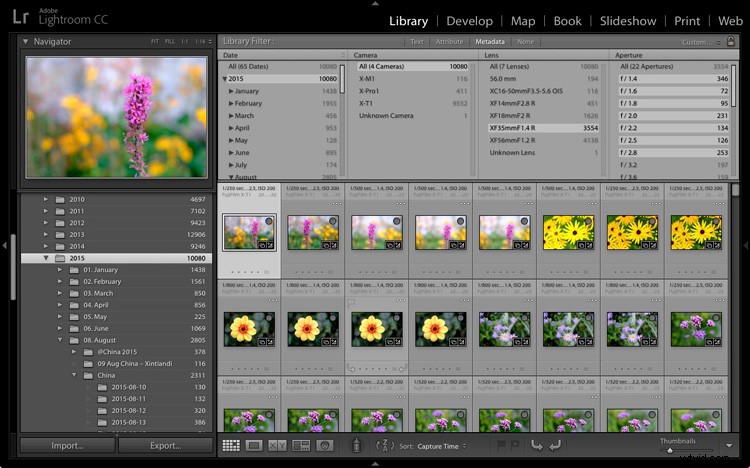
In dit voorbeeld heb ik de bibliotheekmodule van Lightroom gebruikt om alle foto's te vinden die in 2015 zijn gemaakt met mijn Fujinon 35 mm-lens bij een diafragma van f/2.8 of groter.
4. Met Lightroom kunt u uw foto's ordenen zoals u dat wilt
Het probleem met het opslaan van afbeeldingen in mappen is dat je een foto maar op één locatie kunt opslaan. Laten we zeggen dat je in juli 2015 in Londen wat foto's hebt gemaakt van een vriendin genaamd Sarah (misschien was je op Wimbledon). Als je die bestanden naar je harde schijf kopieert, kun je ze maar in één map opslaan (die Sarah of London of iets heel anders kan heten).
Lightroom-collecties
Een van de belangrijkste functies van Lightroom zijn Collecties. Een verzameling is als een virtuele map. Je kunt een collectie noemen wat je wilt, zoveel foto's toevoegen als je wilt en foto's toevoegen aan zoveel collecties als je nodig hebt.
Als u het bovenstaande voorbeeld gebruikt, kunt u, nadat u uw foto's van Sarah in de Lightroom-catalogus hebt geïmporteerd, ze aan meerdere collecties toevoegen. U kunt bijvoorbeeld een collectie hebben die al uw foto's van Sarah bevat, een andere met al uw foto's van Londen en een andere met alle foto's die in juli 2015 zijn gemaakt.
Het is een vereenvoudigd voorbeeld, maar de voordelen van collecties worden duidelijker naarmate u ze vaker gebruikt. Kortom, ze geven je de flexibiliteit om je afbeeldingen te ordenen op een manier die bij je past.
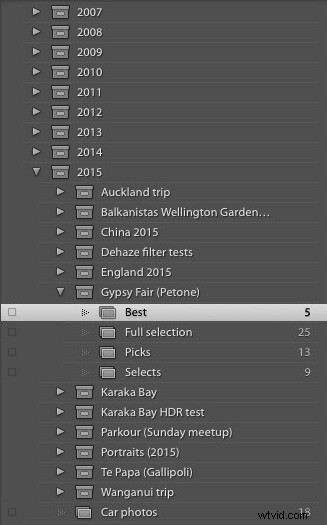
Zo organiseer ik mijn foto's met behulp van Collecties. Voor elk jaar is er een aparte Inzamelset. Elk van deze bevat collectiesets en collecties die foto's op onderwerp ordenen.
Lightroom versus Photoshop
Betekent dit dat u uitsluitend Lightroom moet gebruiken en programma's als Photoshop moet vergeten? Helemaal niet. Er zijn tal van dingen die u in Photoshop kunt doen (om nog maar te zwijgen van alle andere plug-ins en bewerkingsprogramma's die u kunt kopen) die u niet in Lightroom kunt doen.
Veel fotografen gebruiken de twee in combinatie. Dit wordt aangemoedigd door Adobe met zijn Creative Photography Plan, dat zowel Photoshop als Lightroom omvat, samen met Lightroom mobile en Lightroom web.
Als Lightroom nieuw voor u is, is uw eerste taak om enkele foto's erin te importeren, zodat u eraan kunt werken. In mijn volgende artikel laat ik je zien hoe je dat doet.
Als je niet zeker wist wat Lightroom is en waarvoor fotografen het gebruiken, dan hoop ik dat dit artikel je heeft geholpen. Heb je nog vragen? Vraag het in de reacties en ik zal mijn best doen om te helpen.
De Mastering Lightroom-collectie 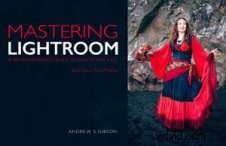
Mijn Mastering Lightroom e-boeken helpen u het meeste uit Lightroom te halen. Ze behandelen elk aspect van de software, van de module Bibliotheek tot het maken van prachtige afbeeldingen in de module Ontwikkelen. Klik op de link voor meer informatie of om te kopen.
