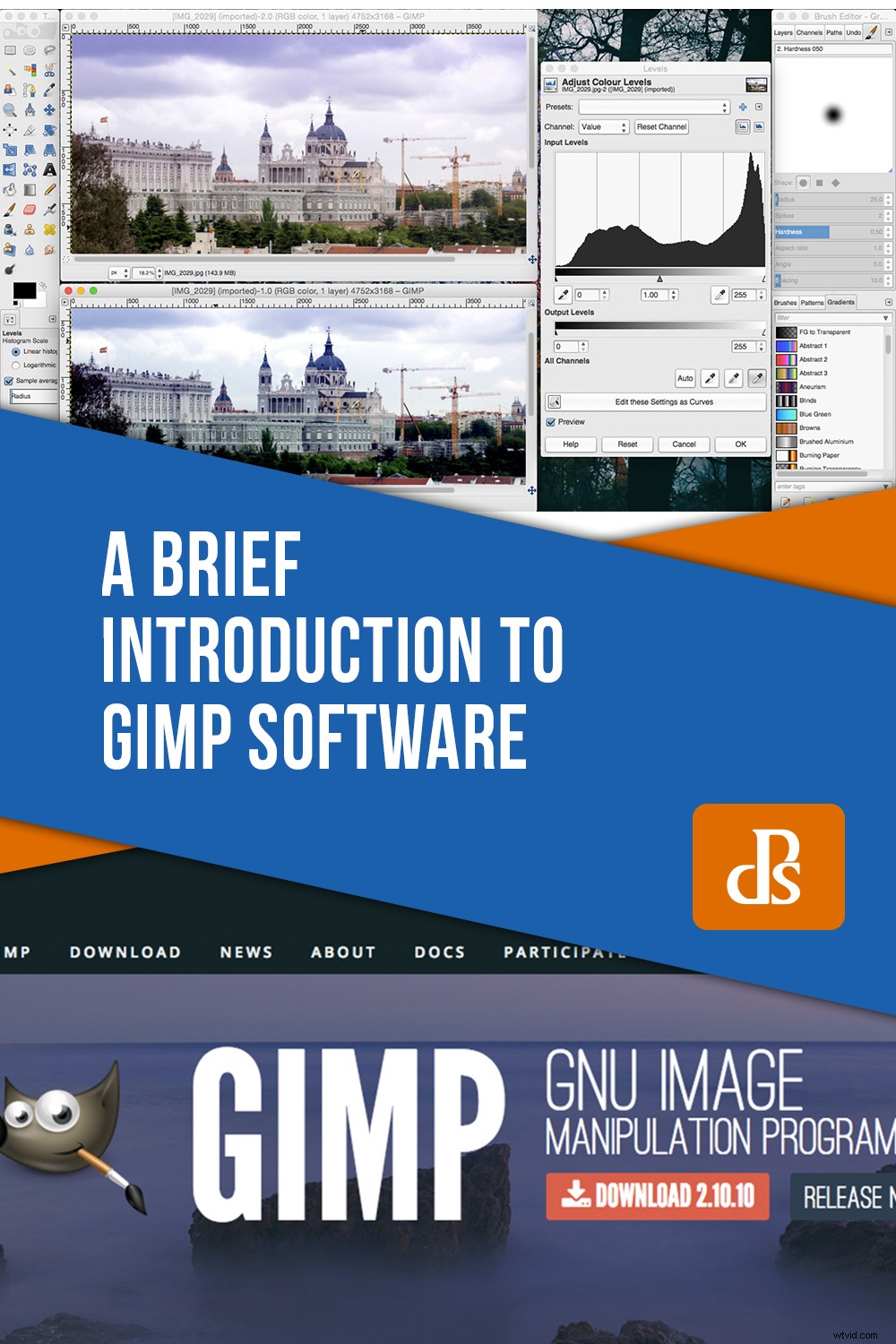Of je nu op zoek bent naar een gratis programma om te beginnen met het leren van fotobewerking of je wilt een lichter alternatief voor Photoshop, GIMP is misschien de software voor jou. U kunt afbeeldingen, tekst en foto's maken, maar eerst moet u begrijpen hoe het werkt. Blijf lezen voor een korte introductie tot GIMP-software en hoe deze te gebruiken.
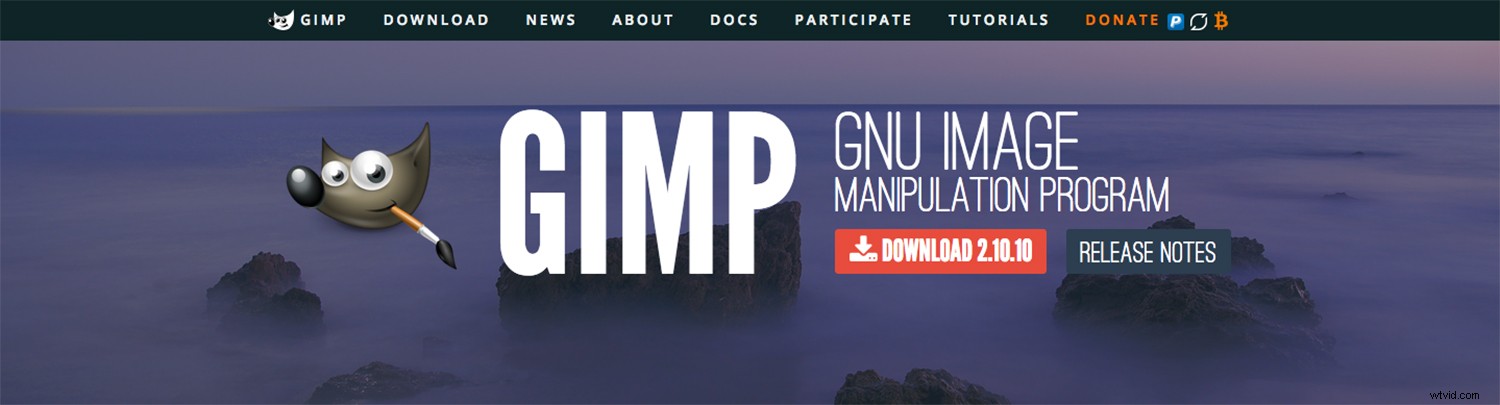
Wat is GIMP?
GIMP is een volledig gratis afbeeldingseditor. U kunt het zelfs voor commerciële doeleinden gebruiken zonder te betalen. Het is ook open-source, wat betekent dat veel externe ontwikkelaars gratis plug-ins hebben gemaakt voor gebruik met GIMP. Bovendien, als je weet hoe je moet coderen, kun je het ook naar eigen inzicht aanpassen. Ten slotte is het ook beschikbaar voor veel verschillende besturingssystemen. Je kunt GIMP downloaden van zijn site, en het zal degene voor je voorstellen.
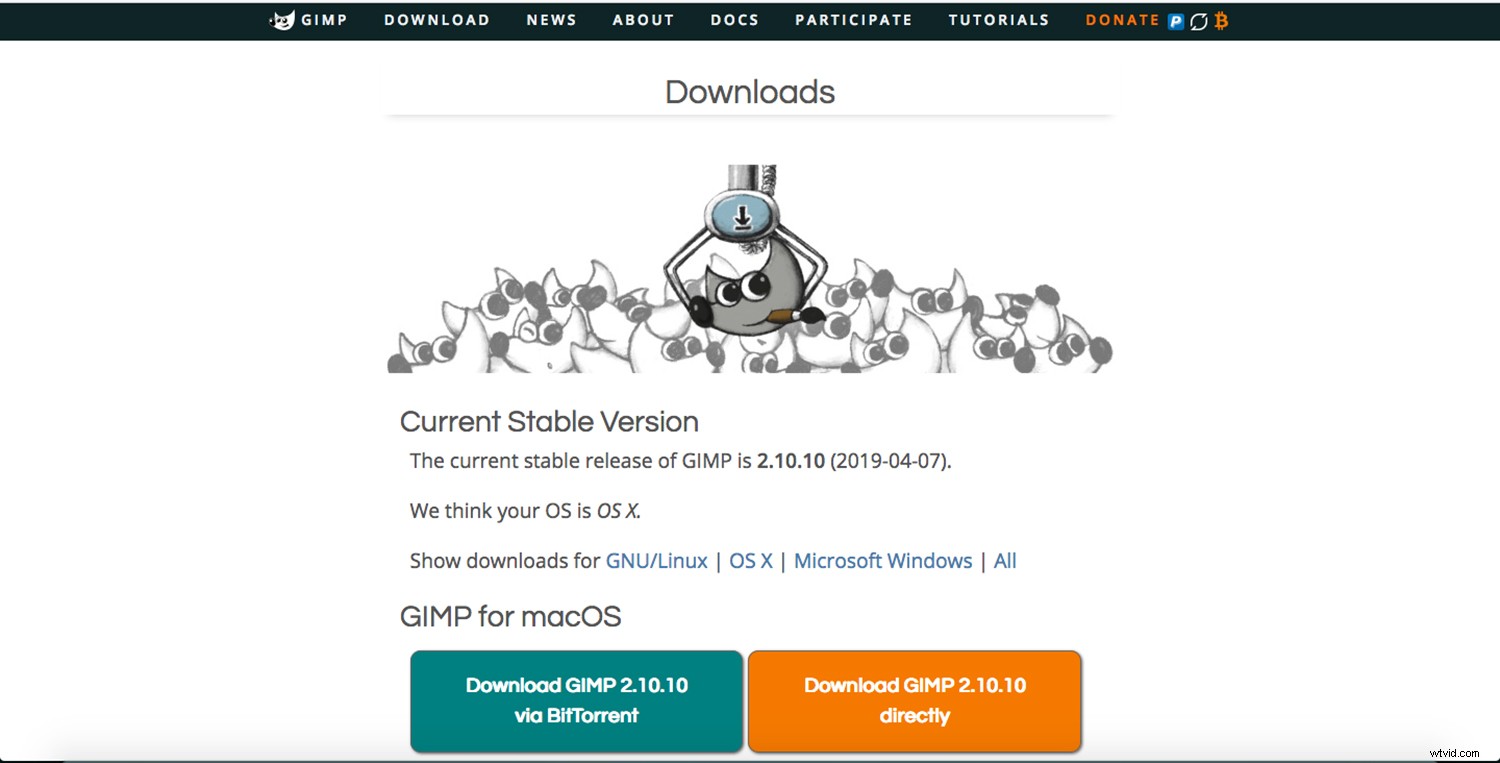
Het is zelfs mogelijk om het mee te nemen voor andere apparaten. U vindt een handleiding in het artikel GIMP installeren op een draagbaar apparaat. In ieder geval zie je op de hoofdpagina van de GIMP-website een zeer aanlokkelijke beschrijving, prachtig geïllustreerde en veelbelovende beeldmanipulatie van hoge kwaliteit, originele kunstwerken en grafische ontwerpelementen.
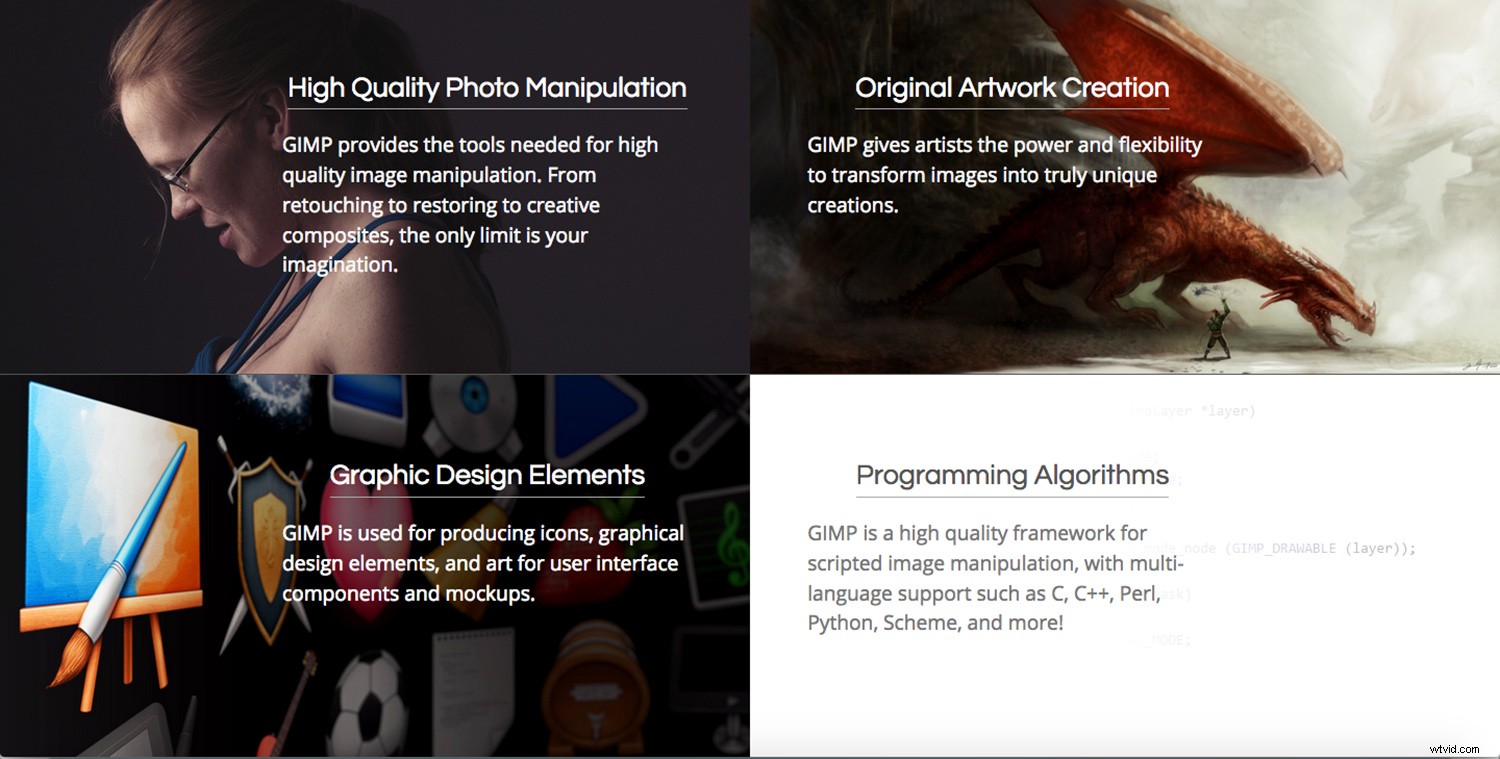
Het klinkt allemaal fantastisch, toch? Maar wanneer u het programma opent, weet u misschien niet waar u moet beginnen. Laten we het voor u opsplitsen zodat u het gemakkelijk kunt begrijpen.
Meerdere vensters of slechts één?
De meeste programma's openen in één venster dat u in één keer kunt vergroten of verkleinen, minimaliseren of sluiten. In plaats daarvan wordt GIMP standaard in drie vensters geopend. Dit is een beetje raadselachtig, en ik vond het erg onaangenaam de eerste keer dat ik het gebruikte.
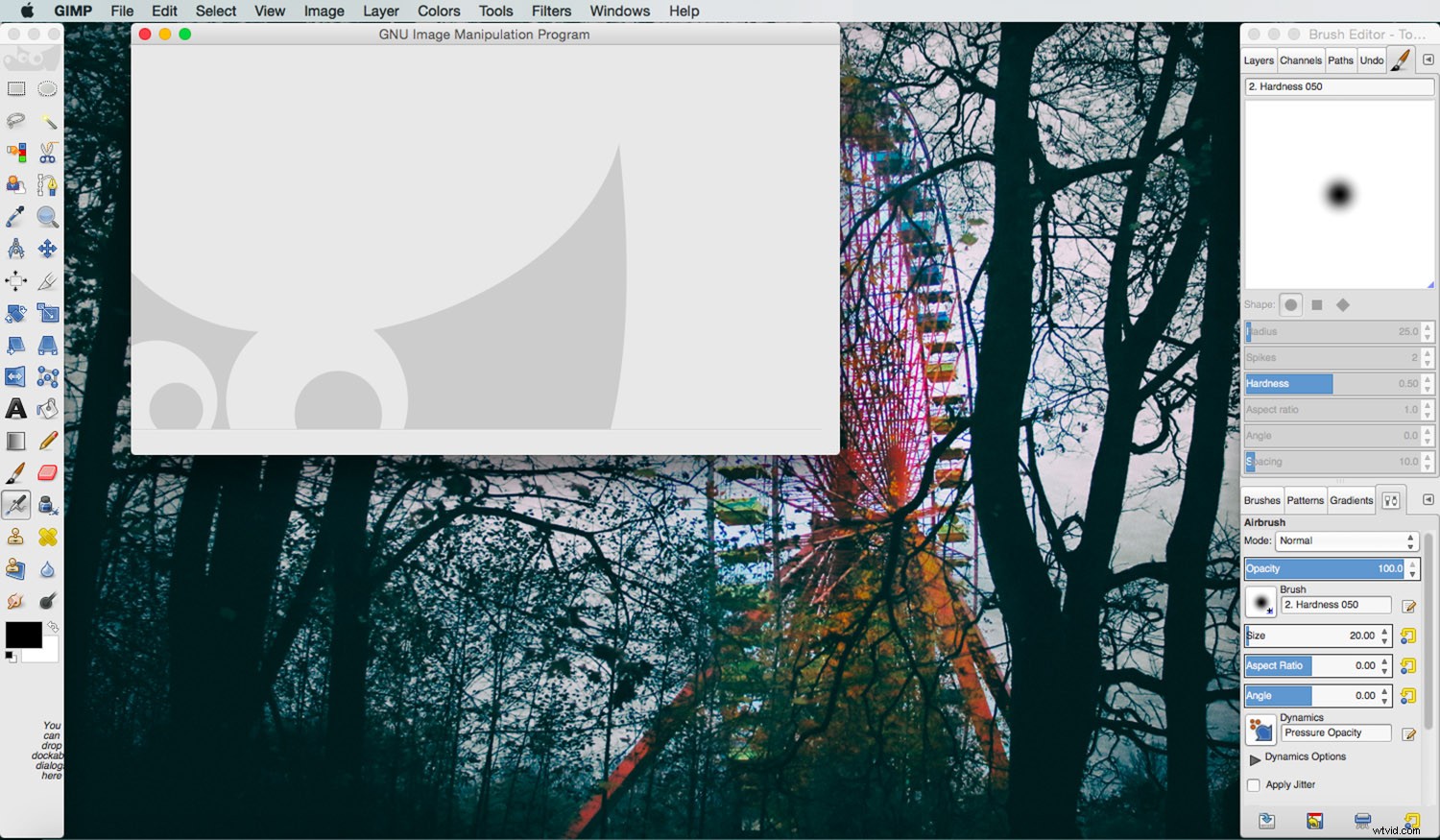
Het goede nieuws is dat u vanaf versie 2.8 van GIMP kunt overschakelen naar een weergave in één venster. Ik zal je zo meteen vertellen hoe je kunt overschakelen.
Eerst wil ik u vertellen wat de keuze voor meerdere vensters het proberen waard maakt. Omdat elke afbeelding als een nieuw venster wordt geopend, kunt u met twee of meer afbeeldingen naast elkaar werken. Sterker nog, dezelfde afbeelding kan in twee vensters worden geopend, zodat u eraan kunt werken als een vergelijking naast elkaar.
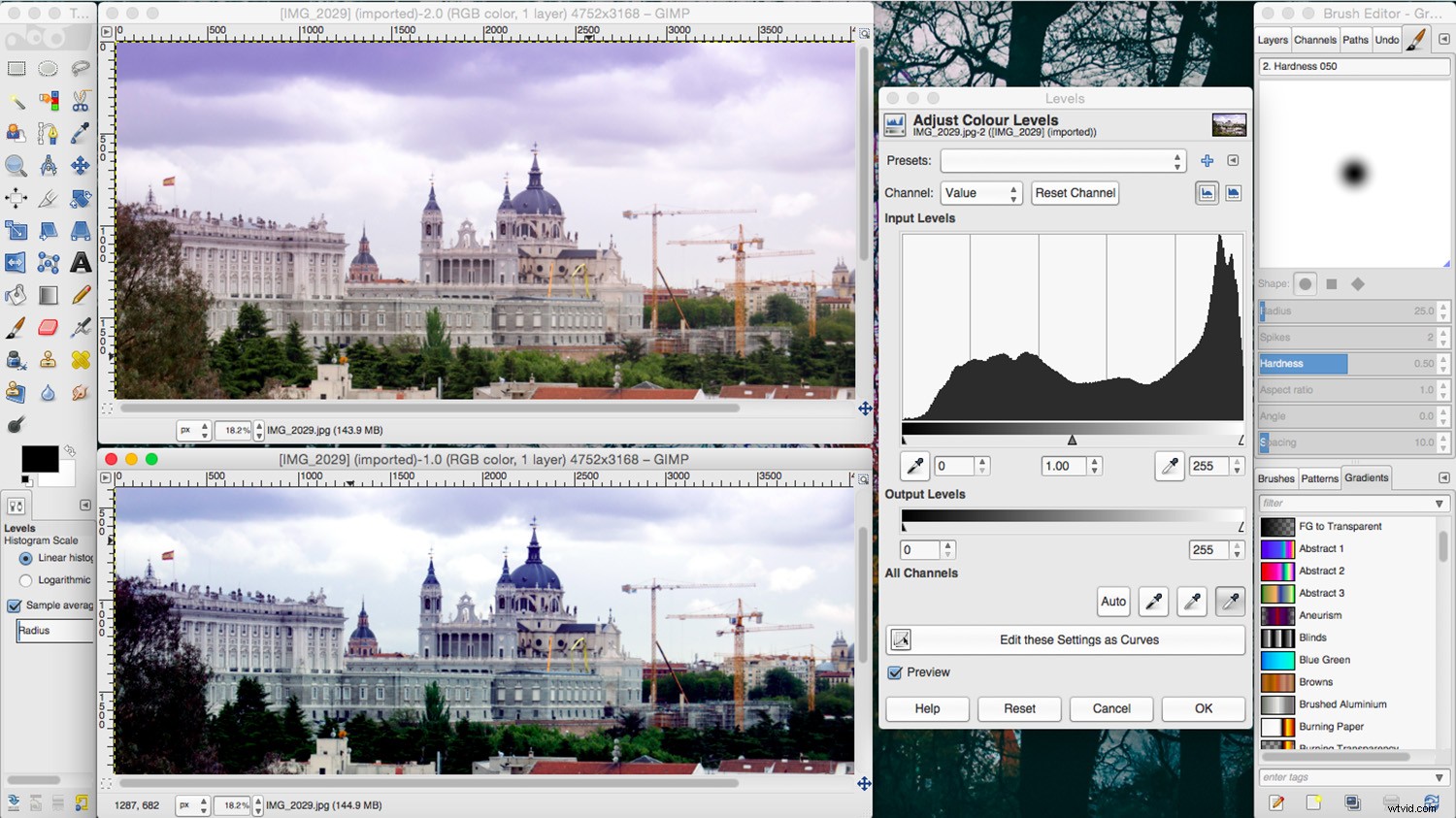
Een ander voordeel van afzonderlijke vensters is dat u meer beeldruimte op uw scherm kunt krijgen. U kunt elk venster met tools of labels die u niet gebruikt, afzonderlijk minimaliseren. Als u er nu niet van overtuigd bent, kunt u overschakelen naar de modus met één venster door naar Menu -> Venster -> Modus met één venster te gaan. Welke keuze u ook maakt, het wordt als standaard opgeslagen voor de volgende keer dat u GIMP opent.
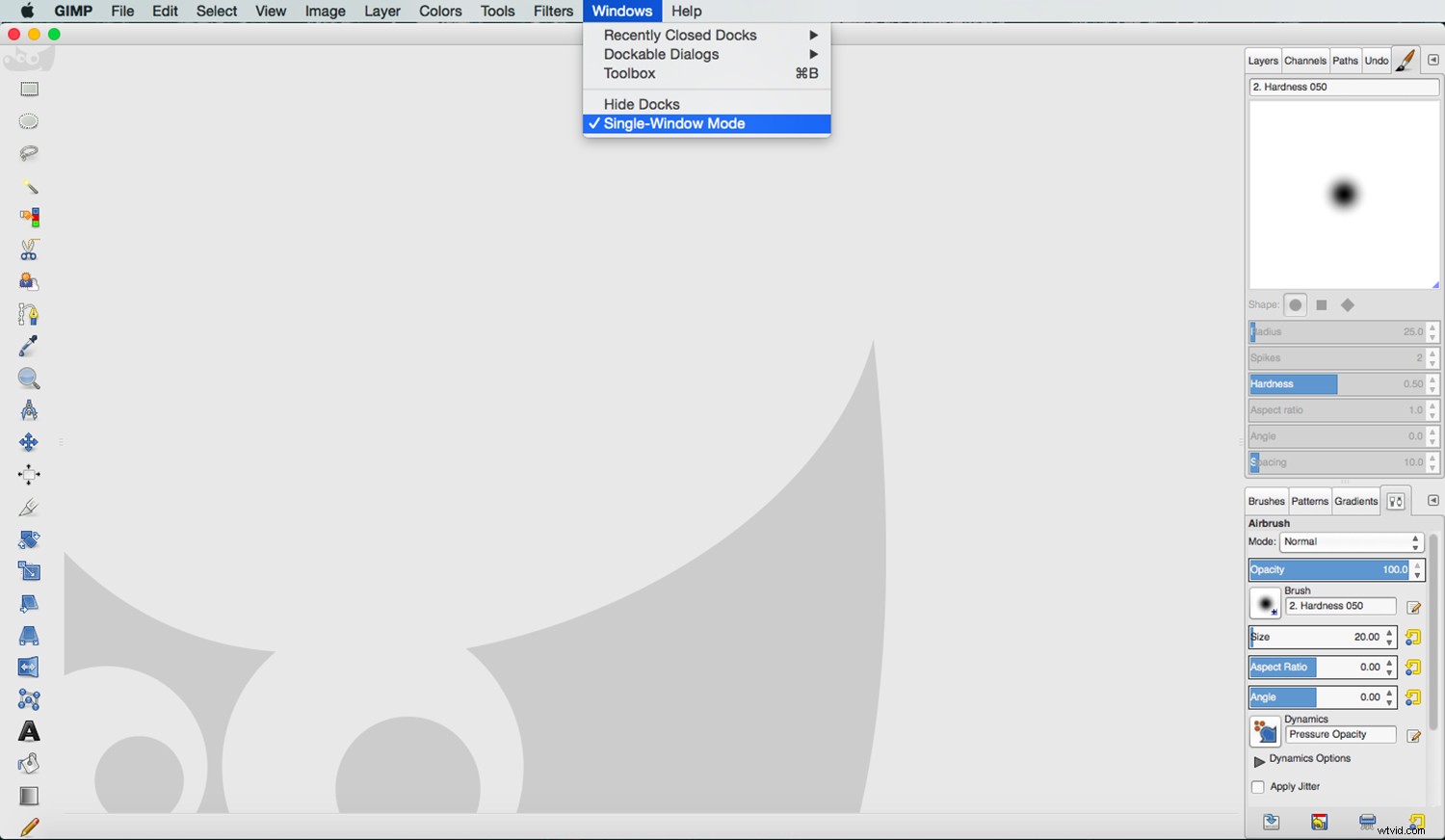
Wat is wat?
Nu u uw werkruimte hebt ingesteld, is het tijd om te leren wat elk venster bevat. In het midden heb je het afbeeldingsvenster. Hier kun je de afbeelding of het canvas zien waaraan je werkt. Als u zich in meerdere vensters bevindt, wordt elke afbeelding afzonderlijk geopend (zoals eerder weergegeven), en als u zich in de modus voor één venster bevindt, worden ze geopend als tabbladen.
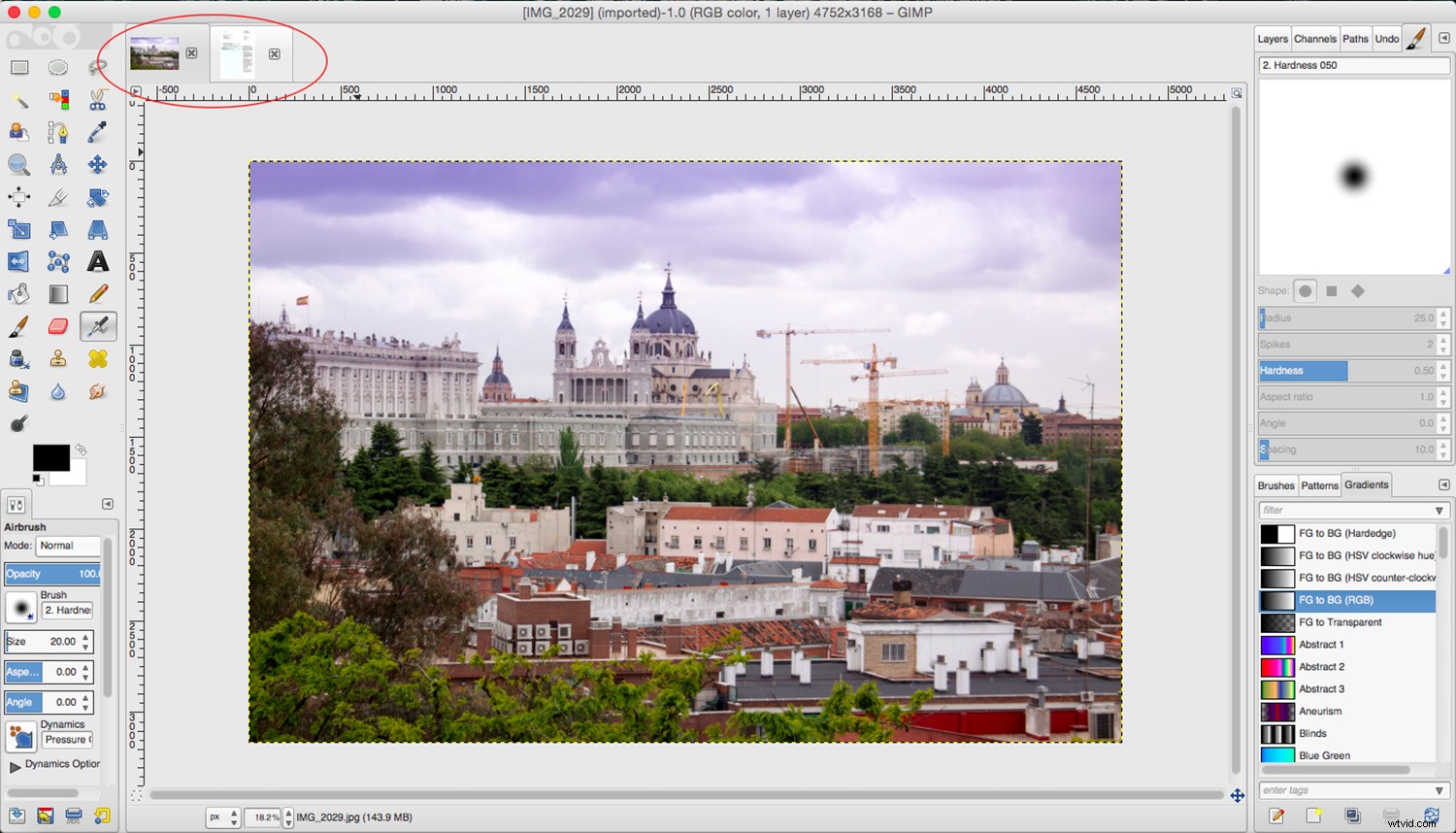
Aan de linkerkant heb je een venster met je gereedschapskist. Daarin kun je een sneltoets hebben voor de tools die je het vaakst gebruikt. Het wordt geleverd met een standaardconfiguratie die u kunt personaliseren. Ga hiervoor naar GIMP -> Voorkeuren -> Toolbox en kies de tools die je wilt toevoegen of verwijderen.
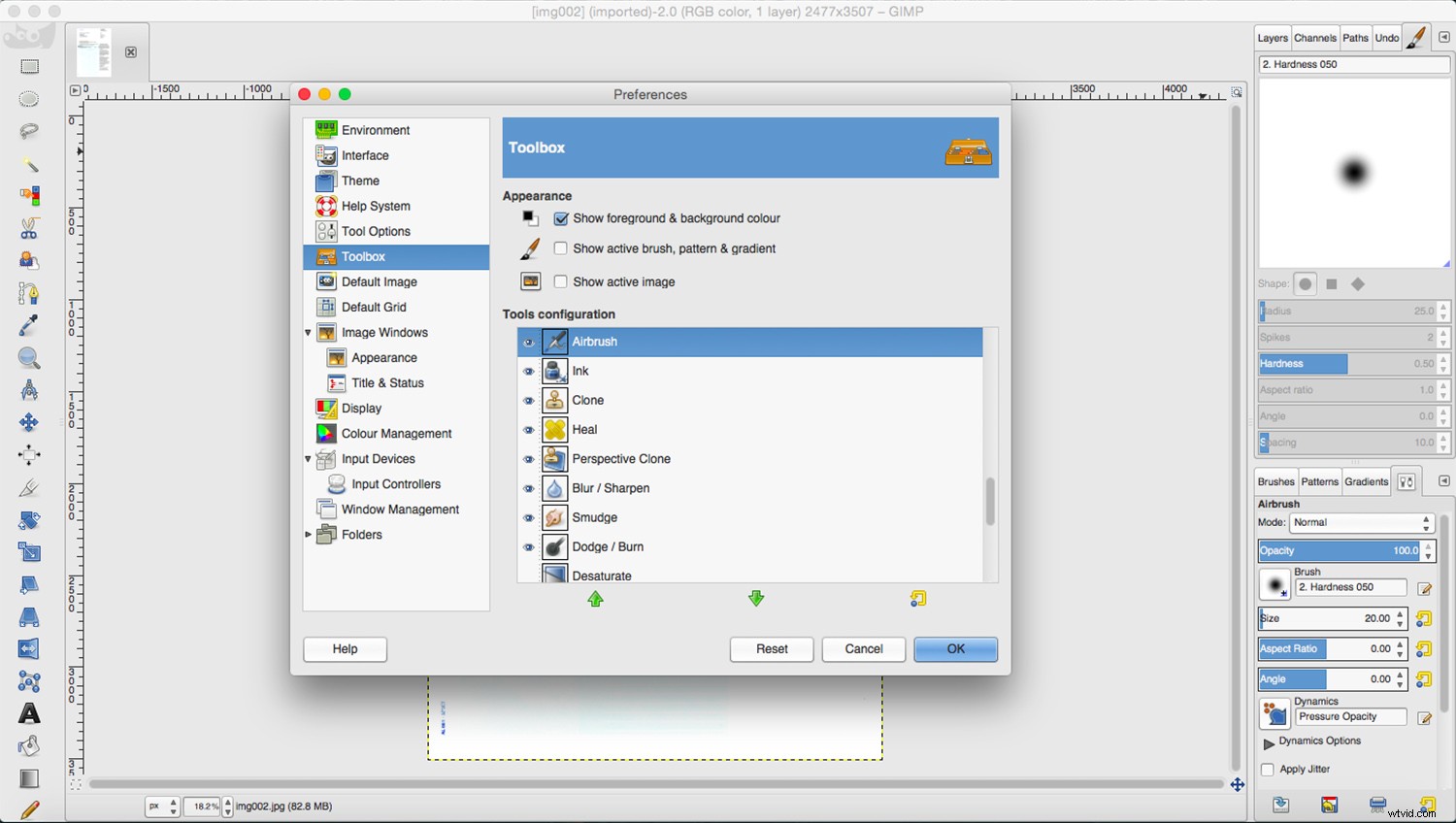
Hieronder vindt u de beschikbare opties voor elke tool. Daarom is het geen statische inhoud; het verandert elke keer dat u een ander hulpmiddel selecteert. Je kunt dit dok desgewenst naar een andere positie slepen en neerzetten, maar ik houd het aan de rechterkant.
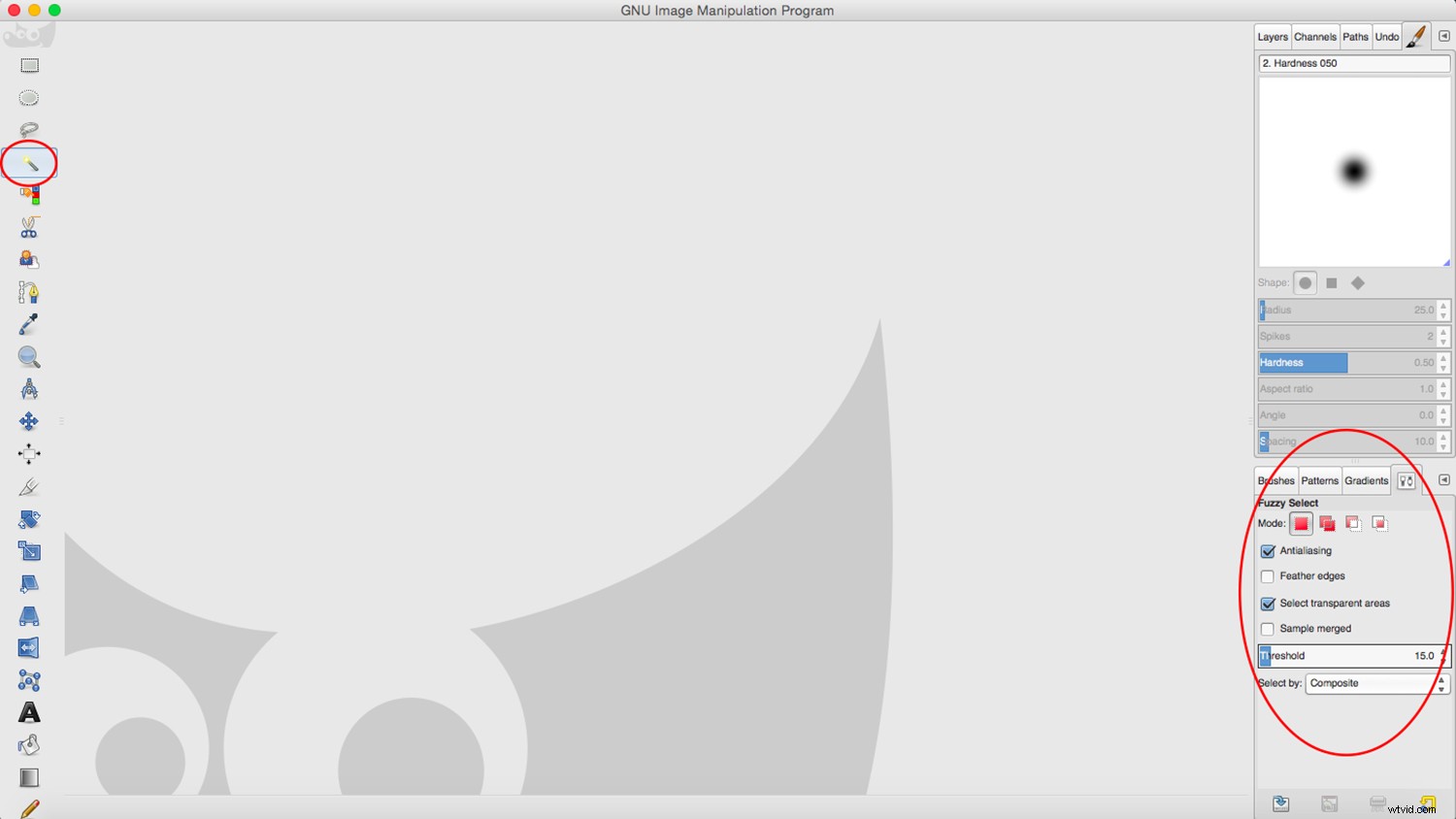
Aan de rechterkant heb je een venster met een reeks tabbladen zoals Geschiedenis of Lagen. Dit venster gedraagt zich als een dock. Als u een tabblad wilt openen dat niet wordt weergegeven, gaat u naar het menu Windows -> Dockable Dialogs en kiest u het in het vervolgkeuzemenu. Het zal het tabblad automatisch dokken. Klik vervolgens op de pijlknop aan de rechterkant om de instellingen te openen en van daaruit te beheren.
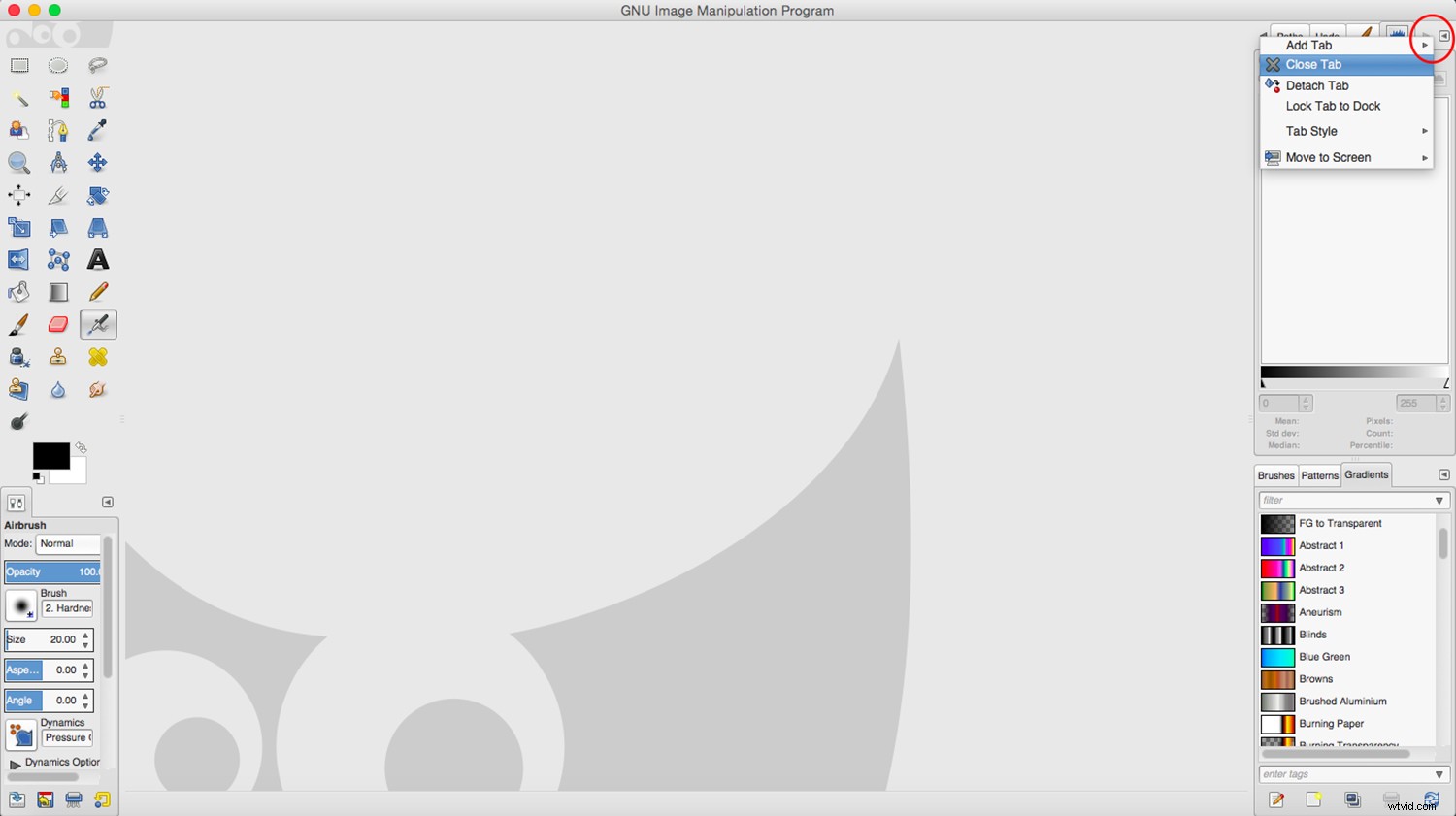
Als u met de modus met meerdere vensters werkt, kunt u deze tabbladen nog steeds bereiken via het menu Windows -> Dockable Dialogs. In dit geval zul je merken dat sommige worden geopend als tabbladen en andere als afzonderlijke vensters die je afzonderlijk kunt slepen, minimaliseren of sluiten.
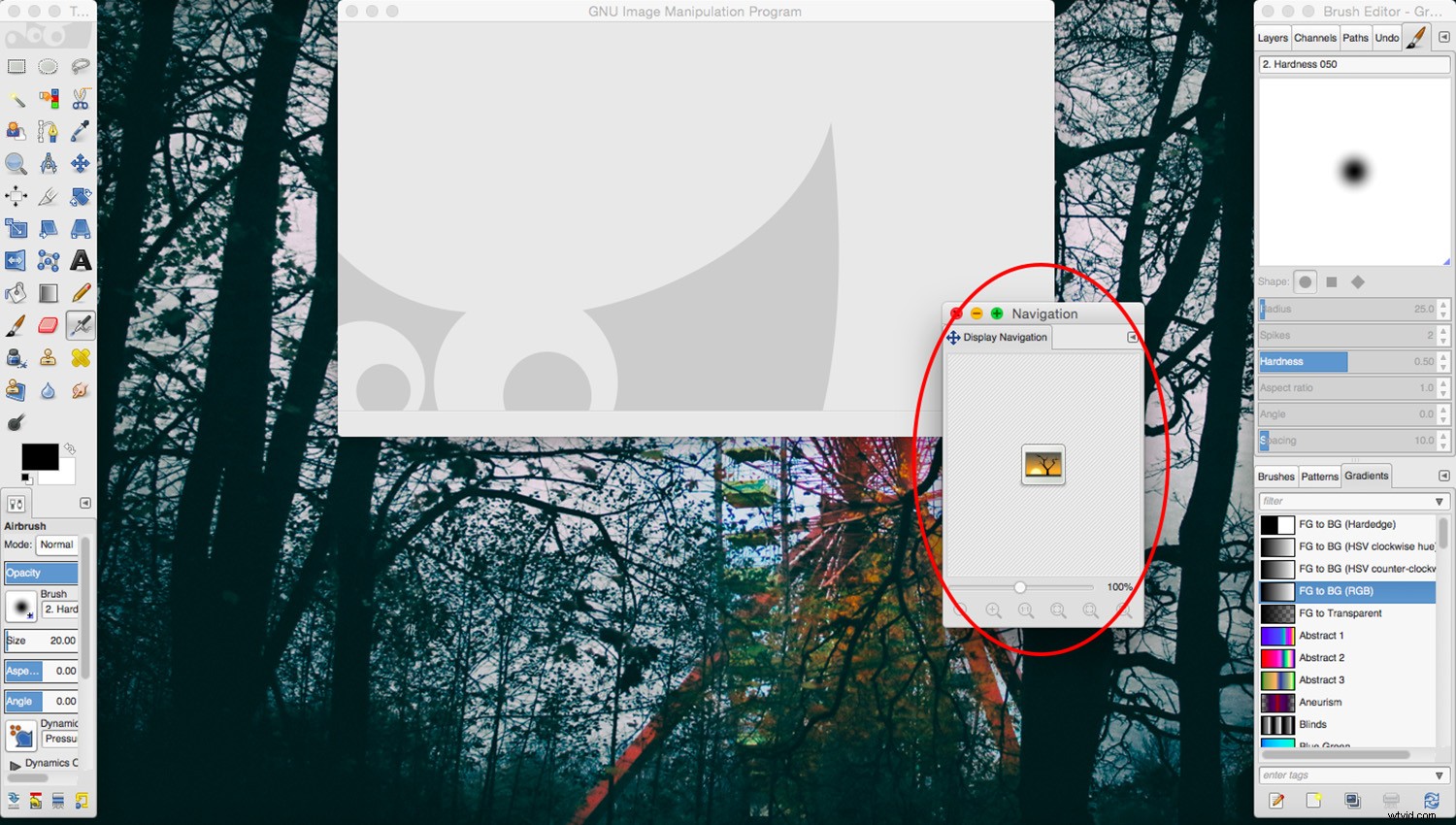
Opslaan of exporteren?
Of je nu een kleine wijziging hebt aangebracht of een origineel kunstwerk, je moet het bewaren. Als je naar het menu Bestand -> Opslaan gaat zoals je normaal zou doen, kun je alleen de GIMP-extensie .xcf gebruiken.
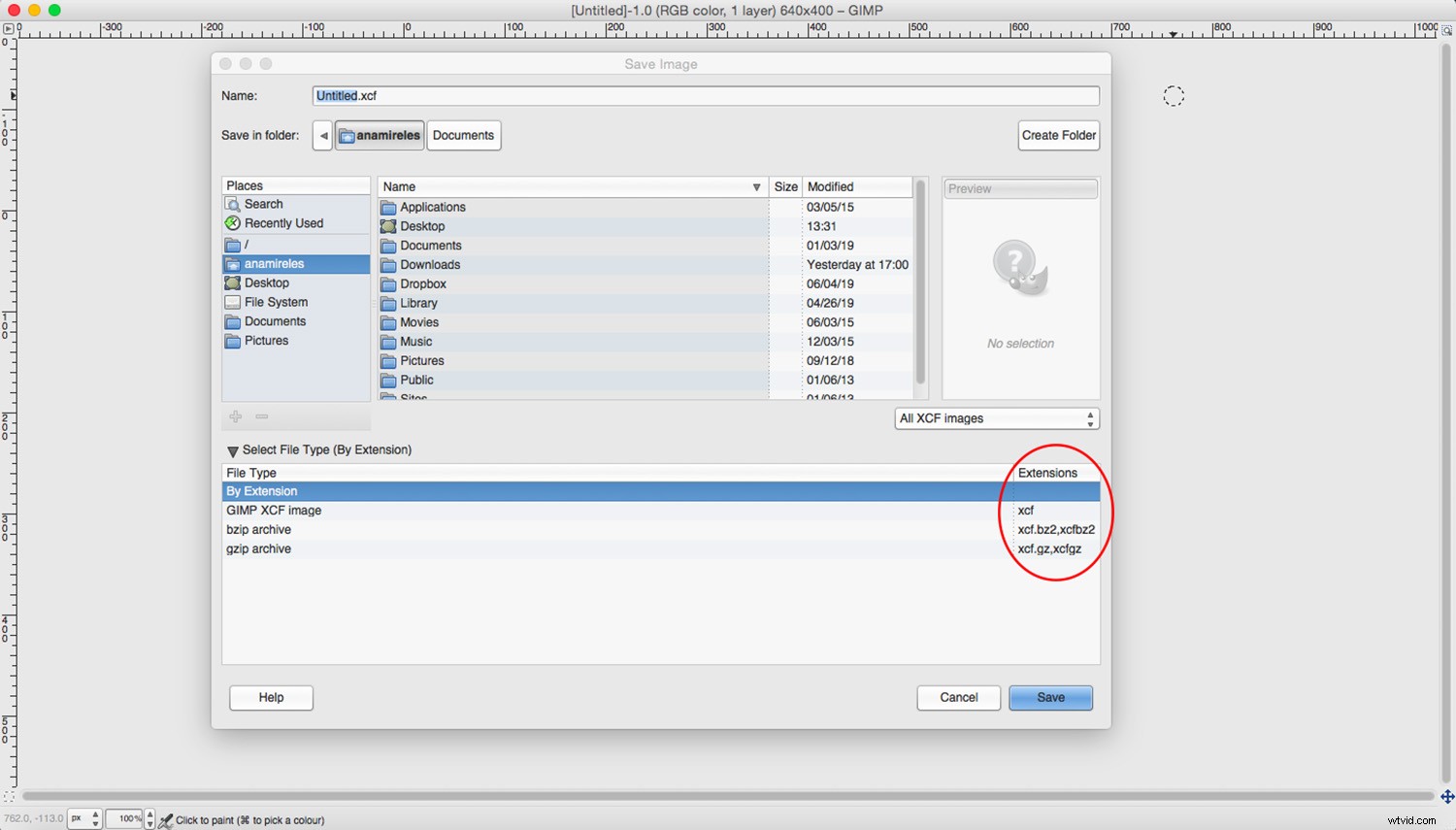
Als je een universeel formaat zoals .jpg of .tiff wilt gebruiken of zelfs wilt veranderen in .psd van Photoshop, moet je naar het menu Bestand -> Exporteren. Van daaruit heb je een enorme verscheidenheid aan bestandsindelingen om uit te kiezen. Als je niet zeker weet welke het beste is, lees dan dit artikel voor inzicht in alle verschillende afbeeldingsbestandsindelingen.
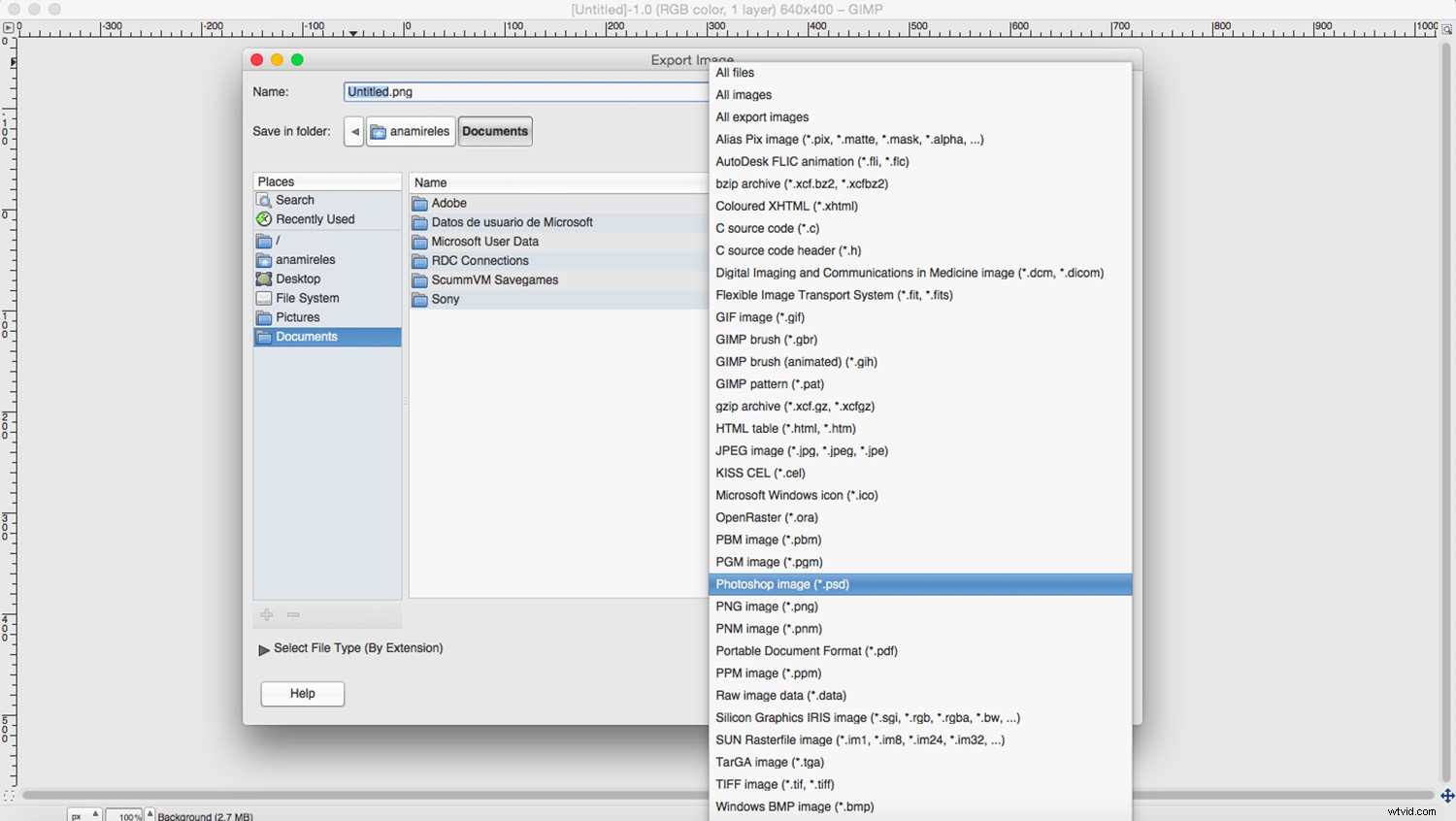
Ik hoop dat je dit artikel een nuttig overzicht vond om GIMP-software te begrijpen en het eens te proberen. Als je er nog steeds niet van overtuigd bent, zijn er andere gratis programma's. Lees voor meer informatie dit artikel met tips voor het kiezen van een gratis foto-editor voor nabewerking.
Heb je GIMP-software gebruikt? Wat zijn uw gedachten? Wat zijn enkele andere gratis softwaretoepassingen voor nabewerking die u gebruikt? Deel het met ons in het opmerkingengedeelte.