Met een beetje fantasie en knowhow kunt u de Lightroom Print-module gebruiken om verbluffende lay-outs te maken, die u op hun beurt kunt gebruiken om afdrukken, ansichtkaarten of zelfs visitekaartjes te maken. Ik ga je een paar voorbeelden geven, die je kunt kopiëren of aanpassen aan je eigen wensen. Laat je door hen inspireren om met je eigen creatieve ontwerpen te komen!
Aangepaste lay-out #1:enkele afbeelding/contactblad
Dit is de eerste aangepaste lay-out die we gaan maken. Het gebruikt de lay-outstijl Enkele afbeelding / Contactblad. Met deze lay-outstijl wordt elke geselecteerde foto in de collectie slechts één keer aan de lay-out toegevoegd, in de volgorde waarin ze verschijnen.
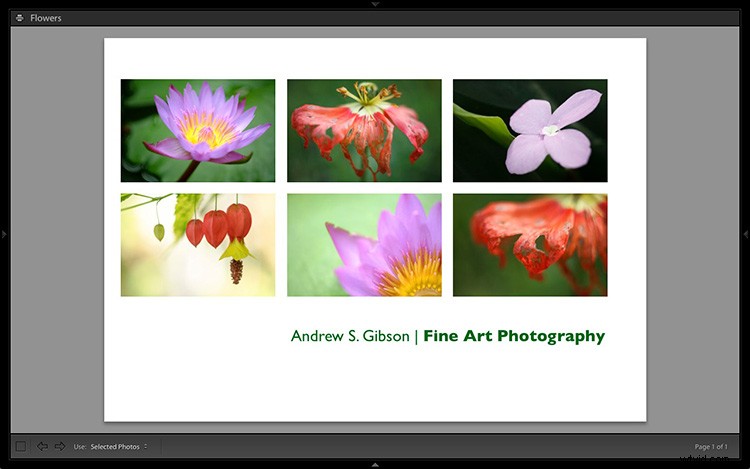
1. Sjabloon maximaliseren
Ga naar het deelvenster Sjabloonbrowser in de Lightroom Print-module en selecteer de sjabloon Grootte maximaliseren. Deze eenvoudige sjabloon is een ideaal startpunt voor het maken van uw eigen lay-outs.
Opmerking: Ik begon met het papierformaat ingesteld op A4 (klik op de knop Pagina-instelling om het papierformaat en de richting in te stellen). Als uw papierformaat afwijkt, heeft u andere afmetingen nodig dan hier worden gebruikt. Hetzelfde geldt als uw afloopgebied, dat afhankelijk is van het printermodel, anders is.
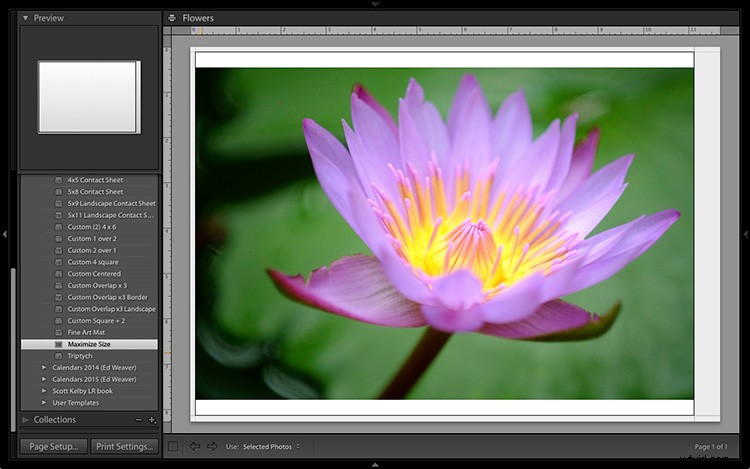
2. Afdrukken opslaan
Voordat u verder gaat, klikt u op de knop Opgeslagen afdruk maken. Het venster Afdrukken maken verschijnt. Geef de afdruk een naam en zorg ervoor dat de Alleen gebruikte foto's opnemen vakje is uitgevinkt. Klik op Maken en Lightroom maakt een nieuwe verzameling met de naam Print Collection (gemarkeerd met een printerpictogram in het deelvenster Verzamelingen) met de foto's in de oorspronkelijke verzameling. Nu is het onmogelijk voor u om uw werk te verliezen - u kunt op elk moment vertrekken en terugkeren naar de Print Collection.
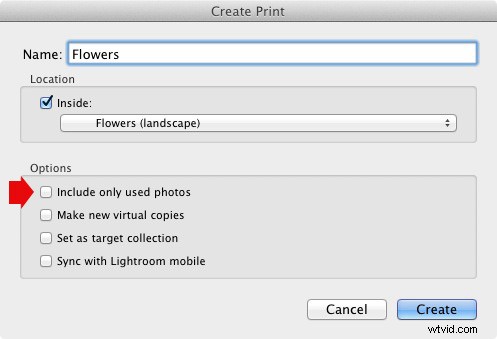
3. Stel de pagina-indeling in
Ga naar het deelvenster Lay-out en onder Paginaraster; stel Rijen in op 2 en Kolommen op 3. Alleen geselecteerde foto's verschijnen in de lay-out, dus selecteer in de Filmstrip de foto's die u wilt weergeven, klik en sleep om de volgorde te wijzigen indien nodig. Opmerking:als u meer dan zes afbeeldingen selecteert, maakt Lightroom een tweede pagina waarop ze automatisch passen.
Pas de instellingen voor Marges, Celafstand en Celgrootte aan om ruimte tussen de foto's toe te voegen en de stijl te creëren die u hieronder ziet. De lay-out wordt weergegeven met zowel de hulplijnen aan als uitgeschakeld (vink het vakje Hulplijnen weergeven in het deelvenster Hulplijnen aan/uit) voor de duidelijkheid. Denk eraan om de foto's te centreren tussen de grijze rand die het afloopgebied van de pagina weergeeft, niet de pagina zelf.
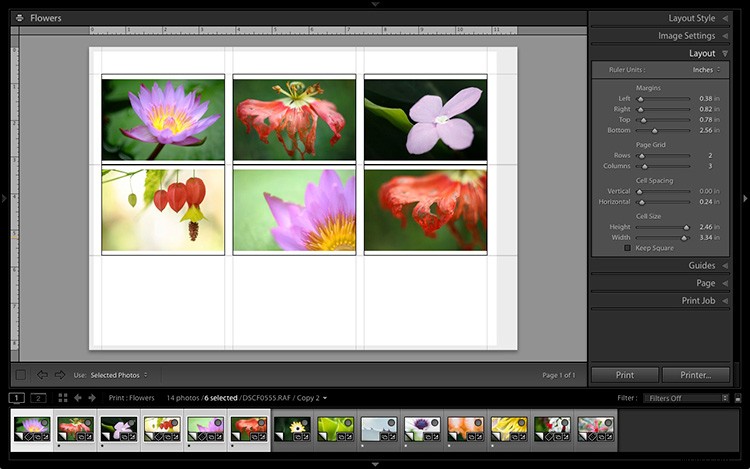
Deze schermafbeelding toont de lay-out met Gidsen ingeschakeld. Let op het pagina-uitloopgebied rond de rand (weergegeven in grijs) en de zwarte lijnen die de afmetingen van de fotocellen weergeven.
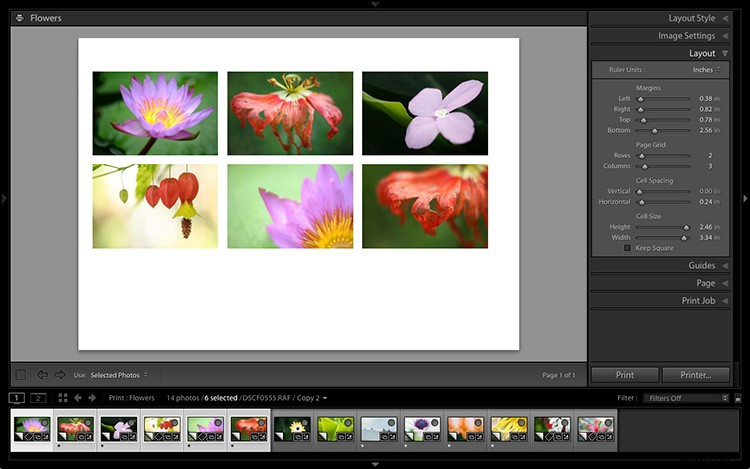
De lay-out is veel gemakkelijker te zien als de gidsen zijn uitgeschakeld.
Het idee is om de spaties tussen de foto's zo gelijkmatig mogelijk te houden (of zo dicht mogelijk bij de beperkingen van het door u geselecteerde papierformaat). De instellingen die ik heb gebruikt, worden hieronder weergegeven, maar die van jou kunnen verschillen als je een ander papierformaat gebruikt of als je foto's een andere beeldverhouding hebben.
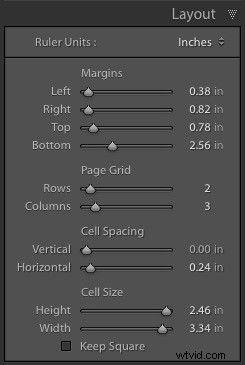
4. Stel het identiteitsplaatje in
Ga naar het Paginapaneel en vink het vakje Identiteitsplaat aan. Klik op het witte pijlpictogram (naar beneden gericht) en kies een gestileerde tekstidentiteitsplaat om onderaan de lay-out te gaan - als u nog geen geschikte hebt, kunt u een nieuwe maken door Bewerken te selecteren in het menu. Vink het vakje Kleur negeren aan en klik op de rechthoek rechts ervan om een kleur voor de tekst van het identiteitsplaatje te selecteren.
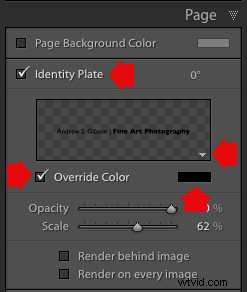
5. Stel de grootte van het identiteitsplaatje in op twee kolommen
Pas indien mogelijk het formaat van het identiteitsplaatje aan, zodat het dezelfde breedte heeft als de laatste twee kolommen. Zolang de tekst er niet te groot of te klein uitziet (je zult je eigen oordeel moeten vellen), geeft het op deze manier uitlijnen met de foto's een professionele toets aan het ontwerp.
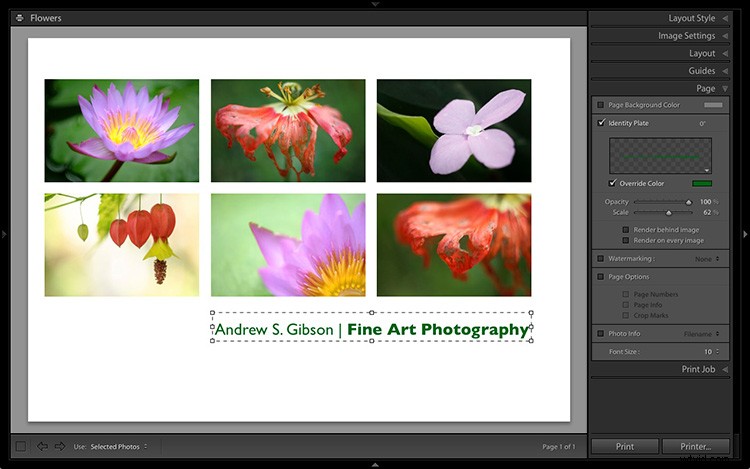
Aangepaste lay-out #2:aangepast pakket
De Print-module bevat negen sjablonen die werken met de Custom Package Layout Style. Deze lay-outstijl is vergelijkbaar met de lay-outstijl Enkele afbeelding / Contactblad, behalve dat u dezelfde afbeelding meer dan eens aan een pagina kunt toevoegen en ook foto's kunt overlappen.
Een ander verschil tussen de lay-outstijl Custom Package en de andere, is dat Lightroom niet automatisch foto's aan de lay-out toevoegt. In plaats daarvan voegt u ze zelf toe door ze uit de filmstrip te klikken en te slepen. Dit maakt het gemakkelijk om foto's te verplaatsen zonder ze opnieuw te rangschikken in de filmstrip, en om dezelfde foto meer dan eens aan een pagina toe te voegen.
1. Selecteer de Custom Overlap x3-sjabloon
Ga naar het deelvenster Sjabloonbrowser en selecteer de sjabloon Custom Overlap x 3. Vergeet niet op de knop Print opslaan te klikken om een nieuwe printcollectie aan te maken.
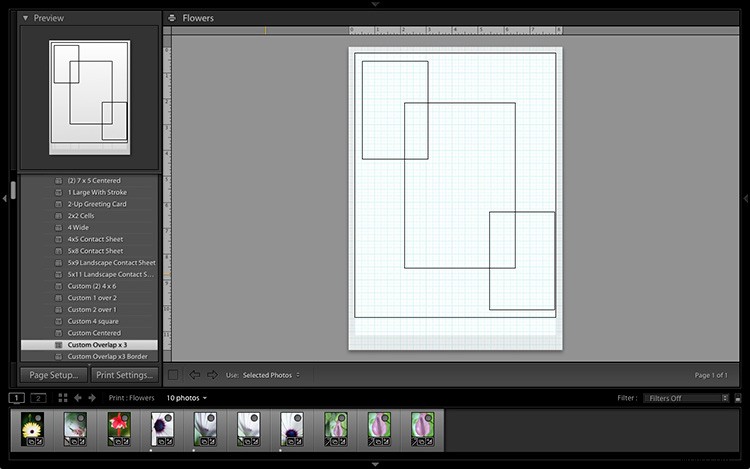
2. Voeg de foto's toe door ze te slepen en neer te zetten
In tegenstelling tot het vorige voorbeeld wordt de sjabloon niet automatisch gevuld met geselecteerde afbeeldingen. In plaats daarvan moet u foto's uit de filmstrip klikken en slepen. Zo ziet het eruit met toegevoegde foto's.
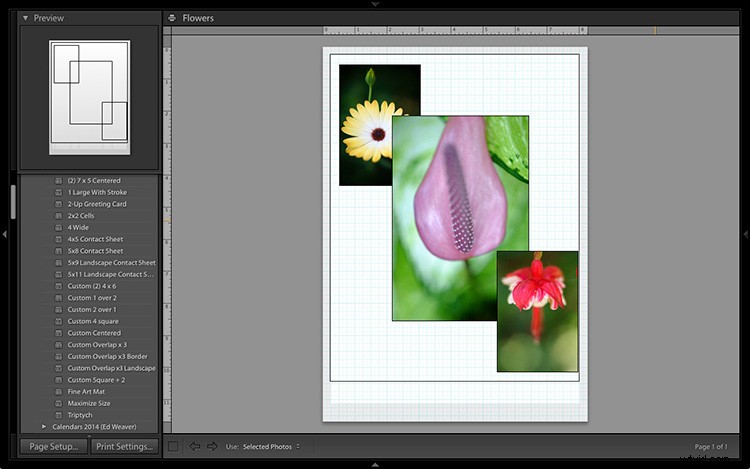
3. Pas het formaat van afbeeldingen aan
De overlappende afbeeldingen zijn niet ideaal, maar in tegenstelling tot de lay-outstijl voor één afbeelding / contactblad die in het eerste voorbeeld werd gebruikt, kunt u de fotocellen slepen en het formaat wijzigen naar iets dat bij u past. U kunt de grootte van de fotocellen precies aanpassen in het deelvenster Cellen (en nieuwe toevoegen) en ze uitgelijnd houden door naar het deelvenster Linialen, rasters en hulplijnen te gaan en Raster uitlijnen op raster in te stellen.
Klik met de rechtermuisknop op een fotocel en selecteer Verzenden naar voorzijde om deze boven op de andere te plaatsen.
U kunt op dezelfde manier als in het eerste voorbeeld ook een Styled Text Identity Plate toevoegen. Een beetje tweaken stelde me in staat om het volgende ontwerp te bedenken.
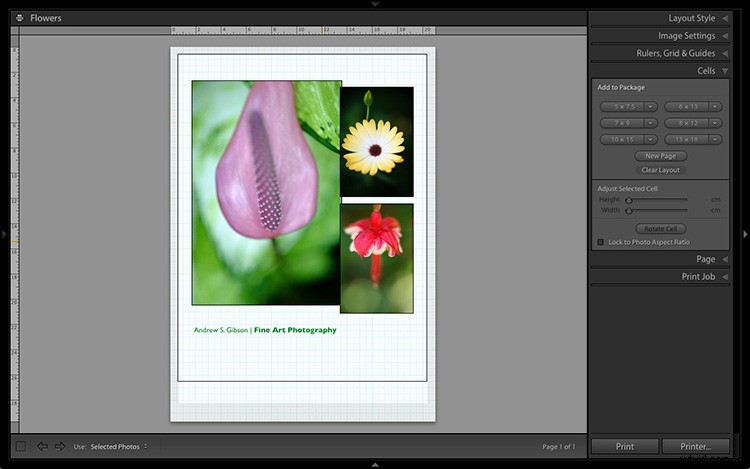
Hopelijk laten deze voorbeelden u zien hoe flexibel de lay-outs in de Print-module zijn als u de tijd neemt om de mogelijkheden te verkennen. Maar wist je dat je ook heel eenvoudig triptieken en kalenders kunt maken in de Print module? De volgende artikelen laten zien hoe u dit moet doen.
- Een kalender voor 2015 maken in de Lightroom-afdrukmodule
- Hoe maak je een drieluik in Lightroom
