
Het verhaal
Als je iemand fotografeert die graag voor de camera staat, maak daar dan gebruik van. Dit was een eenvoudig portret om te maken en de kracht komt van de geest van het model, niet van de mooie techniek. Ik heb eerder met haar gewerkt en weet dat ze goed is in het creëren van verschillende gezichtsuitdrukkingen. Ik vroeg haar om me een serie te geven en elke keer dat ze haar gezichtsuitdrukking veranderde, nam ik een nieuwe foto. Ervaren modellen poseren, pauzeren totdat je de foto maakt en gaan dan door naar de volgende, waardoor je werk als portretfotograaf veel gemakkelijker wordt.
Je kunt het niet zien op deze foto, maar het model hield een zilveren reflector iets onder haar schouders. Het gereflecteerde daglicht zorgde voor een prachtig helder lichteffect dat het verwerken van het portret veel gemakkelijker maakte.
Eerste stappen
Hier is het originele portret zoals het rechtstreeks uit de camera verscheen. De foto is gemaakt met een 85 mm-lens ingesteld op f/1.8, waardoor de achtergrond onscherp werd.

Ik wist vanaf het begin dat ik wilde dat de uitdrukking van het model het middelpunt van het portret zou zijn. Het gebruik van een korte telelens en een groot diafragma heeft dat deels bereikt, maar de foto vergde meer werk. De eerste taak was om de achtergrond aan te pakken. Hoewel onscherp, was de helderheid een grote afleiding. Mijn belangrijkste taak hier was om de achtergrond donkerder te maken, zodat het oog van de kijker rechtstreeks naar het model gaat.
Ik hoop vandaag dat je door deze tutorial te volgen en de technieken toe te passen die ik heb gebruikt op je eigen foto's, leert hoe je betere portretten kunt maken in Lightroom.
Stap 1:Basisaanpassingen
Ik heb de foto voorbereid door naar de Camerakalibratie . te gaan paneel en instelling Profiel naar Cameraportret . Vervolgens ging ik naar de Lenscorrecties paneel en ingeschakeld Verwijdering chromatische aberratie en Profielcorrecties , instelling Vontsteken naar nul.
Ik wilde schone, neutrale huidtinten, dus ging ik naar de Basic paneel en verplaatste de Temp schuif lichtjes (van 4850 naar 4520) om de warme tint te verwijderen.
Stap 2:voeg een vignet toe met behulp van het radiaalfilter
Vervolgens gebruikte ik de Radial Filter hulpmiddel om de achtergrond donkerder te maken. Ik plaatste het filter zo dat de bovenste helft het gezicht en de schouders van het model omsloot. In deze positie is het radiaal filter kan worden gebruikt om het gebied aan weerszijden en boven het model donkerder te maken, zonder het onderste deel van het portret te beïnvloeden. Ik heb Belichting ingesteld tot -4.0 om het gebied te zien dat door de aanpassing is beïnvloed.
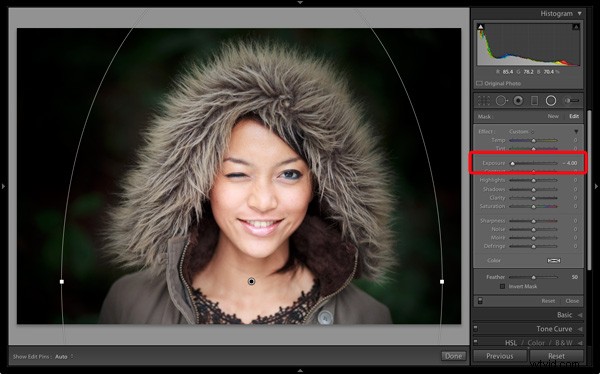
Toen ik tevreden was met de positie van het radiaalfilter Ik reset Belichting tot nul en verkleinde het vervolgens totdat de achtergrond behoorlijk donker werd. Ik heb ook Verzadiging . ingesteld tot -70 t o kleur van de achtergrond verwijderen. Hoeveel druk je op de Blootstelling slider is in deze situatie altijd subjectief. Sommigen van jullie zullen een behoorlijke hoeveelheid detail op de achtergrond willen behouden, anderen zullen tevreden zijn om het helemaal zwart te maken.
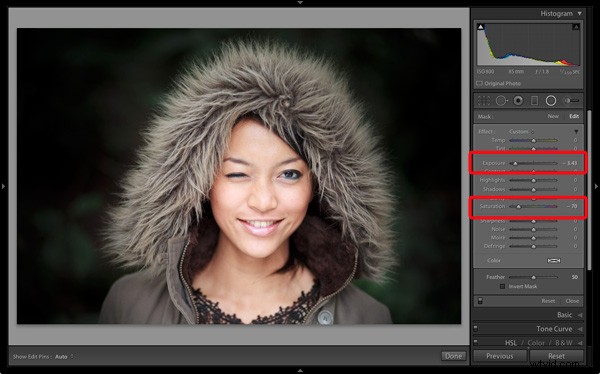
Opmerking: Radiaalfilters zijn nieuw in Lightroom 5. In eerdere versies was de beste manier om een soortgelijk effect te bereiken het plaatsen van een Graduated Filter aan weerszijden van het model en gebruik Aanpassingspenseel aanpassingen om de hiaten op te vullen. Een alternatieve techniek is het gebruik van de Post-Crop Vignettering en maak gebieden die te donker zijn (zoals de schouders van het model in dit voorbeeld) lichter met het Aanpassingspenseel gereedschap.
Stap 3:Verfijn het vignet met het Aanpassingspenseel
Terwijl het Radiale filter is een uitstekend hulpmiddel om achtergronden donkerder te maken, het is niet perfect. Door de bevedering die nodig is voor een geleidelijke overgang, kunnen sommige delen van de achtergrond dicht bij het onderwerp te licht zijn. In dit geval waren er nog gebieden rond de motorkap die een beetje helder waren.
Dus ik gebruikte het Aanpassingspenseel hulpmiddel om die gebieden te selecteren en Blootstelling te verminderen (naar -0,65 ) om ze donkerder te maken. Ik hoefde niet precies te zijn met de plaatsing van het Aanpassingspenseel omdat de achtergrond al behoorlijk donker en onscherp was.
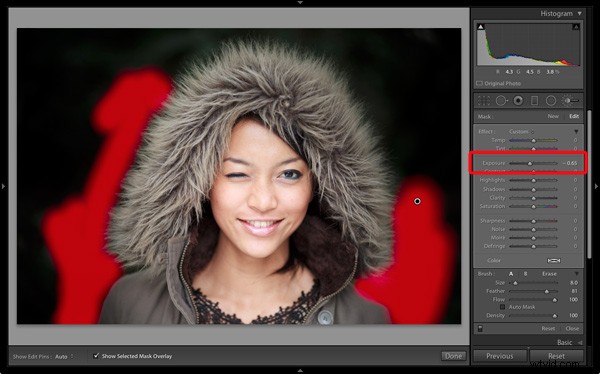
Tip: Als u merkt dat het gebruik van het Aanpassingspenseel is duidelijk, probeer Feather . in te stellen tot 100 en Flow tot 50% . Hierdoor kun je het effect beetje bij beetje opbouwen in plaats van alles in één penseelstreek te doen.
Stap 4:Retoucheren met het aanpassingspenseel
Dit portret had niet veel retouchering nodig, maar er waren nog een paar dingen die ik wilde doen. De eerste was om de lijnen onder de ogen van het model te minimaliseren. Merk op dat ik ze niet helemaal kwijt wilde, omdat ze een natuurlijk onderdeel zijn van haar uitdrukking. De lijnen werden gecreëerd door haar glimlach en knipogen, en het verwijderen ervan zou er onnatuurlijk uitzien.
Ik heb het Aaanpassingspenseel . gebruikt gereedschap (ingezoomd) en zorgvuldig over de lijnen onder haar ogen geschilderd. Ik heb de penseelgrootte klein gehouden om de aangrenzende gebieden niet te beïnvloeden.
Toen heb ik de Verzachten huid . gekozen voorinstelling van het Effect menu. Lightroom paste het huidverzachtende effect op volle sterkte toe door Clarity . in te stellen tot -100 en Scherpte tot +25 . Dit was te sterk. Om het te verkleinen, klikte ik op de punaise die het Aanpassingspenseel . markeerde , hield de linkermuisknop ingedrukt en sleepte de muis naar links. Lightroom verminderde de intensiteit van het effect door de Clarity . te verplaatsen en Scherpte schuifregelaars in verhouding (deze techniek werkt met elke instelling van het Effect menu). Ik stopte toen het er goed uitzag (Clarity -45 , Scherpte +11 ).
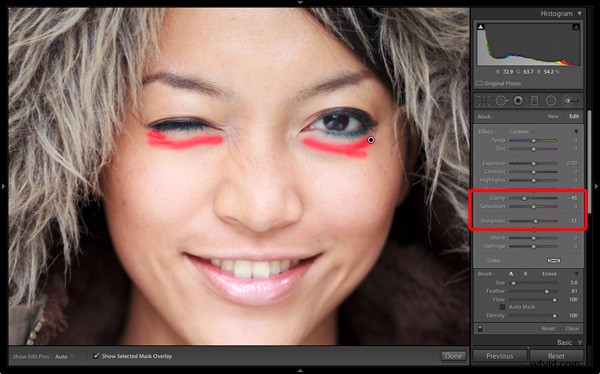
Ik heb een nieuw Aanpassingspenseel . gemaakt om de ogen, mond en wenkbrauwen van het model te bedekken. Ik heb de Clarity . gepusht schuifregelaar naar +40 om die gebieden wat extra scherpte en contrast te geven. De schermafbeelding toont de gebieden die worden bestreken door het Aanpassingspenseel .
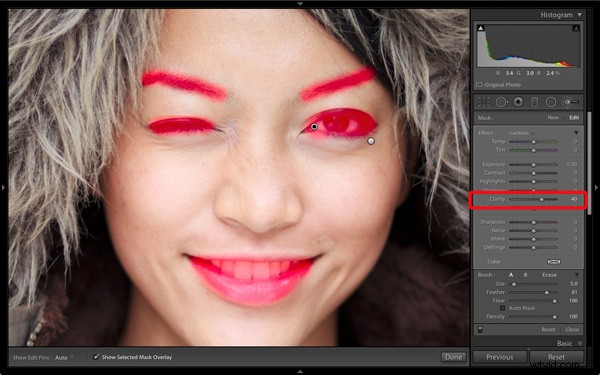
Stap 5:het portret inlijsten
De kap van het model creëert een natuurlijk kader voor haar gezicht en is een essentieel onderdeel van de compositie. Ik besloot het te benadrukken door Clarity . te gebruiken om de textuur van de vacht naar voren te halen.
Ik heb nog een selectie gemaakt met het Aanpassingspenseel tool en meer duidelijkheid (tot 56 ), Contrast (tot 22 ) en Belichting (tot 0.26) . De kap is een frame dat de aandacht van de kijker naar het midden van het frame trekt, en deze aanpassingen helpen dit te benadrukken. Ik moest de balans vinden tussen nadruk en afleiding; benadrukt de prachtige textuur van de met bont gevoerde capuchon zonder al te veel aandacht af te leiden van de uitdrukking van het model. Deze schermafbeelding toont het gebied dat wordt bestreken door het Aanpassingspenseel .
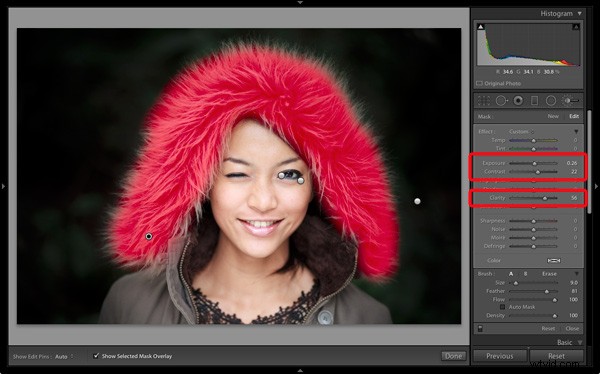
Vervolgens ging ik naar de Basic paneel en verminderde Levendigheid tot -14 t o de-accentueren van de kleuren een beetje meer. Ten slotte gebruikte ik een klein Aanpassingspenseel om de rand van de rechterschouder van het model lichter te maken, die was verduisterd door het radiaalfilter eerder aanpassen. Het gebied dat wordt bestreken door het Aanpassingspenseel wordt weergegeven in de schermafbeelding.
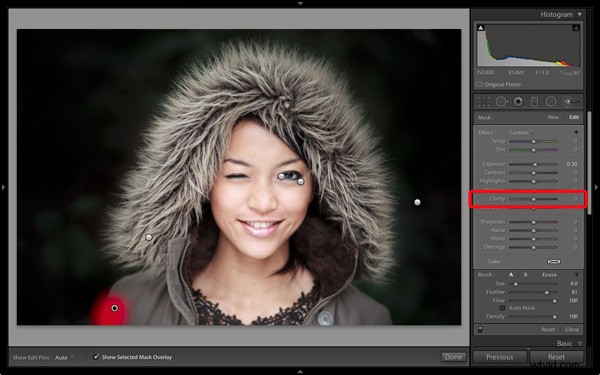
Voor en na resultaten vergelijken
Hier zijn de originele en definitieve versies samen, zodat u ze kunt vergelijken.

Wat vind jij van deze verwerkingstechnieken? Er is meer dan één manier om de meeste foto's te verwerken - heb je suggesties voor een alternatieve interpretatie van het originele Raw-bestand? Laat het me weten in de reacties.
