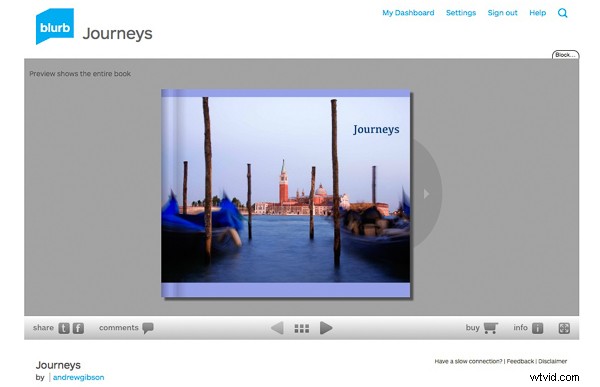
De eenvoudigste manier om aan de slag te gaan met Lightroom's Boek-module, is door een eenvoudig fotoboek te maken, waarbij Lightroom het meeste werk voor u doet, zodat u niet verzandt in het uitgebreide ontwerpproces dat nodig is om een complexer boek te maken.
Wat u moet doen voordat u begint
U maakt het boekontwerpproces veel gemakkelijker door de volgende dingen te doen, of in ieder geval na te denken, voordat u begint:
- Selecteer welke foto's je wilt opnemen. Of beperk het in ieder geval zo veel als je kunt. U kunt vaak van gedachten veranderen terwijl u aan het ontwerp werkt. Organiseer ze in een verzameling.
- Rangschik de foto's in de geschatte volgorde waarin ze in het fotoboek verschijnen door te klikken en te slepen. U kunt dit doen in de Filmstrip in de Boekmodule , maar het is veel gemakkelijker om het te doen in Rasterweergave in de Bibliotheekmodule . Het helpt als je een collectie hebt gemaakt met de foto's die je in het fotoboek wilt opnemen. Nogmaals, dit hoeft niet precies te zijn, omdat je waarschijnlijk van gedachten verandert terwijl je je een weg baant door het ontwerpproces.
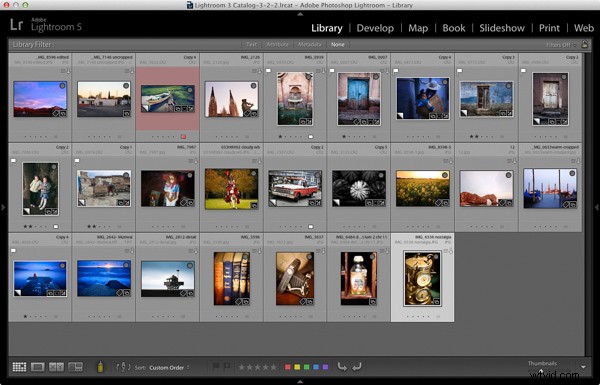
- Kies foto's voor de voor- en achteromslag. De omslagfoto is de eerste in de Collectie , de foto op de achterkant is de laatste. Je kunt later van gedachten veranderen als dat nodig is.
- Verwerk uw bestanden indien nodig. Natuurlijk heb je de foto's die je graag in je boek wilt opnemen waarschijnlijk al verwerkt, maar worden de foto's op een consistente manier verwerkt? Als u bijvoorbeeld een boek maakt met getinte zwart-witfoto's, zijn ze dan allemaal in dezelfde kleur getint of zijn ze verschillend? Het is misschien beter voor het boek als ze allemaal dezelfde kleur hebben. Als uw foto's moeten worden verwerkt, kan het handig zijn om virtuele kopieën te maken, zodat de originelen niet worden beïnvloed door de wijzigingen.
- Kies welk Blurb-fotoboekformaat je wilt gebruiken. Er zijn er vijf om uit te kiezen:klein vierkant, standaard staand, standaard liggend, groot liggend en groot vierkant. Maten en prijzen van Blurb-boeken staan vermeld op de Blurb-website.
- Ga naar Boekvoorkeuren, die te vinden zijn onder het Boek menu in de Boekmodule (u kunt ze niet openen vanuit een andere module). Standaard fotozoom instellen naar Zoom om te passen en verlaat de Nieuwe boeken starten door automatisch in te vullen vakje niet aangevinkt. De andere instellingen zijn niet van belang voor eenvoudige fotoboeken.
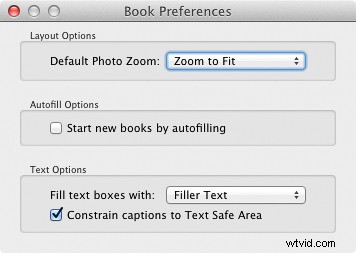
Een eenvoudig fotoboek maken
Ga naar de Boekmodule . Als u uw Boekvoorkeuren . instelt zoals hierboven aanbevolen, zie je zoiets als dit.
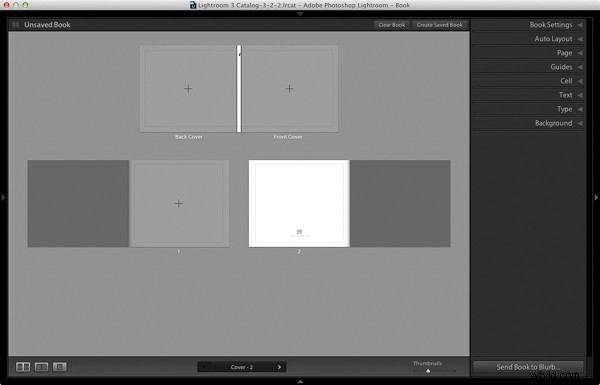
Ongeacht wat u op het scherm ziet, begin door op Boek wissen . te klikken knop bovenaan het Inhoudsvenster . Ga vervolgens naar het paneel Automatische lay-out , stel de Voorinstelling . in naar Eén foto per pagina en gebruik het vervolgkeuzemenu dat toegankelijk is via het pictogram met de dubbele pijl omAutomatische lay-outvoorinstelling bewerken . te selecteren . De Bewerker voor automatische lay-outvoorinstellingen venster wordt geopend (onder). Zoek naar de Foto's inzoomen naar instelling en stel deze in opFit (als het er nog niet is). Klik op de Gereed knop onderaan het venster.
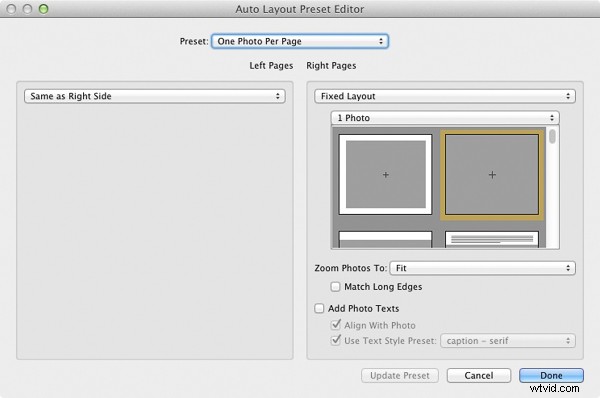
Klik op de Auto-layout knop in het deelvenster Automatische lay-out . Lightroom maakt het boek voor u. Het ziet er ongeveer zo uit, afhankelijk van het aantal foto's in je boek.
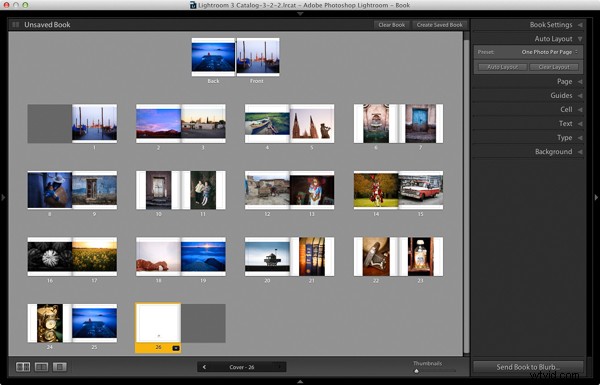
In dit stadium ziet u de woorden Niet-opgeslagen boek in de linkerbovenhoek. Ze geven aan dat de huidige boeklay-out niet is opgeslagen. Klik op Opgeslagen boek maken knop. Dit vraagt Lightroom om het Boek maken . te openen venster en maak een Boekenverzameling – een gespecialiseerd type verzameling met foto's die in een fotoboek worden gebruikt.
Geef het boek een naam en selecteer een Collectieset om het op te slaan. Klik op de knop Maken knop. Lightroom dupliceert de huidige collectie en verandert deze in de nieuwe Boekencollectie . Het wordt weergegeven in het paneel Verzamelingen met een boekpictogram om het te onderscheiden van andere collecties. De naam van de boekencollectie wordt ook weergegeven in de linkerbovenhoek van de Boekenmodule . Lightroom werkt de boekencollectie bij elke keer dat u een wijziging aanbrengt, zodat u er op elk moment naar kunt terugkeren zonder uw werk te verliezen.
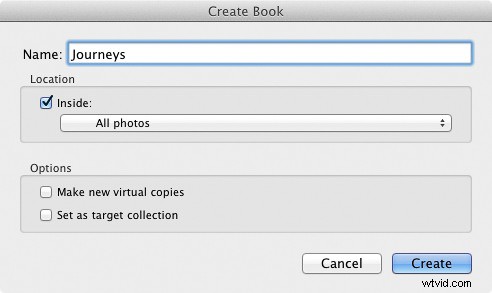
Ga naar het paneel Boekinstellingen en selecteer de Grootte van het boek en het type Omslag je wilt (ik koos voor dit voorbeeld Standard Landscape met Hardcover Image Wrap). Het is belangrijk om nu te beslissen welke je wilt, omdat dit de lay-out kan beïnvloeden als je ze later wijzigt.
Lightroom toont de geschatte prijs van het fotoboek onderaan het paneel (klik op het dubbele pijlpictogram rechts van de prijs om het in een andere valuta te zien). Het cijfer verandert afhankelijk van de grootte van het boek, het aantal pagina's erin en de Papiersoort (meer informatie over papiersoorten vindt u op de website van Blurb.
U kunt geld besparen door de Blurb-logopagina op te nemen - een extra pagina achter in het boek met het Blurb-logo. Als u dit doet, krijgt u korting, maar voegt u een extra pagina toe aan de lay-out.
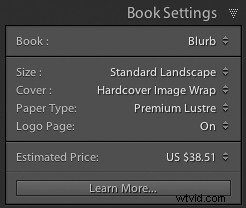
De eerste en laatste foto's in de Boekencollectie worden gebruikt als omslagen, maar Automatische lay-out voegt ze ook toe als de eerste en laatste foto's in het boek. Als je ze niet in die posities wilt, moet je ze verwijderen.
Begin door naar de eerste afbeelding te gaan, met de rechtermuisknop te klikken en Foto verwijderen te selecteren .
Je zou nu een grijs vierkant moeten zien met een kruis erin (als je dat niet ziet, ga dan naar het venster Gidsen en vink de Toon gidsen . aan en Fotocellen dozen). Het pictogram geeft aan dat de pagina een lege Fotocel . bevat - Lightroom's term voor de ruimtes die zijn toegewezen aan foto's binnen de lay-out.
De linkerpagina is donkergrijs, wat aangeeft dat het de binnenkant van de vooromslag is en dat je er niets aan kunt toevoegen.
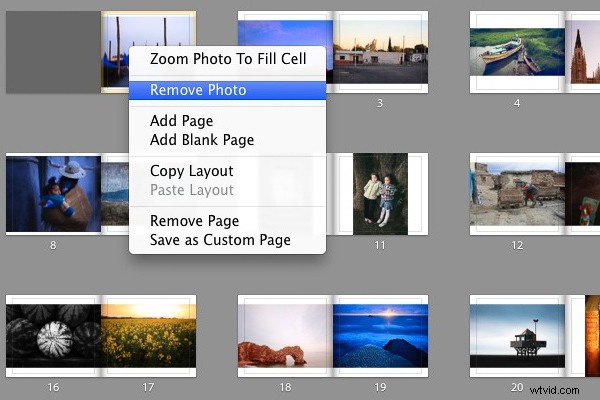
Herhaal het proces met de laatste foto in het boek. Klik deze keer met de rechtermuisknop op de foto en selecteer Pagina verwijderen
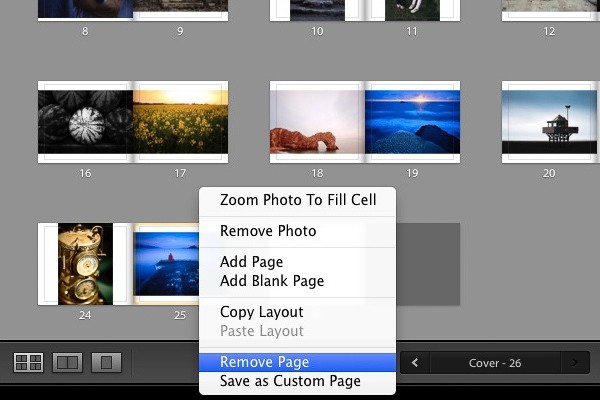
Een witte rand toevoegen
De volgende stap is om een witte rand rond de foto's in het boek te maken, in plaats van ze naar de rand van de afgedrukte pagina te laten lopen. De foto's zijn kleiner, maar de extra witruimte geeft het boek een professionelere uitstraling.
Klik op een pagina met een foto in liggende stand om deze te activeren en ga naar het celpaneel . Pak de onderste schuifregelaar en verplaats deze naar rechts. De andere schuifregelaars moeten tegelijkertijd meebewegen (als dat niet het geval is, klikt u op de grijze Alles koppelen vierkant - als alle vierkanten wit zijn, zullen ze samen bewegen). Pas de schuifregelaars aan totdat de foto een effen witte rand eromheen heeft, zoals in de onderstaande schermafbeelding.
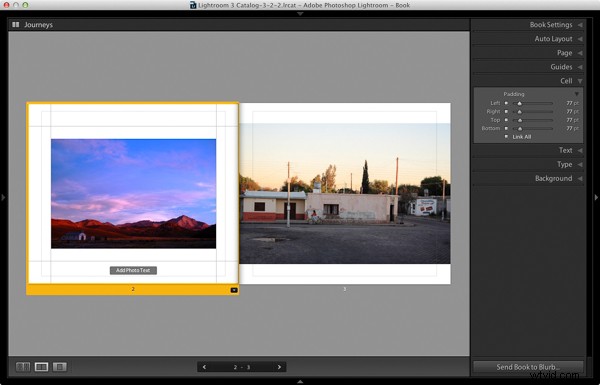
Klik met de rechtermuisknop op de pagina en selecteer Opslaan als aangepaste pagina . Schakel over naar de weergave met meerdere pagina's en ga naar Bewerken> Alles selecteren om alle pagina's in het boek te selecteren (de omslag is niet inbegrepen).
Klik op een pijl in een geel kader, ga naar Aangepaste pagina's en selecteer de pagina-indeling die u zojuist hebt gemaakt. Als dit de eerste keer is dat u dit doet, zal het de enige zijn. Lightroom werkt de geselecteerde pagina's bij met de gekozen lay-out.
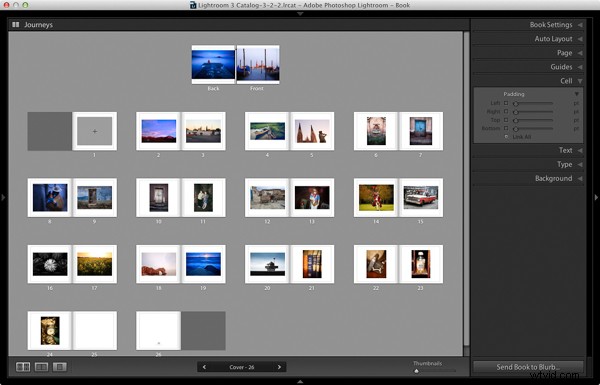
Ontwerp de omslagen
Ga naar de omslagen, klik op de vooromslag en vervolgens op de grijze Fototekst toevoegen knop onderaan. Typ de titel van het boek. U kunt de letterkleur, -grootte en tekst wijzigen in het paneel Tekst . Klik en sleep de gele rand om de tekst te verplaatsen.
U kunt de breedte van een fototekstcel . niet wijzigen . Maar je kunt de titel gemakkelijk naar links of rechts verplaatsen door naar het Celpaneel . te gaan en het verplaatsen van de Links schuifregelaar totdat de titel is geplaatst waar u hem wilt hebben.
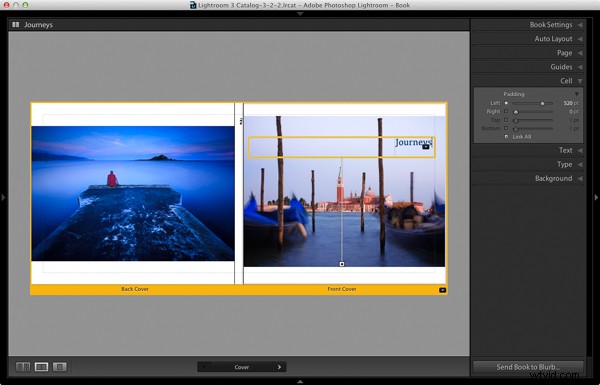
Open het Achtergrondpaneel a en selecteer een achtergrondkleur die bij de voor- en achteromslagen past.
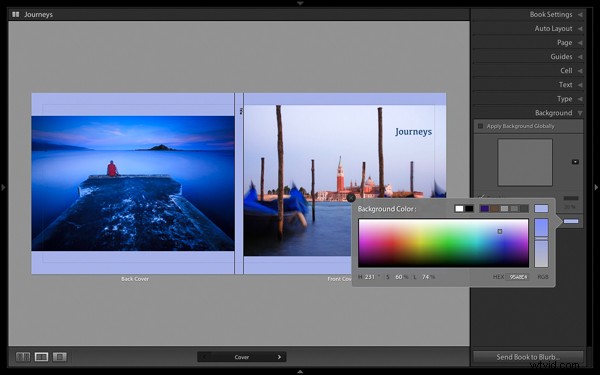
Ga naar de titel op de rug van de omslag en verander deze in de titel van je boek. Voor consistentie moet u hetzelfde lettertype gebruiken dat u voor de titel op de omslag hebt geselecteerd.
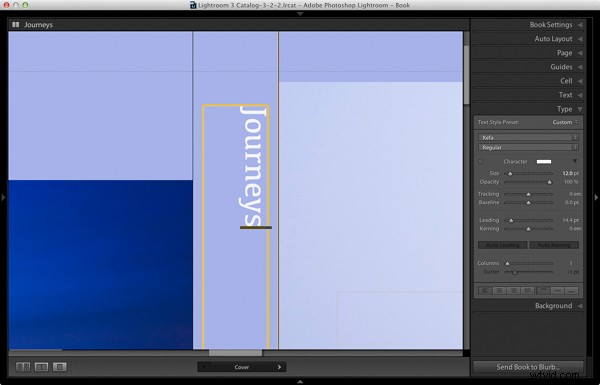
Een andere optie voor de omslag is om de foto's uit te vouwen zodat ze de beschikbare ruimte vullen. Hiermee worden de foto's bijgesneden, wat u misschien niet wilt, maar er heel effectief uit kan zien. Mogelijk moet u ook de titel verplaatsen. Om dit te doen, klikt u met de rechtermuisknop op de omslagafbeeldingen en selecteert u Zoom foto om in cel te passen . Zo ziet het eruit met mijn covers.
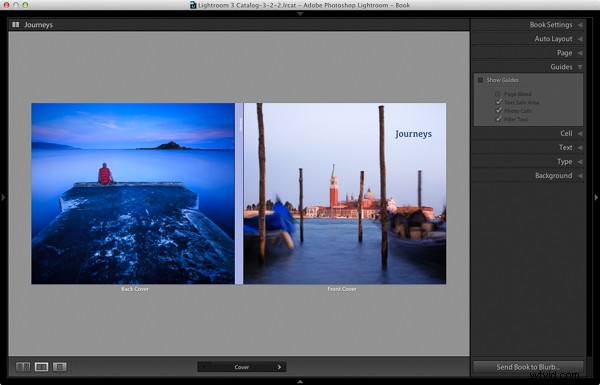
Gefeliciteerd, je hebt je fotoboek uit! Er zijn veel manieren waarop u uw ontwerp in de Boek-module kunt aanpassen en verbeteren, misschien ga ik daar in een later artikel op in. Maar hopelijk zie je nu hoe makkelijk het is om in de Boek module aan de slag te gaan. Als je tevreden bent met dit eenvoudige ontwerp, kun je inderdaad binnen een paar minuten een fotoboek maken.
Uw foto uploaden om te boeken naar Blurb
Om je boek met Blurb af te drukken, heb je een Blurb-account nodig, waarvoor je je kunt aanmelden op hun website.
Druk vervolgens op de knop Verstuur boek naar Blurb knop onder de rechter panelen. Lightroom vraagt u om in te loggen op uw account. Voer vervolgens de titel en de naam van de auteur in en klik op Boek uploaden knop. Het uploaden duurt even, maar als het klaar is, kun je je online aanmelden bij je Blurb-account en je boek bekijken. Verlaat deze stap totdat u klaar bent om te bestellen, aangezien Blurb het boek uit uw account verwijdert als u niet binnen 15 dagen ten minste één exemplaar bestelt.
Hier zijn enkele voorbeeldpagina's uit het fotoboek dat ik zojuist heb gemaakt.
Heb je al een boek gemaakt? Deel uw opmerkingen en vragen hieronder.
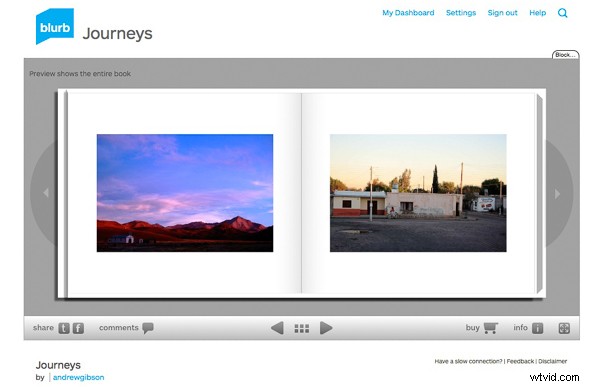
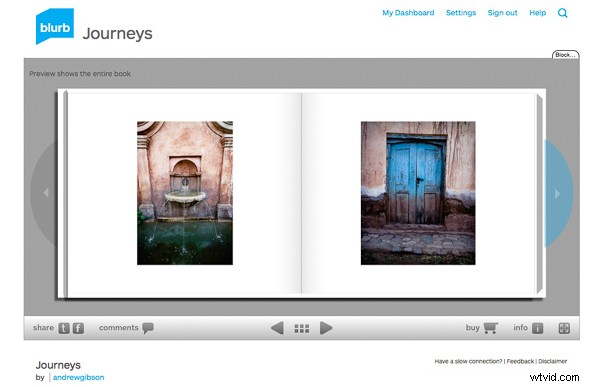
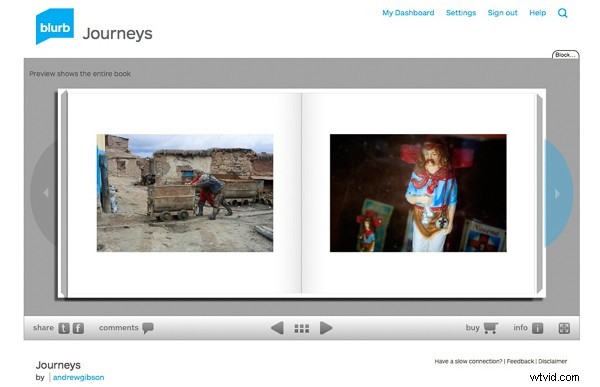
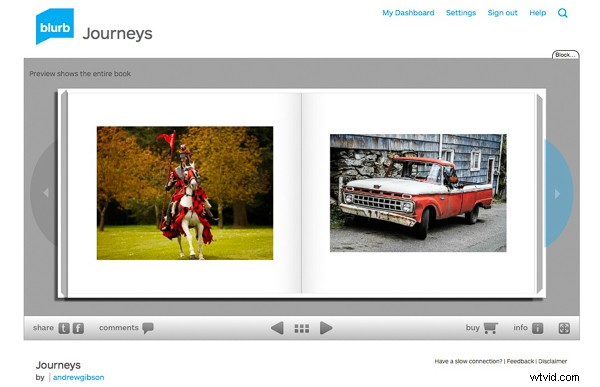
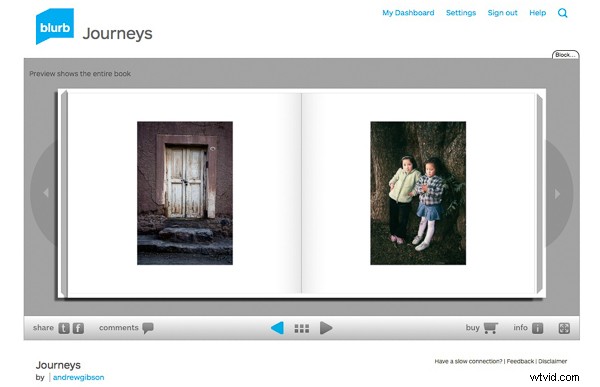
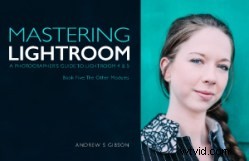 Mastering Lightroom:boek vijf – de andere modules
Mastering Lightroom:boek vijf – de andere modules
Mijn nieuwe e-boek Mastering Lightroom:Book Five – The Other Modules laat u zien hoe u de krachtige functies van Lightroom kunt gebruiken om leuke en interessante projecten te maken met behulp van de modules Kaart, Boek, Diavoorstelling, Afdrukken en Web. Of het nu gaat om geotaggen, een fotoboek samenstellen, je beste foto's afdrukken of webgalerijen maken, alle informatie (en inspiratie) die je nodig hebt, is hier te vinden.
