Een van mijn favoriete momenten van de dag om te fotograferen is zonsopgang. Er is gewoon iets aan de rust van het opstaan voor de zon, voor het grootste deel van de mensenwereld, waardoor ik mijn hoofd kan leegmaken.
Zonsopgangfoto's hebben altijd hoog op de lijst met favorieten van fans gestaan en ik weet dat er heel veel DPS-lezers zijn die er ook dol op zijn, dus ik dacht ik deel met jullie een beetje over hoe ik de foto hierboven heb gemaakt van het vinden van de locatie om de camera in te stellen en vervolgens een stapsgewijze doorloop van mijn Lightroom-workflow.

Een locatie bepalen
Om een shoot te beginnen heb je een concept nodig, en hoewel het fotograferen van zonsopgang altijd een geweldig concept is om mee te beginnen, is het vinden van een locatie een van de belangrijkste dingen die je moet doen. Dit kan soms moeilijk zijn, maar als je moeite hebt om een nieuwe locatie te vinden, bekijk dan 5 creatieve manieren om nieuwe locaties voor fotografie te vinden voor inspiratie.
Ik kan je vertellen dat de inspiratie voor deze foto kwam van mijn zus die dit boothuis zag terwijl ze aan het joggen was. Ze stuurde me een sms waarin ze eiste dat ik een nacht zou komen, zodat ik het bij zonsopgang kon fotograferen - en ja hoor, dat is precies wat ik deed. Het belangrijkste punt dat je hieruit moet halen, is dat inspiratie van iedereen en waar dan ook kan komen, dus zorg ervoor dat je aandacht schenkt aan je omgeving en wat mensen over hun eigen omgeving zeggen.
Om naar de locatie te gaan voor een fotoshoot bij zonsopgang, moet je vroeg opstaan. Ruim voor zonsopgang. Om deze reden breng ik meestal ofwel de nacht door in een hotel of zoek ik een vriend of familielid die dicht genoeg bij de locatie woont om me een paar uur te laten slapen, anders heeft het misschien helemaal geen zin om te slapen. Zie het zo... Als je nog steeds sterren kunt zien, doe je het goed!
De camera instellen
Omdat de camera-instellingen afhankelijk zijn van je scène, dacht ik dat ik een paar foto's achter de schermen zou delen. De eerste is er een die mijn zus van me nam terwijl ik mijn camera en statief langs de kust aan het opzetten was - let op hoe dicht ik bij het water kom. De tweede opname is een close-up die ik tijdens de opname van mijn camera heb gemaakt. Merk op dat voor deze specifieke opname het statief bijna plat tegen de grond was, zodat ik een heel laag perspectief kon krijgen en het zeegras op de voorgrond kon een groot deel van het frame in beslag nemen.

Een kijkje achter de schermen van hoe u de camera werkelijk instelt

Een foto van de camera-opstelling – let op hoe dicht ik bij het water en hoe laag bij de grond de camera voor deze opname heb geplaatst
Het is belangrijk op te merken dat elke shoot anders zal zijn en je moet je realiseren dat er bij elke zonsopgang en elke locatie uitdagingen zijn die je moet overwinnen. Hoewel ik je voorbeelden kan laten zien van hoe ik de camera heb ingesteld en mijn denkproces erachter, is het aan jou om te bepalen hoe je het tafereel het beste kunt fotograferen wanneer je naar je eigen locatie gaat.
Terug naar huis – het is tijd om de foto's te verwerken

Voor de lol dacht ik dat ik deze momentopname van mijn kantoor zou toevoegen - Hoe ziet uw bureau eruit?
Lightroom-workflow – welk frame moet worden verwerkt?
Voordat u met de verwerking kunt beginnen, moet u bepalen welke van de frames u wilt gebruiken. Er is geen "one-size-fits-all" manier om dit te doen, het komt echt aan op de persoon achter de computer. Sommige mensen willen gewoon alles van het begin van hun shoot tot het einde verwerken. Anderen houden ervan om alles minutieus te beoordelen, alle metadata in te vullen en super georganiseerd te blijven. Mijn eigen workflow bestaat meestal uit snel bladeren door alle foto's die ik in een bepaalde shoot heb gemaakt, alle foto's die ik wil bewerken beoordelen met een beoordeling van 5 sterren en al het andere voorlopig onaangeroerd laten. Meestal kom ik van tijd tot tijd terug naar shoots, om te zien of iets wat ik bij mijn eerste doorloop heb gemist, me meteen te binnen schiet.
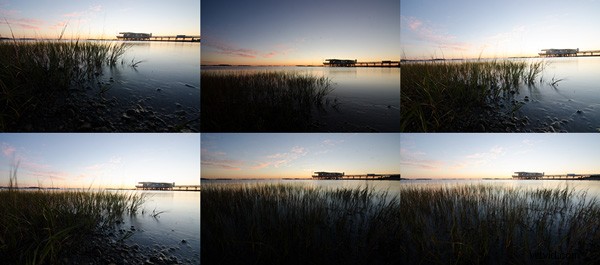
Zes verschillende frames uit de shoot – ik koos het frame rechtsonder voor de foto van vandaag
Lightroom-workflow – aanpassingen maken
Nu je een foto hebt gekozen om te bewerken, is het tijd om in het ontwikkelpaneel te duiken en aan de slag te gaan met de postproductieworkflow.
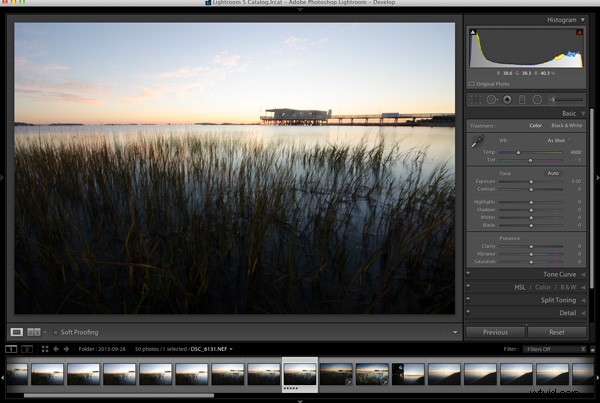
Ga naar het ontwikkelpaneel en selecteer de foto die u wilt bewerken.
Aangezien deze foto helemaal over de zonsopgang gaat, is de eerste stap om ervoor te zorgen dat je je luchtbelichting zo perfect mogelijk krijgt. Door hier een kleine aanpassing aan de belichtingsschuifregelaar in het basistabblad aan te brengen, kunt u een groot effect op de lucht hebben dat de basis vormt voor de rest van de foto. Het ziet er in het begin misschien wat onderbelicht uit, maar we zullen dit oplossen en alles verfijnen tijdens de tutorial.
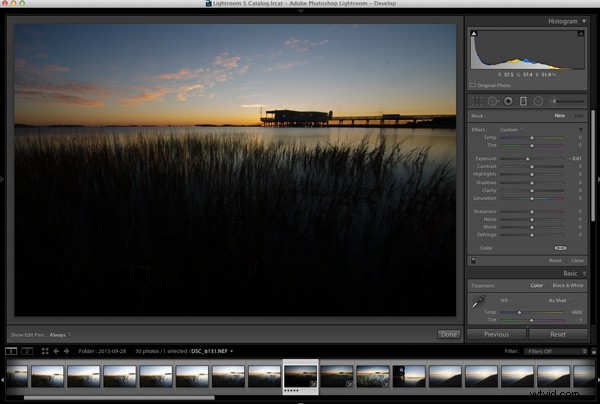
Pas de belichting aan voor de lucht
Om de voorgrond terug in de afbeelding te brengen, wil je een gegradueerd filter aan het frame toevoegen (ervan uitgaande dat je er natuurlijk geen in het veld hebt gebruikt). Om dit te doen, drukt u eenvoudig op de 'M'-toets op uw toetsenbord om dat paneel in Lightroom te openen. Om het gegradueerde filter toe te passen, sleept u het vanaf de onderkant van het frame naar binnen en plaatst u het filter op de horizonlijn. Onthoud dat het effect van het filter het grootst is vanaf de richting van waaruit je oorspronkelijk hebt gesleept, dus hier is het effect het grootst naar de onderkant van het frame.
Breng vervolgens de belichting terug naar de voorgrond door de schuifregelaars voor belichting en schaduwen te vergroten (naar rechts te verplaatsen) van het gegradueerde filter totdat je tevreden bent met het uiterlijk. U kunt de afbeelding iets later verfijnen door het basistabblad te gebruiken. Je kunt altijd teruggaan naar dit gegradueerde filter als je later een kleine aanpassing moet maken, gewoon door het paneel van de gegradueerde schuifregelaar opnieuw te bezoeken en op de knop (punt) van de gegradueerde schuifregelaar te klikken om deze te activeren voor bewerking.
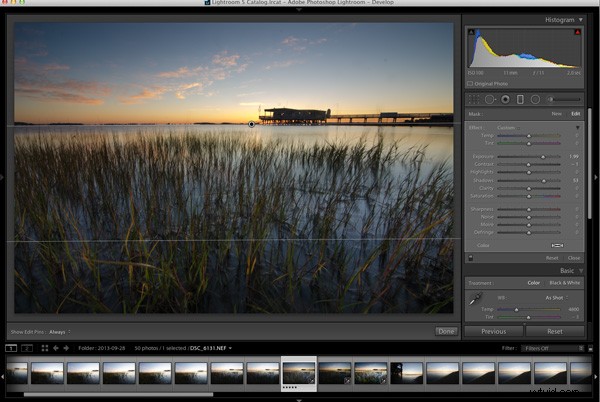
Pas een gradueel filter toe om de belichting van de voorgrond aan te passen zonder de lucht uit de vorige stap te beïnvloeden
Nu je voor de lucht hebt belicht en wat voorgrondlicht hebt teruggebracht, is de volgende stap het toevoegen van contrast, kleur en helderheid - dit alles zal helpen om je afbeelding te laten 'poppen'. Dit kan worden gedaan door het basistabblad in Lightroom te gebruiken, dat ik heb behandeld in Master These Five Lightroom Sliders and Your Photos Will Pop, als je meer informatie wilt.
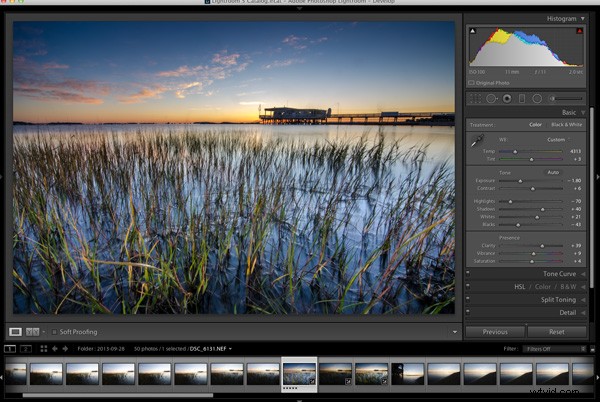
Nadat u in de vorige stappen een algemene gelijkmatigheid heeft bereikt, gebruikt u het basistabblad om contrast, kleur en helderheid toe te voegen
Op een gegeven moment wil je de stofvlekken opruimen of storende stukjes afval of andere ongewenste items van je afbeelding verwijderen, dus dit is een goed moment om in de kloon/genezen-tool te springen en precies dat te doen - zoals je kunt zien, heb ik om mijn sensor schoon te maken.
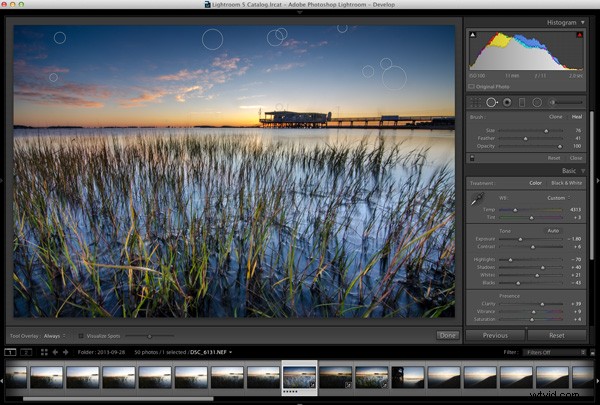
Hier is een goede kans om die vervelende stofplekken op te ruimen met de kloon-/genezen-tool van Lightroom
Definitieve aanpassingen kunnen worden gemaakt door een combinatie van verschillende aanpassingsborstels te gebruiken. Meestal wilt u dit hulpmiddel gebruiken om specifieke delen van de foto of specifieke delen van de belichting te regelen. Om het aanpassingspenseelpaneel te openen, drukt u op 'K' op het toetsenbord en klikt u op uw afbeelding om een penseel te plaatsen. Als je meer dan één penseel wilt gebruiken, kun je op 'Nieuw' klikken en nogmaals op je afbeelding klikken, zodat je twee verschillende delen van je scène afzonderlijk van elkaar kunt aanpassen.
Op de onderstaande foto heb ik een aanpassingspenseel toegevoegd om de highlights en het contrast van het water op verschillende intensiteitsniveaus te beïnvloeden. U kunt deze intensiteitsniveaus regelen door de "flow"-schuifregelaar van het aanpassingspenseel aan te passen, die bepaalt hoeveel van het effect wordt toegepast bij elke passage van de borstel - een lagere stroomsterkte heeft minder effect per passage dan een hogere stroom.
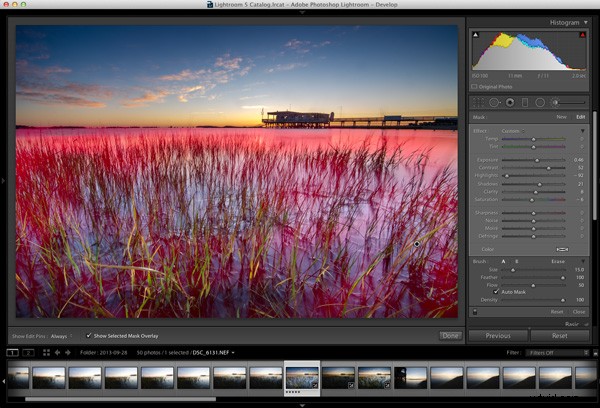
Verfijn de highlights op het water met een aanpassingsborstel. De rode overlay kan worden in- en uitgeschakeld met het selectievakje onder de foto (of 'O' op uw toetsenbord)
Voordat je het een dag noemt - de laatste stap is om in het detailpaneel in Lightroom te duiken en wat verscherping toe te passen. Voor meer informatie over de verscherpingsopties van Lightroom kun je deze YouTube-video A Look at Sharpening in LR4 bekijken, die deel uitmaakt van een wekelijkse serie die ik op mijn kanaal uitvoer.
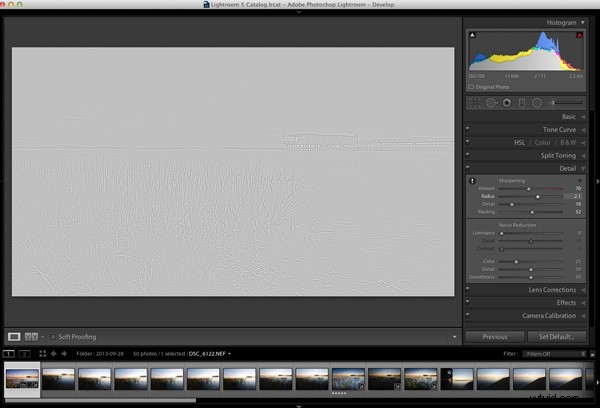
Pas elke gewenste verscherping toe met het verscherpingspaneel van Lightroom.
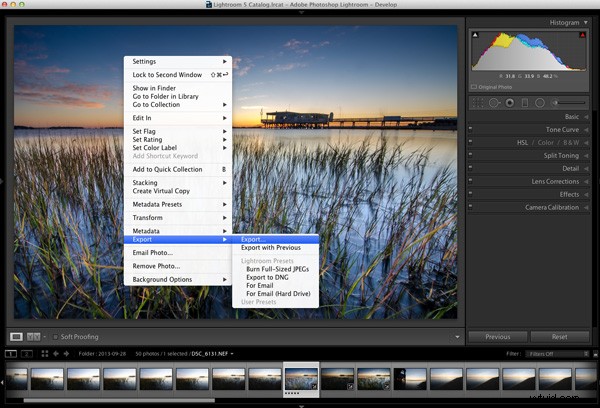
Het enige dat u nu nog hoeft te doen, is uw werk exporteren en met de wereld delen.
Exporteren en delen
U hoeft nu alleen nog de foto te exporteren en de resultaten te delen.
Ik hoop dat deze stapsgewijze Lightroom-workflow je helpt een beetje te leren hoe je je eigen foto's kunt verwerken. Deel een bewerking van Lightroom voor en na in de opmerkingen hieronder, en als je foto's achter de schermen hebt, zijn die ook altijd leuk om te zien. Vergeet niet te laten weten hoe je de resultaten hebt behaald.