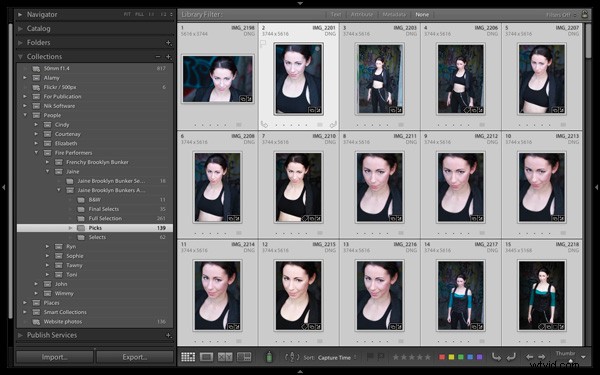
Het belangrijkste voordeel van de bibliotheekmodule van Lightroom is dat het je de tools biedt die je nodig hebt om je werk te organiseren en je workflow te versnellen. Het eindresultaat is dat u meer tijd kunt besteden aan de module Ontwikkelen - de plek waar u uw foto's op creatieve wijze verwerkt.
De beste manier om orde op zaken te stellen, is door Collecties en Collectiesets te gebruiken. Er lijken net zoveel manieren te zijn om collecties te gebruiken als er fotografen zijn. Ik ga er in dit artikel twee bekijken. De eerste gebruikt Collecties en de tweede Smart Collections. Samen geven ze u inzicht in hoe u Collecties kunt gebruiken om uw workflow te verbeteren.
Waarom verzamelingen gebruiken?
U vraagt zich misschien af waarom u Collecties in Lightroom zou moeten gebruiken in plaats van het deelvenster Mappen. Dit is waarom:
Het paneel Collecties is toegankelijk vanuit elke module. Adobe wil dat u het deelvenster Verzamelingen gebruikt, omdat dit de meest praktische manier is om uw afbeeldingen te ordenen.
De inhoud van het deelvenster Mappen weerspiegelt de bestandsstructuur van uw harde schijf. Laten we zeggen dat je een foto maakt van een vriend genaamd Amy in Hong Kong. In het deelvenster Mappen kan die foto maar op één plaats voorkomen:de fysieke map waarin deze op uw harde schijf is opgeslagen.
Hetzelfde bestand kan echter in zoveel verzamelingen worden opgeslagen als u wilt. Het kan deel uitmaken van een collectie genaamd 'Amy', een andere genaamd 'Hong Kong', misschien een andere genaamd 'Favoriete foto's'. Er is geen limiet aan het aantal collecties waaraan je het kunt toevoegen.
Het lijkt een beetje op het gebruik van afspeellijsten in iTunes. U kunt een nummer aan zoveel afspeellijsten toevoegen als u wilt. Het is hetzelfde in Lightroom met foto's en collecties.
Organiseer je afbeeldingen
Hopelijk begin je nu in te zien hoe flexibel en handig collecties zijn. Laten we nu eens kijken hoe u ze kunt gebruiken om uw afbeeldingen te ordenen.
Methoden van andere fotografen
Als het gaat om het leren gebruiken van Lightroom, heb dan niet het gevoel dat je alles zelf moet uitzoeken. Er zijn tal van uitstekende websites gewijd aan het gebruik van Lightroom, en veel fotografen die de manier waarop ze werken delen voor anderen om te gebruiken. U hoeft het wiel niet opnieuw uit te vinden - zoek gewoon een manier die voor u werkt en pas deze aan uw behoeften aan.
In die geest ga ik kijken naar twee methoden voor het gebruik van collecties die ik van andere fotografen heb geleerd.
Techniek 1:Meerdere verzamelingen gebruiken
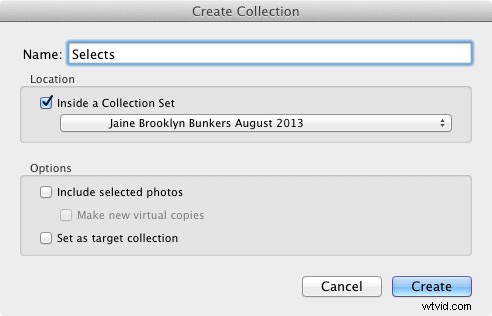
Deze techniek is gebaseerd op een methode waarover ik heb gelezen op de blog van Scott Kelby. Ik vind het leuk omdat het eenvoudig is en de gemakkelijkste manier die ik heb gevonden om de foto's die je tijdens een shoot maakt te verfijnen tot de foto's die je wilt verwerken. Hoe sneller u dat kunt doen, hoe eerder u door kunt gaan naar de module Ontwikkelen. Hier is een korte beschrijving van hoe het werkt:
- Maak een collectieset en geef deze een naam die relevant is voor de shoot (d.w.z. de naam van de plaats waar de foto's zijn gemaakt, of de persoon op de foto's, enz.)
- Maak drie collecties binnen die collectieset. Noem ze Full Shoot, Picks en Selects.
- Stuur alle foto's van de shoot naar de Full Shoot Collection.
- Markeer je favoriete foto's uit de Full Shoot Collection en stuur ze naar de Picks Collection. Je hoeft in dit stadium niet echt selectief te zijn. Je elimineert de slechtste afbeeldingen in plaats van de beste te kiezen.
- Gebruik vlaggen om je beste foto's uit de Picks-collectie te markeren en naar de Selects-collectie te sturen. Dit is waar je erg kieskeurig wordt - het doel is om alleen de allerbeste foto's van de shoot te selecteren, degene die je wilt verwerken.
Uiteraard kunt u dit aanpassen aan uw eigen wensen. Als je tijdens een shoot niet veel foto's maakt, heb je misschien maar twee collecties nodig om ze te verfijnen. Aan de andere kant, als u sommige van uw foto's naar zwart-wit wilt converteren, kunt u een extra verzameling maken om die afbeeldingen te bewaren.
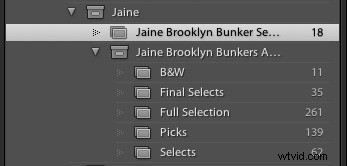
Zoals je kunt zien, heb ik uiteindelijk vijf collecties gemaakt voor de bovenstaande shoot.
Het proces wordt hier volledig beschreven.
Techniek 2:Slimme verzamelingen gebruiken
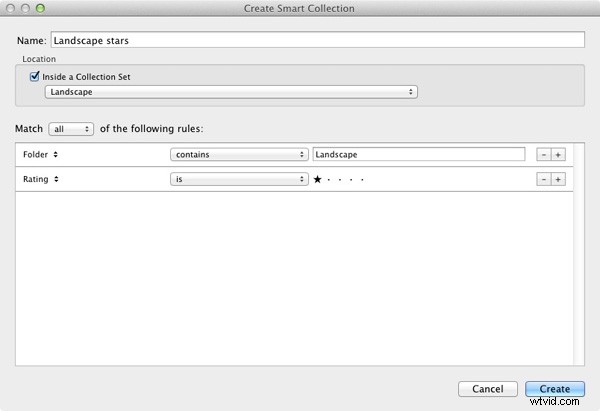
De vorige techniek is gebaseerd op het handmatig toevoegen van foto's aan elke verzameling. Maar het is ook mogelijk om slimme verzamelingen te gebruiken die Lightroom automatisch vult. Fotograaf Rob Knight heeft het volgende systeem:
- Maak een verzamelingsset - geef het een relevante naam (in het voorbeeld van Rob gebruikt hij 'Landschap').
- Maak twee slimme verzamelingen in de verzamelingsset. Rob noemt zijn ‘Landscape picks’ en ‘Landscape stars’. Het enige wat hij hier heeft gedaan, is de woorden 'picks' en 'stars' toevoegen aan de naam van zijn Collection Set. In het artikel (link hieronder) wordt uitgelegd welke regels je moet instellen.
- Ga naar de map met de afbeeldingen en markeer de beste als keuze. Ze worden automatisch naar de 'Landscape picks' Smart Collection gestuurd.
- Ga naar de slimme collectie 'Landscape Picks' en geef de beste afbeeldingen een sterbeoordeling. Lightroom voegt ze toe aan de 'Landscape stars' Smart Collection. Deze Smart Collection bevat de beste beelden van de shoot.
Je kunt er hier over lezen.
Op naar jou
Als je een interessante manier hebt om Collections zelf te gebruiken, waarom laat je dan geen reactie achter? Ik zou het geweldig vinden als lezers enkele van hun ideeën zouden kunnen delen – ik ben ook benieuwd hoe andere mensen Collecties gebruiken.
Lightroom Book One beheersen:de bibliotheekmodule
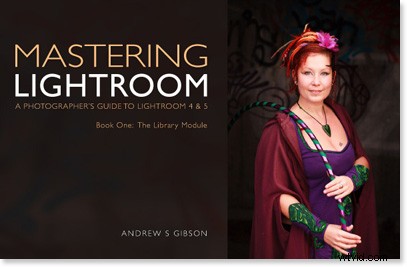
Mijn nieuwste e-boek Mastering Lightroom Book One:de bibliotheekmodule is een complete gids voor het gebruik van de bibliotheekmodule van Lightroom voor het importeren, ordenen en doorzoeken van uw fotobestanden. U leert hoe u uw groeiende fotocollectie kunt temmen met behulp van Collecties en Collectiesets, en hoe u tijd kunt besparen, zodat u meer tijd kunt besteden aan het verwerken van uw foto's in de module Ontwikkelen.
