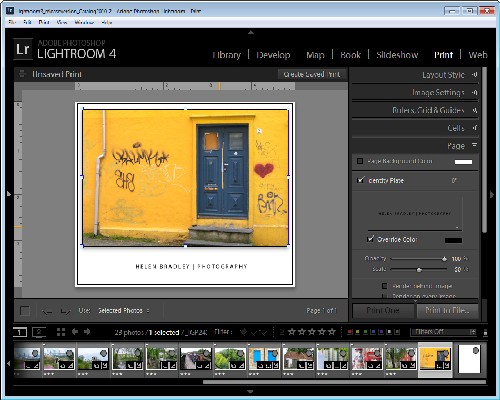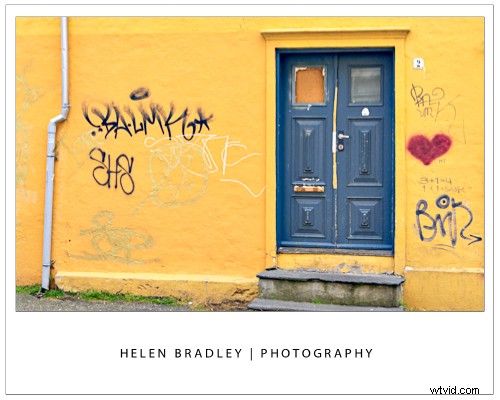
Ik gebruik Lightroom om de afbeeldingen klaar te maken om te uploaden naar mijn blogs, dus het is van cruciaal belang dat ik ze uit Lightroom kan halen, helemaal klaar om te uploaden zonder dat ik er meer aan hoef te doen. Op één blog gebruik ik ingelijste afbeeldingen en daarin schuilt een probleem:de afbeeldingen hebben een dunne hoofdlijn eromheen nodig, zodat je de rand kunt zien. Zonder rand zou de afbeelding gewoon opgaan in de omringende witte achtergrond van de blogpagina.
Dus, hier leest u hoe u een frame-effect in Lightroom maakt:de afbeeldingen krijgen een webformaat met de juiste resolutie, ze hebben een frame om hen heen, samen met mijn naam, en ze hebben een hoofdlijn rond de afbeelding en rond de afbeelding. pagina zelf. En om af te ronden, het wordt allemaal opgeslagen als een herbruikbare sjabloon.
Begin buiten Lightroom in een grafisch of fotobewerkingsprogramma en maak een afbeelding van 500 x 600 pixels groot en gevuld met wit. Sla het op als een afbeelding in jpeg-indeling en importeer het in Lightroom - plaats het ergens gemakkelijk te vinden.
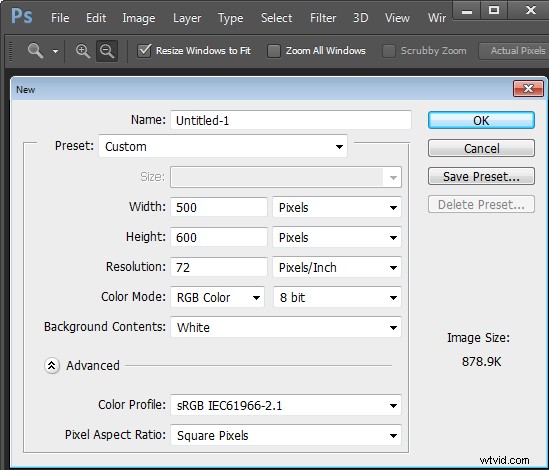
Plaats vervolgens in Lightroom de afbeeldingen voor de blogpost in een verzameling en voeg de lege afbeelding die u zojuist hebt gemaakt toe aan dezelfde verzameling. Voor het gemak gebruik ik een enkele verzameling voor de afbeeldingen die bestemd zijn voor mijn blog - het maakt ze gemakkelijker te vinden en het vereenvoudigt het uitvoerproces.
Ga naar de Print module en selecteer de collectie. Om de documentgrootte te configureren, selecteert u in het paneel Lay-outstijl Aangepast pakket en stelt u in het paneel Afdruktaak Afdrukken naar in om het JPEG-bestand te lezen. Stel de bestandsresolutie in op 100 ppi en selecteer de aangepaste bestandsafmetingen op 5 in x 4 in om een liggende afbeelding te maken die uiteindelijk zal worden gemaakt als een afbeelding van 500 x 400 pixels. Stel Kleurbeheerprofiel in op sRGB.
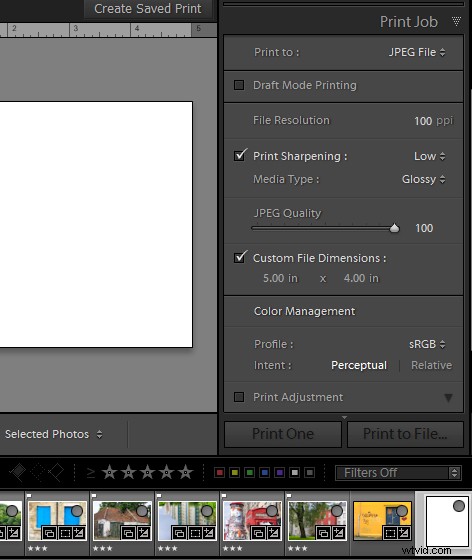
Sleep nu de eerste afbeelding naar het werkgebied en plaats deze naar wens. Kies Afbeeldingsinstellingen> Binnenste lijn en stel vervolgens de breedte in op 0,2 pt zwarte lijn. Deze verschijnt rond de afbeelding.
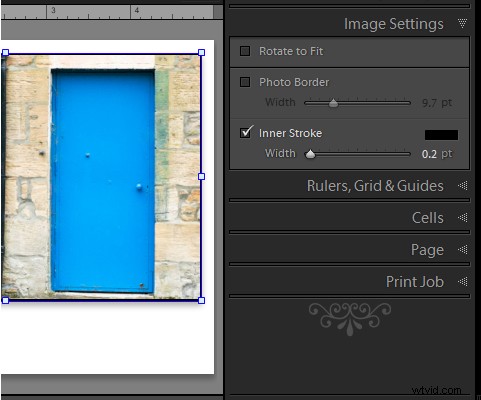
Sleep nu de lege witte afbeelding naar een lege plek in het werkgebied en verklein het dan tot net kleiner dan de grootte van het werkgebied. Er staat automatisch een lijn omheen - de instelling Binnenste lijn wordt toegepast op alle afbeeldingen. Om deze afbeelding achter de eerste afbeelding te plaatsen, klikt u er met de rechtermuisknop op en kiest u Naar achteren verzenden.
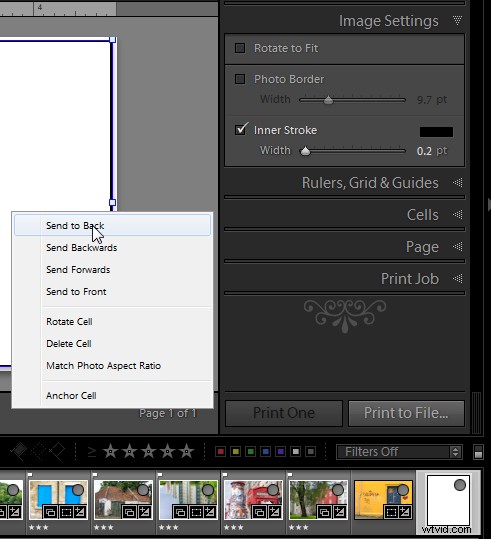
De tekst wordt toegevoegd met behulp van een Identiteitsplaat. Om er een te maken, klikt u op het Paginapaneel en schakelt u het selectievakje Identiteitsplaat in. Klik op het kleine driehoekje in het vak Identiteitsplaatje en klik op Bewerken en klik vervolgens op Een opgemaakt tekstidentificatieplaatje gebruiken. Typ de tekst van de identiteitsplaat - de mijne leest bijvoorbeeld Helen Bradley | Fotografie – selecteer en formatteer het naar wens. Klik op de knop Aangepast, klik op Opslaan als en typ er een naam voor, klik op Opslaan en vervolgens op OK om het toe te voegen. Verplaats het naar de juiste positie en pas het aan.
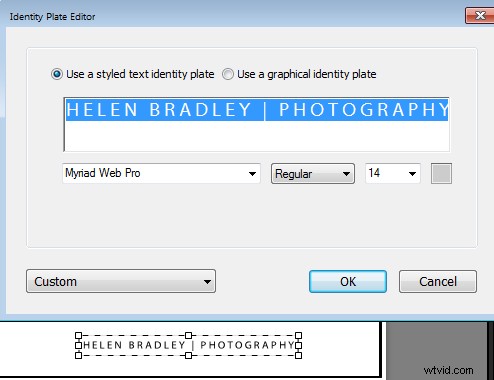
Als u klaar bent, klikt u op Afdrukken naar bestand om de afbeelding af te drukken.
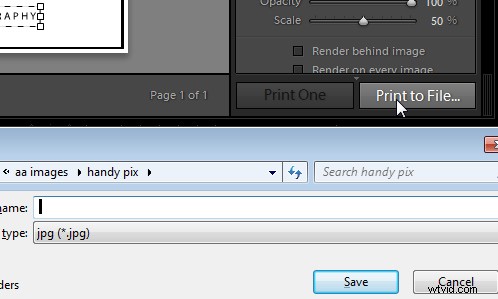
Om het ontwerp op te slaan als een sjabloon dat u steeds opnieuw kunt gebruiken, klikt u op de + tegenover Sjabloonbrowser in het linkerdeelvenster. Typ een naam voor de sjabloon.
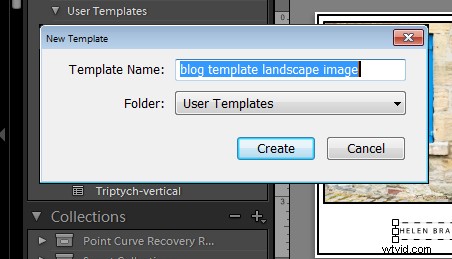
In de toekomst kunt u deze sjabloon selecteren en gebruiken om een andere afbeelding af te drukken. Voordat u dit doet, moet u een afbeelding slepen en neerzetten in de tijdelijke aanduiding voor afbeeldingen en de lege afbeelding toevoegen aan de grotere tijdelijke aanduiding. Als u afbeeldingen in staande richting wilt afdrukken, herhaalt u het proces om een tweede sjabloon te maken - u kunt de lege afbeelding en het identiteitsplaatje opnieuw gebruiken.