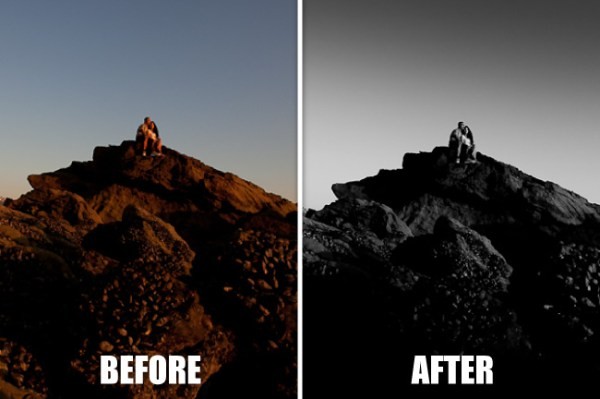
Dit is het geschreven artikel voor onze wekelijkse Lightroom Edit – Episode 2 die op 25 november 2011 werd uitgebracht op SLR Lounge. Om deze tutorial in videovorm te bekijken, klik hier.
Hallo allemaal, welkom bij aflevering 2 van onze wekelijkse Lightroom Edit. Vorige week hadden we een paar vragen over de zwart-wit workflow. Dus in deze tutorial gaan we een zwart-wit bewerking uitvoeren van de RAW-afbeelding die je hieronder ziet.

Onze uiteindelijke afbeelding ziet er als volgt uit:

Download het oefenbestand
Laten we eerst het oefenbestand downloaden door hier te klikken. (Opmerking:deze afbeelding wordt geleverd door Lin en Jirsa Photography voor educatieve doeleinden, alleen voor DPS- en SLR Lounge-gebruikers)
Zwart-wit RAW-workflowtips
Vorige week hadden we een vraag als het ging om de RAW Workflow met zwart-wit afbeeldingen. Nou, voor het grootste deel zal alles precies hetzelfde blijven. We willen er toch voor zorgen dat we van de grootste aanpassingen naar de kleinste werken in die volgorde. We willen er echter eerst voor zorgen dat we de afbeelding naar zwart-wit schakelen door op 'V' te drukken voordat we de workflow starten.
Dit is dus het algemene workflowproces dat ik volg bij het bewerken van RAW-bestanden als zwart-witafbeeldingen, merk op dat we ook een extra geavanceerde stap gaan toevoegen voor detailverbeteringen.
1. Converteren naar zwart-wit ('V')
2. Helderheid/belichting
3. Temperatuur/tint (beïnvloedt zwart-wittonen)
4. Herstel-/vullicht
5. Zwart/contrast
6. Duidelijkheid
7. Bijsnijden
8. Detailverbeteringen (vlekverwijdering, eindfilters, penselen)
9. Slijpen
10. Lenscorrecties
Begin met een visie
Nogmaals, we willen beginnen met bewerken met een visie van waar we de uiteindelijke afbeelding willen hebben. Voor deze afbeelding stel ik me een zeer dramatisch panoramisch landschap voor met een mooie geleidelijk verlopende lucht terwijl het langs de rotsen zwart wordt. Nogmaals, er zijn zoveel dingen die we met dit beeld kunnen doen, dit is slechts mijn interpretatie.
De basisaanpassingen
Laten we dus natuurlijk beginnen met het omzetten van onze afbeelding naar zwart-wit door op 'V' te drukken, en laten we dan beginnen met het maken van de onderstaande aanpassingen.
Helderheid +85 - Nogmaals, ik wil de helderheid van de afbeelding verhogen zonder de hooglichten zoveel te beïnvloeden als bij Belichting. Dus ik gebruik Helderheid over Belichting, omdat het een voorkeur voor middentonen heeft in plaats van voorgespannen hoge tonen.
Temperatuur/Tint als opname - Meestal met een zwart-wit, zal ik niet te veel aanpassen aan de temperatuur en tint. De uitzondering hierop is wanneer de zwart-wittonen er niet helemaal goed uitzien vanwege onjuiste witbalansen uit de camera. Dit uit zich meestal in vreemde contrasten en kleurgradaties. D.W.Z. Het beeld mist algeheel contrast, of wanneer huidtinten er veel donkerder of helderder uitzien dan in kleur. Aangezien de witbalans buiten de camera voor deze afbeelding redelijk nauwkeurig is, zien we deze problemen niet wanneer we deze afbeelding naar zwart-wit converteren. We laten deze dus standaard staan en bekijken ze later opnieuw als dat nodig is.
Herstel 0 - Ik maak me geen zorgen over het gladstrijken van hooglichten over de huid, aangezien deze afbeelding in de eerste plaats een landschapsafbeelding is. Omdat deze afbeelding met de zon is gemaakt, is alles behoorlijk helder. Dus het gebruik van Recovery in deze situatie zou het hele beeld vrijwel donkerder maken, waardoor we de helderheid moeten verhogen die het herstel alleen maar tegengaat. We hebben dus geen herstel nodig in deze afbeelding. Als we de lucht donkerder willen maken, doen we dat met Graduating Filters, zoals je binnenkort zult zien.
Invullicht 0 – Nogmaals, ik wil dat dit beeld dramatisch is, wat betekent dat ik een paar mooie diepe zwarttinten in het beeld moet hebben voor contrast. Door Fill Light te verhogen, worden deze diepe schaduwen alleen maar helderder. Daarom laten we het ook op 0 staan.
Zwarten +12/Contrast +60 – Nogmaals, we gaan voor een dramatisch beeld, dus ik wil een hoog contrast en wat diepe zwarttinten. Aangezien dit voornamelijk een landschapsportret is, aangezien de onderwerpen zo klein zijn, maak ik me geen zorgen over hun gezichten en huidskleuraccentuering. Dus ik ga eerst mijn zwarten verhogen tot het punt waarop ik het gevoel heb dat de diepe schaduwen goed zijn geknipt. Daarna ga ik mijn contrast verhogen om het beeld de extra pop te geven die het nodig heeft. Door de juiste mix van zwart versus contrast te gebruiken, zorgt u ervoor dat uw afbeelding eruit springt zonder te veel schaduwdetail van te veel zwarten op te offeren, of vreemde gradaties en hooglichten te creëren door te veel contrast.
Helderheid 0 – Contrast en details in deze afbeelding zien er goed uit, dus we gaan het toevoegen van extra duidelijkheid overslaan.
We zijn klaar met onze basiscorrecties en uw afbeelding zou er nu uit moeten zien als de onderstaande afbeelding.

Bijsnijden om de compositie te verbeteren
Oké, laten we nu verder gaan met onze laatste hand, te beginnen met Bijsnijden.
Bijsnijden ('R') – Druk op 'R' om de Crop Overlay te openen. Eerst gaan we de beeldverhouding van de afbeelding aanpassen. Zoals we hebben besproken, wil ik dat deze afbeelding een panoramische afbeelding is, dus ik denk dat een beeldverhouding van 2:1 er geweldig uit zou zien. Klik dus aan de rechterkant in het dialoogvenster Bijsnijden en rechttrekken op het vervolgkeuzemenu waar Origineel staat en selecteer Aangepast invoeren, zoals hieronder wordt weergegeven.
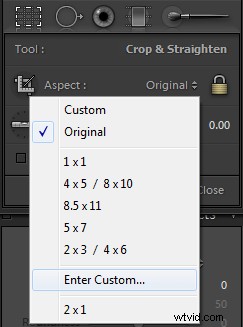
We gaan een 2 op 1 verhouding gebruiken, wat betekent dat de afbeelding twee pixels breed zal zijn voor elke 1 pixel hoog. Voer dus 2 in en vervolgens 1 zoals hieronder weergegeven.
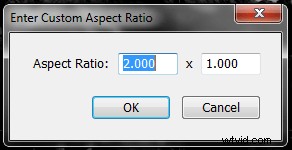
Vervolgens gaan we de uitsnede zelf aanpassen, zodat de afbeelding een iets sterkere compositie heeft. Toen dit beeld werd geschoten, schoot ik het letterlijk met mijn buik tegen de scherpe rotsen op de grond. Dus het perfect krijgen van de oogst was niet alleen moeilijk, de prioriteit op dat moment was om mijn borst van de rotsen te krijgen die me spietsten. Dus hoewel ik er helemaal voor ben om het goed in de camera te krijgen, gebeurde het gewoon niet op deze opname. Dus we zullen het repareren. We gaan het gewas naar binnen trekken zodat het paar op de rechter 1/3 verticale lijn zit en op de bovenste 1/3 horizontale lijn zoals hieronder weergegeven.
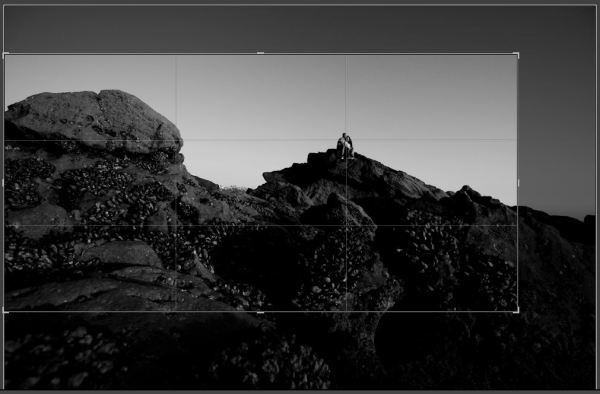
De afbeelding heeft nu een iets sterkere compositie en zou eruit moeten zien als wat je hieronder ziet.

Detailverbeteringen
We hebben nogal wat detailverbeteringen die we op dit punt moeten maken die het drama in de afbeelding echt naar voren zullen brengen. Laten we eerst beginnen met het verwijderen van vlekken.
Vlekverwijdering ('Q') – Hoewel we onze sensoren en lenzen redelijk schoon houden, hebben we, gezien de hoeveelheid die we fotograferen, bijna altijd nog wat plekken als we fotograferen met hogere diafragma's. Vanwege onze oogst hebben we de meeste van deze plekken weggesneden, maar om te oefenen kunnen jullie ze toch verwijderen. Druk gewoon op 'Q' om het hulpmiddel voor het verwijderen van vlekken te selecteren, stel je penseel in op genezen en de dekking op 100. De grootte zal variëren, maar je wilt dat het hulpmiddel net iets groter is dan de plek die je geneest. Klik vervolgens op elke plek in de afbeelding.
Dit is slechts een oefening, want je zult zien dat alle plekken die ik heb verwijderd zich in feite buiten ons bijgesneden gebied bevinden, zoals weergegeven in de onderstaande afbeelding. Dit was niet de bedoeling, we hebben deze keer gewoon geluk gehad, haha!

Afstudeerfilters ('M') – Laten we nu verder gaan met de volgende detailverbetering. We gaan de Graduating Filters gebruiken om de rotsen en de lucht te verbranden om dat extra beetje drama toe te voegen dat we missen.
Laten we eerst de lucht een beetje platbranden. Om dit te doen, selecteert u de knop Graduated Filter door op 'M' te drukken. Stel vervolgens de belichting in op -1,00 en de rest van de schuifregelaars op standaard zoals hieronder weergegeven.
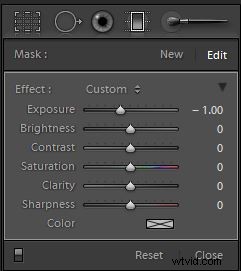
Merk op dat we deze keer Exposure over Brightness gebruiken. Dit komt omdat ik deze keer wel wil dat de aanpassingen een voorkeur hebben voor de hoogtepunten.
Nu ga je rechtsboven klikken en slepen en de borstel naar beneden trekken, waarbij je de rand ongeveer langs de hoek van de rotsen houdt, zoals hieronder wordt weergegeven.
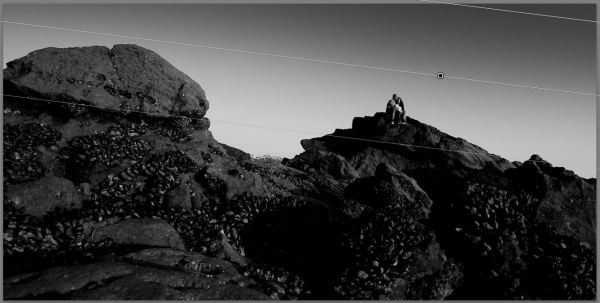
Je moet oppassen dat je het paar niet te veel bedekt, omdat ze dan te donker worden. Laten we nu verder gaan met het verbranden van de rotsen.
We gaan twee brandwonden op de rotsen maken. De eerste brandwond zal de rotsen in het algemeen donkerder maken, terwijl de tweede brandwond zich zal concentreren op het laten vallen van de basis van het beeld om volledig zwart te worden.
Druk nogmaals op 'M' voor een nieuw gegradueerd filter en deze keer gaan we gewoon de belichtingswaarde wijzigen in -1,66 (laat al het andere op 0). Nu ga je vanaf de bodem omhoog slepen, opnieuw in dezelfde mate als de rotswand zoals hieronder weergegeven.
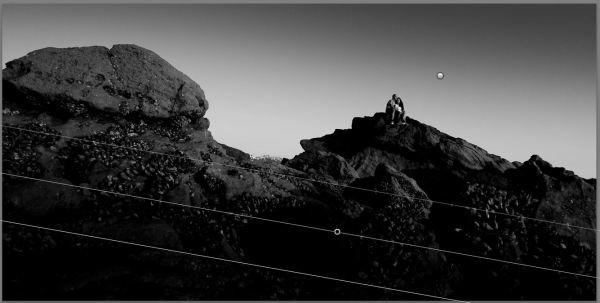
Dit voegt een mooi donkerder effect toe aan de rotsen, maar nu wil ik dat de onderkant van de afbeelding helemaal zwart wordt, alsof er geen licht op dat gebied is. Ik heb het gevoel dat dit laatste effect echt gaat werken om de focus naar het midden van de afbeelding te trekken die de rotslijn volgt.
Druk dus nog een keer op 'M' voor een nieuw gegradueerd filter en verander deze keer de belichting naar -3,00. Nu gaan we weer onder een kleine hoek omhoog slepen, waarbij we alleen de onderkant van de afbeelding bedekken, zoals hieronder weergegeven.
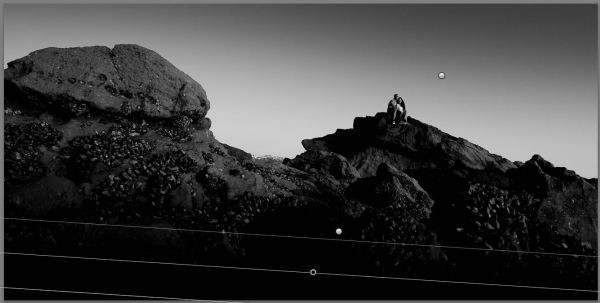
Goed gedaan jongens, we hebben nu een geweldig dramatisch panoramisch zwart-wit van onze scène gemaakt. Je zou nu hetzelfde moeten zien als de afbeelding hieronder.

Lenscorrecties en verscherping
Oké, we zijn bijna klaar, we gaan nog wat laatste aanpassingen doen om zowel de lichtafval als de verscherping aan te passen.
Slijphoeveelheid 70, Radius 1.5, Detail 30 – We zoomen opnieuw in op het beeld tot 100% en passen vervolgens onze verscherping naar smaak aan. Voor mij ga ik gewoon standaard naar mijn standaard verscherpingsinstellingen zoals hierboven weergegeven.
Ruisonderdrukking Luminantie 40, Detail 50 – Deze aanpassing heeft echt de voorkeur. Het beeld ziet er goed uit met een klein beetje korrel, maar persoonlijk ben ik geen fan van de korrel die verschijnt. Het ziet er niet echt uit als een mooie fijne consistente filmkorrel, dus ik ga de ruis gewoon doden door +40 toe te voegen aan mijn Luminance-ruisonderdrukking.
Lens vignettering bedrag +10, middelpunt 40 - Om de hoeken iets helderder te maken voor consistentie in de toongradatie, voeg ik een klein beetje vignettering van de omgekeerde lens toe. Nogmaals, dit is echt een kleine aanpassing en op dit moment gewoon preferentieel.
Goed gedaan jongens, we zijn klaar, nu zou je uiteindelijke afbeelding er als volgt uit moeten zien.

Als ik deze afbeelding zou indienen bij een tijdschrift of wedstrijd, zou ik hem openen in Photoshop en die enigszins afleidende kleine strook huizen tussen de rotsen verwijderen. Maar dat is een eenvoudige aanpassing en onnodig voor de doeleinden van deze tutorial.
Hopelijk hebben jullie allemaal genoten! Zorg ervoor dat u zich bij ons op Facebook voegt om de laatste updates over nieuwe SLR Lounge-berichten te ontvangen.
