Een gastpost van Christopher HC Bruin
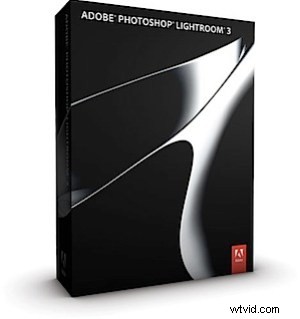 Om te beginnen moet ik meteen zeggen dat ik Lightroom een geweldig hulpmiddel voor fotografen vind. Voordat ik mijn eerste exemplaar van deze applicatie kreeg, gebruikte ik Photoshop om al mijn beeldbewerking uit te voeren.
Om te beginnen moet ik meteen zeggen dat ik Lightroom een geweldig hulpmiddel voor fotografen vind. Voordat ik mijn eerste exemplaar van deze applicatie kreeg, gebruikte ik Photoshop om al mijn beeldbewerking uit te voeren.
Begrijp me niet verkeerd, ik weet dat Photoshop ook een geweldige applicatie is en door waarschijnlijk miljoenen fotografen en grafisch ontwerpers wordt gebruikt als de rigueurstandaard. Helaas is het de uitgebreide reikwijdte en het enorme aantal functies dat het voor veel fotografen een probleem maakt. Photoshop bevat veel functies die zelden of nooit door fotografen worden gebruikt.
Als gevolg hiervan is de menustructuur en de basisinterface behoorlijk rommelig. Bovendien is de noodzaak om lagen te gebruiken om niet-destructieve bewerkingen uit te voeren voor velen van ons vervelend. Ik moet toegeven dat ik, voordat ik naar Lightroom overstapte, zo graag wilde voorkomen dat ik lagen moest maken en beheren, dat ik een kopie maakte van elke onbewerkte afbeelding die ik maakte en vervolgens destructieve bewerkingen op de kopie uitvoerde. Als ik een wijziging aanbracht die ik niet ongedaan kon maken, of die ik niet leuk vond nadat ik andere bewerkingen had toegepast, moest ik een nieuwe kopie maken en helemaal opnieuw beginnen. Zeker geen efficiënte aanpak!
Gelukkig suggereerde iemand dat ik misschien Lightroom of Aperture zou willen proberen, aangezien beide toepassingen zijn ontworpen met de fotograaf in gedachten. Dit was in mijn "pre-Mac"-dagen, dus Aperture was uit; Ik heb Lightroom 2.7 gekregen en onlangs geüpgraded naar versie 3. Sindsdien ben ik een toegewijde bekeerling van deze applicatie geworden, en nu heb ik Photoshop alleen nodig in de zeldzame gevallen dat ik wat complex klonen wil uitvoeren, of als ik wat wil doen soort grafische bewerking die Lightroom per definitie niet ondersteunt.
Dus nu je weet hoe ik een fervent fan van Lightroom ben geworden, is hier de lijst met mijn 5 favoriete functies die het zo'n geweldig hulpmiddel voor fotografen maken.
1. Niet-destructieve bewerking zonder lagen
Ik haat lagen! Ik hou er niet van om ze te maken. Ik hou er niet van om hun eigenschappen in te stellen. Ik hou er niet van om ze samen te voegen, plat te maken, te verwijderen of te verplaatsen. Als ik een digitale afbeelding aan het bewerken ben, zijn er een heleboel andere dingen die ik liever zou doen dan rommelen met lagen. Het probleem voor mij, voordat ik Lightroom begon te gebruiken, was dat het gebruik van lagen de enige robuuste methode was voor het maken van niet-destructieve bewerkingen in een digitale afbeelding.
Zoals ik hierboven beschreef, had ik een manier om het gebruik van lagen te vermijden, maar het was niet erg efficiënt. Nou, vrees niet meer. Lightroom laat ons onze RAW-beeldbestanden bewerken (of JPEG als u nog geen RAW-opnamen maakt), bewaart een geschiedenis van elke wijziging die we hebben aangebracht en stelt ons in staat vooruit en achteruit te gaan in de geschiedenis. We kunnen zelfs op elk moment een momentopname van onze afbeeldingen opslaan en op deze manier de uitgevoerde bewerkingen behouden en vervolgens meer bewerkingen uitvoeren. Als we besluiten dat we latere wijzigingen niet leuk vinden, kunnen we teruggaan naar de momentopname en opnieuw beginnen.
Als je op mij lijkt, verandert je esthetiek voortdurend en als resultaat bewerk je afbeeldingen maanden na je eerste poging opnieuw. Voor ons is dit echt een paradigmaverandering in digitale beeldmanipulatie.
2. Bibliotheekintegratie
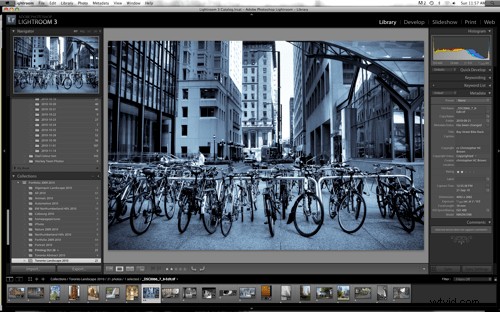
Voorafgaand aan Lightroom moesten we schakelen tussen afzonderlijke applicaties om onze steeds groter wordende fotobibliotheken en onze bewerkingssoftware te beheren. Nu hebben we een schuifbibliotheek aan de linkerkant van het venster en onderaan een schuifscherm waarmee we snel tussen afbeeldingen kunnen navigeren.
De navigatiebalk aan de linkerkant van het venster bevat standaard alle mappen in onze bibliotheek en de verzamelingen van onze afbeeldingen. Ik vind dit erg handig als ik afbeeldingen publiceer op mijn Flickr-pagina (die wordt ondersteund door versie 3), diavoorstellingen samenstelt en Flash- of HTML-galerijen van mijn collecties publiceert.
3. Gegradueerd filter

Het gereedschap Gegradueerd filter is uitstekend geschikt voor het aanpassen van de belichting om een overbelichte lucht weer tot leven te brengen of om een voorgrond donkerder te maken om meer nadruk op het onderwerp te leggen, zoals in de afbeelding links. Klik en sleep het filter naar beneden over het gebied in de afbeelding dat u wilt aanpassen.
Als u vervolgens het gebied dat door het filter wordt bestreken wilt kantelen of de grootte wilt wijzigen, kunt u het gebied met uw muis slepen. U kunt het gegradueerde filter gebruiken om zware of lichte aanpassingen toe te passen, en het zorgt altijd voor een vloeiende overgang van de aangepaste naar de niet-stoffige gebieden in uw afbeelding. Ik gebruik het meestal voor belichtingsaanpassingen, maar het kan ook worden gebruikt om een aantal eigenschappen aan te passen, zoals contrast, helderheid, helderheid en scherpte.
Je kunt het ook gebruiken om een gradueel kleureffect toe te passen, net zoals we dat vroeger deden met glazen of plastic filters bij het filmen.
4. Gereedschap voor overlay bijsnijden
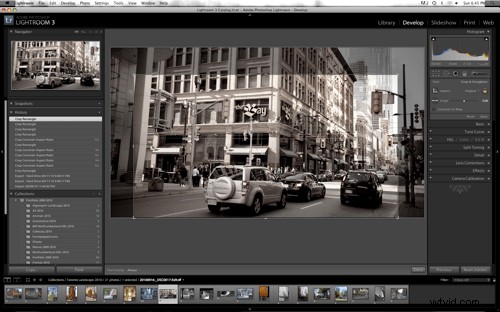
Wanneer erop wordt geklikt, geeft het gereedschap Overlay uitsnijden een raster weer dat over uw afbeelding ligt. Als u het gebied wilt wijzigen dat na uw uitsnede moet worden bewaard, past u eenvoudig de zijkanten van het gebied aan door te klikken en te slepen. Er zijn een aantal functies die het bijsnijden in Lightroom een fluitje van een cent maken. Ten eerste kun je kiezen uit een aantal standaard formaten (het ‘aspect’ genoemd) zoals 8×10, 8.5×11, 1×1, 5×7, 4×6, etc…
Dit maakt het wijzigen van het formaat van uw afbeelding snel en eenvoudig. Veranderingen in het aspect zijn iets waar fotografen mee moeten experimenteren bij het verwerken van hun afbeeldingen, omdat het veranderen van het formaat de kracht heeft om het eindproduct te verbeteren. Nu is het heel gemakkelijk om te doen.
Verder is er een klein hangslotsymbool dat, wanneer erop wordt geklikt, schakelt tussen vergrendeld aspect en bijsnijden in vrije vorm. De tweede coole functie is heel eenvoudig, maar verbetert het werken met bijsnijden echt; een voorvertoning. Op voorwaarde dat je de Navigator linksboven in je Lightroom-venster hebt uitgevouwen, zullen de wijzigingen die je aanbrengt in de uitsnede van de afbeelding daar verschijnen. Dit maakt het uitproberen van verschillende gewassen heel eenvoudig en vermindert veel van het klikken door menu's waar sommige andere applicaties ons doorheen laten gaan.
Als u ten slotte een uitsnede maakt en later denkt dat u de afbeelding anders of helemaal niet wilt, hoeft u alleen maar op het gereedschap Overlay uitsnijden te klikken en u kunt de uitsnede naar wens aanpassen of verwijderen!
5. Webexport
Dit is een functie die ik pas onlangs ben gaan gebruiken. Voorafgaand aan het bouwen van deze website waren de exportfuncties die ik gebruikte naar lokale schijf, Flickr en diavoorstellingen. Ik heb eigenlijk een website gebouwd met behulp van een online webtool met op HTML gebaseerde galerijen voor mijn afbeeldingen. Het duurde ongeveer twee dagen toen ik erachter kwam dat ik de ingebouwde functionaliteit in Lightroom 3 kon gebruiken om gelikte Flash-galerijen te maken!
Er zijn ongeveer 30 sjablonen bij Lightroom inbegrepen. Geen van hen is erg luxe, maar ze bieden een zeer eenvoudige en elegante presentatie van uw afbeeldingen. Er is zelfs een "Postcard"-galerij inbegrepen die miniaturen van uw afbeeldingen over het scherm verspreidt die groter worden om te bekijken wanneer de gebruiker erop klikt. U kunt het uiterlijk van de galerijen wijzigen door de kleurenschema's, afbeeldings- en miniatuurgroottes en de metagegevens die u wilt weergeven, te wijzigen. Ten slotte is publiceren een 'one click'-oefening nadat u het adres van de FTP-server en de submap van uw website hebt ingevoerd.
Nou, daar heb je het, mijn favoriet 5. Maak kennis met Lightroom en ik weet zeker dat je nog veel meer handige functies bovenaan je lijst zult vinden.
Bekijk meer van Chris op Christopher HC Brown Fotografie
