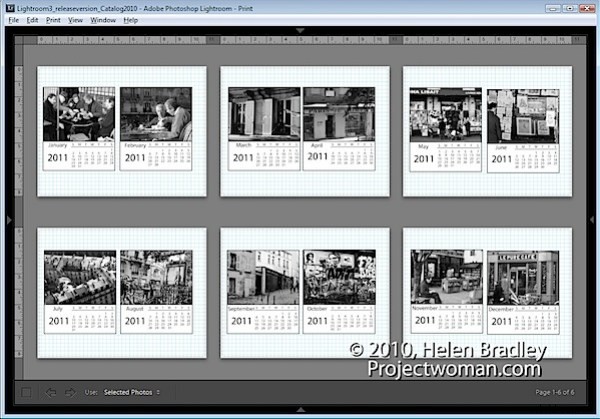
Een functie die ik (samen met veel andere gebruikers) graag ingebouwd zou zien in Lightroom, is een kalendersjabloon. Helaas is er geen beschikbaar, maar dankzij Jerry Courvoisier van www.lightroomworkshops.com kunt u in ieder geval voor 2011 cd-kalenders voor juwelendoosjes downloaden en maken voor 2011.
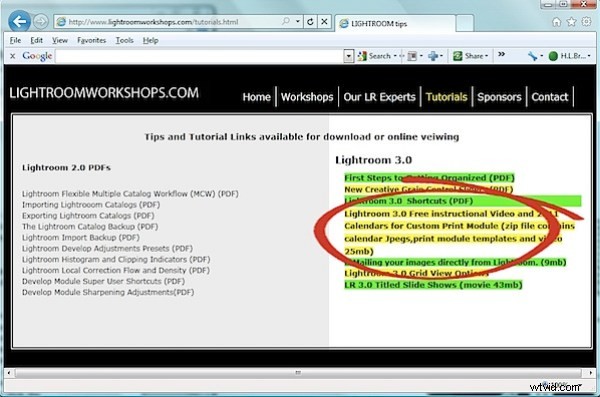
Ga om te beginnen naar http://www.lightroomworkshops.com/tutorials.html en download het grote zip-bestand dat alles bevat wat je nodig hebt. Het heet Kalenders voor Custom Print Module en het werkt alleen met Lightroom 3.
Het zip-bestand bevat niet alleen de afdrukvoorinstellingen voor het maken van de kalenderpagina's, maar ook de kalenderafbeeldingen en een filmpje waarin wordt uitgelegd hoe u alles werkend krijgt.
Nadat u het bestand hebt gedownload, pakt u de inhoud uit en opent u Lightroom.
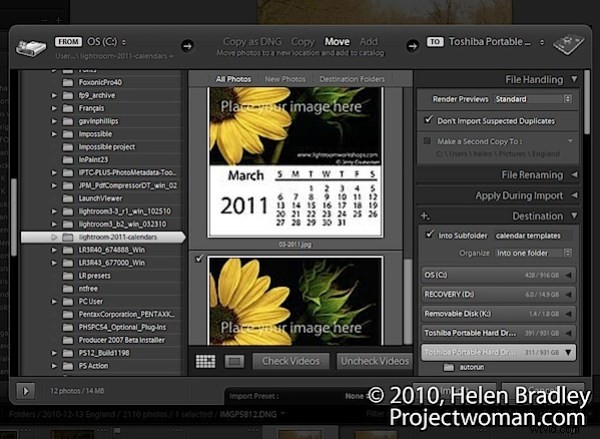
Begin met het importeren van de 12 jpeg-kalenderafbeeldingen in Lightroom. Kies Bestand> Foto's importeren en blader naar uw downloadmap en de Lightroom 2011 Agenda-submap waarin de bestanden zijn uitgepakt.
Selecteer alle twaalf kalenderpagina's, maak er een map voor in Lightroom en importeer ze.
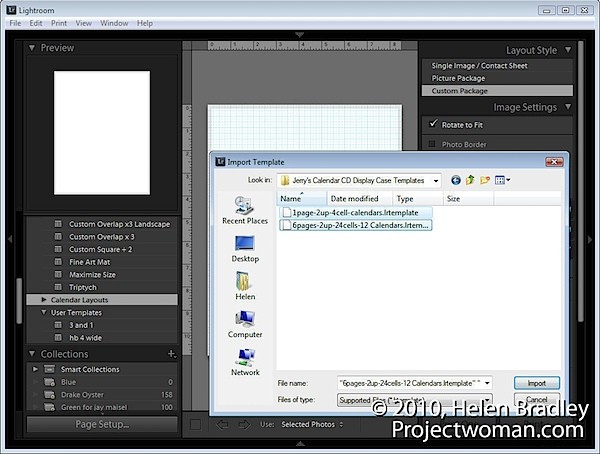
Open de Print-module. Zoek en open het deelvenster Sjabloonbrowser en klik met de rechtermuisknop op de map Lightroom-sjablonen. Klik op Nieuwe map en maak een map voor de paginalay-outs van de kalender - CD Kalenderlay-outs is een goede naam om te gebruiken. Klik met de rechtermuisknop op deze map, kies Importeren en ga je gang en importeer de twee .lrtemplate-bestanden uit het pakket met uitgepakte bestanden.
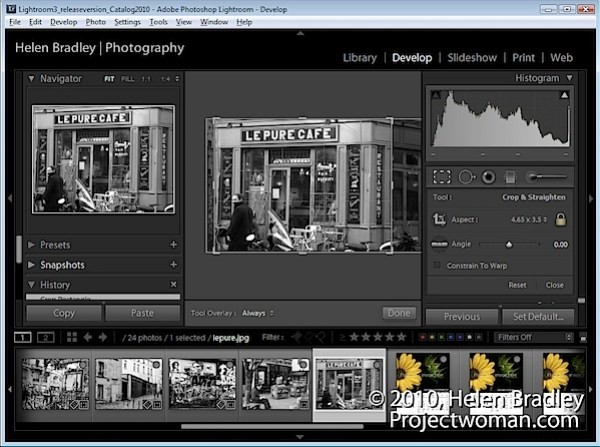
Schakel over naar de module Bibliotheek en maak een nieuwe verzameling met alle 12 afbeeldingen van kalenderpagina's die u zojuist hebt geïmporteerd en 12 afbeeldingen om voor uw kalender te gebruiken. Elke afbeelding moet worden bijgesneden met behulp van het gereedschap Bijsnijden in de hulpmiddelen van de module Ontwikkelen tot een formaat van 4,65 inch breed en 3,5 inch hoog. (In zijn video stelt Courvoisier voor om bij te snijden tot 4 x 3, maar de daadwerkelijke celafmetingen die worden gebruikt zijn 4,65 x 3,5 inch). U kunt een aangepast bijsnijdformaat maken om te gebruiken.
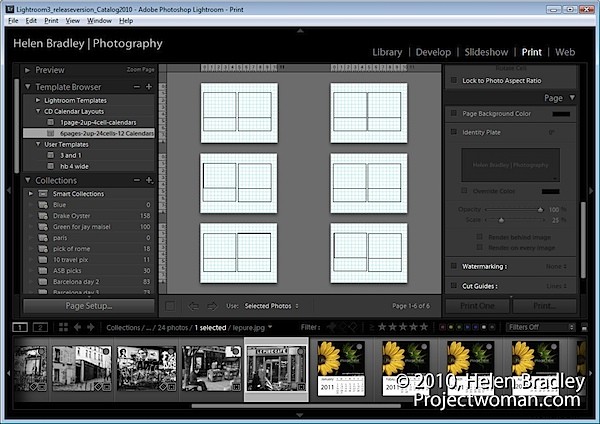
Nadat de collectie is geselecteerd, keert u terug naar de module Afdrukken, klikt u op Pagina-instelling en stelt u het papier in op Letter, Liggend.
Selecteer de sjabloon 6pages-2up-24cells-12calendars.
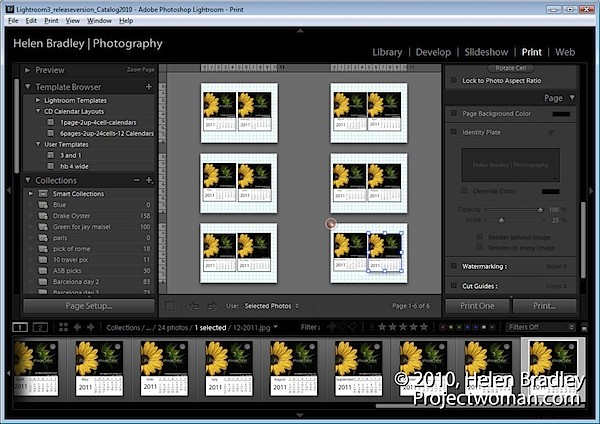
Om de pagina's te maken, sleept u één kalenderpagina naar elk van de grotere plaatsaanduidingen voor afbeeldingen in de sjabloon. Als de pagina niet in het juiste vak staat, selecteert u Bewerken> Ongedaan maken en probeert u het opnieuw. U moet de kalenderpagina's op hun plaats hebben voordat u de afbeeldingen op de pagina's plaatst.
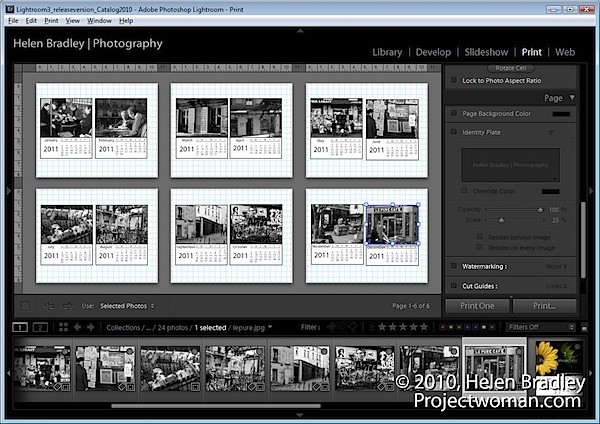
Sleep de afbeeldingen nu naar de kleinere plaatsaanduidingen voor afbeeldingen voor elke kalenderpagina.
Nadat u de pagina's hebt samengesteld, hoeft u ze alleen maar af te drukken met behulp van de afdrukopties en de pagina's samen te voegen door ze op maat te knippen en de afbeeldingen in een cd-doosje te plaatsen.
U kunt het project reverse-engineeren om uw eigen kalenderpagina's van elk formaat te maken. Om dit te doen, moet u een kalender maken in een programma zoals Photoshop en deze opslaan als een JPG-afbeelding van hoge kwaliteit. Dit wordt de basiskalenderpagina en daarbovenop kunt u uw kalenderafbeelding invoegen. Voor een pagina van één maand heb je 12 kalenderpagina's nodig of je kunt een jaarkalender maken op een pagina met ruimte voor een afbeelding. Sterker nog, als je toegang hebt tot een programma dat de kalenders voor je maakt en waarmee je de pagina's kunt opslaan als jpeg- of png-afbeeldingen, gebruik dat dan. Microsoft Publisher is zo'n programma dat zou werken.
