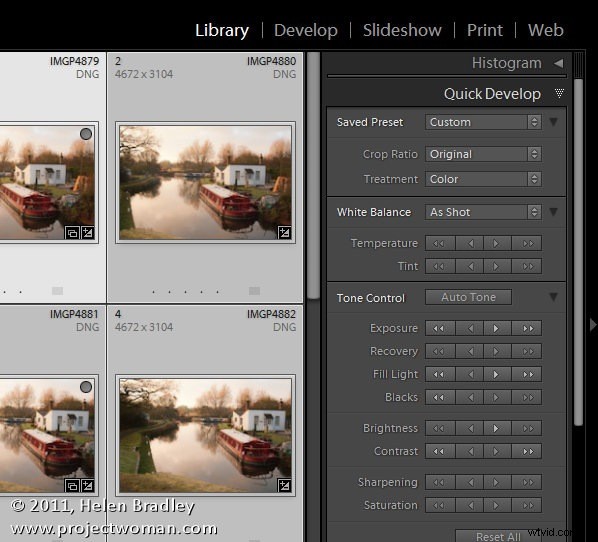
In Lightroom kunt u een reeks afbeeldingen in één keer repareren met behulp van het paneel Snel ontwikkelen in de bibliotheekmodule. Hoewel deze tool niet de precieze aanpassingen heeft die je kunt maken aan een afbeelding in de ontwikkelmodule, biedt het een snelle oplossing om aan de slag te gaan met het repareren van je afbeeldingen.
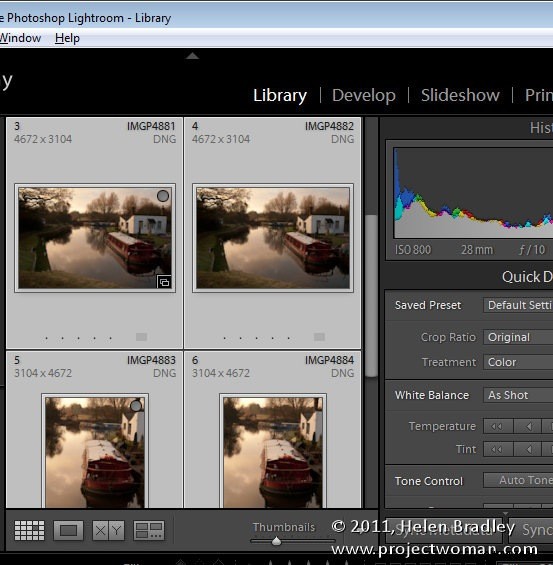
Om gebruik te maken van het paneel Snel ontwikkelen, moet u in de bibliotheekmodule in rasterweergave werken. Open dus de module Bibliotheek en klik op G om Rasterweergave te selecteren. Als u zich in de loepweergave bevindt, worden de wijzigingen die u aanbrengt alleen toegepast op de meest geselecteerde afbeelding, ongeacht het aantal afbeeldingen dat u in de filmstrip hebt geselecteerd.
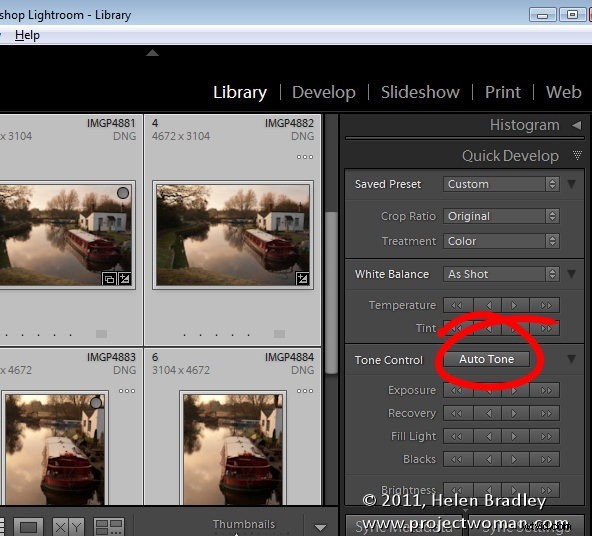
Als u normaal gesproken de functie Auto Tone in de module Ontwikkelen gebruikt om snel aan de slag te gaan met het corrigeren van uw afbeeldingen, selecteert u alle afbeeldingen die u wilt corrigeren in rasterweergave en klikt u op de knop Auto Tone. Elk beeld wordt beoordeeld en vervolgens aangepast aan de specifieke behoeften.
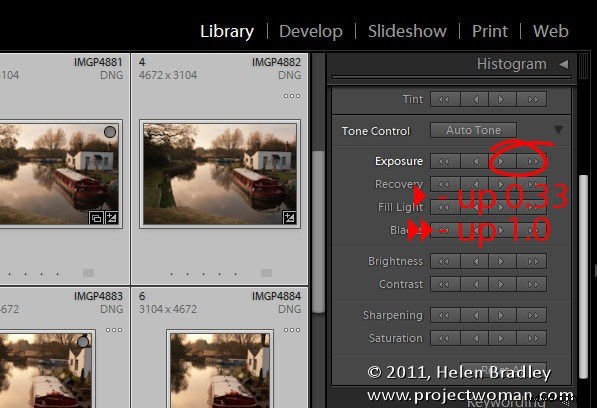
Hoe fixes worden toegepast
Als u in de module Snel ontwikkelen ervoor kiest om bijvoorbeeld de belichting aan te passen voor een reeks geselecteerde afbeeldingen, wordt elke afbeelding in dezelfde relatieve hoeveelheid aangepast. Dus als u een reeks afbeeldingen selecteert en op de enkele naar rechts wijzende pijl klikt, voegt u +0,33 toe aan de huidige belichtingswaarde voor elke afbeelding. Dus als een afbeelding een beginbelichtingsinstelling van 2,00 had, wordt deze verhoogd naar 2,33. De enkele naar links wijzende pijl verplaatst Belichting -0,33. Als u op de dubbele pijlen klikt, verhoogt of verlaagt u de belichting met 1,0 voor elke afbeelding. Elke aanpassing werkt op een vergelijkbare manier, hoewel de relatieve waarden kunnen variëren.
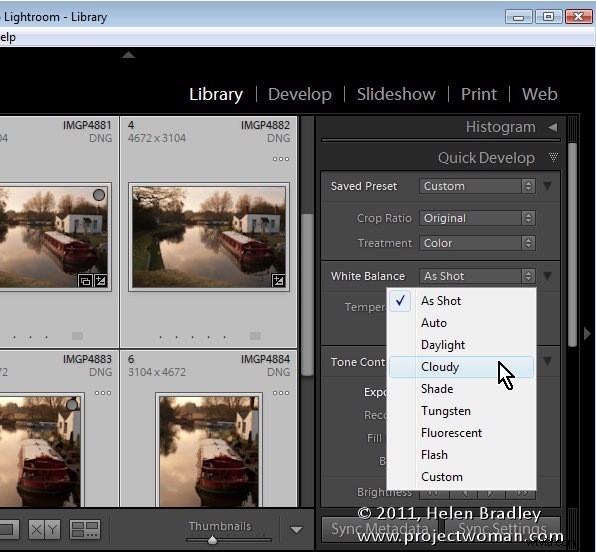
Een handig kenmerk van de Quick Develop-module is de White Balance-tool. Als je een reeks foto's hebt die allemaal in hetzelfde licht zijn gemaakt, kun je ze selecteren en de witbalans voor ze allemaal aanpassen door een andere witbalansinstelling te kiezen in de vervolgkeuzelijst of door de temperatuur (blauw/geel) en/of tint aan te passen (Groen/Magenta) schuifregelaars.
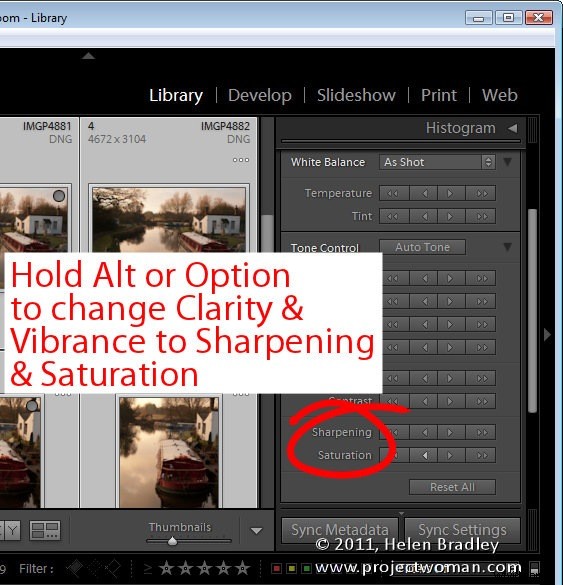
Verborgen opties
Er zijn enkele opties verborgen in het paneel Snel ontwikkelen. Als u de Alt-toets (Option op een Mac) ingedrukt houdt, veranderen de helderheids- en levendigheidsregelaars zodat u de verscherping en verzadiging kunt aanpassen. Merk op dat Verscherpen een alles-in-één instelling is en dat u niet de mogelijkheid heeft om de Radius, Detail en Masking te wijzigen, wat u kunt doen met de schuifregelaars van het detailpaneel in de module Ontwikkelen.
Hoe ik het gebruik
Ik gebruik het deelvenster Snel ontwikkelen om een reeks afbeeldingen in één keer snel te bewerken. Ik zal de afbeeldingen beoordelen om te zien of ze een bepaalde aanpassing nodig hebben, zoals het verhogen van de belichting als ze allemaal een beetje onderbelicht zijn. Ik hou er ook van om duidelijkheid en levendigheid te vergroten.
Dus ik selecteer de afbeeldingen in het raster, klik om de belichting te vergroten en verhoog dan opnieuw de levendigheid en helderheid.
Door het paneel Snel ontwikkelen te gebruiken om correcties aan te brengen op alle afbeeldingen, bespaar ik wat tijd later wanneer ik overschakel naar de module Ontwikkelen en aanvullende correcties toepas per afbeelding.
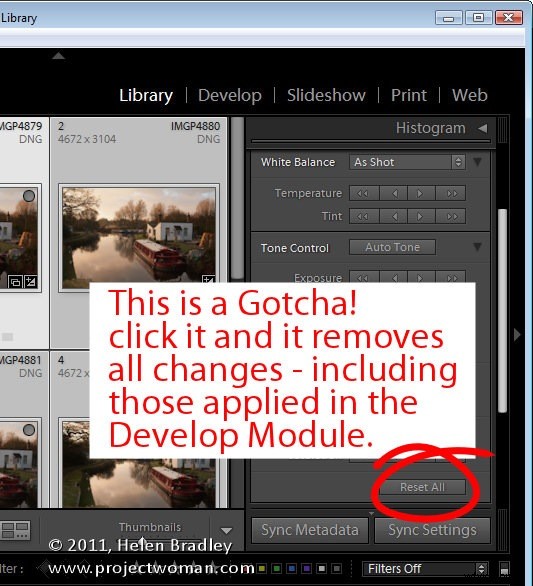
Eén Gotcha om op te letten
Als u de instellingen die op een afbeelding zijn toegepast, wilt verwijderen, kunt u dit doen met behulp van het paneel Snel ontwikkelen. Selecteer de afbeelding en kies Alles resetten. Houd er echter rekening mee dat wanneer u dit doet, u niet alleen alle instellingen verwijdert die op de afbeelding zijn toegepast met behulp van het paneel Snel ontwikkelen, maar ook alle wijzigingen die eraan zijn aangebracht met de hulpmiddelen in de module Ontwikkelen.
