Er is zoveel van Lightroom dat niet duidelijk is wanneer u het voor het eerst gebruikt en dat tijd kost om te ontdekken en te verkennen. Hier zijn mijn vijf coolste Lightroom-technieken die je misschien aan je Lightroom-toolkit wilt toevoegen.
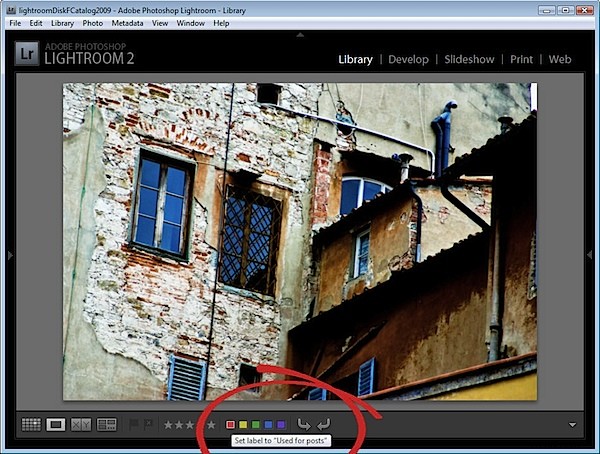
1. Sneltoetsen
Er zijn heel veel sneltoetsen voor toetsaanslagen in Lightroom en het kost tijd om ze allemaal te leren. Het is ook nog moeilijker om ze te vinden, zodat je ze allemaal kunt leren! Dat is tenzij u deze sneltoets met één toetsaanslag kent. Druk op Ctrl + / (Command + / op de Mac) om een overlay met snelkoppelingen boven in uw Lightroom-venster weer te geven.
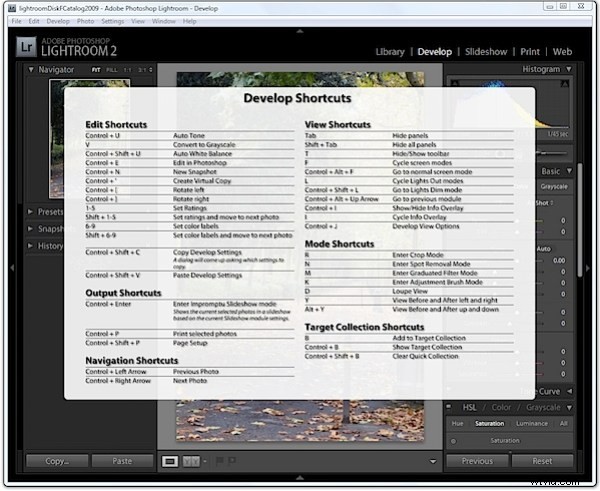
De lijst is modulespecifiek, dus controleer deze in de module Ontwikkelen voor snelkoppelingen voor die module en in de bibliotheek voor bibliotheeksnelkoppelingen, enzovoort.
2. Ga alleen
Als u merkt dat het openen van panelen in Lightroom uw scherm vol zit met veel open panelen, waarom laat Lightroom dan niet automatisch elk paneel sluiten wanneer u een nieuw opent. Dit wordt de Solo-modus genoemd.
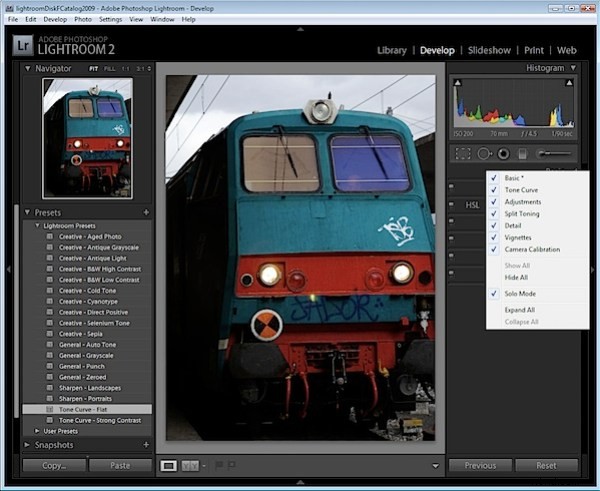
Om het paneelgedrag te wijzigen, klikt u met de rechtermuisknop op een van de paneelnamen en kiest u Solo-modus in het kleine vervolgkeuzemenu dat verschijnt. Hierdoor kunnen de onthullingsdriehoeken van uiterlijk veranderen en worden ze weergegeven als een reeks kleine stippen in plaats van te worden gevuld met een effen kleur. Dit geeft aan dat het paneel in de Solo-modus werkt.
U kunt dit ook inschakelen door Alt + klikken (Option + Click op de Mac), op de paneelnaam (niet de onthullingsdriehoek). Het geselecteerde paneel wordt geopend en de modus schakelt tussen wel en niet geselecteerde Solo-modus.
Merk op dat sommige items zoals de Navigator en het Histogram geen deel uitmaken van dit gedrag, dus zelfs als je de solo-modus hebt, worden deze panelen niet gesloten.
3. Kleur je leven
Als u de kleurlabels vindt; Rood, geel, groen, blauw en paars zijn net een beetje nutteloos, waarom zou u ze niet aanpassen aan uw eigen behoeften. Om dit te doen, herdefinieert u waar elk voor staat door over te schakelen naar de bibliotheekmodus, Metadata> Kleurlabelset> Bewerken te kiezen en de kleurlabels te bewerken zodat ze staan voor wat u maar wilt.
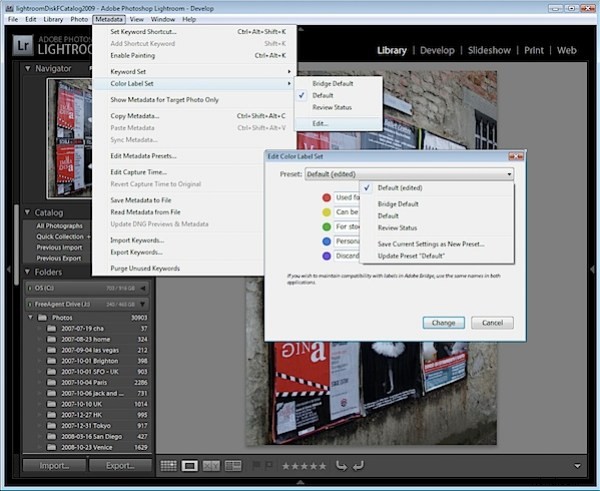
Typ uw eigen beschrijving voor elke kleur en selecteer in de vervolgkeuzelijst met voorinstellingen de optie Huidige instellingen opslaan als nieuwe voorinstelling en geef de voorinstelling een naam.
U kunt ook een van de twee andere meegeleverde sets gebruiken, Bridge Default, die overeenkomt met de kleurinstellingen die worden gebruikt in Adobe Bridge of Review Status, een andere optie met vooraf ingestelde beschrijvingen voor elke kleur.
Wanneer u uw eigen set of een van de andere meegeleverde voorinstellingen kiest en uw muisaanwijzer boven een van de kleurlabels houdt, ziet u de aangepaste beschrijving verschijnen, waardoor afbeeldingen met kleurcodering veel nuttiger zijn dan voorheen.
4. Snellere ranking
Totdat ik ontdekte wat er aan de hand was, vond ik het rangschikken van foto's een beetje een wisselvallige aangelegenheid. Soms, als ik op een cijfer 1 tot 5 drukte om de afbeelding te rangschikken als een afbeelding met 1 - 5 sterren, werd de afbeelding gerangschikt en ging Lightroom door naar de volgende afbeelding. Andere keren zou Lightroom de afbeelding rangschikken, maar bleef de huidige afbeelding nog steeds geselecteerd.
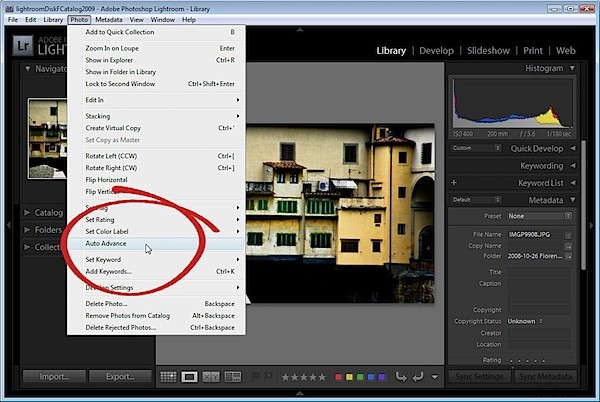
De sleutel tot het beheersen van dit gedrag is om de AutoAdvance-modus in te schakelen. Er zijn meerdere manieren om dit te doen, en de eenvoudigste is misschien om de Caps Lock-toets in te schakelen. Wanneer u vervolgens op een cijfer drukt om een afbeelding te rangschikken, zal Lightroom deze automatisch rangschikken en doorgaan naar de volgende afbeelding. U kunt deze optie ook inschakelen door Foto> Automatisch vooruit te selecteren in Bibliotheekmodus.
Natuurlijk is het ook mogelijk om Shift + een van de cijfers 1 tot 5 te gebruiken om dit ook te doen, maar ik geef de voorkeur aan oplossingen met één toets waarbij ik geen twee handen hoef te gebruiken.
5. Voor/Na Alternatief
Wanneer u in de module Ontwikkelen werkt, wilt u vaak het effect zien van het toepassen van een enkele wijziging op de afbeelding. Dit is vooral het geval wanneer je het beeld aan het verscherpen bent en je het resultaat voor en na het verscherpen wilt zien.
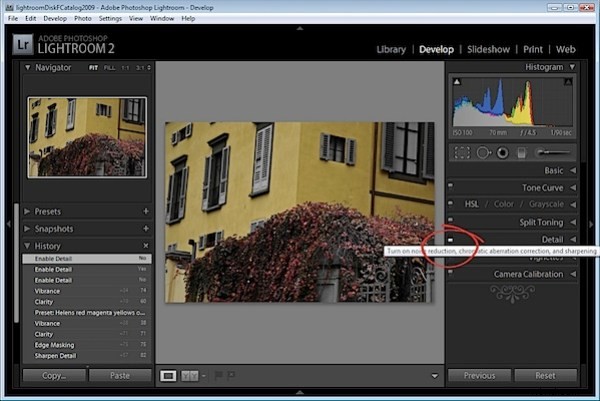
Als u de backslash-toets (\) gebruikt, ziet u de weergave Voor en Na, waar de weergave Voor de afbeelding toont zoals deze was toen u deze in Lightroom importeerde. Als u alleen het verscherpingseffect wilt zien, kunt u de aan/uit-schakelaar linksboven in het detailpaneel gebruiken.
Met deze schakelaar zet u de instellingen van het detailpaneel aan en uit, zodat u de resultaten kunt zien van het verwijderen en opnieuw toepassen van uw verscherping terwijl alle andere wijzigingen aan de afbeelding nog aanwezig zijn, zelfs als u ze vóór het verscherpen hebt toegepast.
Dit geeft u extra flexibiliteit bij het bepalen of de bewerkingen die u in de afbeelding hebt aangebracht, de bewerkingen zijn die u wilt gebruiken.
Dit zijn dus mijn vijf coole Lightroom-technieken en nu is het aan jou. Als je met iemand je favoriete (en niet zo voor de hand liggende), Lightroom-tips of -trucs zou delen, wat zouden dat dan zijn?
