Als je een fervent fotograaf bent, is de kans groot dat je een aantal van je foto's op Flickr publiceert om te delen met vrienden en familie. Een van de nadelen van Lightroom 2 is dat het niet wordt geleverd met een ingebouwde tool om rechtstreeks naar Flickr te publiceren, hoewel dit is aangepakt in Lightroom 3, dat deze mogelijkheid wel biedt.
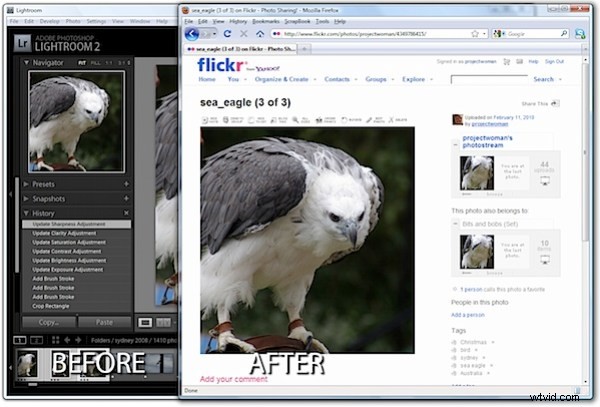
Er zijn echter tools zoals de Lightroom-plug-in van Jeffrey Friedl die u kunt gebruiken om de klus te klaren. Zo werkt het:
Stap 1
Om de tool te downloaden, gaat u naar http://regex.info/blog/lightroom-goodies/flickr en zoekt u de tool voor uw versie van Lightroom. Er zijn verschillende downloads voor Lightroom 1 en Lightroom 2, dus kies de juiste.
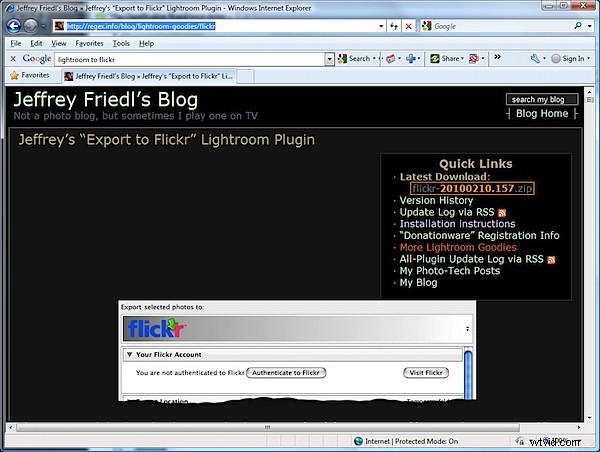
Stap 2
Download het zip-bestand dat, als je Lightroom 2 gebruikt, via een link in de rechterbovenhoek van het scherm is.
Pak het gedownloade bestand uit en als u dat doet, ziet u een .LRplugin-map in het zipbestand.
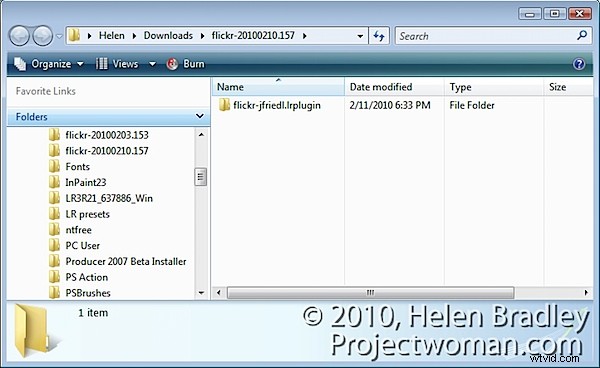
U hebt de volledige inhoud van deze map nodig, dus sleep de hele map vanuit uw Downloads-map naar de plaats waar u deze op lange termijn wilt bewaren.
Lightroom is niet kieskeurig over waar u uw plug-ins plaatst, maar het is verstandig om ze allemaal op een centrale locatie te plaatsen waar u ze gemakkelijk kunt vinden. Ik stel voor dat u het in de buurt van uw Lightroom-map of in uw Documenten-map plaatst, waar het wordt opgenomen in uw normale systeemback-up.
Stap 3
Ga nu terug naar Lightroom en kies Bestand> Plug-inbeheer. Dit opent het dialoogvenster Plug-in Manager waar u uw Lightroom-plug-ins installeert. Klik op Toevoegen en navigeer naar de map waarin u de map .lrplugin hebt opgeslagen. Klik op de map om deze te selecteren en klik op OK.
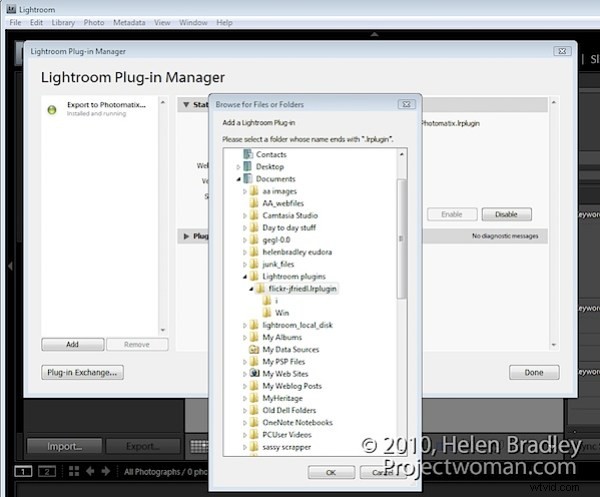
Klik op Bijwerken als u wordt gevraagd om uw catalogus bij te werken om de plug-in te ondersteunen. Er verschijnt een dialoogvenster met meer instructies erin. Lees de informatie en klik op OK als u klaar bent.
Stap 4
De plug-in wordt weergegeven in de plug-inlijst, dus klik op Gereed om het dialoogvenster te sluiten.
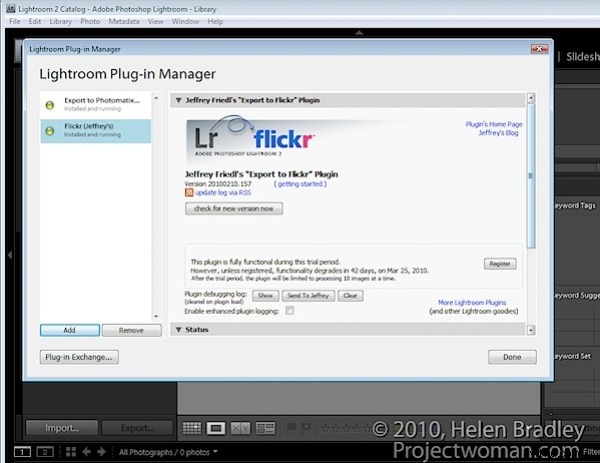
Stap 5
Selecteer nu een paar afbeeldingen om te uploaden naar Flickr. Klik met de rechtermuisknop op een van de geselecteerde afbeeldingen en kies Exporteren> Exporteren.
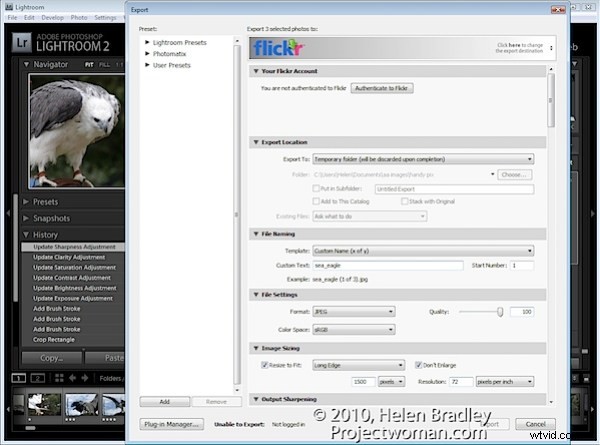
Helemaal bovenaan het dialoogvenster ziet u de kop Bestanden op schijf, klik op dit paneel en zoek de optie Flickr (Jeffrey's) in de lijst.
Ga je gang en (negeer de instellingen voor de exportlocatie) voltooi de andere delen van het dialoogvenster Exporteren zoals je zou doen voor elke exporttaak.
Let vooral op de bestandsnamen, het bestandsformaat en de kwaliteit, want als u op Exporteren klikt, worden de bestanden direct naar Flickr gestuurd.
Als u van plan bent het formaat van de afbeeldingen te wijzigen, selecteert u de opties voor afbeeldingsafmetingen en kiest u de gewenste optie.
Stap 6
Klik op de knop Authenticeren bij Flickr boven aan het dialoogvenster. U hoeft dit alleen te doen de eerste keer dat u afbeeldingen uploadt. Uw browser wordt geopend en u moet inloggen met uw Flickr-login en wachtwoord.
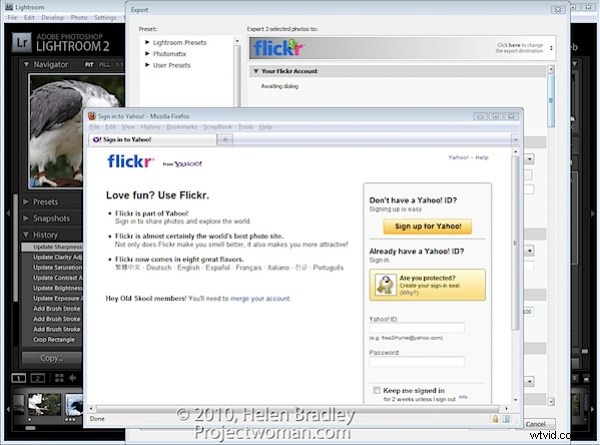
Stap 7
Klik wanneer daarom wordt gevraagd op de tweede knop Volgende om de verbinding te verifiëren en klik vervolgens op OK, ik autoriseer het als u tevreden bent met de weergegeven voorwaarden.
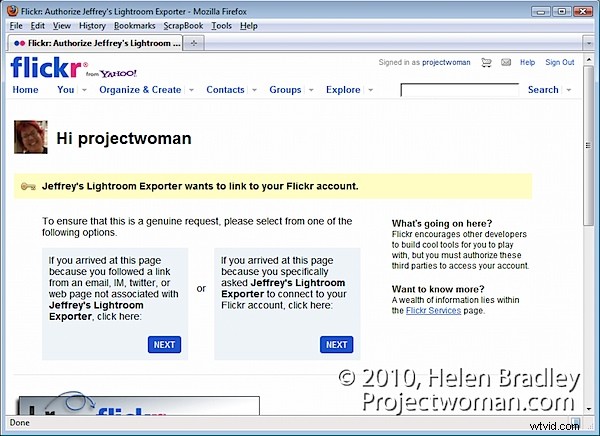
Zodra u dit hebt gedaan, sluit u uw browser, keert u terug naar Lightroom en klikt u op de knop Ik heb geverifieerd op Flickr.com om te bevestigen dat u dit hebt gedaan.
Stap 8
Zodra u bent geverifieerd, zijn er extra opties beschikbaar in het dialoogvenster Exporteren. U kunt bijvoorbeeld de fotosets voor de afbeeldingen selecteren en vragen om de Flickr-fotoset te bekijken wanneer het uploaden is voltooid.
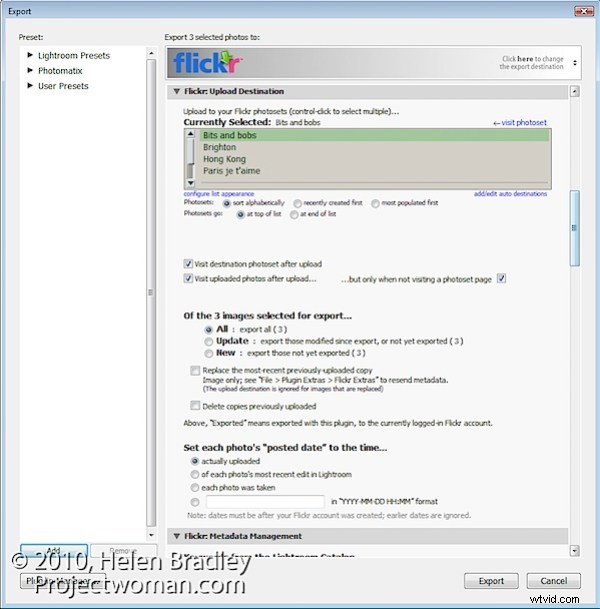
stap 9
U kunt ook licentietypen voor de afbeeldingen instellen, trefwoorden toevoegen en een reeks opties voor uploaden configureren.
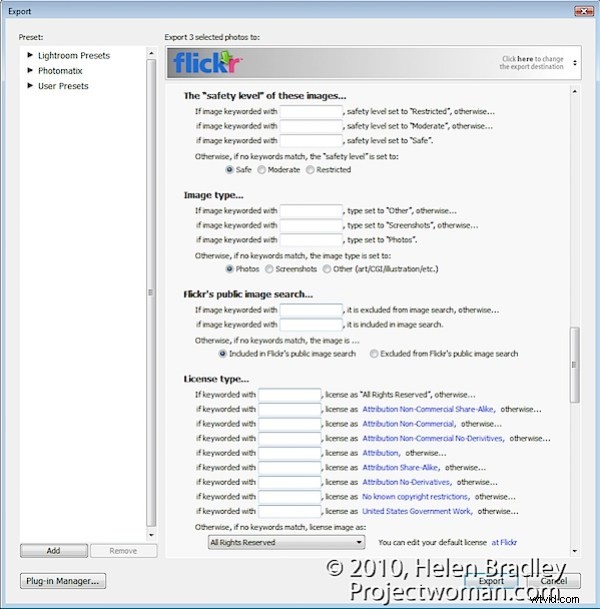
stap 10
Als u klaar bent, klikt u op de knop Exporteren om uw afbeeldingen naar Flickr te exporteren.
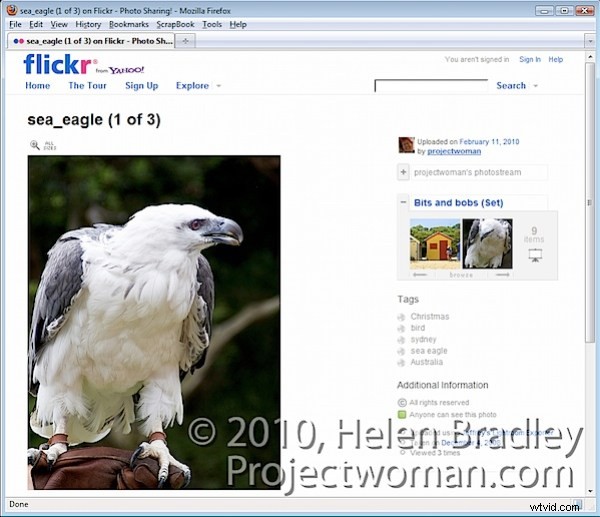
Deze Lightroom-plug-in is een zogenaamde donatieware. Het is zes weken functioneel en daarna wordt u gevraagd om u te registreren en een donatie te doen. Eén cent is de minimale PayPal-vergoeding. Als u zich niet registreert, wordt de functionaliteit beperkt tot het uploaden van tien afbeeldingen tegelijk.
Deze plug-in werkt goed en totdat Lightroom 3 wordt uitgebracht en u de kosten van het upgraden naar die versie betaalt, is het een slimme toevoeging aan uw Lightroom-toolkit. Voor mijn geld maakt het het uploadproces naadloos. En omdat het me een hele stap bespaart door Exporteren vanuit Lightroom en uploaden naar Flickr in een enkele stap te doen, vertegenwoordigt het het verschil tussen dingen die op mijn takenlijst blijven staan en taken waar een grote zwarte lijn doorheen wordt getrokken - en dat vind ik leuk !
