Een van de meest verwarrende dingen voor nieuwe Lightroom-gebruikers is begrijpen hoe documenten van Lightroom naar Photoshop en terug worden gestuurd.
Stap 1
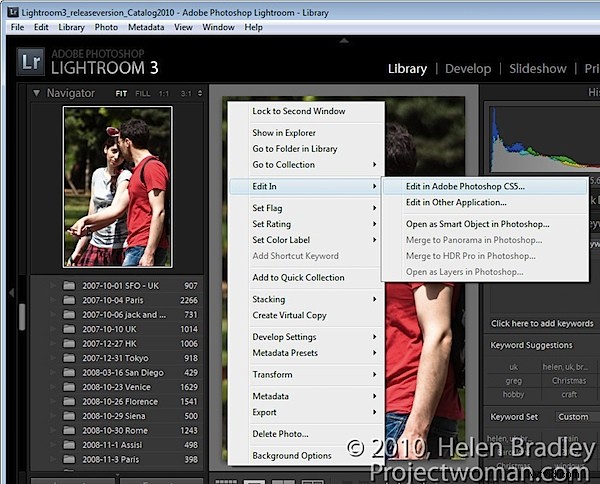
Open om te beginnen Lightroom met de afbeelding weergegeven in de modules Ontwikkelen, Bibliotheek, Diavoorstelling of Web. Klik met de rechtermuisknop op de afbeelding en kies Bewerken in> Adobe Photoshop.
Als je een onbewerkt bestand hebt gekozen, wordt de afbeelding rechtstreeks naar Photoshop gestuurd.
Stap 2
Kies je voor een jpg- of tiff-bestand, dan zijn er nog andere mogelijkheden. U kunt een kopie bewerken, origineel bewerken of een kopie bewerken met Lightroom-aanpassingen kiezen. Als u de wijzigingen die u in de afbeelding in Lightroom hebt aangebracht, wilt meenemen naar Photoshop, gebruikt u de optie Een kopie bewerken met Lightroom-aanpassingen.
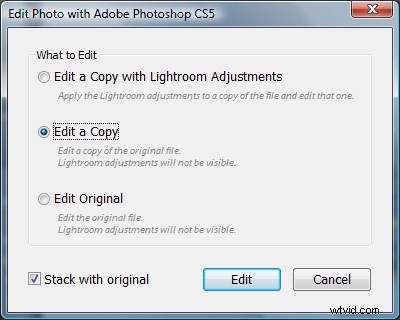
Dit is precies wat er gebeurt als u met een onbewerkte afbeelding werkt - u ziet het dialoogvenster niet - en de afbeelding wordt rechtstreeks naar Photoshop gestuurd met de Lightroom-aanpassingen.
Origineel bewerken negeert alle wijzigingen die u in Lightroom hebt aangebracht en stuurt de onbewerkte originele afbeelding naar Photoshop.
Een kopie bewerken stuurt de afbeelding rechtstreeks naar Photoshop, waarbij eventuele wijzigingen die u in de afbeelding in Lightroom hebt aangebracht, worden genegeerd, maar er wordt tegelijkertijd een kopie van de afbeelding gemaakt, zodat u uw origineel niet hoeft te bewerken.
Stap 3
Wanneer u klaar bent met het bewerken van de afbeelding in Photoshop, klikt u op Bestand> Opslaan om de afbeelding op te slaan.
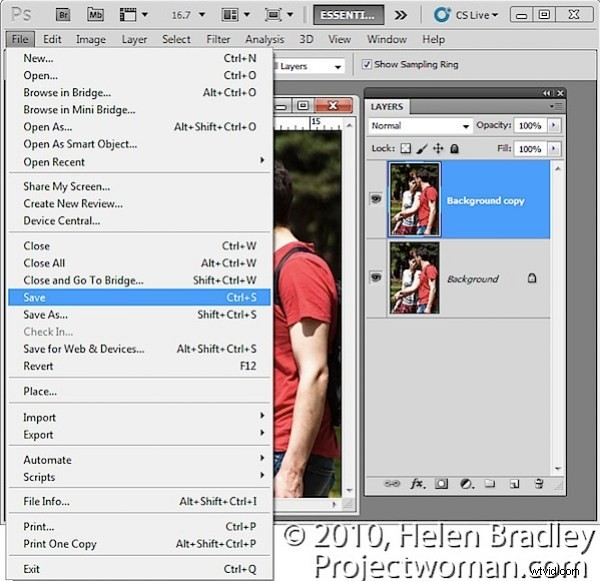
Het enige dat u moet vermijden bij het opslaan van een foto die u van Lightroom naar Photoshop hebt gemaakt, is de naam ervan te wijzigen wanneer u deze opslaat. Als u een afbeelding hernoemt door Bestand> Opslaan als te kiezen, blijft de koppeling tussen de afbeelding in Lightroom en Photoshop niet behouden en verschijnt de bewerkte opgeslagen versie niet in de Lightroom-catalogus. Om de afbeelding weer in Lightroom te krijgen, moet u deze vinden en vervolgens importeren in de catalogus. Dit is meestal de stap waarbij nieuwe Lightroom-gebruikers het proces niet volgen en begrijpelijkerwijs gefrustreerd raken.
Stap 4
Wanneer u terugkeert naar Lightroom, als u een onbewerkt bestand aan het bewerken was of als u ervoor heeft gekozen om een kopie te bewerken, vindt u uw originele bestand en de bewerkte versie in de Lightroom-catalogus. De bewerkte versie van het bestand wordt opgeslagen in dezelfde map als het origineel.
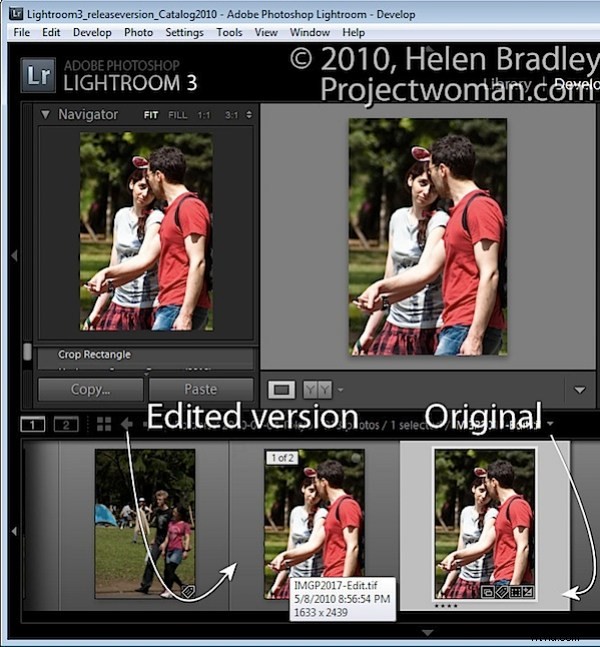
De bewerkte versie heeft dezelfde bestandsnaam als het origineel, maar met -edit eraan toegevoegd. In het geval van een onbewerkt bestand wordt de bewerkte versie standaard opgeslagen als een tiff-bestand.
Als u Origineel bewerken kiest, wordt alleen het originele bestand met zijn bewerkingen in Lightroom weergegeven.
Stap 5
Als je dat wilt, kun je een afbeelding ook als slim object naar Photoshop sturen door er in Lightroom met de rechtermuisknop op te klikken, Bewerken in> Openen als slim object in Photoshop te kiezen.
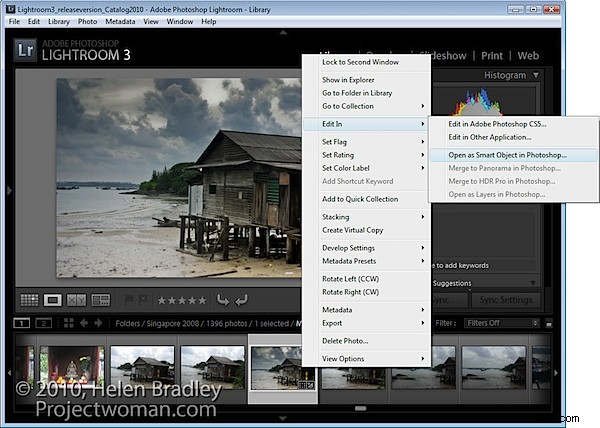
Dit opent het document in Photoshop waarbij de afbeelding op een laag automatisch wordt geconverteerd naar een slim object. U kunt dit doen voor tiff-, raw- en jpg-afbeeldingen.
Wanneer u het bestand opslaat, wordt het opgeslagen als een tiff met -edit toegevoegd aan de bestandsnaam - het tiff-bestandsformaat ondersteunt Photoshop Smart Objects, zodat het Smart Object daar zal zijn wanneer u het bestand opnieuw bewerkt.
Stap 6
U kunt bepalen hoe Lightroom bestanden naar Photoshop verzendt door Bewerken> Voorkeuren te kiezen en op het tabblad Externe bewerking te klikken. Hier kunt u het te gebruiken bestandsformaat, de kleurruimte die op de afbeelding wordt toegepast, de bitdiepte, resolutie en eventuele beschikbare compressie voor het gekozen bestandsformaat selecteren.
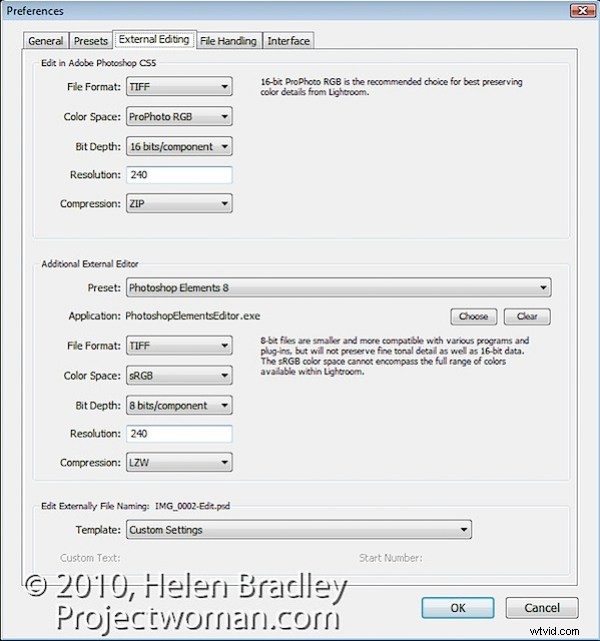
Onderaan het dialoogvenster kunt u ook de bestandsnaamgeving configureren die wordt gebruikt voor bestanden die van Lightroom naar Photoshop worden verzonden. Standaard is dit de originele bestandsnaam met –Edit eraan gekoppeld, hoewel u dit desgewenst kunt wijzigen.
Ook hier kun je andere programma's aan het snelmenu toevoegen, zodat je je afbeeldingen vanuit Lightroom direct naar programma's zoals Photoshop Elements of je favoriete editor kunt brengen.
