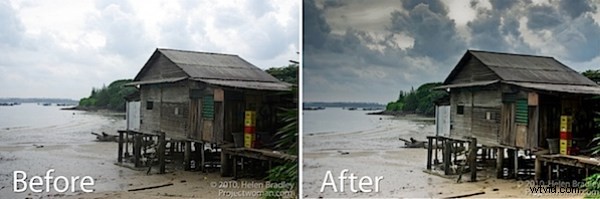
Lightroom heeft meer trucjes in petto dan eenvoudige fotocorrecties zoals belichting en contrast. Het is mogelijk om afbeeldingen in Lightroom te maken en in veel opzichten maken de tools in Lightroom de taak gemakkelijker dan in Photoshop of een ander bewerkingsprogramma.
In dit bericht laat ik je een manier zien om een relatief brommend drumbeeld om te zetten in iets dat veel visueel opwindender is. Dus als je niet het gewenste beeld rechtstreeks uit de camera krijgt, kijk dan of je, gewapend met een paar eenvoudige Lightroom-tools, er betere resultaten uit kunt halen. Onthoud ook dat dit een creatieve techniek is - je bent niet zozeer op zoek naar realisme als wel naar een manier om een andere look voor je afbeelding te creëren.
Stap 1
Begin met een afbeelding met wat ik 'goede botten' noem. Het moet aangenaam gecomponeerd zijn en het moet iets hebben dat je dwingt ernaar te willen kijken en er wat tijd aan te besteden. Goede kanshebbers voor dit proces zijn afbeeldingen met interessante luchten, waaronder zware wolken en wolken die zijn vastgelegd bij zonsondergang en zonsopgang.
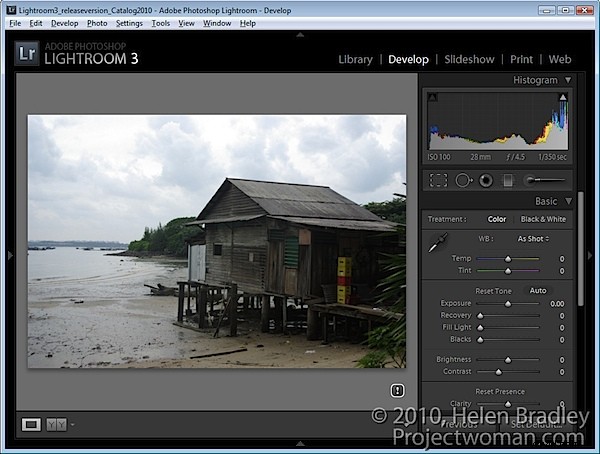
Stap 2
Gebruik in de module Ontwikkelen de aanpassingen in het deelvenster Basis om globale aanpassingen op de afbeelding toe te passen. Ik concentreer me in detail op de aanpassingen die niet beschikbaar zijn in het aanpassingspenseel en het gegradueerde filter, zoals zwarten, invullicht, herstel en levendigheid.
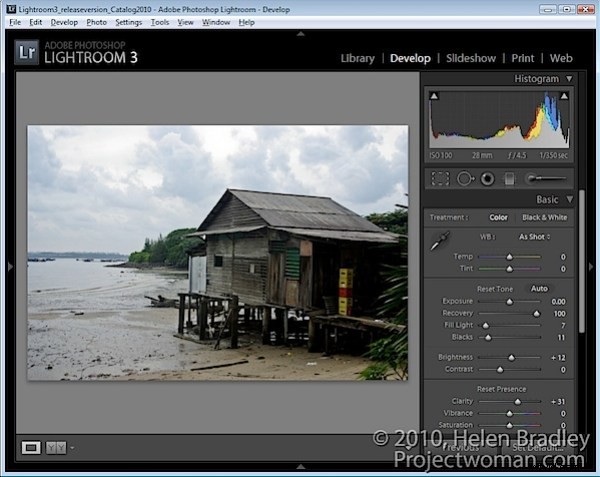
Ik zal de herstelschuifregelaar ten minste halverwege naar rechts aanpassen en Invullicht aanpassen om wat details uit schaduwen te krijgen. Ik zal de zwarten zelfs zo ver aanpassen dat ik voorlopig wat schaduwen inplug. Ik zal ook andere aanpassingen gebruiken, zoals Belichting en Helderheid, om te beginnen.
Het feit dat geen van deze veranderingen permanent is, is een groot pluspunt, want als je de resultaten later niet leuk vindt, kun je terugkomen en ze aanpassen.
Stap 3
Nu ik het algemene beeld heb behandeld, ga ik nu mijn aandacht richten op delen ervan. Hier zijn er in het bijzonder drie gebieden:de hut en rechtsonder in de afbeelding, linksonder en de lucht.
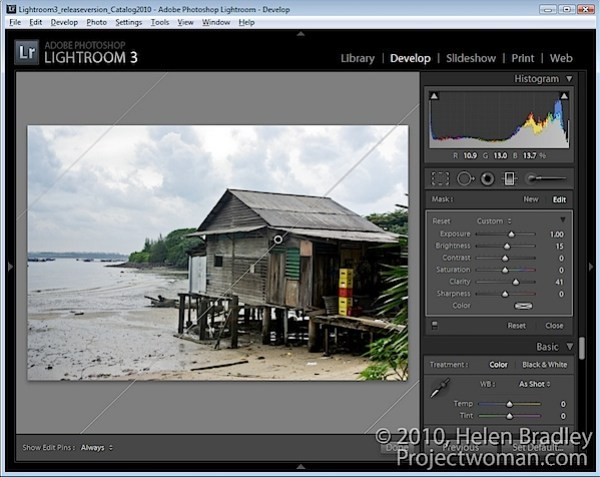
Beginnend met de hut sleep ik het filter Gegradueerd rechtsonder in de afbeelding. Daarna breng ik wat details naar voren in dat gebied door Helderheid, Belichting en Duidelijkheid aan te passen.
Stap 4
De lucht wordt op dezelfde manier behandeld als de hut. Deze keer wordt het gegradueerde filter van boven naar beneden gesleept. Daarna heb ik Belichting en Helderheid verlaagd om de details in de wolken te onthullen. Ik heb wat contrast en helderheid toegevoegd en een vleugje doffe gele kleur.
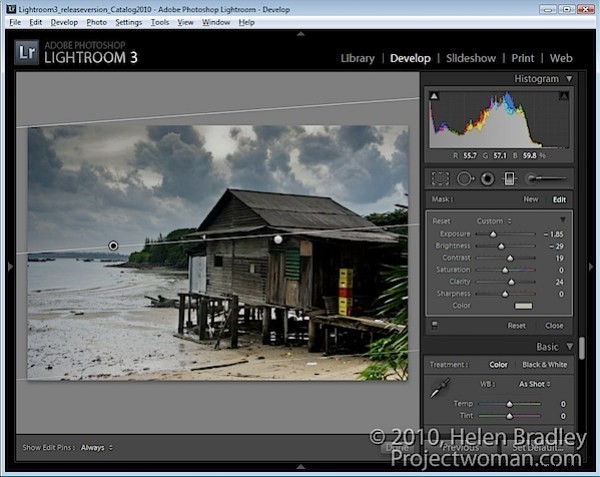
Stap 5
In de linkerbenedenhoek van de afbeelding wordt dit gedeelte van de afbeelding met een andere Gradualed Filter-aanpassing verfijnd en wordt een vleugje vuilgele kleur toegevoegd. Het verminderen van zowel Scherpte als Helderheid verzacht de details hier.
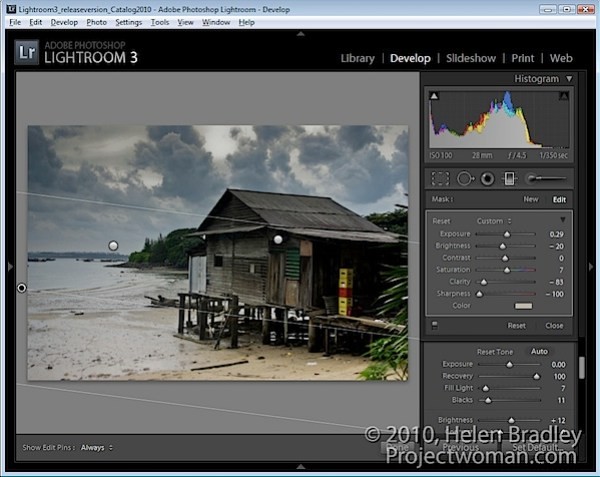
Op dit punt zou ik kunnen overwegen een tweede gegradueerd filter toe te voegen om de helderheid opnieuw te verminderen en de details nog meer te verzachten. Het gegradueerde filter kan cumulatief worden gebruikt, dus het toevoegen van het ene op het andere vergroot het effect.
Stap 6
Als ik klaar ben met het gegradueerde filter, keer ik terug naar het basispaneel en pas ik daar de instellingen aan. Hier heb ik de Helderheid en Invullicht aangepast om de afbeelding een beetje lichter te maken.
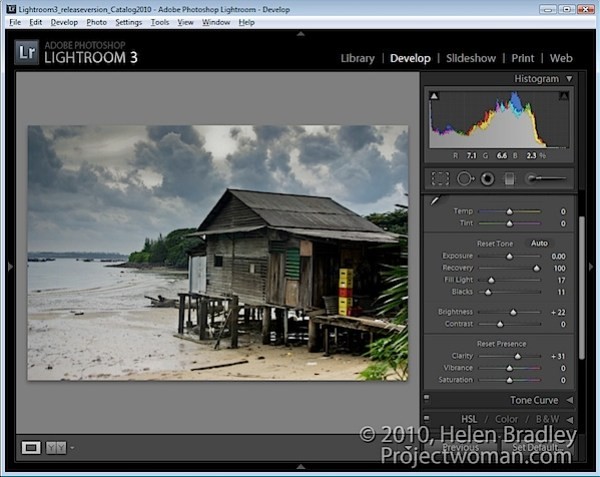
Stap 7
Op dit punt heb ik de afbeelding bijgesneden om wat overtollig detail van de onder- en rechterranden te verwijderen om meer aandacht te besteden aan het water en de hut.
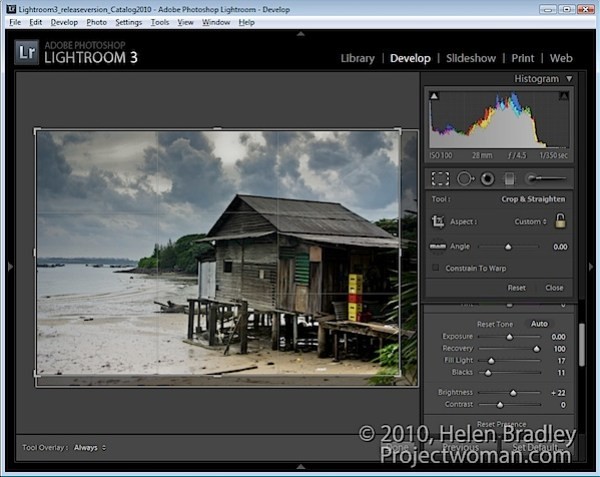
Stap 8
Als laatste heb ik de Aanpassingsborstel op de plastic kratten gebruikt. Door ze met het penseel over te schilderen en de belichting iets te verminderen, worden ze iets minder afleidend gemaakt.
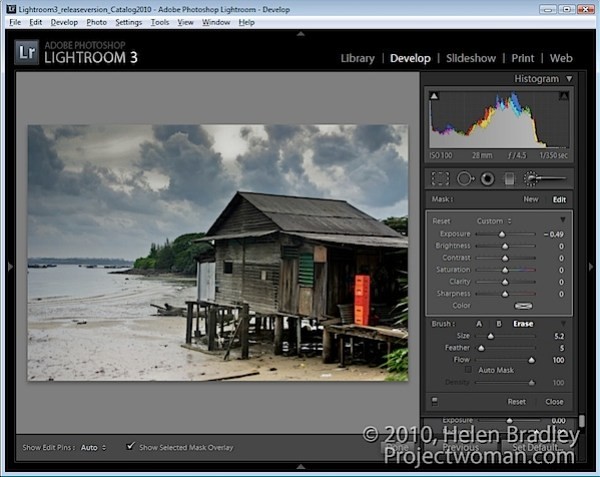
Ik kan op elk moment alle wijzigingen die ik heb aangebracht opnieuw bekijken, inclusief de wijzigingen die zijn aangebracht met een verloopfilter of het aanpassingspenseel, en de instellingen desgewenst aanpassen.
Niet elk beeld leent zich voor deze behandeling, maar velen wel. Houd er ook rekening mee dat ik hier aan een jpg-afbeelding werkte en vanwege de verwerking in de camera die op jpg-afbeeldingen wordt toegepast en het feit dat veel van de gegevens die de camera vastlegt, worden weggegooid tijdens het opslaan van een afbeelding als een jpg, de ruimte voor het aanpassen van deze afbeelding was aanzienlijk minder dan het geval zou zijn geweest als ik de afbeelding als een onbewerkt bestand had vastgelegd.
