In mijn eerste artikel over ACDSee Ultimate Photo Studio 2018 heb ik alle elementen van het programma behandeld die een beginner zou moeten weten. Dit artikel gaat dieper in op het bewerken, te beginnen met het verwerken van uw RAW-bestand in de ontwikkelmodus en vervolgens creatieve bewerkingen uit te voeren met behulp van Lagen in de bewerkingsmodus.
Lagen zijn een cruciaal onderdeel van het bewerken van uw afbeeldingen. Ofwel door je RAW-proces uit te voeren en vervolgens gebieden op te ruimen die het nodig hebben met rondingen, niveaus en andere aanpassingen. Of als u meer creativiteit aan uw afbeeldingen wilt toevoegen, met texturen, decoratieve versieringen, mooie tekstversieringen. Ten slotte kun je helemaal gaan componeren, en het gebruik van lagen is de beste manier om dat te bereiken.

Laten we eens kijken wat ACDSee Ultimate Photo Studio 2018 te bieden heeft voor het bewerken van een RAW-bestand. Daarna voegen we een creatieve bewerking toe met textuurlagen, verfraaiingslagen en het gebruik van maskers om een vintage grunge-effect te creëren.
Ik ga ervan uit dat je een basiskennis hebt van het bewerken van RAW-bestanden en het gebruik van lagen en maskers, en ik ga niet in detail in op elke stap die in dit proces is doorlopen. Als je meer hulp nodig hebt, ga dan terug en lees eerst:ACDSee Photo Studio Ultimate 2018-gids voor beginners.
Een onbewerkt bestand bewerken in de ontwikkelmodus
Open eerst de beheermodus en zoek de juiste map om een afbeelding te selecteren. Voor deze oefening vond ik de Gerbera Still Life-afbeelding leuk en besloot ik dat de definitieve versie aan het eind een grungy vintage look moest hebben.
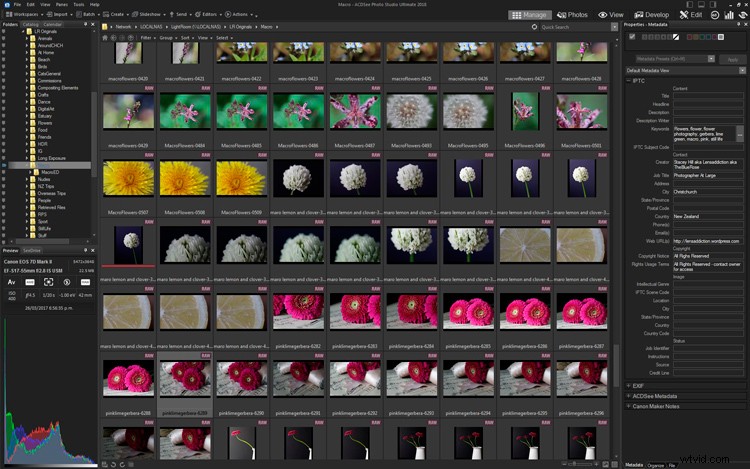
Dit is de geselecteerde afbeelding van drie karmozijnrode gerbera's, met een paar balletschoenen en wat bladmuziek. Het is een beetje donker en saai en heeft wat aanpassingen nodig, wat we zullen doen in de ontwikkelmodus van ACDSee Ultimate Photo Studio 2018.
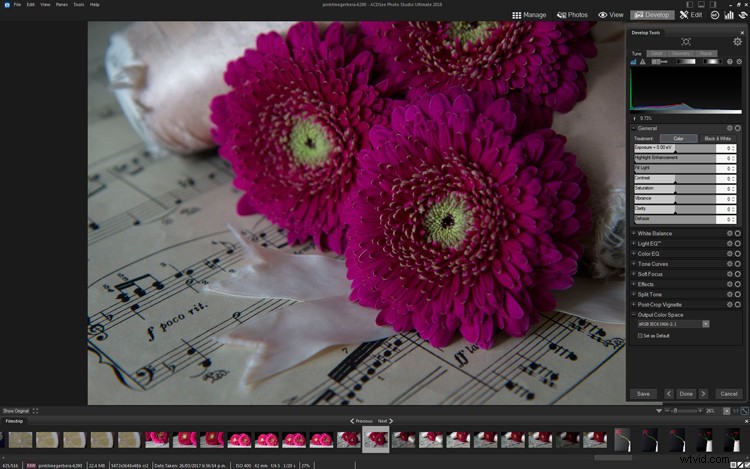
Origineel onbewerkt RAW-bestand
Na wat basisbewerkingen is de afbeelding helderder en zijn de kleuren beter in balans.
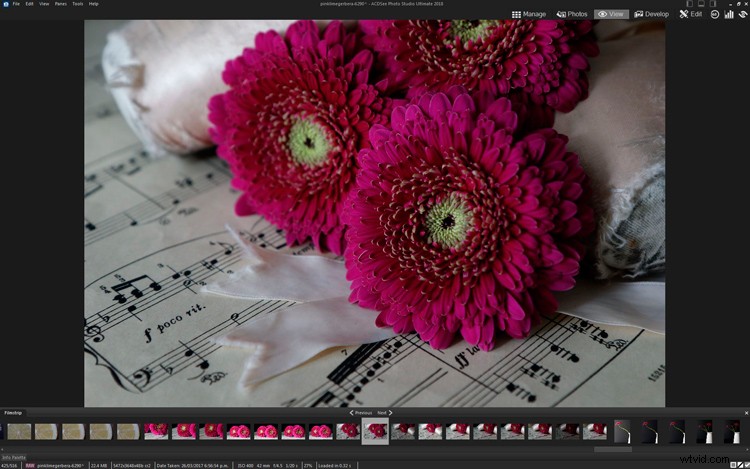
Mijn uiteindelijke visie voor deze afbeelding is echter meer een vintage look en de kleuren zijn te helder en te rijk. Dus verdere bewerking om de verzadiging naar beneden te brengen en de karmozijnrode kleur donkerder te maken, werd toegepast. Dit vormt nu de basis voor de lagen en creatieve elementen, dus het wordt opgeslagen en dan gaan we naar de bewerkingsmodus.

Creatief bewerken met lagen
Als u overschakelt naar de bewerkingsmodus door op EDIT te klikken terwijl het bewerkte RAW-bestand geopend is, verandert uw werkruimte. Nu is het palet Lagen aan de rechterkant ingedeeld. Omdat er maar één afbeelding open is, wordt deze weergegeven als Laag 1.
Onderaan het palet Lagen staan de verschillende laagopties - beweeg over elke laag om de gewenste te vinden en klik om deze te activeren. Voor deze oefening gaan we wat grunge-texturen en extra elementen toevoegen om het er vintage, oud en artistieker uit te laten zien.
Textuur
Ik gebruik veel texturen van 2LilOwls, The Daily Texture en Distressed Textures. Als je geduld hebt, kun je er ook zelf een maken, maar er zijn genoeg plaatsen om ze online te kopen. Degenen die in dit artikel worden gebruikt, waren van 2LilOwls.
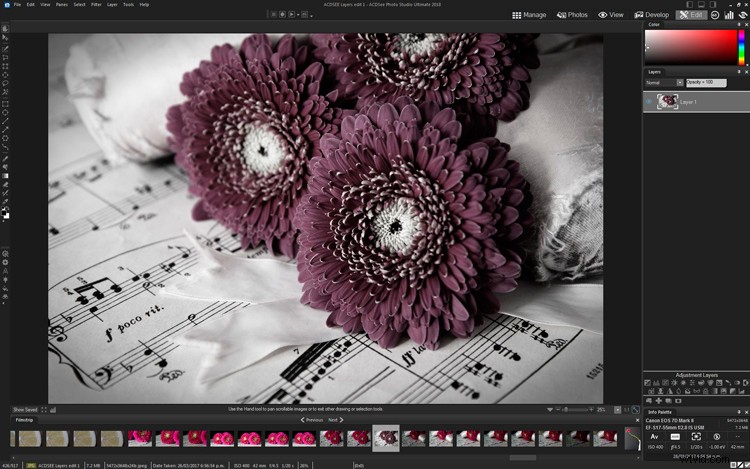
Mijn voorkeursoptie om extra lagen toe te voegen is om een tweede monitor te gebruiken, Windows Verkenner te openen naar de gewenste map, een textuur te zoeken die ik leuk vind en dan naar mijn afbeelding te slepen. Let op:als u ACDSee gebruikt, moet u het naar het Lagenpalet slepen (in plaats van rechtstreeks naar de afbeelding).
De andere optie is om op de knop "Een bestand als een laag toevoegen" te klikken, waarmee u naar een bestand in uw map kunt zoeken en het kunt toevoegen. Dit was een handige functie die ik meerdere keren heb gebruikt.
Standaard wordt de textuur toegepast in de modus Normaal, wat betekent dat alleen de bovenste laag zichtbaar is, in dit geval de textuur. In het Lagenpalet is het zichtbaar als Laag 2.
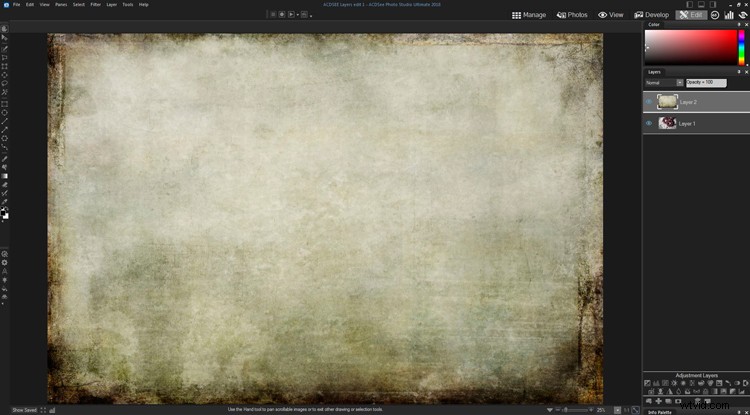
De eerste textuurlaag is toegevoegd - deze wordt weergegeven in de normale modus, dus je kunt alleen deze laag zien en niet die eronder (de afbeelding van de bloemen).
Overvloeimodus
Wijzig vervolgens de overvloeimodus van de laag in iets dat bij de afbeelding past - Overlay of Zacht licht zijn goede keuzes om mee te beginnen. Draai ook de laagdekking naar beneden om het effect te verzachten en het er aantrekkelijker uit te laten zien.
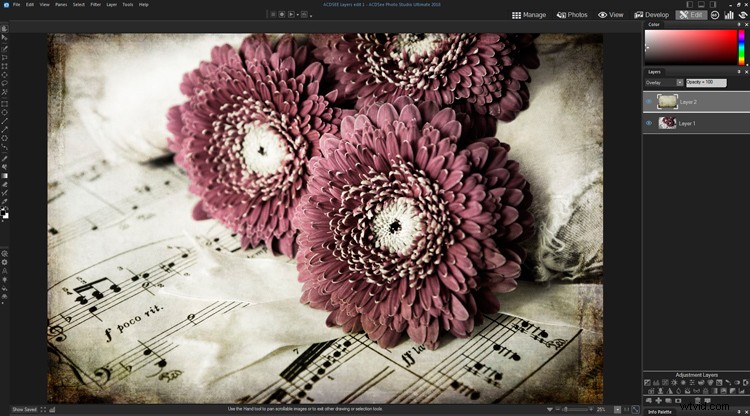
Delen van de laag maskeren
Deze textuur heeft wat zware vignettering rond de randen die een beetje te donker is. Dus om dat op te lossen, voegt u een laagmasker toe en selecteert u een grote zachte borstel met een dekking van ongeveer 30%. Dep het penseel in de donkere randen en hoeken om het effect te verminderen.
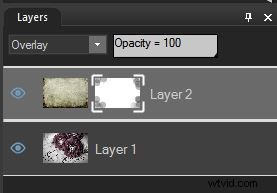
Het laagmasker is wit en geeft de gebieden die u borstelt in grijs (of zwart) weer. In de hoeken kunt u zien waar het is aangebracht.

Afbeelding met textuur en laagmasker toegepast met zachtere tinten in de donkere hoeken nu
Meer grunge toevoegen
Het heeft meer grunge nodig, dus laten we een tweede textuurlaag toepassen. Deze heeft veel barsten en krassen voor een mooi vintage effect. Het is ook een beetje lichter aan de randen, dus zou de eerste textuur mooi in evenwicht moeten brengen.
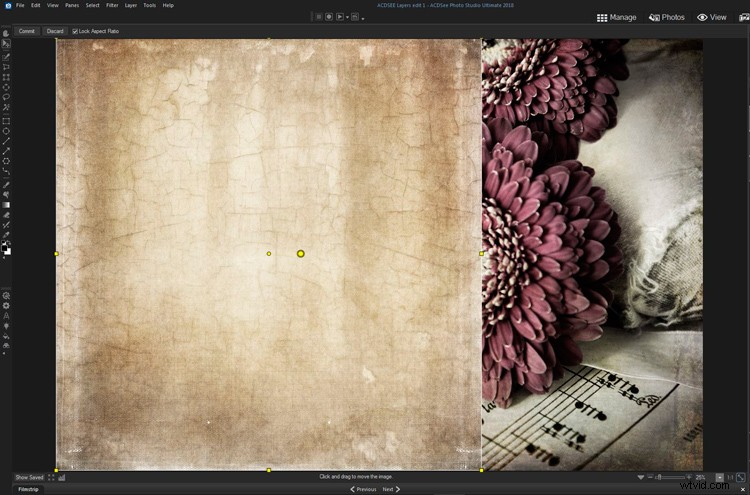
Het textuurbestand heeft een ander formaat dan de originele afbeelding, maar u kunt het naar buiten slepen om het passend te maken door op de gele vierkanten aan de buitenranden en hoeken te klikken.
Deze laag had ook de overvloeimodus gewijzigd en de dekking aangepast. Het scheureffect was vrij sterk op de bloemen, dus werd een masker aangebracht met een zachte borstel met een lage dekking die over de bloemen werd geborsteld.
Meer versieringen
De linker- en rechterbovenhoeken voelden een beetje leeg aan, dus ik heb wat decoratieve versieringen toegevoegd. Aan de linkerkant is een vlinder met een mooi handschrift en aan de rechterkant is een ander textuurelement toegevoegd. Beide zijn PNG-bestanden die zijn gemengd met een lage dekking en de overvloeimodus Zacht licht.

Elk element gaat naar een aparte laag voor volledige controle. Er worden maskers aangebracht om het effect van de bloemen te verwijderen. Deze worden Lagen 6 en 7.
Ten slotte werd een foto-effect (somber) toegepast om wat meer contrast en punch toe te voegen.
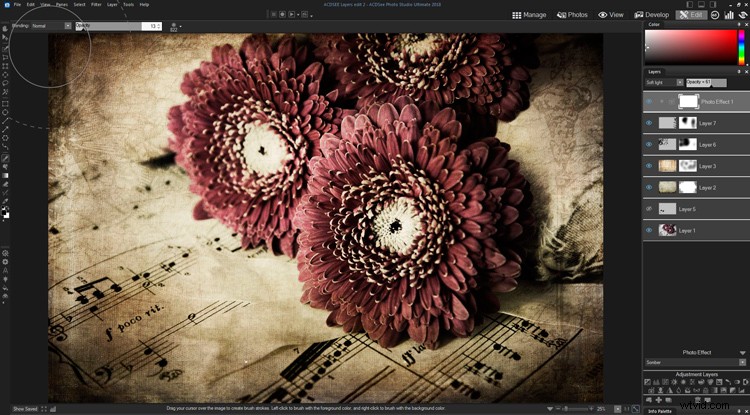
Voor en na afbeeldingen
Hier hebben we het RAW-bestand nadat het is bewerkt in de ontwikkelmodus en enkele creatieve aanpassingen voor verzadiging en levendigheid zijn toegepast.

Hier hebben we de uiteindelijke afbeelding nadat de textuurlagen, versieringen, foto-effecten en maskers zijn toegepast.

Aanvullende opmerkingen
Als gevorderde Photoshop-gebruiker voelde ik me op mijn gemak bij het gebruik van alle laagtools en functies die beschikbaar zijn in ACDSee Ultimate Photo Studio 2018. De meeste gebruikelijke tools waren beschikbaar en functioneerden zoals verwacht.
Het enige grote probleem dat ik vond, was het onvermogen om de borstelvorm te veranderen. Het lijkt niet mogelijk om .abr-bestanden te importeren om creatieve penseelvormen toe te voegen. De enige opties voor het wijzigen van het penseel zijn overvloeimodus, grootte en dekking en de enige vorm is rond.
U kunt de grootte, hardheid en dekking van het penseel wijzigen, maar niet de werkelijke vorm ervan. Dit beperkt de beschikbare creatieve keuzes. Sommige van mijn penseelbestanden waren aanwezig als PNG-afbeeldingen, dus ik kon ze als afzonderlijke lagen importeren.
Daarnaast waren er een aantal extra functies die nieuw voor mij waren en die ik nuttig vond. De knop "Een bestand als een laag toevoegen" was buitengewoon nuttig en ik heb die bij verschillende gelegenheden gebruikt. Er is ook een knop voor "Een lege laag toevoegen", "Een laag dupliceren" en "Een laag verwijderen". Allemaal dingen die vaak gebeuren en meestal een rechtermuisklik vereisen, dan een selectie en een tweede klik. ACDSee maakte deze stappen veel sneller met een enkele klik.
Er waren extra aanpassingslaagfuncties, met name "Foto-effect", die een reeks vooraf ontworpen creatieve effecten bieden die u als een afzonderlijke laag kunt toepassen om naar wens te mengen en te bewerken. Er was ook een vignetoptie (vergelijkbaar met Lightroom) beschikbaar om snel een vignet toe te voegen.
Conclusie
Als je een beginner bent in het gebruik van lagen en maskers, kan het een beetje ingewikkeld zijn om je hoofd erbij te houden. Het goede nieuws is dat met ACDSee Ultimate Photo Studio 2018 alles wat je zou verwachten te kunnen doen en gebruiken om met lagen te werken, allemaal aanwezig en verantwoord is. Het ziet eruit en functioneert erg vergelijkbaar met Photoshop, dus het is comfortabel voor iedereen die overstapt.
Behalve de mogelijkheid om je penseelvorm te veranderen, was alles wat nodig was om een basislaagbewerking uit te voeren gemakkelijk herkenbaar en bruikbaar met vrijwel geen extra leercurve. Dat is een echte bonus voor iedereen die andere programma's tegenkomt.
Er zijn ook een aantal leuke nieuwe functies die extra waarde toevoegden en de ervaring beter maakten - met name "Een bestand als een laag toevoegen" is iets waar ik gemakkelijk aan zou kunnen wennen. Voor iedereen die slechts één monitor gebruikt (zoals op een laptop), maakt het toevoegen van een ander beeld als laag zoveel gemakkelijker. De Move-functie in Photoshop is echt niet gebruiksvriendelijk. Dit is een duidelijke bonus als je net als ik bent en veel extra bestanden aan je lagen toevoegt tijdens het bewerken.
Werken in de bewerkingsmodus en een gelaagde afbeelding maken met ACDSee Ultimate Photo Studio 2018 was niet moeilijk en de extra functies voegden op onverwachte plaatsen echte waarde toe.
Disclaimer:ACDSee is een advertentiepartner van dPS.
