
Vraag je je af hoe je tanden witter kunt maken in Lightroom? Lightroom maakt het bleken van tanden gemakkelijk, dankzij een vooraf geïnstalleerde preset die je naar wens kunt afstemmen.
Niet elke glimlach heeft echter dezelfde hoeveelheid whitening nodig. Daarom laat ik je in deze handleiding zien hoe je de voorinstelling van Lightroom gebruikt, maar ook hoe je deze kunt aanpassen en zelf verschillende voorinstellingen kunt maken.
Laten we beginnen!
Tanden witter maken in Lightroom:de basis
Hier is een korte stapsgewijze handleiding voor het bleken van tanden (met behulp van de vooraf geïnstalleerde voorinstelling van Lightroom):
Stap 1:importeer uw afbeelding
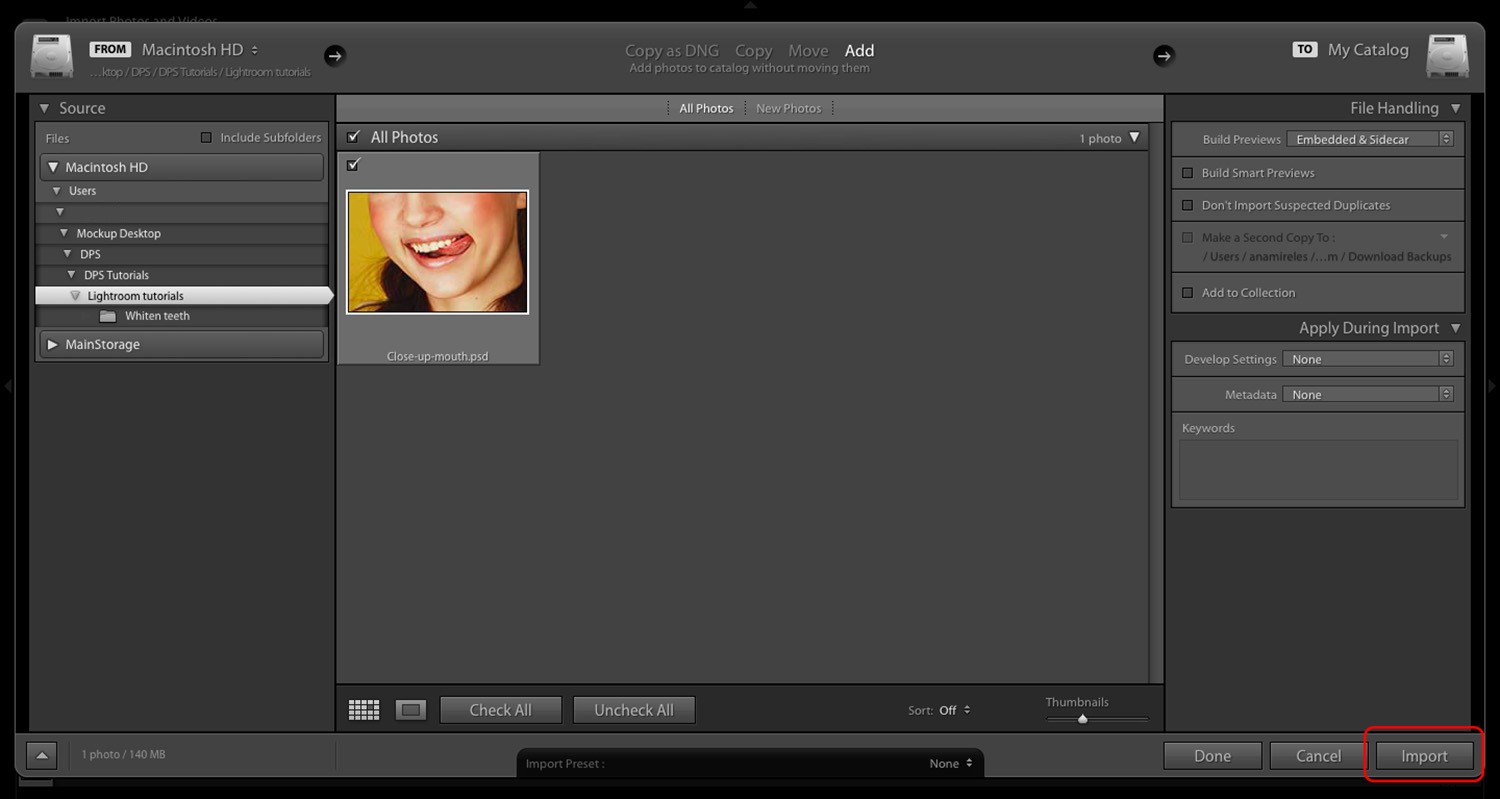
Tenzij u uw afbeelding al in de Lightroom-catalogus hebt geïmporteerd, zou dit uw eerste stap moeten zijn. Selecteer Bestand>Foto's en video importeren , blader vervolgens door uw bestanden en importeer degene die u nodig hebt.
U kunt uw afbeelding ook slepen en neerzetten in de werkruimte Bibliotheek.
Hoe dan ook, onthoud dat Lightroom niet-destructief is - dus hoe u uw bestand ook importeert, u past een kopie aan, niet het origineel.
Stap 2:Ga naar de module Ontwikkelen
Het importeren gebeurt in de module Bibliotheek. Dus zodra uw foto is toegevoegd aan de Lightroom-catalogus, is het tijd om van werkruimte te wisselen en de module Ontwikkelen te openen.
Druk gewoon op de Ontwikkelen knop bovenaan:
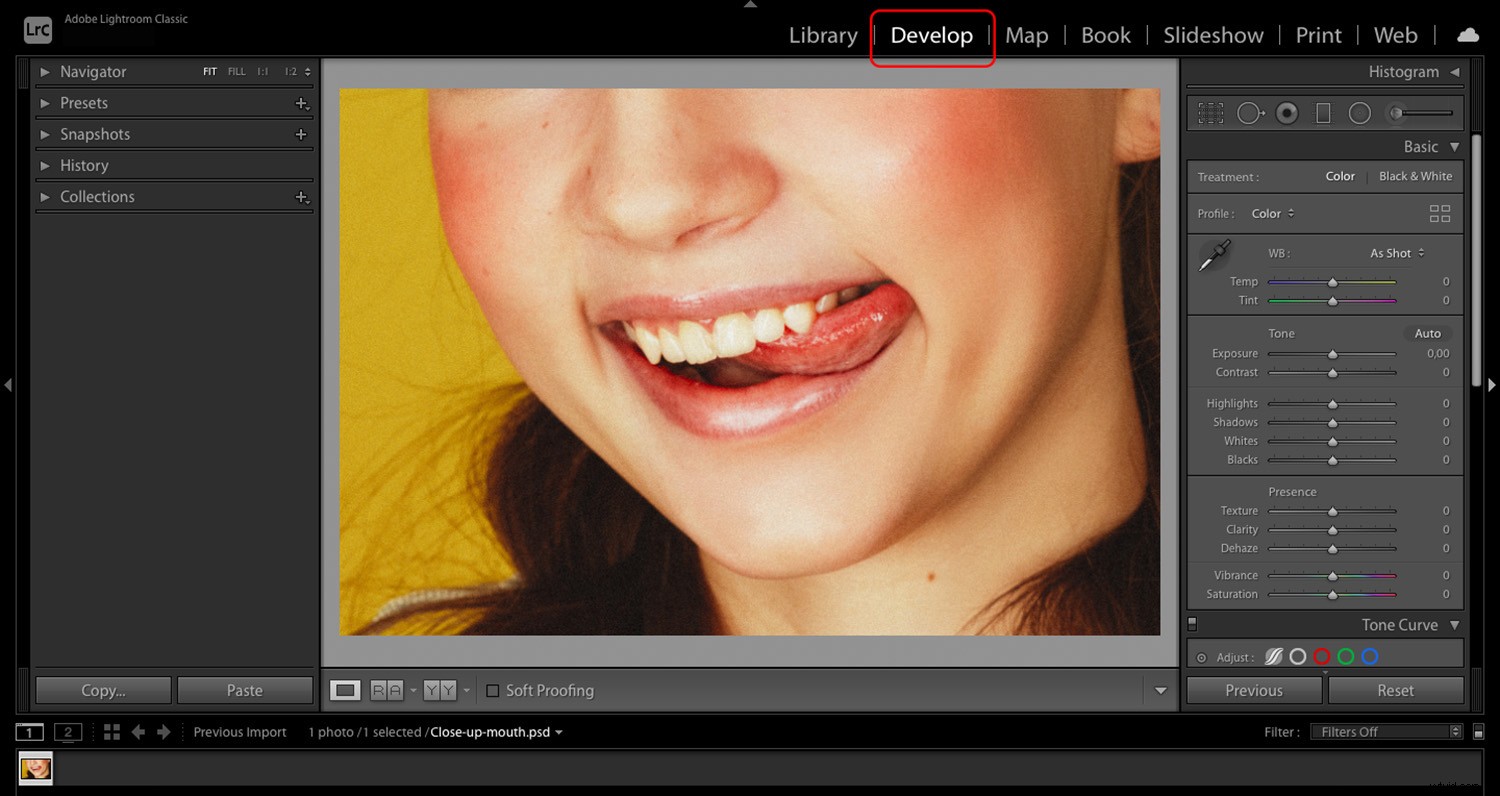
In de module Ontwikkelen vindt u alle fotobewerkingstools van Lightroom. Als je algemene bewerkingen aan je foto's wilt toevoegen of als je overweegt een voorinstelling toe te passen, doe je dat in de module Ontwikkelen. Het is ook waar alle magie voor het bleken van tanden zal plaatsvinden.
Stap 3:Schakel het aanpassingspenseel in
Aan de rechterkant heb je je tools in verschillende bewerkingspanelen. Naar de bovenkant, tussen het histogram en het basispaneel, vindt u de selectieve aanpassingstools.
Klik om het aanpassingspenseel in te schakelen (of druk op de K toets):
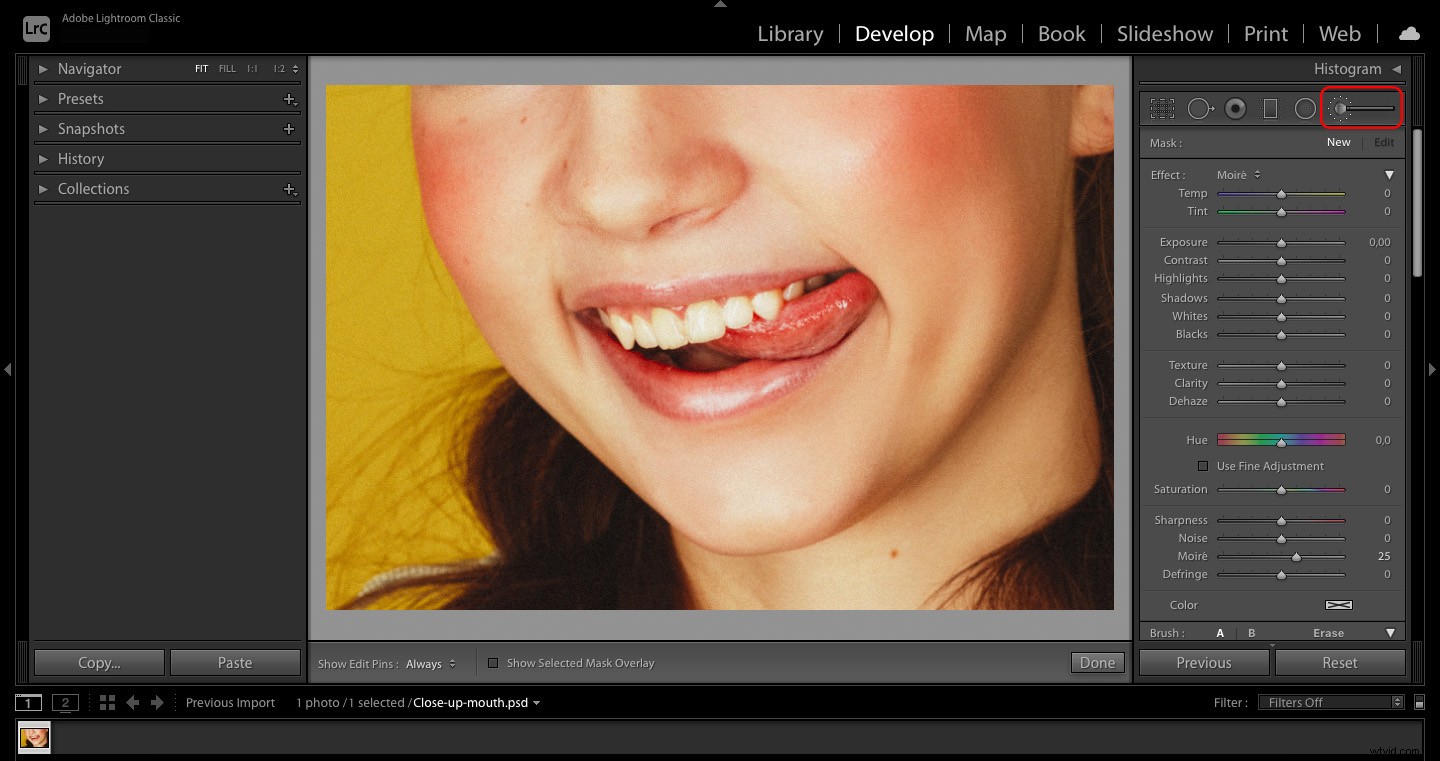
Lightroom opent het deelvenster Aanpassingspenseel, waar u maskers kunt maken, de penseelopties kunt aanpassen en het geselecteerde gebied kunt bewerken.
Stap 4:Selecteer de tanden
Je begint met het voorbereiden van het selecteren van de tanden. Blader eerst naar beneden totdat u de instellingen voor Penseel vindt en pas vervolgens de grootte en doezeling aan (de beste instellingen zijn afhankelijk van uw specifieke afbeelding).
Houd er rekening mee dat je waarschijnlijk een kleinere borstel nodig hebt als je dicht bij de randen van de tanden selecteert. Gelukkig kun je twee opgeslagen penselen maken (met de keuzes A en B). Anders kunt u de haakjestoetsen gebruiken om de penseelgrootte te vergroten of te verkleinen terwijl u aan het werk bent.
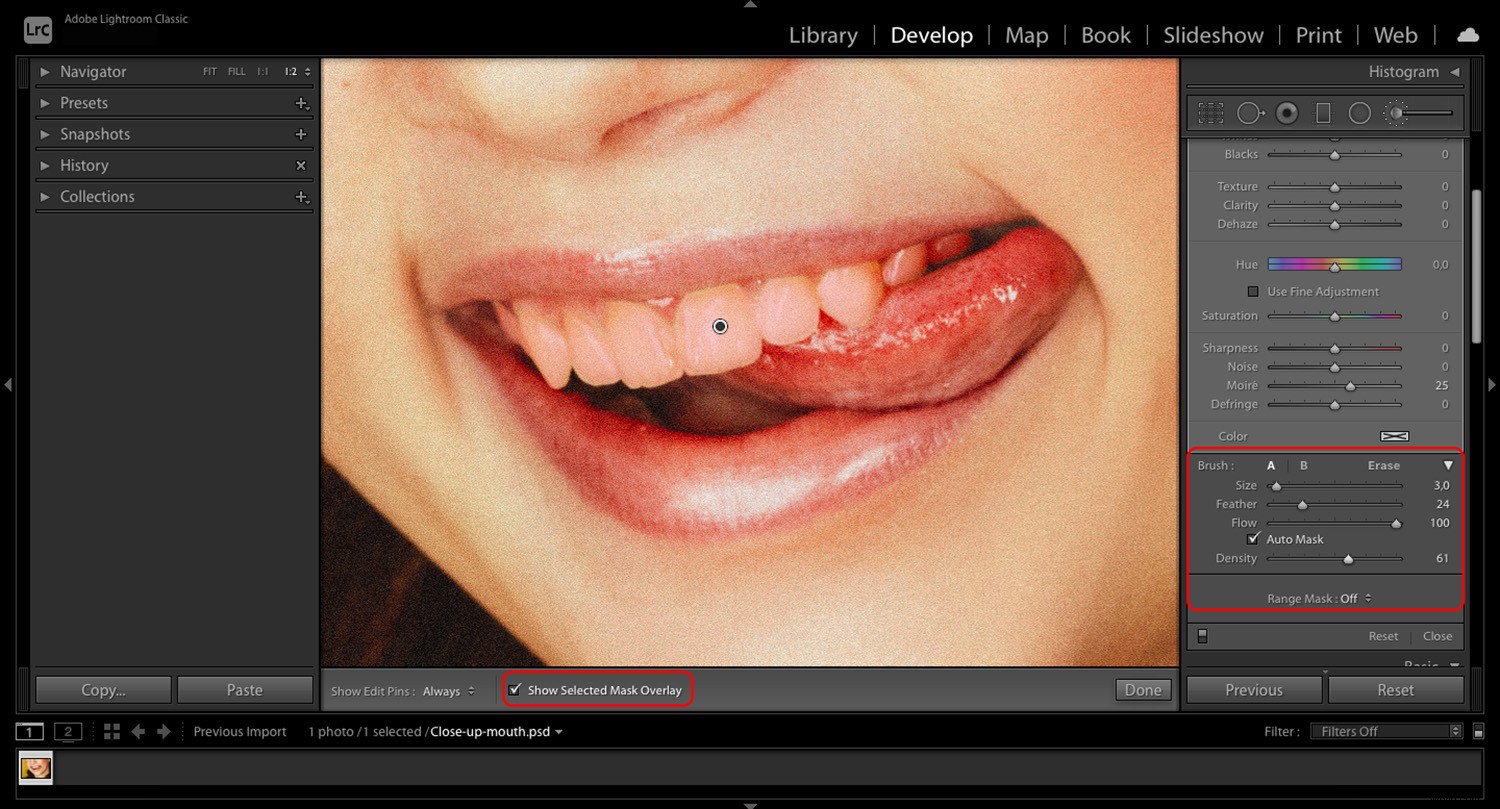
Ik raad aan om Auto Mask in te schakelen. Als je er niet bekend mee bent, is het een tool waarmee je een specifiek gebied kunt selecteren door randen te herkennen.
U kunt ook Geselecteerde maskeroverlay weergeven . inschakelen - je vindt het onder de afbeelding en je kunt zien waar je het masker daadwerkelijk schildert.
Poets tot slot over de tanden. Zoom zo nodig in en zorg dat je heel zorgvuldig te werk gaat.
Stap 5:Pas de voorinstelling voor het bleken van tanden toe (optioneel)
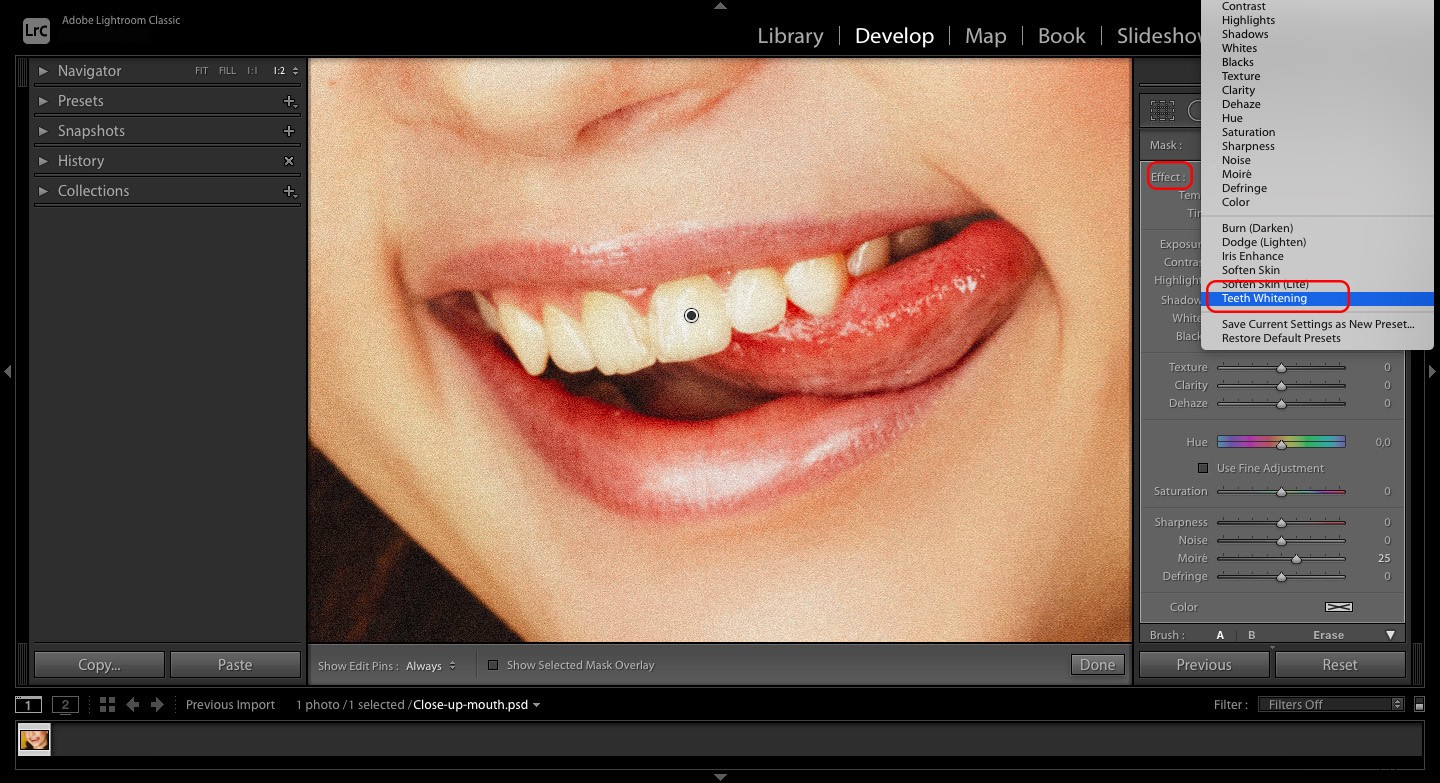
Als je eenmaal over de tanden hebt gepoetst, ga je gang en schakel je de geselecteerde maskeroverlay uit; nu is het tijd om aanpassingen toe te passen op het geselecteerde gebied.
Omdat het bleken van tanden zo'n veelvoorkomend retoucheren is, heeft Lightroom al een voorinstelling voor het bleken van tanden. Als je het wilt gebruiken, open je het Effect vervolgkeuzemenu en selecteer Tanden bleken . De tanden van je onderwerp zouden witter moeten worden, en als je van het effect houdt, geweldig! Het is misschien alles wat je nodig hebt, in dat geval kun je op Gereed . klikken .
U kunt ook de voorinstelling als uitgangspunt gebruiken en vervolgens verdere aanpassingen maken (zoals besproken in de volgende sectie).
Merk op dat zodra u de voorinstelling toepast, de schuifregelaars zullen veranderen. De belichting wordt verhoogd tot 0,40 en de verzadiging wordt ingesteld op -60.
Stap 6:Pas de bewerkingen aan
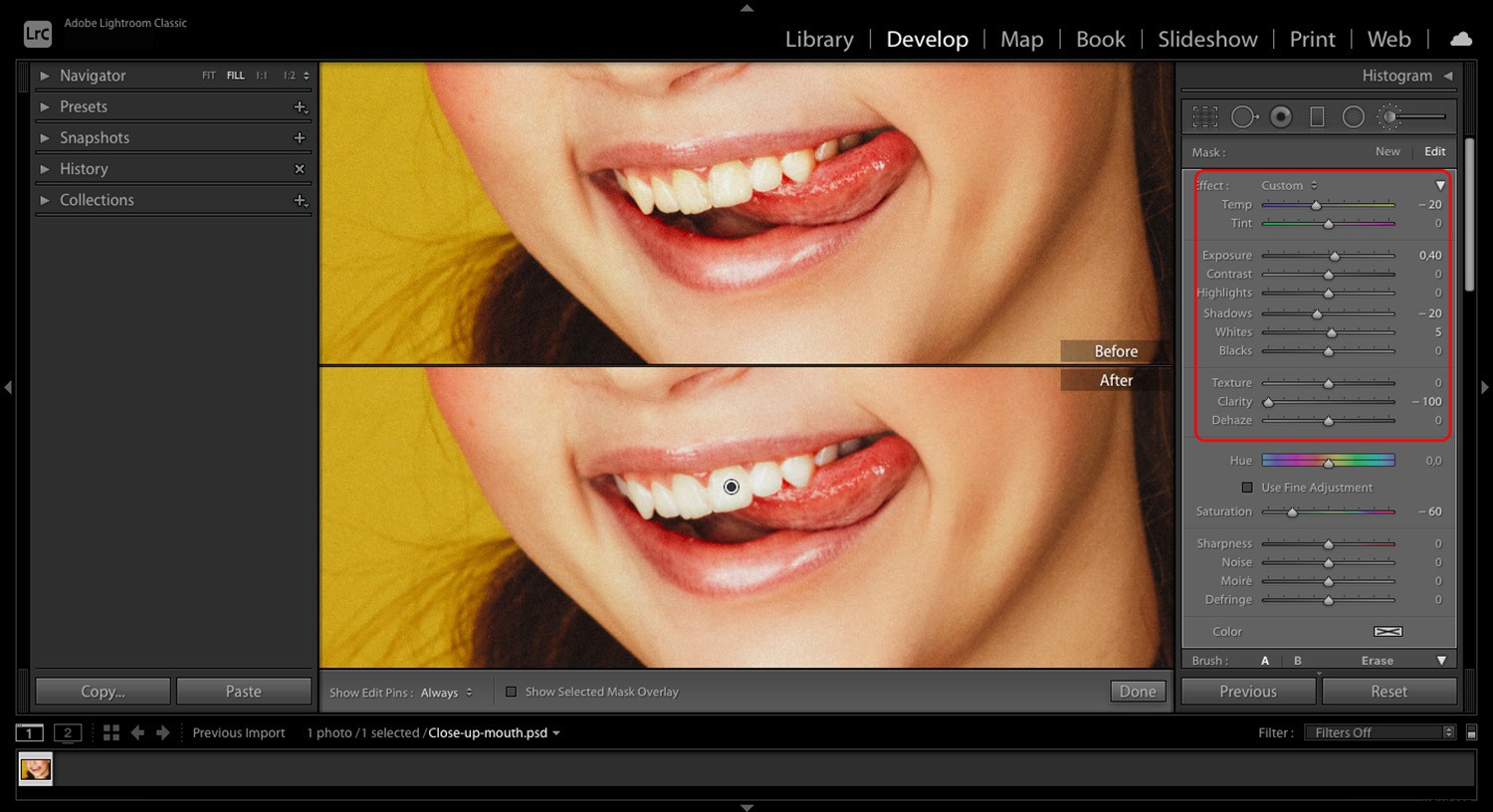
Als u de voorinstelling niet wilt gebruiken of als u het effect van de voorinstelling wilt verfijnen, kunt u de schuifregelaars handmatig verplaatsen.
Pas eerst de belichting en verzadiging aan zodat deze bij uw afbeelding passen. Je zult ook de temperatuur willen controleren. Als de tanden er te geel uitzien, verplaats je de Temp-schuifregelaar iets naar links.
Blijf in- en uitzoomen om het algehele resultaat te controleren, want je wilt niet dat het wit er nep uitziet. U kunt een voor- en na-versie zien door Bekijken>Voor/Na . te selecteren .
Onthoud dat de weergave Voor u de geïmporteerde afbeelding laat zien. Dus als u algemene aanpassingen aan uw afbeelding aanbrengt, de tanden witter maakt en de weergave Voor weergeeft, wordt het voorbeeld van alle verwijderd. de bewerkingen, niet alleen het bleken van de tanden.
Stap 7:sla de voorinstelling op (optioneel)
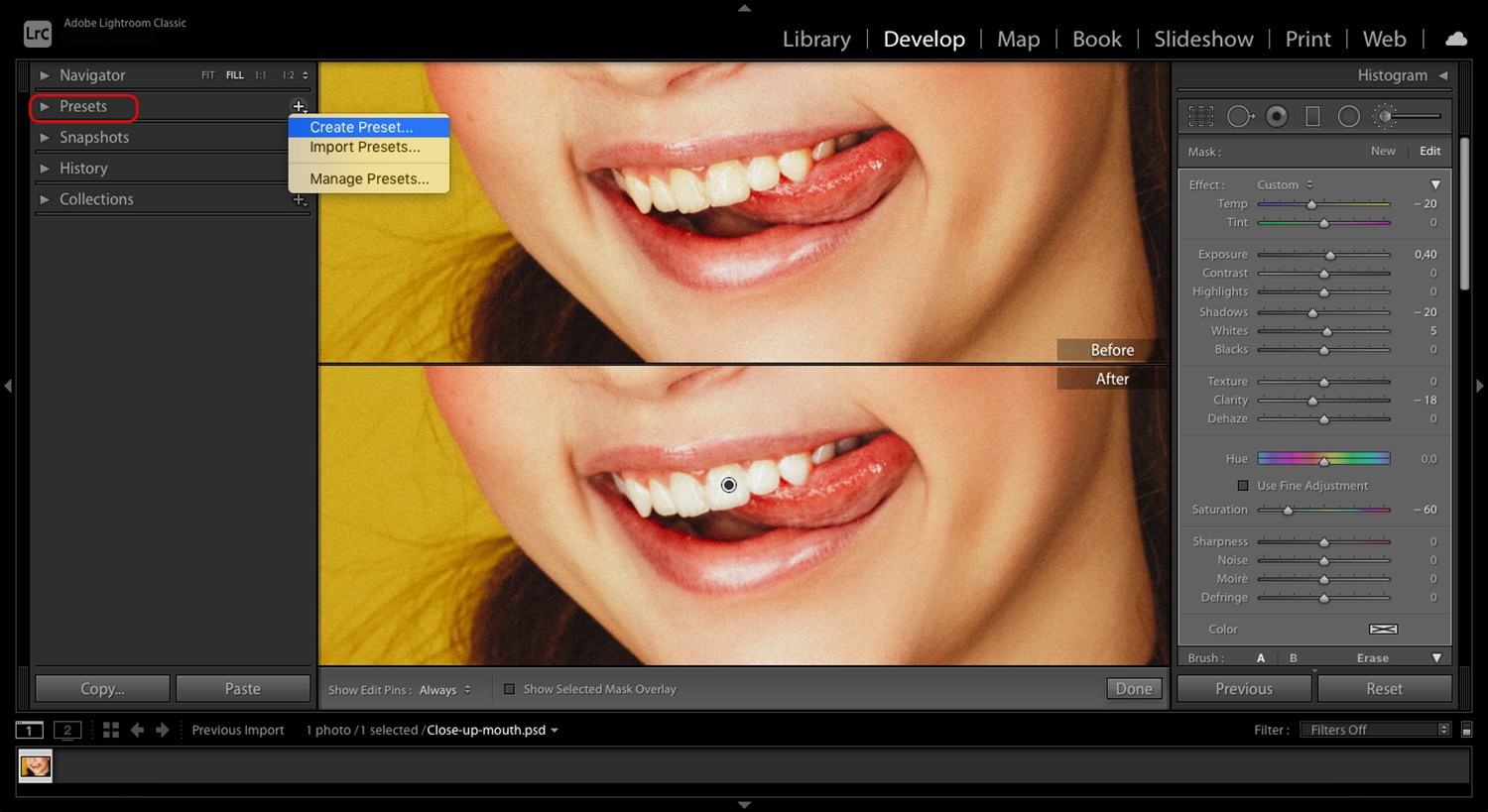
Als je van je whitening-effect houdt, kun je het opslaan als een voorinstelling. Ga naar het deelvenster Voorinstellingen, klik vervolgens op het plusteken en selecteer Voorinstelling maken .
Er verschijnt een dialoogvenster waarin u de elementen kunt aanvinken die u in uw voorinstelling wilt opnemen. Het enige wat u hoeft te doen is de voorinstelling een naam te geven, en deze wordt opgeslagen zodat u deze op andere foto's kunt gebruiken!
Wanneer moet je tanden bleken?
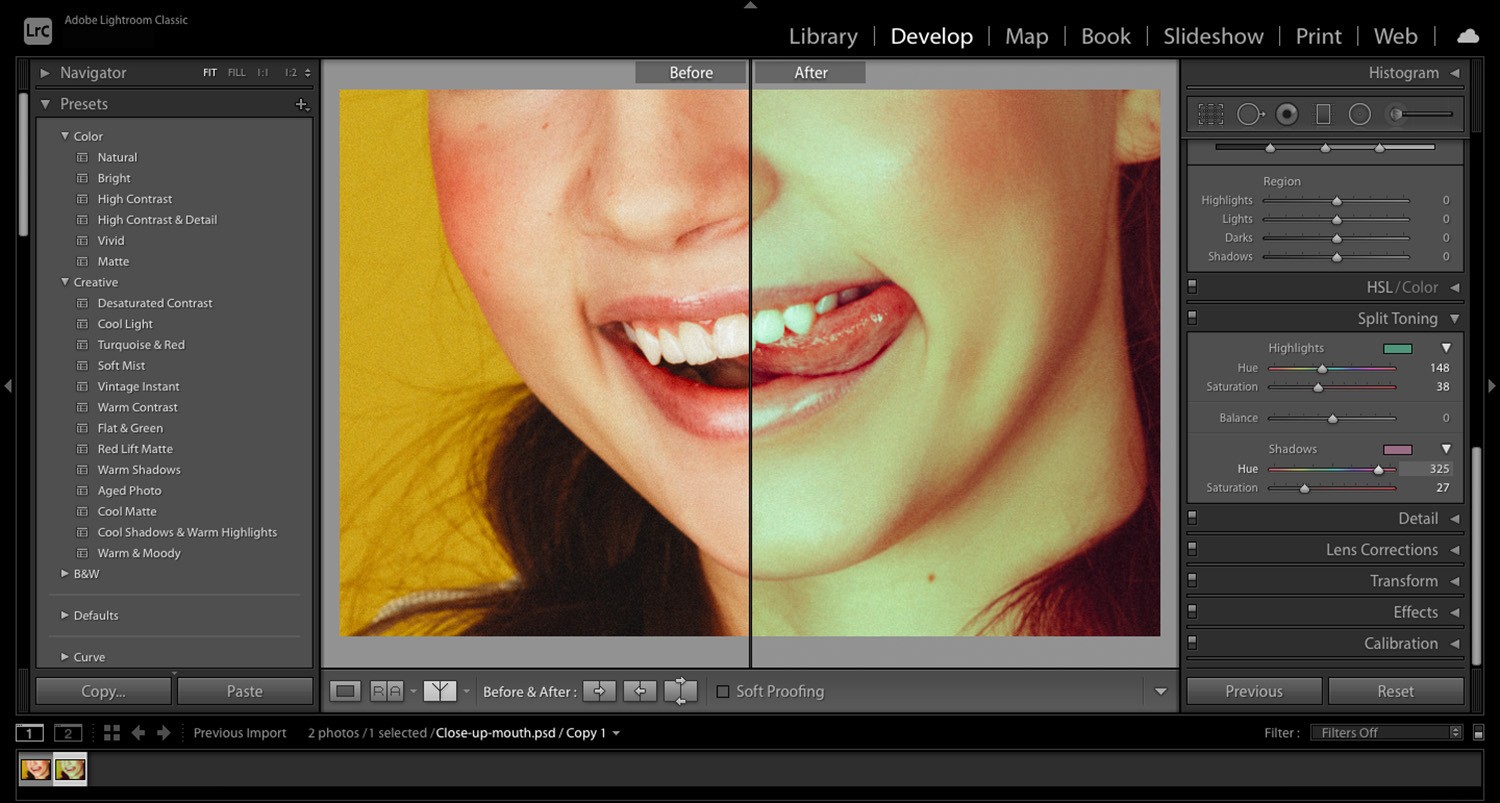
Nu ik heb uitgelegd hoe je tanden witter kunt maken in Lightroom, laten we eens kijken wanneer je moet het doen. Tanden zijn van nature niet helemaal wit en elke persoon heeft verschillende tonen van tanden. U moet het bleken van tanden dus niet als standaardonderdeel van uw workflow toevoegen. Gebruik het in plaats daarvan in specifieke situaties:
Toen uw bewerkingen de oorspronkelijke kleur van de tanden veranderden
Als u een kleurfilter toepast, de witbalans wijzigt of de kleurinstellingen van uw hele afbeelding verplaatst, kan het zijn dat u onnatuurlijk ogende tanden krijgt. In dat geval is bleken een goed idee.
Dat gezegd hebbende, zorg er bij het bleken van de tanden voor dat ze nog steeds passen bij de algehele sfeer en sfeer van de foto. Als je bijvoorbeeld een vintage filter toepast en de tanden dan superwit maakt, zullen ze opvallen... op een slechte manier.
Als de tanden niet goed waren verlicht
Soms zorgt een onflatteuze schaduw ervoor dat de tanden er donker of gevlekt uitzien. Maar u kunt dit probleem eenvoudig oplossen door meer licht toe te voegen met de schuifregelaar Belichting.
Ook kan bepaalde verlichting gelige tanden veroorzaken. Het gebruik van wolfraamlicht of een gouden reflector kan bijvoorbeeld een aangename warme tint aan de huid geven, terwijl de tanden er ook gelig uit gaan zien. In dit geval zal een selectief op de tanden toegepaste witbalansaanpassing een lange weg gaan.
Een ander veelvoorkomend probleem:tanden reflecteren kleuren van objecten die dichtbij zijn. Dus als je model een kleurrijk voorwerp of voorwerp dicht bij zijn mond heeft, kunnen de tanden een vleugje kleur vertonen.
Wanneer uw model u daarom vraagt
Zoals ik al eerder zei, kunnen tanden onderbelicht zijn vanwege een lichtprobleem tijdens de fotoshoot of vanwege kleurbewerking tijdens de nabewerking. Als je je tanden witter maakt om een van deze problemen op te lossen, dan is er niet veel conflict.
Soms heeft de persoon echter een natuurlijke verkleuring - en als dat het geval is, voeg dan niet automatisch het bleken van tanden toe als onderdeel van uw workflow. Wacht tot je model erom vraagt (en als ze niet vragen, breng dan geen wijzigingen aan!).
Je mag nooit het uiterlijk van een persoon veranderen zonder diens toestemming. Als de klant u niet om esthetische veranderingen heeft gevraagd, moet u er niet vanuit gaan dat ze deze willen.
5 tips voor het bleken van tanden in Lightroom
Door de stapsgewijze handleiding voor het bleken van tanden te volgen die hierboven is gedeeld, kunt u uw afbeeldingen zonder problemen retoucheren.
Maar met deze extra tips krijgt u nog betere resultaten, te beginnen met:
1. Begrijp het bewerken van pinnen
Wanneer u het aanpassingspenseel gebruikt, zult u merken dat er een grijze stip (d.w.z. een bewerkingsspeld) verschijnt wanneer u op de afbeelding klikt.
Telkens wanneer u terug moet gaan om die selectie te bewerken, klikt u gewoon op de pin om de selectie opnieuw actief te maken. (Als de pinnen je afleiden, kun je op de H . drukken toets om ze onzichtbaar te maken.)
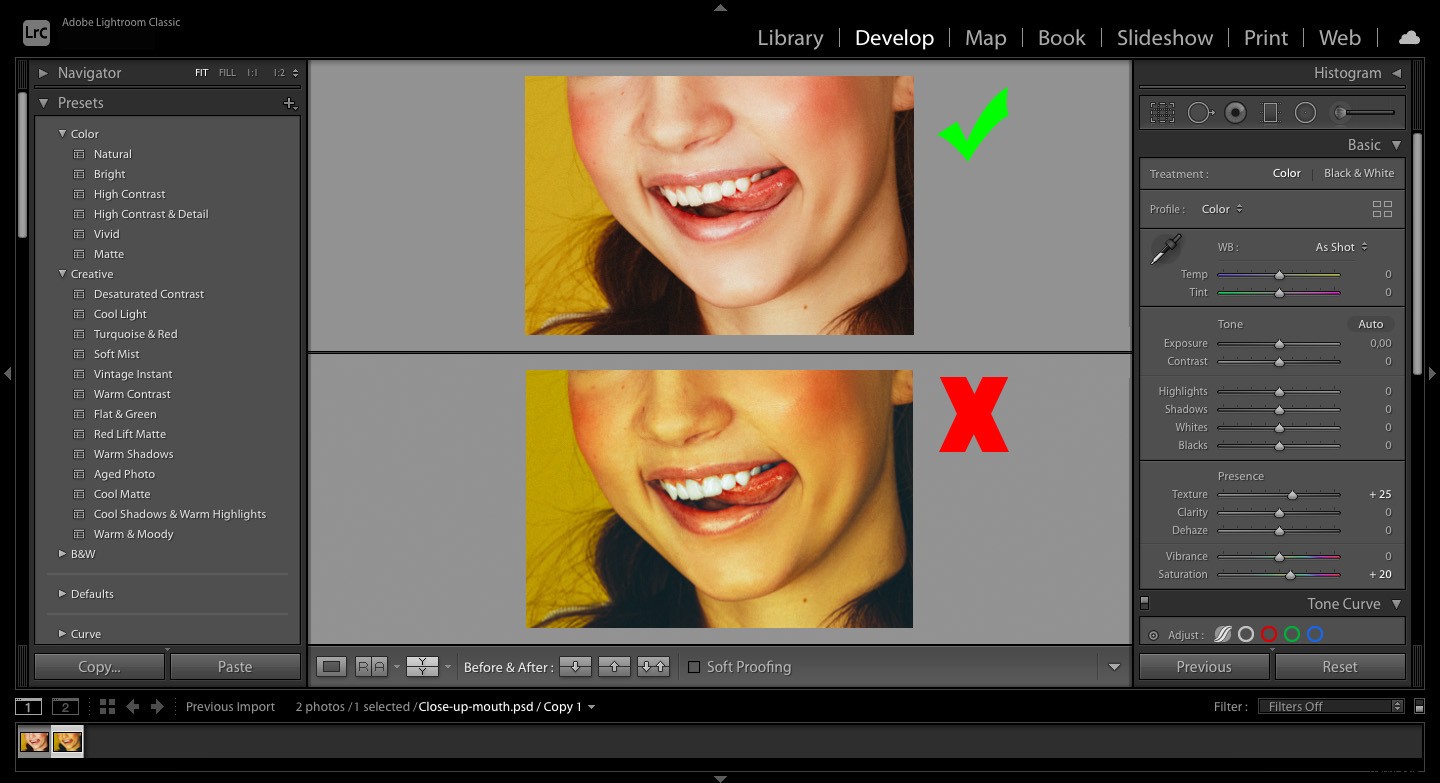
2. Een selectie herstellen
Als u per ongeluk het tandvlees, de lippen of iets anders selecteert dat niet door het bleken van de tanden zou moeten worden aangetast, hoeft u zich geen zorgen te maken - u kunt altijd het gereedschap Wissen gebruiken!
In het deelvenster Aanpassingspenseel, naast de voorinstellingen voor Penseel A B, ziet u het woord Wissen . Nadat u erop hebt geklikt, kunt u uw selectie wissen. (U kunt ook de Alt-toets ingedrukt houden, waardoor de Eraser-optie wordt omgeschakeld.)
3. Houd rekening met de leeftijd van de persoon
Onthoud dat verkleuring van de tanden deel uitmaakt van het natuurlijke verouderingsproces. Als je het retoucheren van je foto's realistisch wilt houden, overdrijf het dan niet. Bedenk dat een jonger model waarschijnlijk wittere tanden zou moeten hebben dan een ouder (dit is een van de redenen waarom je niet voor elke foto dezelfde instellingen kunt gebruiken).
4. Neem een pauze
Dit advies is nuttig voor elk type retouchering:neem wanneer u klaar bent even pauze en kom later terug.
Soms ben je zo gefocust op een specifiek deel van het beeld dat je het grotere geheel uit het oog verliest. Dus sluit de computer een tijdje of ga naar buiten om wat natuurlijk licht te krijgen en je ogen te laten rusten. Kom dan terug en bekijk de foto opnieuw. Als je tevreden bent, is dat geweldig, maar als je dat niet bent, maak dan nog wat aanpassingen!
5. Voorinstellingen downloaden
Als je niet van nabewerking houdt, of als je je nabewerking wilt verbeteren zonder extra werk, onthoud dan dat je altijd presets kunt kopen of freebies kunt downloaden van professionele fotoretouchers en collega-fotografen!
Tanden witter maken in Lightroom:conclusie
Oké, nu weet je hoe je tanden witter kunt maken in Lightroom - en ik hoop dat je het ermee eens bent dat het supereenvoudig is!
Dus oefen je tanden bleken. Verbeter je foto's. En als je problemen tegenkomt tijdens het aanpassen van je foto's, aarzel dan niet om vragen te stellen in het opmerkingengedeelte.
Nu aan jou:
Heeft u tips voor het bleken van tanden? Heb je al eens geprobeerd tanden witter te maken? Hoe is het afgelopen? Deel uw mening in de opmerkingen hieronder!
