
Wat is het Lightroom HSL-paneel? En hoe kun je het gebruiken om prachtige bewerkingen te maken?
In dit artikel leg ik alles uit wat je moet weten over de Tint-, Verzadigings- en Luminantie-tools van Lightroom, waaronder:
- Wat de HSL-schuifregelaars eigenlijk doen
- Hoe u de HSL-schuifregelaars smaakvol kunt aanpassen voor resultaten op professioneel niveau
- Tips voor het toepassen van kleurbewerkingen op uw afbeeldingen
Dus als je klaar bent om HSL-master te worden, lees dan verder, te beginnen met:
Wat is het HSL-paneel in Lightroom?
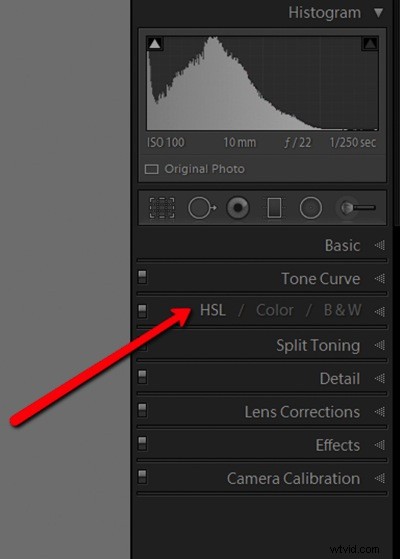
Met het HSL-paneel kunt u drie beeldfuncties aanpassen:
- De tint (d.w.z. kleur)
- De verzadiging (d.w.z. kleurintensiteit)
- De luminantie (d.w.z. kleurhelderheid)
Maar wat het HSL-paneel vooral krachtig maakt, is dat je verschillende kleuren onafhankelijk kunt regelen; met andere woorden, hiermee kunt u de tint, verzadiging en helderheid van gerichte kleuren aanpassen.
Zoals je je waarschijnlijk wel kunt voorstellen, is dit intens krachtig. Wilt u de verzadiging van de lucht in uw afbeeldingen verhogen? Draai vervolgens de schuifregelaar Blauwe verzadiging omhoog. Wil je de kleur van de bomen op de achtergrond donkerder maken? Laat vervolgens de schuifregelaar Groene luminantie vallen.
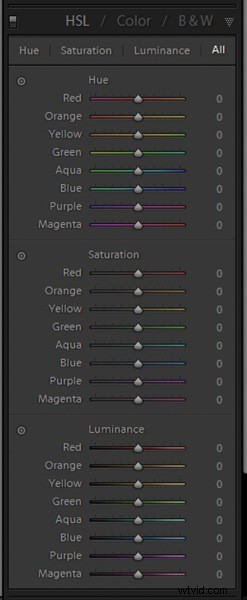
Simpel gezegd, met de HSL-schuifregelaars kun je onafhankelijk de tint, verzadiging en luminantie van acht verschillende kleuren aanpassen:rood, oranje, geel, groen, aqua, blauw, paars en magenta. Dit dekt het hele kleurenspectrum en biedt een reeks gerichte aanpassingen waarmee u allerlei interessante effecten kunt creëren.
Maar wanneer moet u kleurtinten, verzadigingen en luminanties aanpassen? Wanneer is het zinvol voor uw afbeeldingen? Laten we dieper in deze tools duiken, te beginnen met:
Hue-aanpassingen doen
Zoals u nu weet, richt het Hue-gedeelte van het HSL-paneel zich op kleurtint - wat in wezen de kleur van een kleur is . Gele objecten hebben een gele tint; groene objecten hebben een groene tint; paarse en magenta objecten hebben een paars-magenta tint, enzovoort.
Het HSL-paneel biedt acht Hue-schuifregelaars, die elk overeenkomen met een specifieke kleur. Door de schuifregelaars te verplaatsen, kunt u de kleurtinten wijzigen. Verplaats de oranje schuifregelaar naar links en je sinaasappels worden roder. Verplaats de oranje schuifregelaar naar rechts en je sinaasappels worden geler.
Merk op dat de schuifregelaars alleen hebben invloed op hun gelabelde kleur, dus als u de oranje schuifregelaar naar rechts duwt, worden de sinaasappels in uw afbeelding aangepast, andere kleuren blijven onaangeroerd.
En merk op dat de Hue-schuifregelaars niet invloed hebben op de beeldverzadiging of luminantie. Als je afbeelding onverzadigde sinaasappels bevat en je de schuifregelaar Oranje een boost geeft, krijg je onverzadigde gele kleuren.
Waarom zou je Hue-aanpassingen willen maken? Om drie hoofdredenen:
Ten eerste kun je Hue-aanpassingen gebruiken om nauwkeuriger weer te geven wat je zag op het moment dat je de foto nam. Als u bijvoorbeeld een strandzonsondergang fotografeert, kunnen de rode tinten een beetje te oranje uitkomen, in welk geval u ze terug naar rood kunt verschuiven.
Ten tweede kun je Hue-aanpassingen gebruiken om kleuren een specifiek artistiek uiterlijk te geven. Misschien geef je de voorkeur aan groenere oceanen, diepblauwe luchten of oranjekleurig zand. Als dat zo is, kan de Hue-tool dit mogelijk maken!
Ten derde kunt u tintaanpassingen gebruiken om specifieke kleurcombinaties te maken . Hier vertrouwen fotografen op kleurtheorie om kleurparen te creëren, en hoewel dit misschien ingewikkeld klinkt, is het dat echt niet:je gebruikt gewoon het kleurenwiel om twee kleuren te identificeren die er goed uitzien, en vervolgens verschuif je de Hue-schuifregelaars totdat je het resultaat krijgt dat je ben op zoek.
Ik wilde de bladkleuren in deze afbeelding aanpassen:

Dus ik heb de gele en groene schuifregelaars verplaatst totdat de bladeren rood en oranje begonnen te worden:

Hoe verzadiging aanpassen
De schuifregelaars voor verzadiging zijn eenvoudiger dan de schuifregelaars voor tint, simpelweg omdat het gemakkelijker is om wat te begrijpen ze beïnvloeden en hoe ze beïnvloeden het.
Verzadiging verwijst naar kleurintensiteit, dus door de kleurverzadiging te versterken, krijg je oogverblindende, levendige groene, rode en blauwe tinten. Aan de andere kant, door de kleurverzadiging te verminderen, krijg je meer ingetogen, vervaagde groene, rode en blauwe tinten. Zin?
Natuurlijk komt de kracht van de schuifregelaars Verzadiging in het HSL-paneel voort uit hun vermogen om specifieke kleuren te targeten voor aanpassing. Je kunt ervoor kiezen om alleen . te verzadigen de blues terwijl desaturatie gewoon de greens, of verzadig gewoon de rode tinten terwijl de verzadiging gewoon de magenta's, enz.
Wanneer is dit nuttig?
Net als bij de Hue-schuifregelaars, kun je de Verzadiging-schuifregelaars gebruiken om je foto levensechter te maken. Met name RAW-bestanden zien er vaak onderverzadigd uit, dus door specifieke kleuren te versterken, kunt u de scène nabootsen zoals u die zich herinnert.
Maar je kunt de schuifregelaars Verzadiging ook artistiek gebruiken. U kunt er bijvoorbeeld voor kiezen om een of twee hoofdkleuren te laten opvallen terwijl u de andere laat verdwijnen. Het is vaak handig om afleidende achtergrondkleuren te verminderen terwijl interessante voorgrondkleuren worden verzadigt; op die manier kun je de kijker helpen focussen op het hoofdonderwerp.
En u kunt ook de schuifregelaars Verzadiging gebruiken om specifieke kleurenpaletten te bereiken. Verzadig eenvoudig de kleuren die niet voldoen aan uw gewenste kleurenpalet, en je bent klaar om te gaan! (Je moet het natuurlijk subtiel doen; je wilt geen afbeelding met een vreemde combinatie van kleur en zwart-wit.)
Hier is mijn boomafbeelding nog een keer:

En hier is dezelfde afbeelding, maar met subtiele verzadiging van de groene en gele tinten:

Hoe luminantie aan te passen
Luminantie verwijst naar helderheid, dus de acht Luminance-schuifregelaars richten zich op helderheidswaarden voor specifieke kleuren.
Dit werkt zoals je zou verwachten. Verhoog de blauwe schuifregelaar en de blauwe tinten worden helderder; verklein de groene schuifregelaar en de groenen worden donkerder, enzovoort.
Luminantie-aanpassingen zijn vooral effectief wanneer u contrast wilt creëren op jouw afbeelding. U kunt bijvoorbeeld de luminantiewaarden van onderwerpkleuren verhogen en de luminantiewaarden van achtergrondkleuren verlagen. Op die manier springt je onderwerp van het scherm terwijl de achtergrond zich terugtrekt.
U kunt ook luminantie-aanpassingen gebruiken om beeldafleiding aan te pakken. Als u storende kleuren donkerder maakt, kunt u de opname vereenvoudigen en de kijker effectief scherpstellen. (Daarom is het altijd een goed idee om een "afleidingscontrole" uit te voeren tijdens het bewerken! Identificeer eventuele storende elementen en gebruik vervolgens de Luminance-schuifregelaars om ze te laten verdwijnen.)
Kijk nog eens naar mijn boomfoto:

Kijk dan hoe de bladeren worden getransformeerd door een beetje Luminance-magie. Merk op hoe ze echt opvallen:

Een alternatieve manier om HSL-aanpassingen toe te passen
Tot nu toe heb ik op sliders gebaseerde HSL-aanpassingen besproken. Schuifregelaars zijn snel, gemakkelijk te begrijpen en werken goed.
Dat gezegd hebbende...
Lightroom biedt eigenlijk een tweede methode van HSL-aanpassing, waarmee u zich tijdens het bewerken kunt richten op specifieke afbeeldingselementen. Zo werkt het:
Klik eerst op het doelpictogram naast de schuifregelaars Tint, Verzadiging of Luminantie:
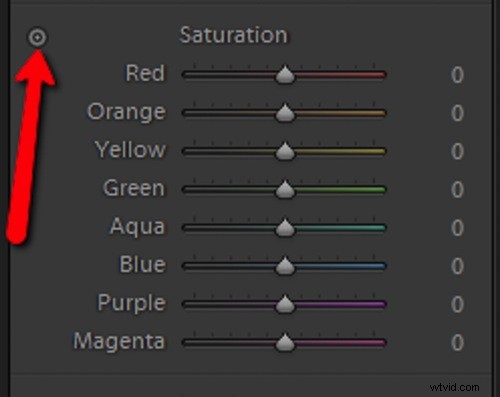
Bepaal vervolgens het gebied van uw afbeelding dat u wilt aanpassen. Klik en sleep uw cursor over het betreffende gebied; als u omhoog sleept, zal Lightroom automatisch verhogen de bijbehorende kleurschuifregelaars.
En als u naar beneden sleept, zal Lightroom automatisch verkleinen de bijbehorende kleurschuifregelaars. (Als je moeite hebt om te begrijpen wat ik bedoel, raad ik je ten zeerste aan om naar Lightroom te gaan, het doelpictogram te selecteren en te experimenteren. Je zult het vrij snel onder de knie krijgen!)
Lightroom HSL-paneel:laatste woorden
Nou, daar heb je het:
Een gids voor het Lightroom HSL-paneel.
Het HSL-paneel lijkt misschien overweldigend, maar als je eenmaal begrijpt hoe elke aanpassing je foto beïnvloedt, is het een stuk minder eng! En het onafhankelijk aanpassen van de tint, verzadiging en helderheid van kleuren zal een enorme opleveren verschil met uw foto's.
Ga dus naar Lightroom. Oefen het werken met het HSL-panel. En kijk wat je kunt maken!
Nu aan jou:
Heb je al eerder gebruik gemaakt van het HSL-paneel? Ben je van plan om het regelmatig te gaan gebruiken? Deel uw mening in de opmerkingen hieronder!
