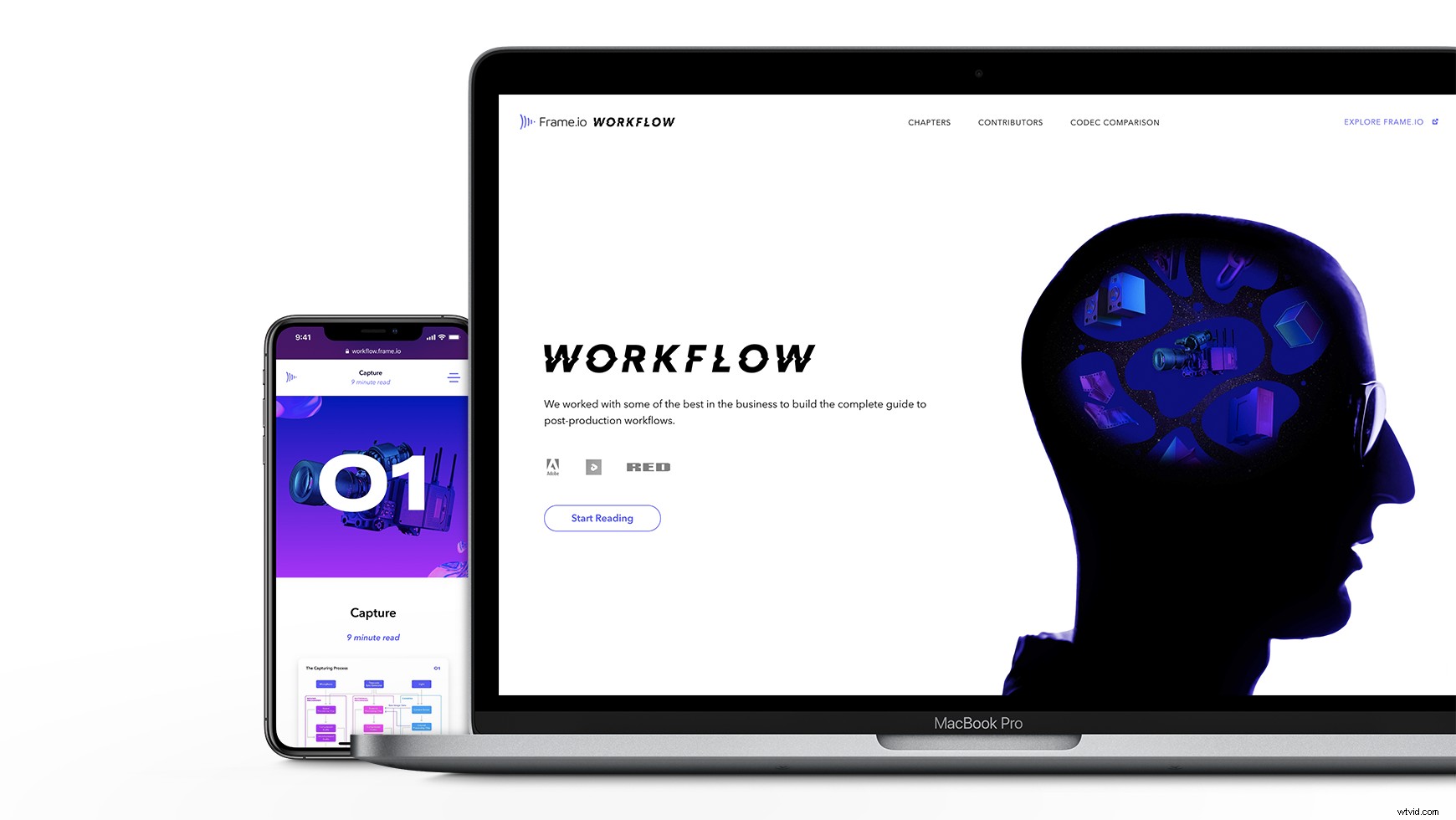Noot van de redactie:dank aan onze vrienden bij Red Digital Cinema, Adobe en Mixing Light voor het delen van hun expertise voor dit artikel en de Frame.io Workflow Guide.
Als je ooit een reeks hebt geknipt en dacht dat "deze beelden er anders uitzagen op mijn andere computer", of beelden hebt verzonden voor VFX-werk om het terug te krijgen met wankele kleuren, dan heb je aan de ontvangende kant van slechte kleuren gezeten beheer.
Kleurbeheer is misschien niet zo opwindend als andere postproductie-onderwerpen, maar het niet implementeren ervan in uw workflow kan onherstelbare schade toebrengen aan uw projecten, uw professionele reputatie en uw psyche.
Voor het artikel van vandaag zullen we de belangrijkste concepten van kleurbeheer opsplitsen, wat u nodig hebt om het in te stellen voor uw workflow, en u stap voor stap door Adobe's aanbevolen kleurbeheerinstellingen voor Creative Cloud-apps (inclusief Premiere Pro, Media Encoder, After Effects, Photoshop en Illustrator).
Inhoud
Terminologie
Voordat we in de gids duiken, laten we eerst de basis bespreken. Kleurbeheer is een zeer complex onderwerp en er zijn zoveel bewegende delen dat het gemakkelijk is om in de war te raken. Om kleurbeheer met succes in uw workflow te implementeren, moet u bij bijna elke stap van uw postproductie-pijplijn speciale aandacht besteden aan de software, hardware en configuratie van die tools.
In eerdere artikelen hebben we een deel van de hardware behandeld die je nodig hebt voor nauwkeurig kleurwerk, maar vandaag gaan we ons concentreren op de instellingen die ervoor zorgen dat je media er consistent uitzien in verschillende software en systemen.
Er is veel technische terminologie in het verschiet, dus hier is een korte inleiding over digitale kleur die enkele van de belangrijkste concepten van kleurbeheer moet verduidelijken.
Wat is kleur
Zoals je je misschien wel of niet herinnert van de wetenschapsles op de middelbare school, bevatten onze ogen twee soorten lichtgevoelige cellen:staafjes, die gevoelig zijn voor lichtintensiteit, en kegeltjes, die gevoelig zijn voor bepaalde bereiken in het spectrum van zichtbaar licht.
Kegels zijn onderverdeeld in drie groepen, elk gevoelig voor hun eigen bereik van zichtbare lichtgolflengten. De ene groep is gevoelig voor lange golflengten (rood), een andere is gevoelig voor middellange golflengten (groen), en de laatste is gevoelig voor korte golflengten (blauw). Wanneer deze cellen worden gestimuleerd door hun corresponderende golflengtebereik, sturen ze een signaal naar onze hersenen, die het signaal vervolgens op een bepaalde manier interpreteren, wat we kleur noemen. .
Kleur is dus de menselijke perceptie van licht op een bepaalde golflengte.
Natuurlijk zijn er veel meer kleuren (een oneindig aantal) in het zichtbare spectrum dan alleen de rode, groene en blauwe tinten waarvoor we kegeltjes hebben. Gelukkig kunnen onze hersenen de signalen van onze kegeltjes met elkaar vermengen, zodat we secundaire tinten zoals geel, magenta, cyaan en alle andere kleuren die we kennen en liefhebben, kunnen 'zien'.
Maar hoeveel kleuren kunnen onze ogen en hersenen waarnemen?
Wetenschappers voerden aan het begin van de 20e eeuw experimenten uit in de echte wereld om deze vraag te beantwoorden - ongeveer 10 miljoen, concludeerden ze. Ze namen deze gegevens en zetten ze in een grafiek, nu bekend als het CIE 1931 Chromaticity Diagram.
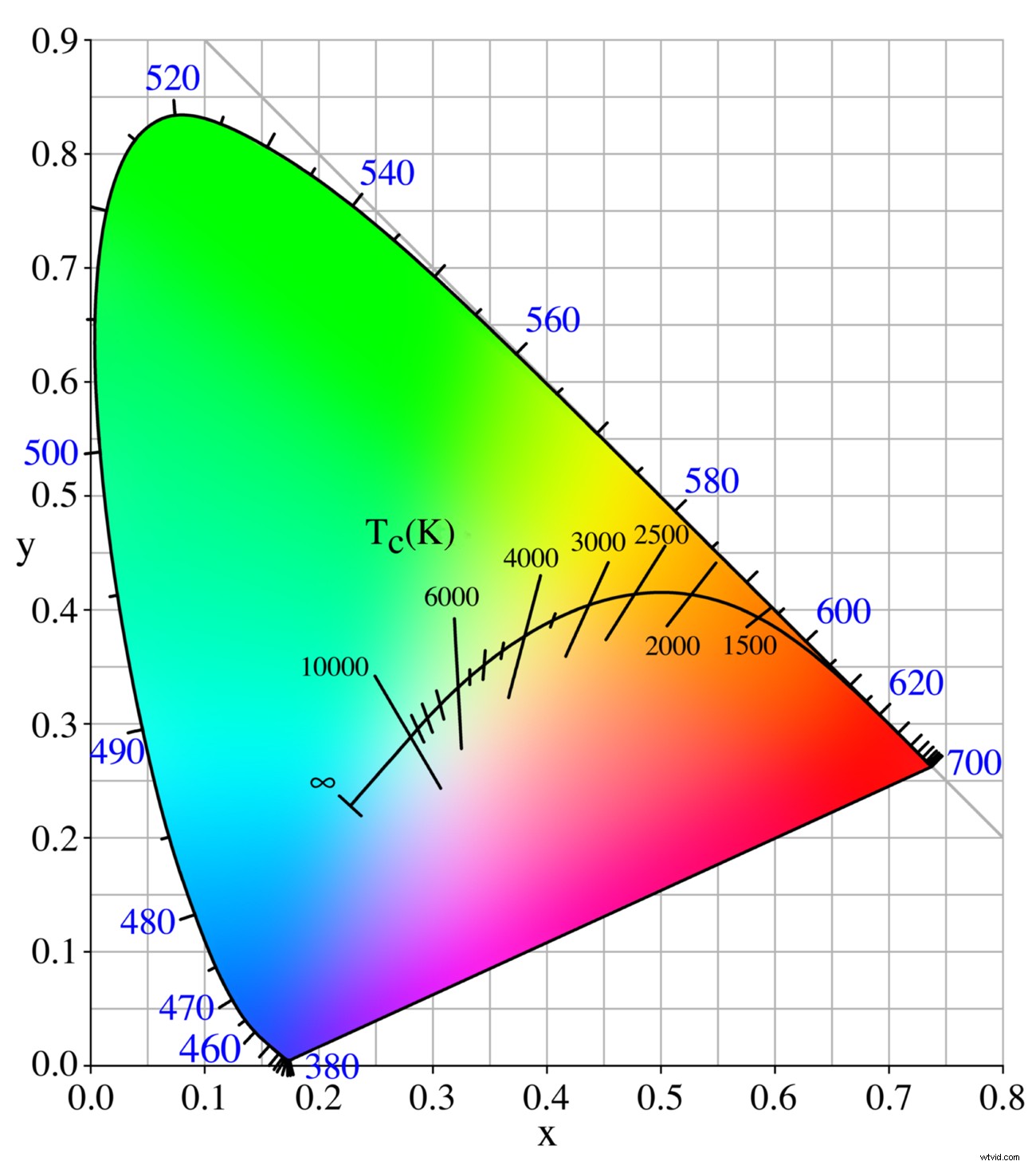
Dit is de basis van waaruit digitale kleur is opgebouwd. Zie het als een kaart, waarop elke menselijk waarneembare kleur te vinden is.
Maar om de kaart te kunnen gebruiken, hadden we een systeem nodig om de kleuren erop te lokaliseren. En daarvoor gebruikten we een kleurmodel .
Kleurmodellen
Een kleurmodel is een abstracte wiskundige methode om een kleur te beschrijven op basis van zijn componenteigenschappen.
In het geval van het RGB-kleurmodel, dat in het CIE 1931-diagram wordt gebruikt, zijn die componenteigenschappen de hoeveelheid rood, groen en blauw licht die wordt gecombineerd om het te creëren. Waarom rood, groen en blauw? Omdat ons biologische zichtsysteem op die golflengtebereiken is gebaseerd.
Let op:er zijn andere kleurmodellen, zoals het CMYK-kleurmodel, maar deze is gebaseerd op pigmenten, niet op licht. Aangezien we hier zijn om over digitale video te praten, hebben we het alleen over RGB.
Dus in wezen is het RGB-kleurmodel een coördinatensysteem waarmee we elke kleur op de CIE 1931-kaart kunnen vinden.
Door kleuren te plotten op basis van hun samenstellende delen - de hoeveelheid rood, groen en blauw waaruit ze bestaan - kunnen we ze een wiskundige waarde toekennen. Omdat mensen en machines (zoals computers) het eens kunnen worden over wiskundige waarden, kunnen we computers vertellen wat kleuren zijn (of in ieder geval hoe ze te berekenen), ondanks het feit dat ze geen oogbollen hebben.
Deze waarden worden berekend als een groep van drie percentages, een RGB-triplet genoemd. Met alleen deze waarden kunnen we een computer om een bepaalde kleur vragen (bijvoorbeeld Frame.io paars) en het zal ons precies geven wat we willen (33,33% rood, 35,69% groen en 96,47% blauw).
Maar deze procentuele waarden zijn zinloos zonder meer informatie. Om de berekening te voltooien, moet de computer weten vanaf welke rode, groene en blauwe punten op de kaart hij moet rekenen. waarvan 33,33% rood en 35,69% groen? Verschillende primaire kleurpunten resulteren in verschillende outputs. Dus om de resultaten te standaardiseren, moeten we de computer vertellen welke punten moeten worden gebruikt, en dat doen we door een kleurruimte te gebruiken .
Kleurruimte
Een kleurruimte is een specifieke organisatie van kleuren binnen het zichtbare spectrum.
Wanneer we een digitale kleurruimte bovenop de CIE 1931-kaart gebruiken, stellen we in feite de startpunten in van waaruit we RGB-berekeningen kunnen maken. Door de locaties voor de drie primaire kleuren te definiëren, vertelt dit een computer waar op de kaart 100% rood, groen en blauw te vinden is.
Dat betekent dat een kleurruimte een soort GPS of kompas is dat computers oriënteert op de kleurenkaart. Als het eenmaal weet waar het thuis is voor de drie primaire kleurpunten, kan het elke andere kleur ten opzichte van hen vinden.
Nu vraag je je misschien af waarom computers niet alleen de primaire kleurpunten op het CIE 1931 Chromaticity Diagram gebruiken. Het is tenslotte een kleurruimte.
Helaas zijn er geen elektronische machines die de totale omvang van de kleuren op de kaart kunnen weergeven. Het is gewoon niet mogelijk met onze huidige technologie (en misschien nooit). Om het digitaal gebruik van kleur dus gemakkelijker te maken, hebben we primaire kleurpunten nodig die computers daadwerkelijk aankunnen.
De standaard kleurruimte voor de meeste digitale video is Rec. 709. Het is een vrij kleine kleurruimte, maar het is al jaren de standaard voor SDR-inhoud.
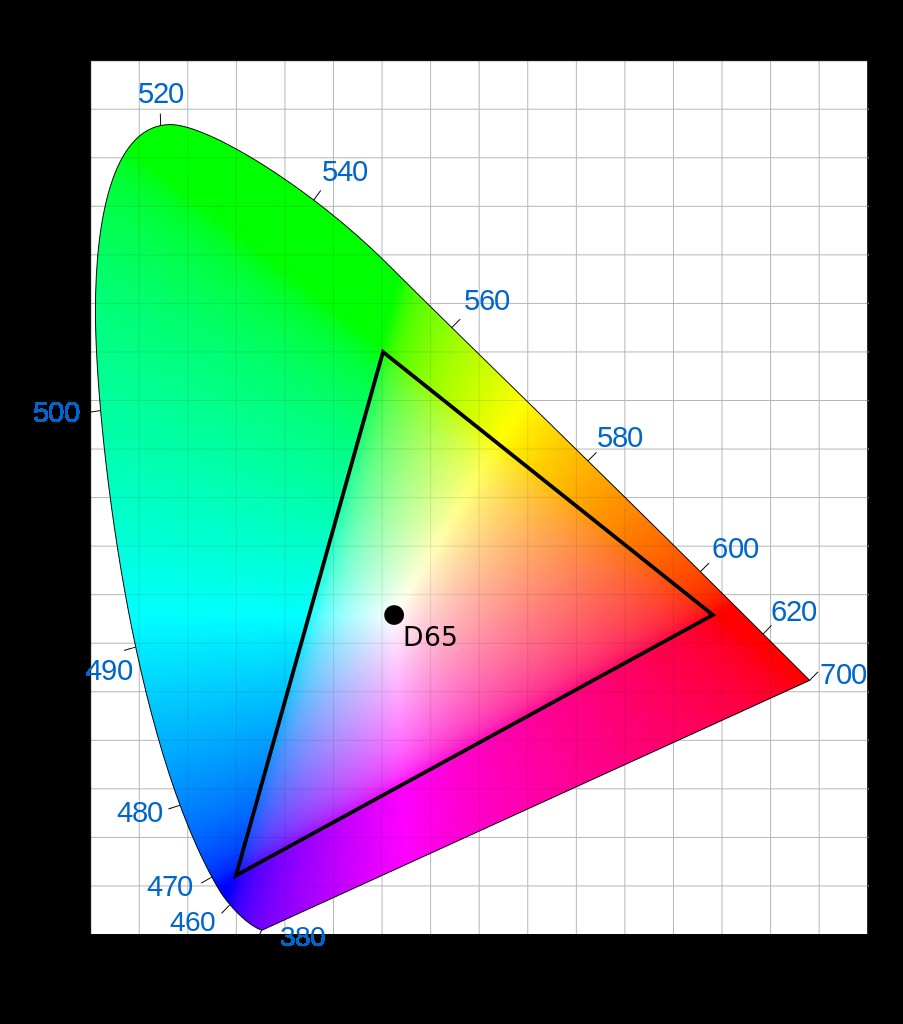
Naarmate we de toekomst van 4K+ HDR-inhoud ingaan, wordt de grotere Rec. 2020 kleurruimte wordt de norm. Er zijn ook enkele kleurruimten voor specifieke technische toepassingen, zoals DCI-P3 voor bioscoopprojectie.
Elk van deze kleurruimten heeft voor- en nadelen, dus het is niet altijd eenvoudig om ze te vergelijken. Een eenvoudige manier om ze te vergelijken is door hun gamma .
Kleurengamma
Een kleurengamma is slechts de voetafdruk van een kleurruimte.
Gamuts zijn de subset van mogelijke kleuren waaruit een computer moet kiezen binnen een bepaalde kleurruimte. Over het algemeen wordt gezegd dat een kleurruimte met een grotere footprint een breder gamma heeft.
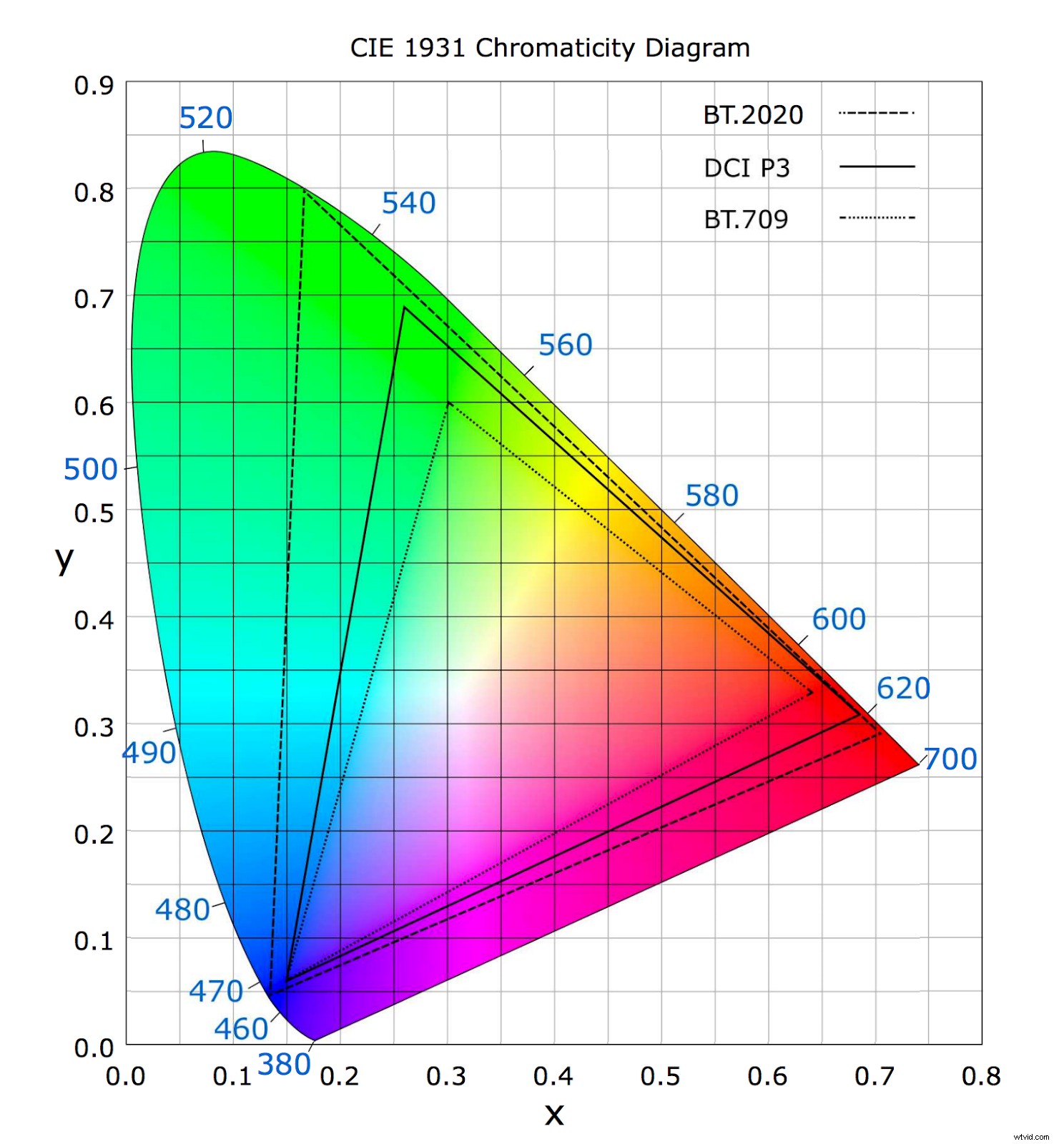
Gamuts vertellen ons dus gewoon hoe groot een gebied op de kaart is dat een computer kan bestrijken met zijn GPS (kleurruimte). Hoe groter het gebied, hoe groter het bereik aan zichtbare kleuren dat het kan lokaliseren.
Er moet hier worden benadrukt dat een gamma slechts de mate . is van kleuren (d.w.z. de breedte van groen) die in een kleurmodel kunnen worden gereproduceerd. Het is niet het nummer (d.w.z. hoeveel groenen) van kleuren die een afbeeldingsbestand kan bevatten. Om die meting uit te voeren, moeten we kleurdiepte begrijpen .
Kleurdiepte
Kleurdiepte , ook bekend als bit diepte , is een maat voor het aantal mogelijke kleuren in een digitaal afbeeldingsbestand.
Deze meting wordt bepaald door de hoeveelheid digitale informatie die wordt besteed aan het beschrijven van elke kleur in een bestand. Met meer informatie kunnen meer mogelijke kleuren worden beschreven.
Om onze eerdere analogie voort te zetten:als de kleurruimte de GPS is die ons helpt kleuren op de kaart te vinden, dan is kleurdiepte de zoneringswetten van een bestand die bepalen hoeveel kleuren er in het gebied kunnen leven.
Terminologiesamenvatting
Laten we dus alles bekijken wat we zojuist hebben geleerd. Kleur is zowel een fysieke eigenschap van licht op verschillende golflengten als de perceptie van ons visiesysteem van deze eigenschap. Om machines zonder oogbol te maken die kleuren nauwkeurig kunnen weergeven, moesten we eerst een systeem bouwen om kleuren wiskundig te berekenen.
Om dat te doen, hebben wetenschappers een kaart gemaakt van de kleuren die mensen kunnen zien (het CIE 1931 Chromaticity Diagram), een coördinatensysteem aan de kaart toegewezen (het RGB-kleurmodel) en onze computers een GPS gegeven om op de kaart te navigeren (kleurruimten) .
Er zijn verschillende kleurruimten, elk met hun eigen voor- en nadelen, maar we kunnen ze soms vergelijken met hoe groot het gebied is dat ze op de kaart beslaan (hun gamma). Grotere gamma's dekken een groter aantal mogelijke kleuren.
Wanneer we digitale afbeeldingsbestanden maken, moeten we het deel van de kaart kiezen dat we willen dat onze machines gebruiken (welk kleurmodel en kleurruimte), en ook de regels instellen voor hoeveel kleuren in de gegevens kunnen worden opgeslagen (kleurdiepte ).
Opluchting. We maakten het. Nu is het tijd om in te gaan op de moeren en bouten om dit alles te beheren.
Kleurbeheer
Kleurbeheer is het proces om ervoor te zorgen dat al uw hardware- en softwaretools consistente kleuren behouden gedurende uw gehele workflow.
Dit is een veel grotere uitdaging dan velen zich realiseren. Wanneer media uit veel verschillende bronnen komen en tussen verschillende processen worden doorgegeven, kunnen bij elke stap onnauwkeurigheden in de kleurinformatie worden geïntroduceerd. Zelfs beelden van een enkele camera die op een enkel systeem is bewerkt, kunnen deze problemen nog steeds ondervinden, aangezien verschillende creatieve toepassingen kleuren anders interpreteren (zoals we hieronder zullen bespreken). Stel je voor hoeveel uitdagender dit proces is als je media tussen machines en faciliteiten gaat verplaatsen.
Maar goed kleurbeheer is bedoeld om alles eruit te laten zien zoals bedoeld, zelfs als bestanden door de enorme mix van postproductietools gaan. Ongeacht de grootte van uw workflow, kleurbeheer kan de kwaliteit en consistentie van uw werk verhogen. Je moet gewoon weten waar je moet beginnen.
Beslissen over kleurruimte
Bij het plannen van het kleurbeheer voor uw workflow, is het eerste waar u aan moet denken de eindbestemming van uw beeldmateriaal. Dat bepaalt de belangrijkste kleurruimte van uw workflow, wat weer van invloed is op de hardware die u kunt gebruiken en de configuratie van uw software.
Voor inhoud die bestemd is voor internet of uitzending, Rec. 709 is uw beste optie, omdat het gemakkelijk te beheren is. Maar als u inhoud voor digitale bioscoopprojectie maakt, moet u in DCI-P3 werken, waarvoor meer gespecialiseerde hardware nodig is. En als je het geluk hebt om vanaf het begin een 4K+ HDR-workflow te bouwen, dan heb je de mogelijkheid om Rec. 2020, hoewel dit aanzienlijke investeringen vereist.
GERELATEERD:Een Pro-Level Color Grading Suite bouwen
Houd er rekening mee dat deze eerste stap alleen bepaalt in welk kleurengamma u het vaakst zult werken. Dit betekent niet dat dit de enige kleurruimte is waarmee u ooit te maken zult krijgen. Elke kleurruimte is de beste keuze voor ten minste sommige situaties, maar geen enkele kleurruimte is de beste keuze voor elke situatie .
Dat betekent dat je je comfortabel moet voelen bij het converteren tussen kleurruimten.
Kleurruimteconversies
Het proces van het converteren van de ene kleurruimte naar de andere is een belangrijk onderdeel van kleurbeheer. Terwijl afbeeldingen door uw workflow gaan, wilt u een kleurruimte die zo gemakkelijk mogelijk te beheren is, maar die ook niet te veel wordt beperkt door een klein kleurbereik.
Net als bij beeldresolutie en codec, leggen camera's vaak meer kleurinformatie vast dan u in het uiteindelijke resultaat zult leveren, met behulp van zogenaamde brede kleurruimten (groter dan Rec. 709). Deze kleurruimten, zoals REDWideGamutRGB, Arri Wide Gamut en Sony S-Gamut, maximaliseren het kleurenbereik dat in een afbeelding kan worden vastgelegd, wat extra ruimte biedt voor beeldmanipulatie tijdens de postproductie.
Maar net als 8K ongecomprimeerd beeldmateriaal, is het omgaan met deze brede kleurruimten omslachtig en duur. Ze moeten correct worden geconverteerd om correct te worden weergegeven op uw machines en voor het uiteindelijke leveringsformaat.
Conversies moeten met zorg worden uitgevoerd om ervoor te zorgen dat kleurinformatie die zich in het opnamegamma bevindt, maar buiten de weergavekleurruimte waarnaar u converteert, niet voorbij het point-of-no-return wordt geknipt. Onjuiste conversies kunnen de visuele stijl van uw beeldmateriaal verpesten, dus voer altijd tests uit voordat u het kleurbeheer van uw workflow voltooit.
Kosten, tijd en bruikbaarheid
Over het algemeen vereist meer informatie meer opslagruimte, wat meer rekenkracht vereist, en meer netwerkinfrastructuur om efficiënt te verwerken. Als u kleurruimten met een groter kleurbereik gebruikt, is er meer tijd nodig om uw workflow te beheren en aan te passen om ervoor te zorgen dat uw standaarden voor kleurbeheer behouden blijven.
High-end workflows hebben de neiging om in zeer grote kleurruimten vast te leggen en deze zorgvuldig te bewaren totdat ze moeten worden geconverteerd voor levering. Dit levert uitstekende mogelijkheden voor beeldcontrole op, maar vergt een aanzienlijke investering. Meer benaderbare workflows (vooral die welke inhoud produceren voor web-/computerschermen) hebben de neiging om vast te leggen, te werken en af te leveren in kleinere, eenvoudigere kleurruimten om tijd en geld te besparen, waarbij vaak zelfs overal dezelfde kleurruimte wordt gebruikt.
De hemel is de limiet voor wat uw kleurbeheerplan kan bereiken, maar dat geldt evenzeer voor de kosten van het implementeren en onderhouden van een dergelijk plan. Kijk goed naar uw verwachte projectvereisten voor de komende periode van meerdere jaren voordat u een besluit neemt over uw kleurruimtebeheer.
Kleurbeheer van uw besturingssysteem
Allereerst het weergaveprofiel in uw besturingssysteem - knoei er niet mee. Laat het met rust.
Mac en Windows zijn kleurbeheerde systemen zoals ze zijn. Ze gebruiken zogenaamde "ICC-profielen" om ervoor te zorgen dat kleuren correct worden weergegeven op verschillende schermen. Deze profielen zijn gemaakt door de fabrikant van het apparaat volgens de normen die zijn vastgelegd door het International Color Consortium (vandaar het acroniem ICC). Elk apparaat dat kleurinformatie vastlegt of weergeeft, kan worden geprofileerd, en deze profielen helpen kleurbeheer op verschillende hardwareapparaten mogelijk te maken.
Let op, dit is niet hetzelfde proces als schermkalibratie, waarbij de kleuruitvoer van een beeldscherm wordt getest en vervolgens wordt aangepast om overeen te komen met bekende waarden. ICC-profielen, aan de andere kant, karakteriseren hoe een apparaat reageert op en representeert kleurinformatie, zodat verschillende apparaten kunnen werken volgens dezelfde basisregels voor dezelfde kleurruimte.
Over het algemeen hoeft u zich er nooit zorgen over te maken, maar als uw kleur er ooit raar uitziet, is het een goed idee om deze instellingen nogmaals te controleren.
Mac OS
- Open Systeemvoorkeuren> Beeldschermen> Kleur
- Vink het vakje "Toon profielen alleen voor dit scherm" aan of kies een profiel bovenaan de lijst, boven de regel. Deze profielen zijn door de fabrikant ontworpen voor uw specifieke display. In de meeste gevallen heb je maar één optie.
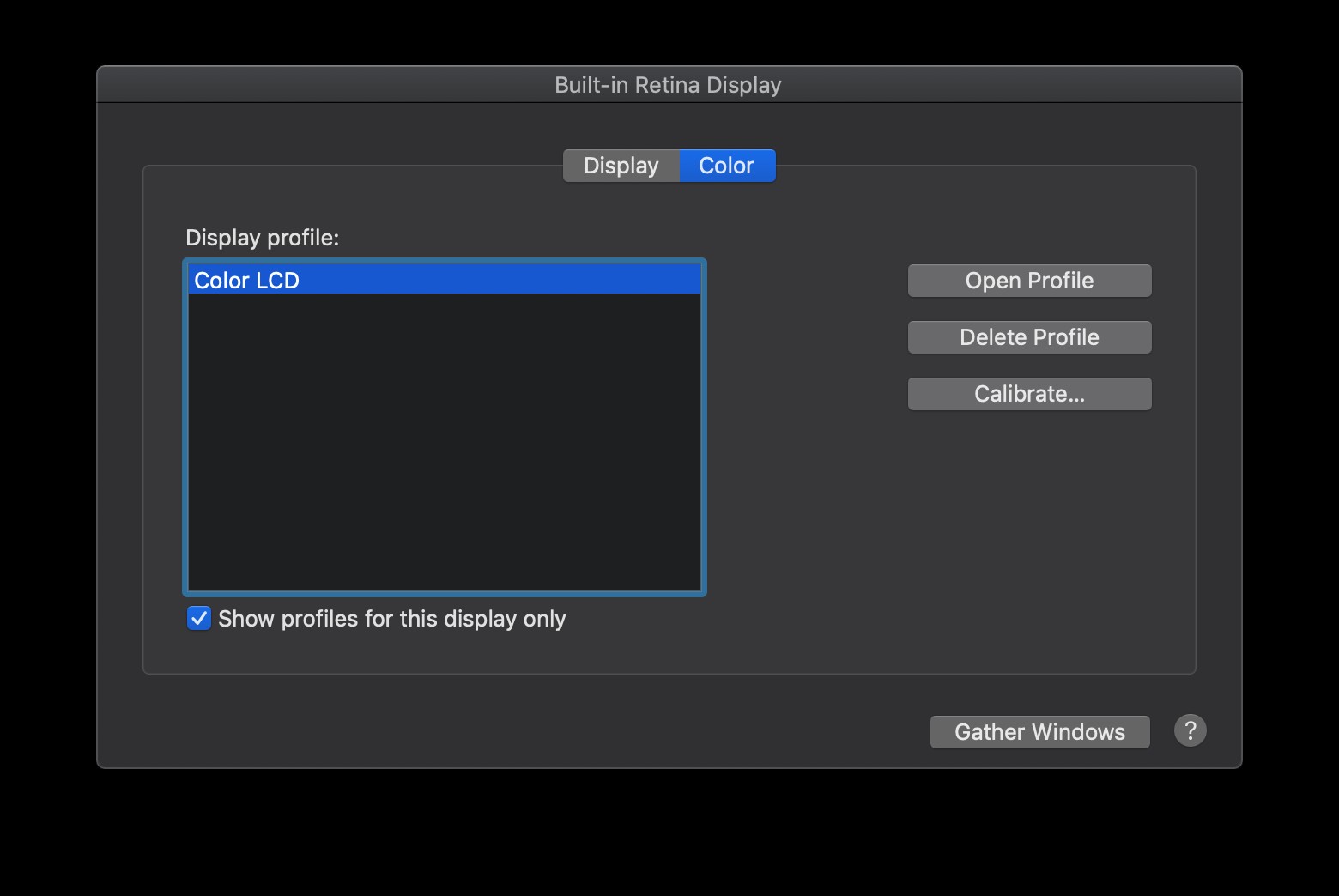
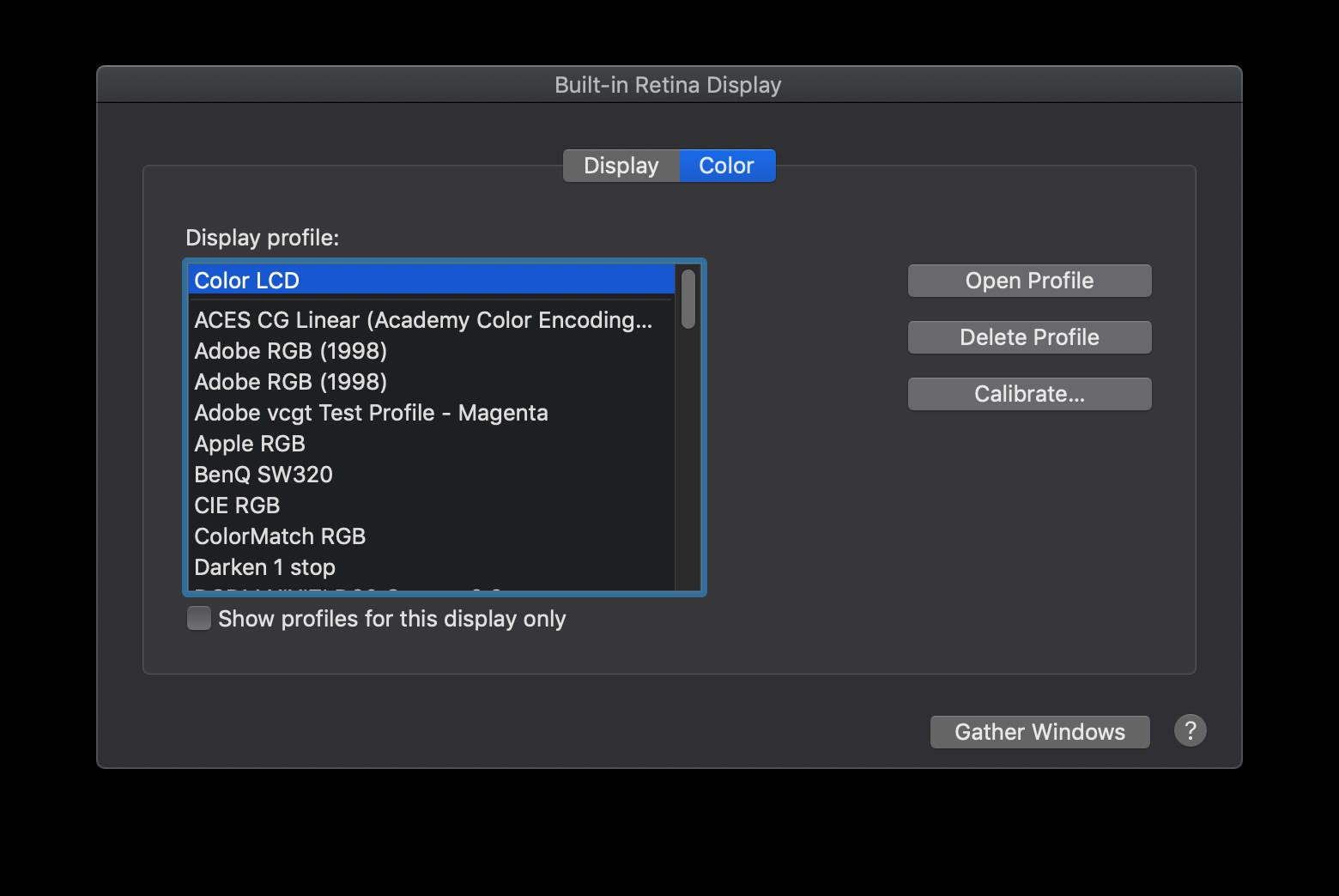
Windows 10
- Typ in de Windows-zoekopdracht 'Weergave-instellingen wijzigen' en open het paneel 'Beeldscherminstellingen'.
- Kies het standaardprofiel in de vervolgkeuzelijst "Kleurprofiel". In de meeste gevallen heeft u maar één optie, genoemd naar het model van uw monitor. In de onderstaande schermafbeelding is de monitor een Dell P2715Q Monitor, dus dat is de juiste keuze.
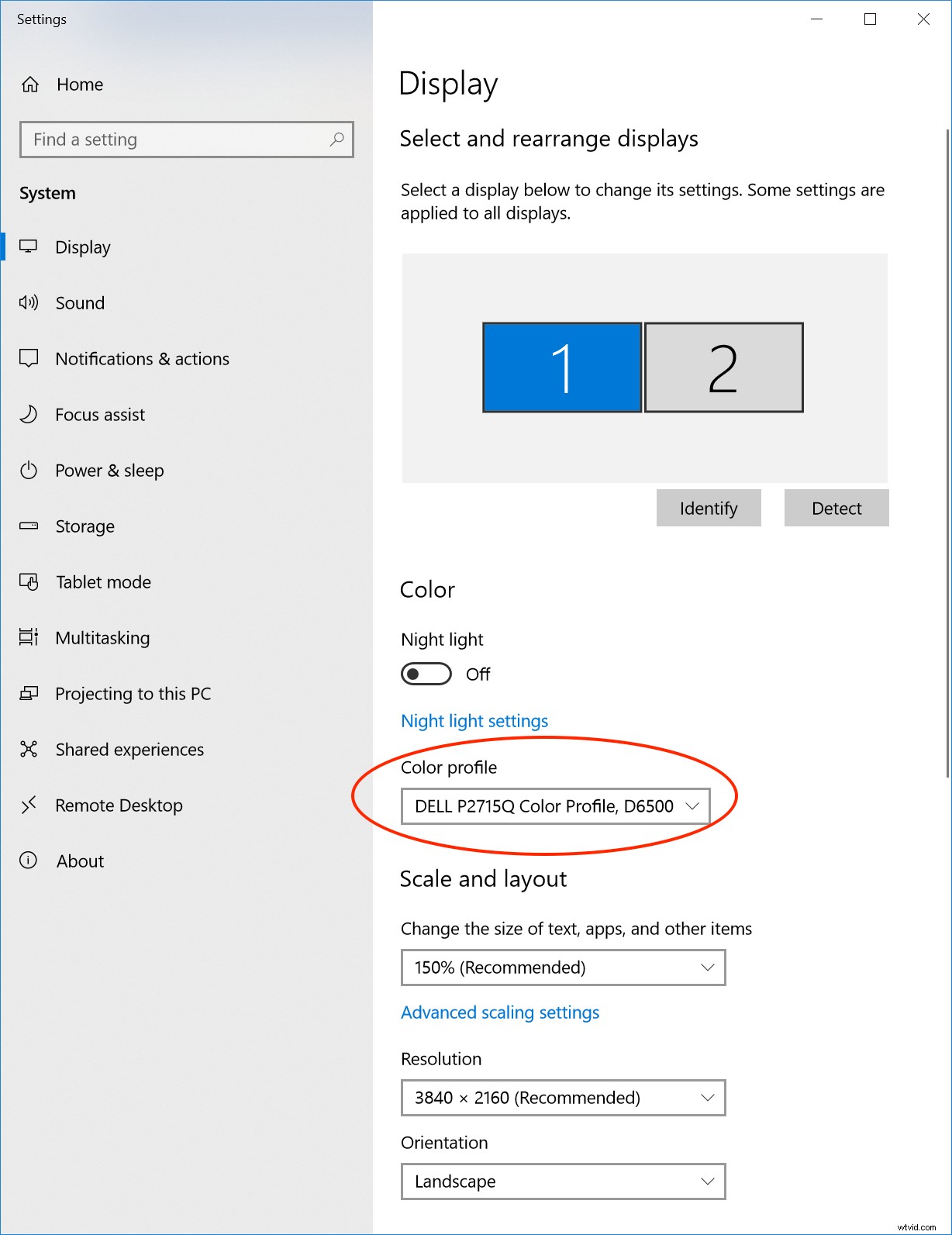
Kleurbeheer weergeven in Adobe Video Apps
Laten we nu eens kijken hoe we dit allemaal in de praktijk kunnen brengen met Adobe Creative Cloud-toepassingen.
Zoals we eerder al aangaven, werken de verschillende Adobe-toepassingen op enigszins verschillende manieren met kleur, maar deze instellingen zijn de eerste stap naar een goede instelling voor kleurbeheer. We gaan Rec gebruiken. 709 in deze voorbeelden, maar u kunt dit proces gebruiken voor elke kleurruimte die het meest geschikt is voor uw workflow.
Als het nu om uw softwaretools gaat, moet u het kleurbeheer van het beeldscherm meestal handmatig inschakelen. Waarom? Omdat de softwareontwikkelaar uw scherm niet heeft gemaakt en de software niet weet welke monitor zal worden gebruikt wanneer deze wordt geïnstalleerd. Het gebruikt dus een standaardprofiel om met een breed scala aan hardware te werken.
Dus hoe kleurbeheer weergeven werken in de apps van Adobe?
Als weergavekleurbeheer is ingeschakeld, leest Premiere Pro het ICC-profiel dat in uw besturingssysteem is geselecteerd en zet de kleuruitvoer om in nauwkeurige weergave van kleuren op uw monitor. Dit geldt voor het Premiere-programma en bronmonitors, miniatuurvoorbeelden in het projectpaneel, de mediabrowser in Premiere Pro en Media Encoder, en de export- en coderingsvoorbeelden in Premiere Pro en Media Encoder. Deze functie werd voor het eerst geïntroduceerd in Premiere Pro en Media Encoder in versie 13.0 (CC 2018), dus zorg ervoor dat je Creative Cloud-account op zijn minst up-to-date is.
Belangrijke opmerking:Schermkleurbeheer heeft geen effect op geëxporteerde kleuren, het heeft alleen invloed op de kleuren die u op uw scherm ziet.
Standaard is weergavekleurbeheer uitgeschakeld in Premiere Pro en Media Encoder, dus u moet het handmatig inschakelen. De reden hiervoor is om onverwachte kleurverschuivingen te voorkomen bij het upgraden van eerdere versies die geen kleurbeheer voor het scherm hebben.
Als u efficiënt kleurbeheer voor uw hele workflow wilt, wordt het ten zeerste aanbevolen deze functie in te schakelen voor al uw systemen. Het inschakelen van schermkleurbeheer is vrij eenvoudig, maar houd er rekening mee dat GPU-versnelling vereist is, dus sommige systemen moeten mogelijk worden geüpgraded voor de beste prestaties.
Premiere Pro
- Bevestig dat GPU-versnelling is ingeschakeld (Bestand> Projectinstelling> Algemeen> Videoweergave en -weergave)
- Schermkleurbeheer inschakelen (Voorkeuren> Algemeen)
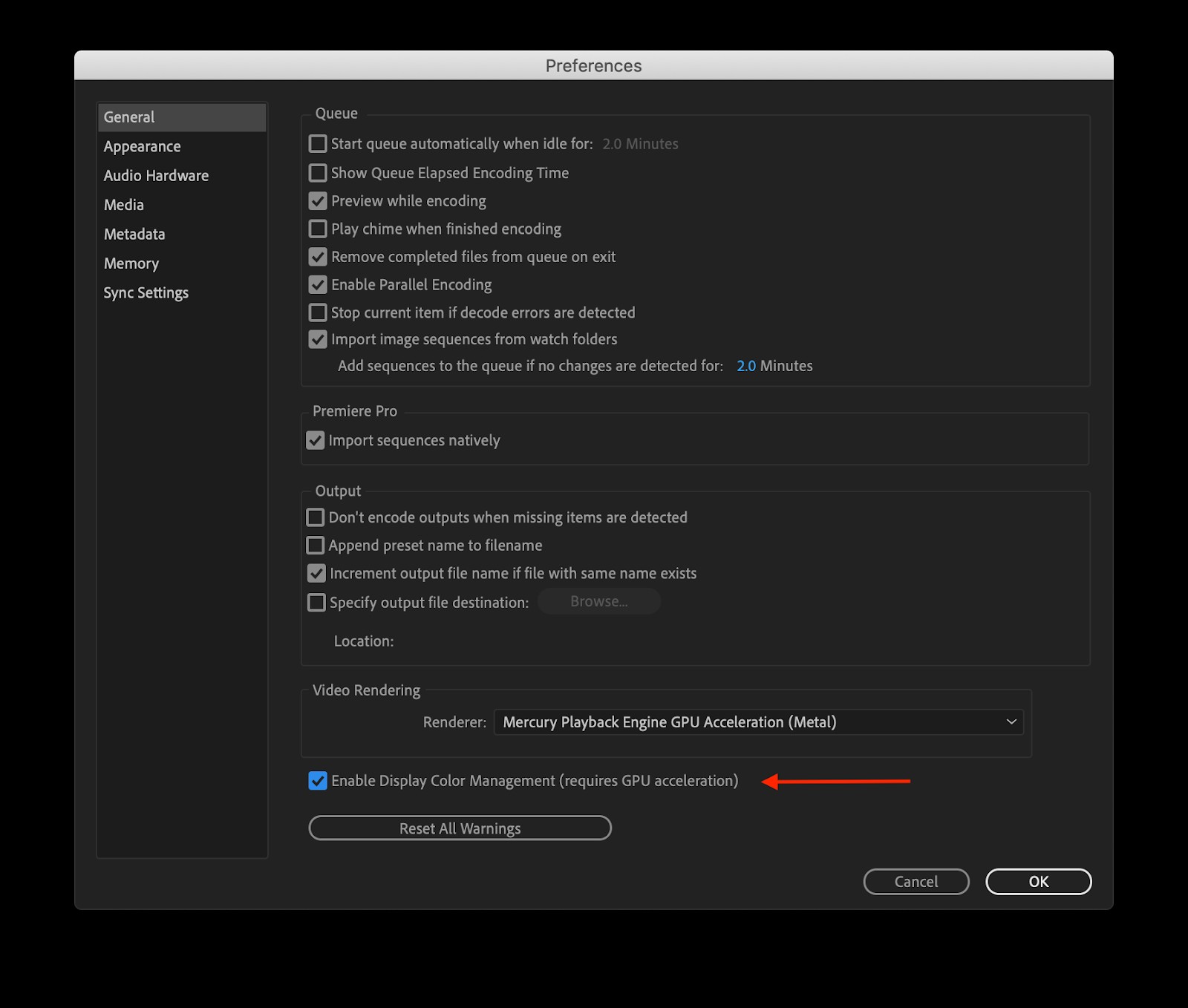
Media-encoder
- GPU-versnelling inschakelen (Voorkeuren> Algemeen> Videoweergave)
- Schermkleurbeheer inschakelen (Voorkeuren> Algemeen)
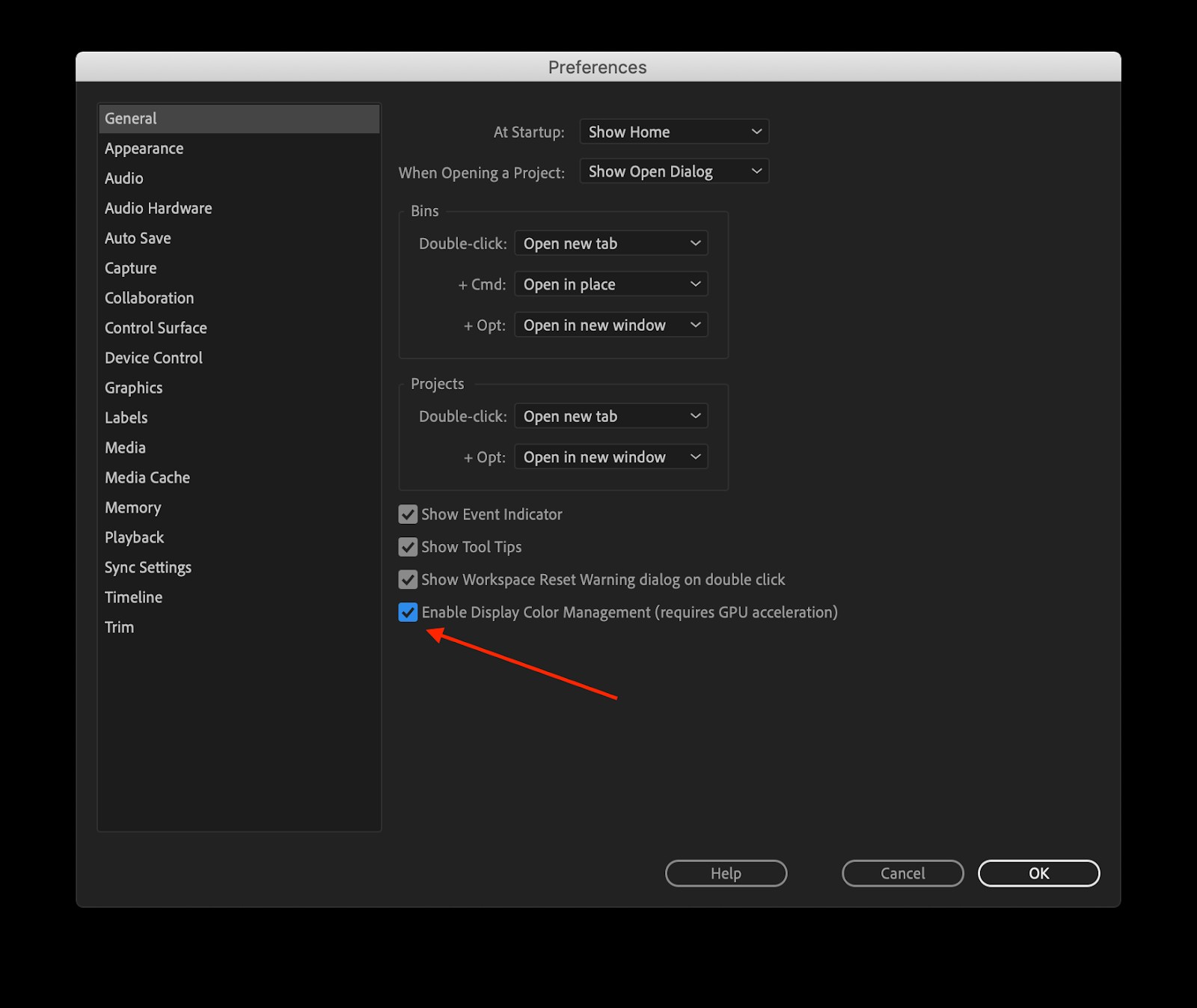
Na-effecten
Kleurbeheer in After Effects biedt nog een paar opties en werkt een beetje anders dan Premiere Pro en Media Encoder. Er zijn drie verschillende gebieden waarvoor u kleurruimte-instellingen kunt selecteren:de werkkleurruimte, weergavekleurbeheer en de mediakleurruimte.
Voor dit voorbeeld stellen we, aangezien we de workflow voor SDR-webinhoud instellen, de werkruimte in op Rec. 709.
- Open het kleurentabblad voor projectinstellingen (Bestand>Projectinstellingen>Kleur)
- Kies Opname. 709 Gamma 2.4 van de lijst
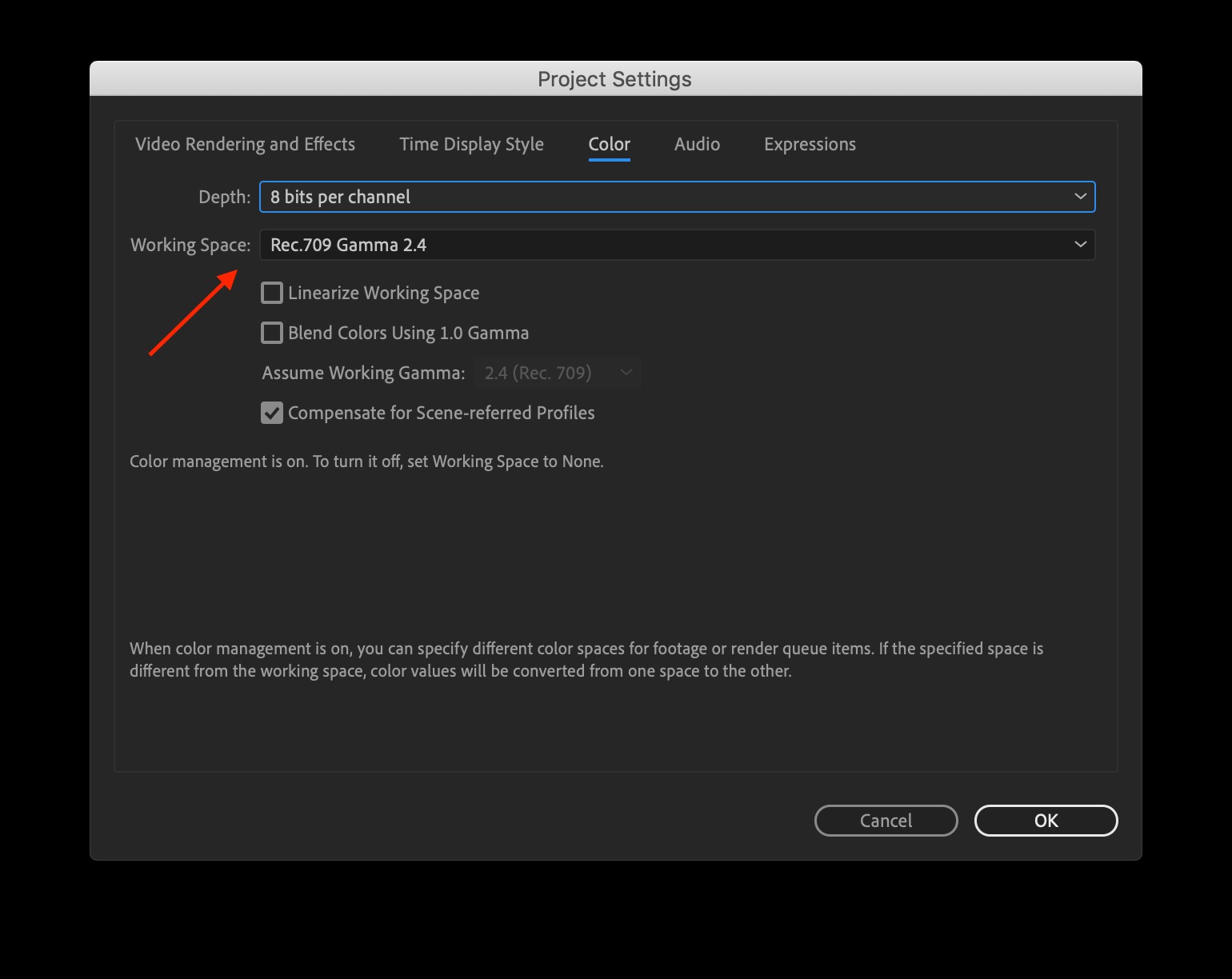
Nadat de werkruimte is ingesteld, moeten we weergavekleurbeheer inschakelen.
- Breng de focus op uw huidige compositieviewer (klik erop - deze heeft een dunne blauwe omtreklijn)
- Menu Bekijken> Schermkleurbeheer gebruiken
After Effects heeft ook de mogelijkheid om tegelijkertijd met media in verschillende kleurruimten te werken. U heeft de mogelijkheid om te zien in welke kleurruimte een bepaalde asset zich bevindt en deze indien nodig zelfs te negeren.
Om de kleurruimte van uw media te controleren, moet u:
- Zorg er eerst voor dat uw werkkleurruimte is ingesteld op Rec. 709 (volgens bovenstaande instructies)
- Klik op het bestand in uw Project-paneel
- Inspecteer de media-informatie die bovenaan het projectpaneel verschijnt
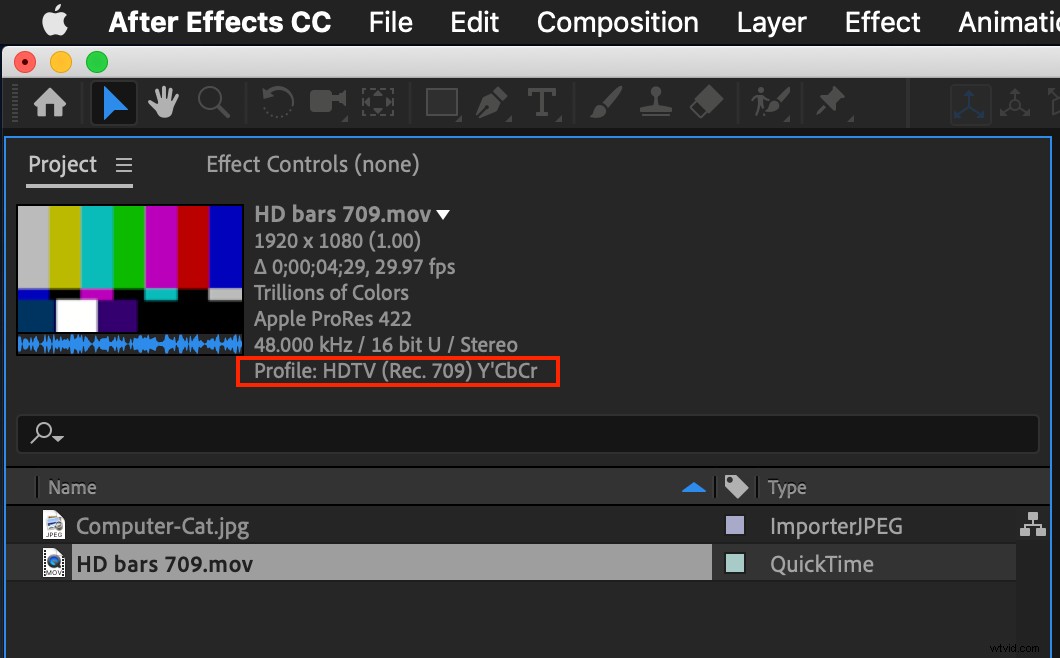
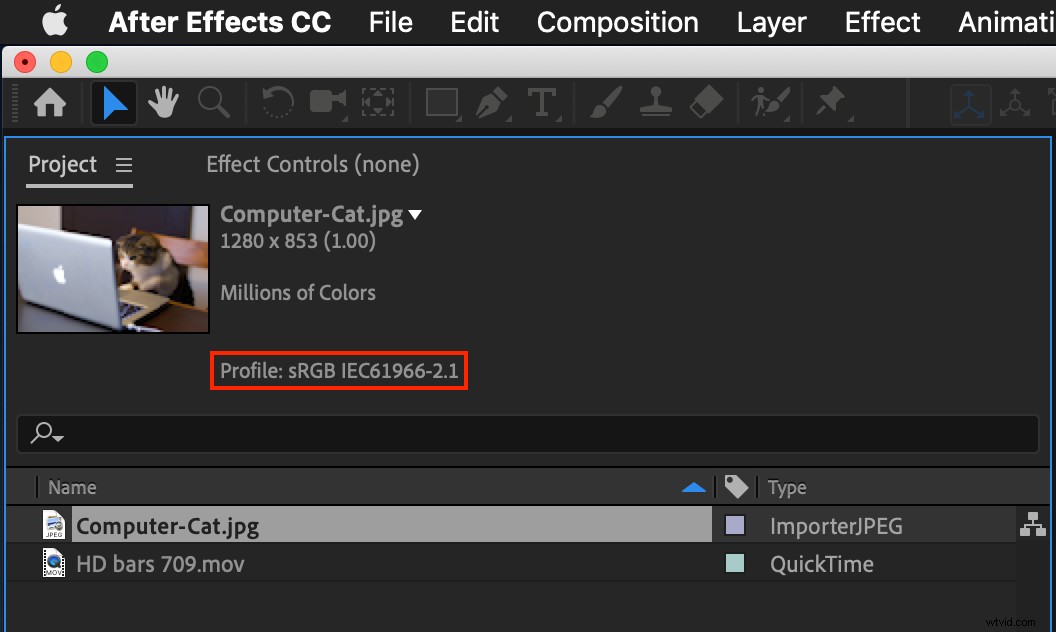
Af en toe kunt u een stuk media tegenkomen dat de metadatatag voor de kleurruimte mist die nodig is om het correct te identificeren, anders is de tag verkeerd. Als je zeker weet dat het verkeerd is, kun je dit corrigeren met de instellingen voor "beelden interpreteren".
- Klik met de rechtermuisknop op de media in het projectpaneel
- Kies Interpretatiebeelden> Hoofd
- Het venster Beeldmateriaal interpreteren wordt geopend, klik op het tabblad Kleurbeheer
- Open het vervolgkeuzemenu Profiel toewijzen
- Zoek rec. 709 Gamma 2,4
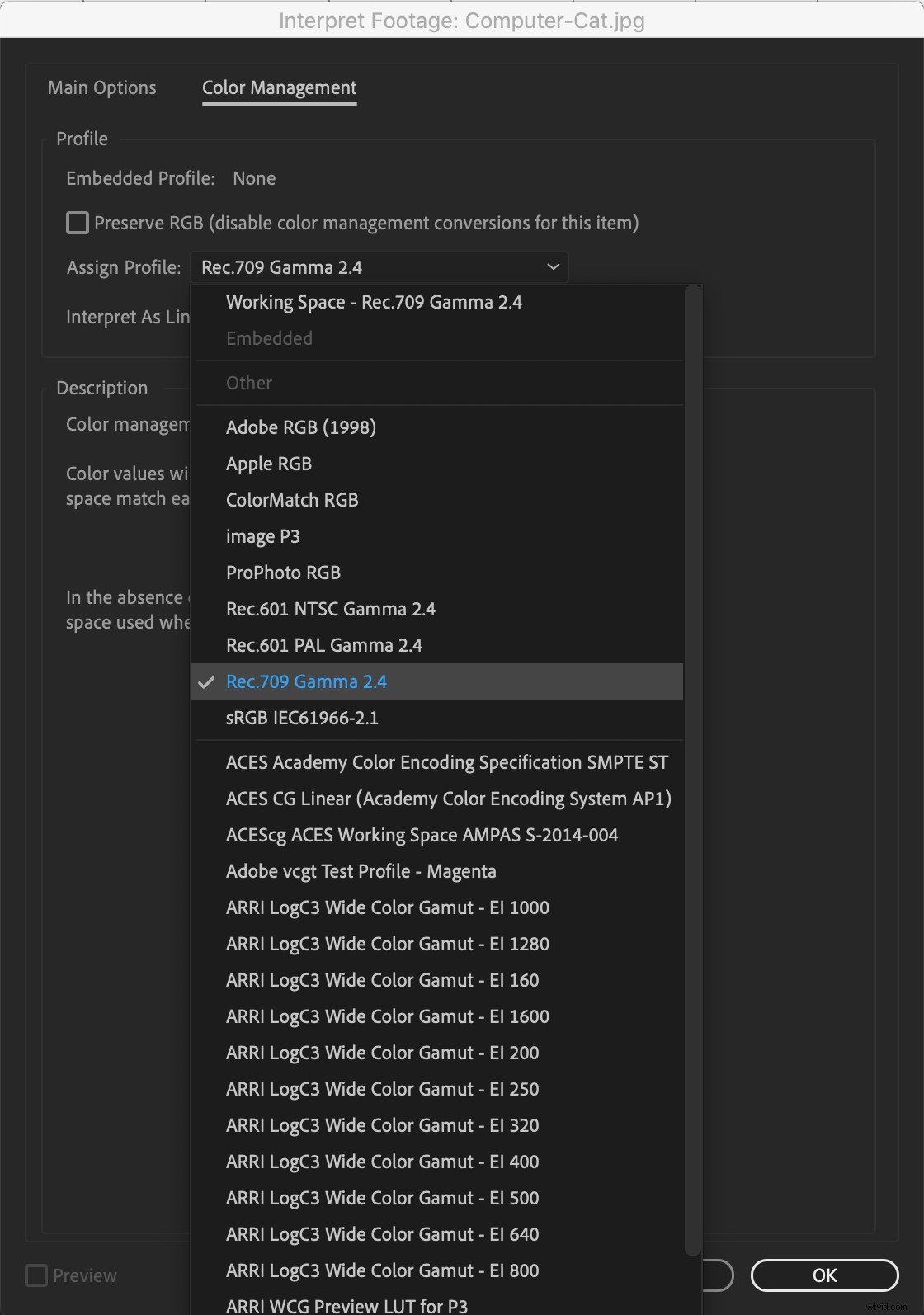
Waarschuwing:
Als u het toegewezen profiel wijzigt, verandert de weergave van de kleur in de media overal waar deze in uw project wordt gebruikt, en worden kleuren in uw export anders weergegeven. Doe dit alleen als je echt weet dat het nodig is.
Een veelvoorkomende reden om het kleurprofiel te wijzigen is voor afbeeldingen. Afbeeldingen die zijn gemaakt in Rec. 709 worden vaak geïnterpreteerd als sRGB wanneer ze in After Effects worden gebracht, waardoor de kleuren er kunnen uitzien omdat de gammacurven van deze kleurruimten verschillend zijn (ondanks dat ze dezelfde primaire kleurpunten delen). Dit is eenvoudig op te lossen door de beelden handmatig te interpreteren naar Rec. 709 gamma 2.4 kleurprofiel.
Nu we hebben besproken hoe u kleurbeheer voor de video-apps kunt instellen, gaan we eens kijken naar de andere veelvoorkomende creatieve workflow-apps.
Kleurbeheer weergeven in Photoshop
Net als bij Premiere Pro en After Effects is kleurbeheer essentieel voor het creëren en weergeven van nauwkeurige kleuren in Photoshop. Gelukkig zijn kleurbeheerfuncties standaard ingeschakeld in Photoshop en werken ze meestal achter de schermen.
Maar problemen ontstaan vaak wanneer we ze het minst verwachten, dus we moeten voorbereid zijn om problemen te onderzoeken en op te lossen. Hier zijn enkele veelvoorkomende kleurgerelateerde misdragingen en de instellingen die je nodig hebt om ze op te lossen (hint, over het algemeen is "standaard" wat je nodig hebt).
Volg deze instructies vanuit de voorkeur "Kleurinstellingen":
- Lanceer Photoshop – een document hoeft niet geopend te zijn
- bewerken> kleurinstellingen
- Zorg ervoor dat de vervolgkeuzelijst Instellingen is ingesteld op de standaardinstelling voor uw land (Noord-Amerika, Europa, Japan). Hiermee worden de volgende instellingen geconfigureerd.
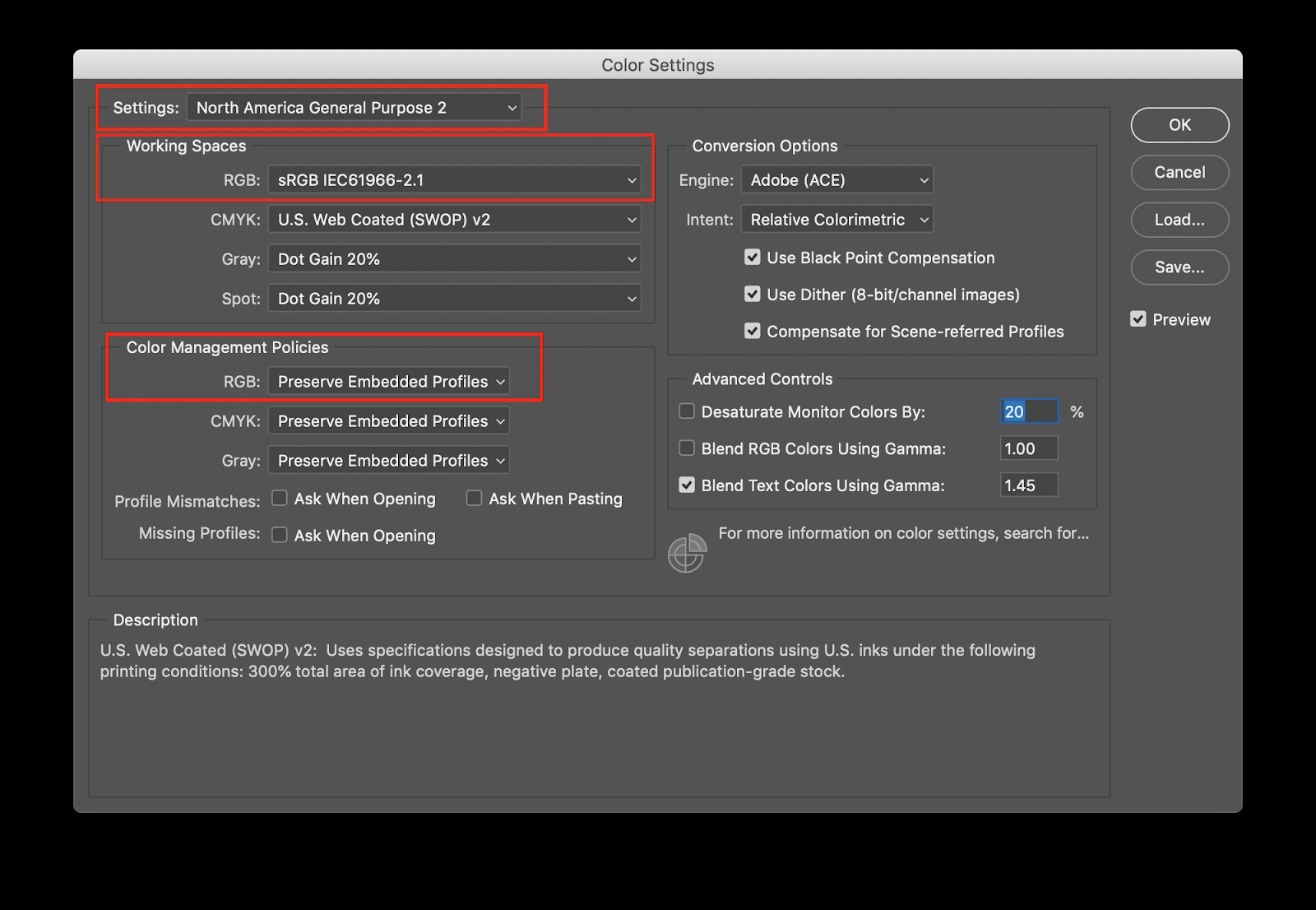
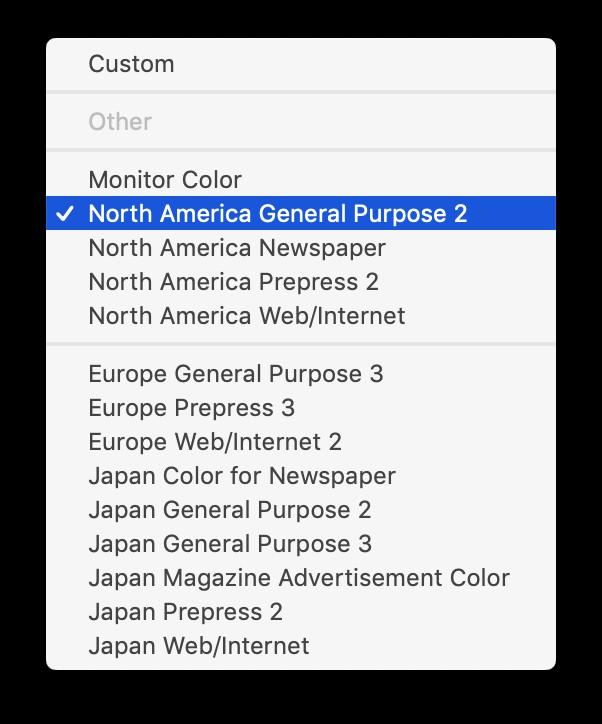
Wacht even, waarom gebruiken we sRGB in Photoshop toen we Rec. 709 in de andere toepassingen? Omdat het volgens Adobe wordt aanbevolen dat gebruikers sRGB als standaard laten en alleen documenten instellen die bedoeld zijn voor videogebruik als Rec. 709. Als uw grafische team activa bouwt voor andere bestemmingen dan video (zoals website of sociaal), Rec. 709 is niet de beste keuze voor hun workflow. En aangezien je kunt converteren tussen sRGB en Rec. 709 zo gemakkelijk dat het geen al te grote hindernis zou moeten zijn om gewoon de standaard te behouden.
Photoshop-instellingen
- Werkruimte – RGB :Deze instelling definieert de standaard werkkleurruimte voor nieuwe RGB-documenten. Aangezien Photoshop meestal wordt gebruikt om middelen voor het web te maken, wordt sRGB aanbevolen. Als je photoshop alleen voor videowerk gebruikt, kun je dit natuurlijk instellen op Rec. 709.
- Werkruimte – CMYK, grijs, spot :Deze zijn alleen voor drukwerk, dus we geven er niet om in deze Rec. 709 bijvoorbeeld, dus laat ze standaard staan.
- Kleurbeheerbeleid:RGB :De standaardinstelling behoudt het ingesloten profiel, als dat er is, en werkt dan binnen die kleurruimte. Dus als u een document maakt in Rec. 709, werkt het in die kleurruimte.
Rec. 709 in Photoshop
Als u Photoshop alleen gebruikt om middelen voor video te maken, kan het een goed idee zijn om Rec. 709 profielen naar nieuwe documenten die u maakt.
- Bestand> Nieuw document
- Kies een film- en videovoorinstelling zoals HDTV 1080p bijvoorbeeld
- Open geavanceerde opties om kleurprofiel te onthullen
- Kies Opname. 709 Gamma 2.4 van de lijst
- Klik op Maken
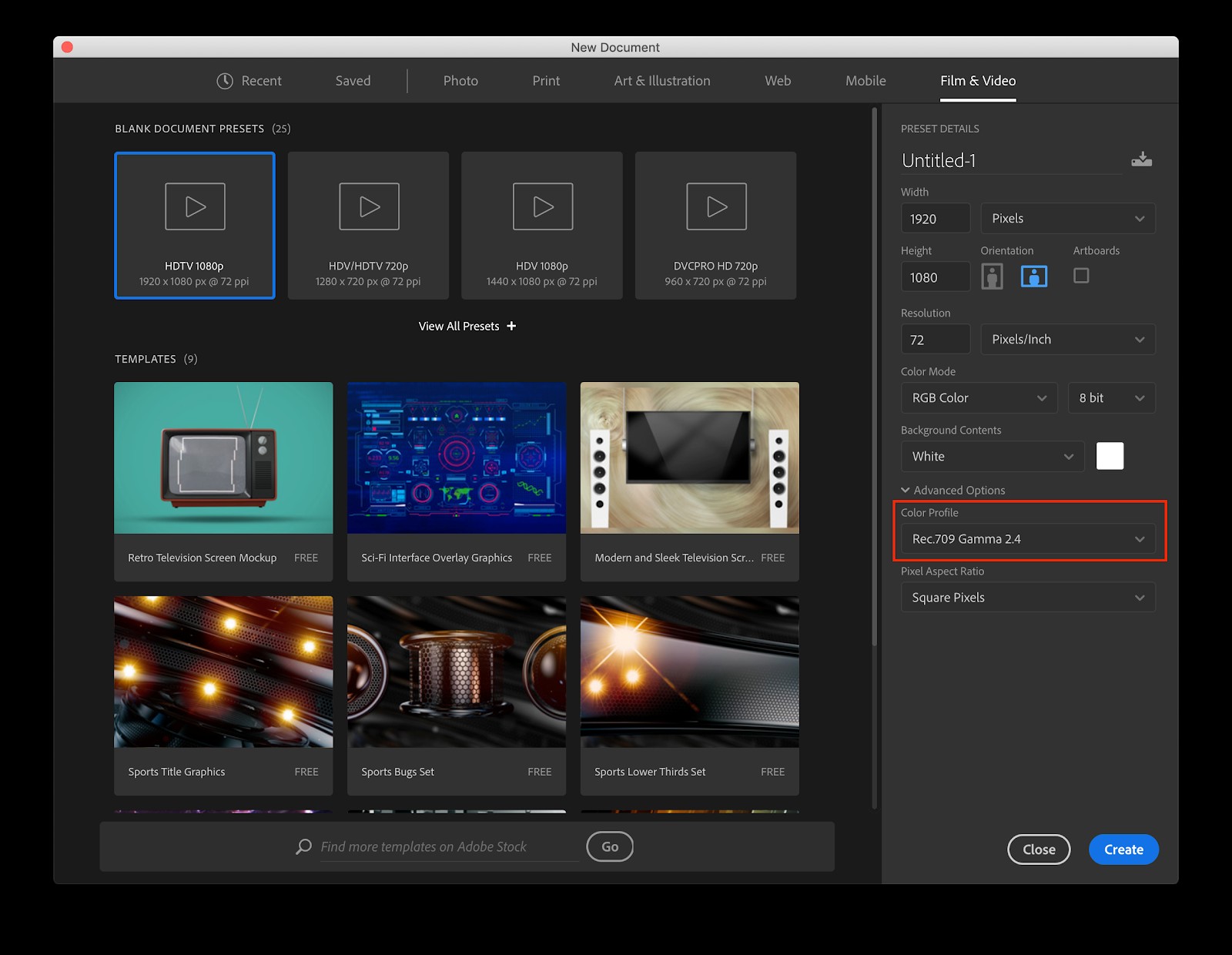
Kleurbeheer van opgeslagen bestanden
Als het gaat om het exporteren/opslaan van uw bestanden, zijn er enkele belangrijke overwegingen met betrekking tot formaat en kleurruimte.
- Als je een nauwkeurige, kleurgetrouwe indeling wilt en geen aparte lagen nodig hebt in Premiere of After Effects, kies dan TIFF
- Als je aparte lagen nodig hebt in Premiere en After Effects en je bent bereid om wat extra handmatig kleurbeheer te doen, kies dan voor PSD
- Als u uw afbeeldingen aan iemand anders wilt overdragen en ervoor moet zorgen dat ze nergens mee kunnen knoeien, kiest u PNG of JPG
TIFF
TIFF (Tag Image File Format) is een sterk aanbevolen bestandsformaat bij het werken met afbeeldingen voor video. Het wordt breed ondersteund in alle toepassingen, behoudt de transparantie, ondersteunt ingebedde kleurprofielen en behoudt lagen voor flexibele bewerking in Photoshop, terwijl de afbeelding gemakkelijk wordt afgevlakt wanneer deze naar Premiere Pro of After Effects wordt gebracht.
Hier zijn de stappen voor het opslaan van een kleurbeheerd TIFF-bestand.
- Bestand> Opslaan als
- Kies Tiff als het formaat
- Lagen inschakelen om bewerkbare lagen in Photoshop te behouden
- Selecteer "Kleurprofiel insluiten" - het zou Rec. 709 Gamma 2,4
- Nadat u op Opslaan heeft geklikt, verschijnt er een ander dialoogvenster – zorg ervoor dat u uw TIFF indien nodig transparant opslaat. Dit is vooral handig voor titels, lagere tertsen, netwerkbugs en dergelijke
- LZW-compressie kan worden gebruikt om de bestandsgrootte te verkleinen als schijfruimte een probleem is
- ZIP-compressie is niet compatibel met Premiere Pro en wordt daarom niet aanbevolen
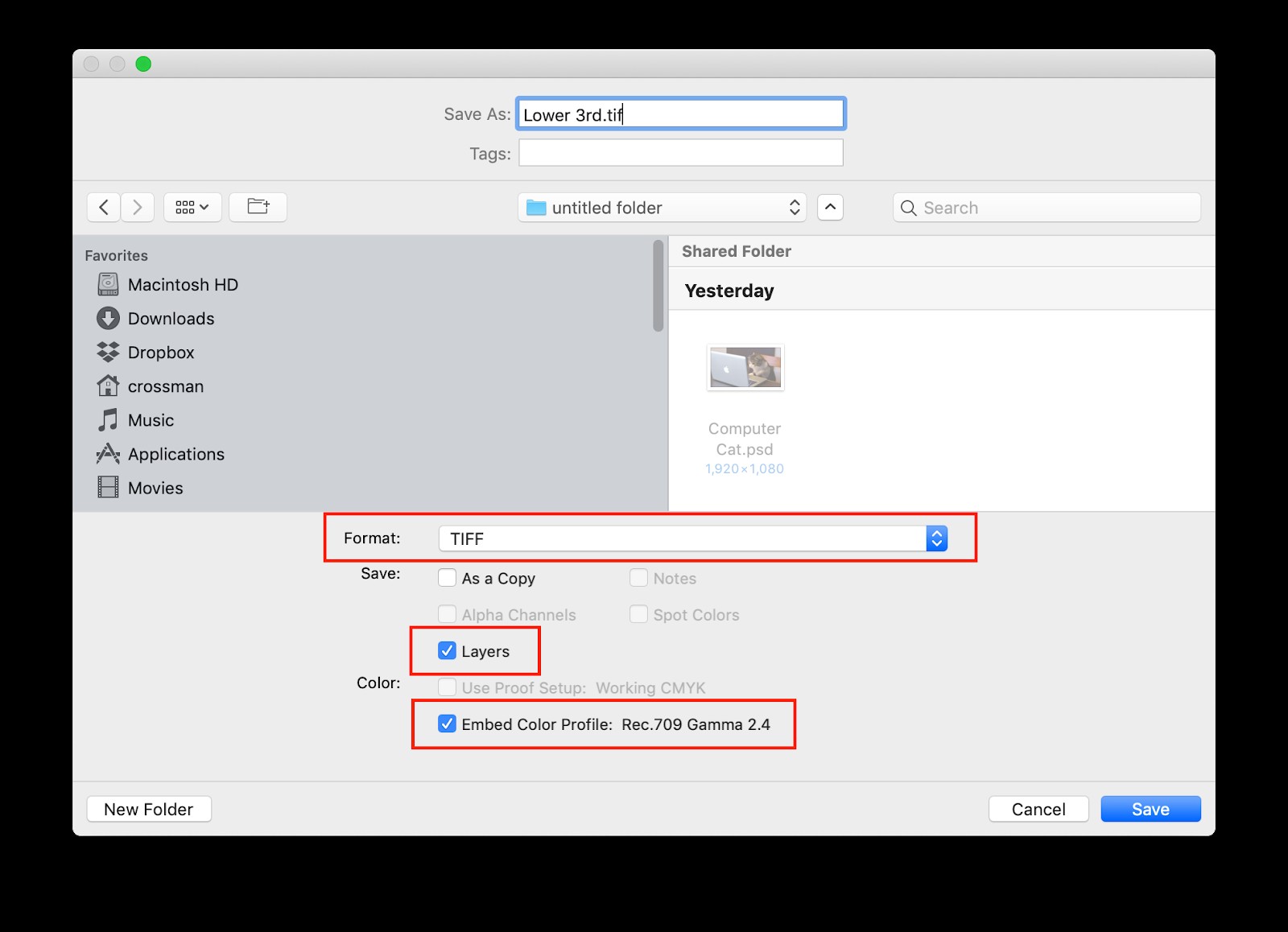
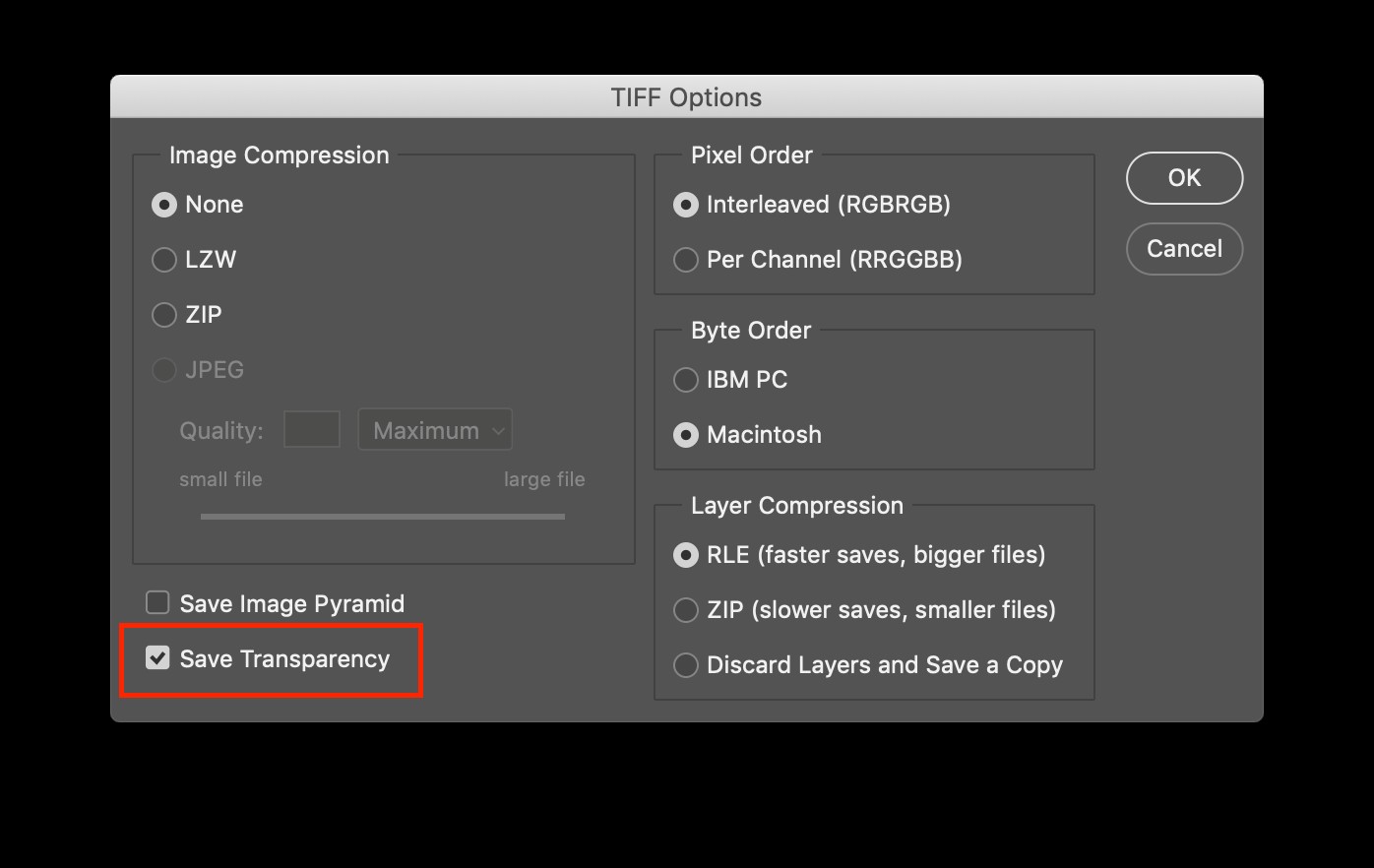
PSD
Zoals we hierboven vermeldden, is het voordeel van het opslaan van activa als een PSD dat het als afzonderlijke lagen in Premiere Pro en After Effects kan worden gebracht, wat natuurlijk erg handig is voor animaties en bewegende beelden.
Helaas leest Premiere Pro geen kleurprofieltags op PSD-bestanden, dus een beetje extra zorg is vereist om nauwkeurige kleuren tussen Photoshop en Premiere Pro te behouden.
In order to preserve your color management standard, you’ll need to embed the color profile into your PSD file:
- Prepare your document in the same way as above, assign the Rec. 709 color profile at the start
- You will be working in Rec. 709 and seeing correct colors in Photoshop
- When saving, DO NOT save with an embedded profile
- Bring the file into PPro -> colors look correct
- Bring the file into AE -> Interpret footage to Rec. 709 -> colors look correct
- Each time you open the document again in Photoshop, follow the instructions below for assigning the Rec. 709 color profile to get colors to display accurately while working in Photoshop
- Each time you save, be sure to save without an embedded profile by choosing “Save as” and overwrite the original file being sure to uncheck the “Embed Color Profile” option
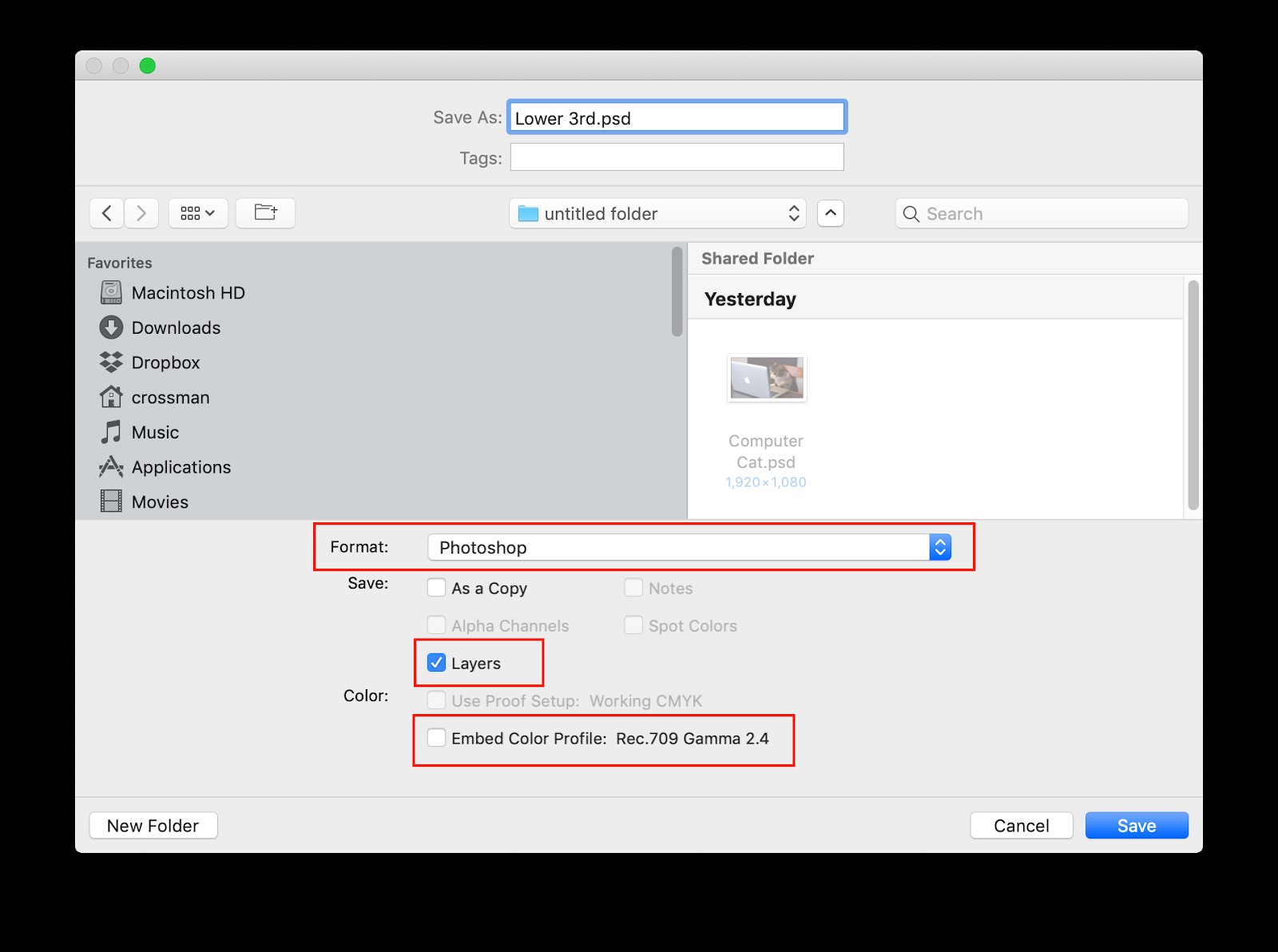
PNG or JPG
PNGs and JPGs are great options when you want to hand off final designs to other clients or collaborators, without the fear that they will unintentionally change something. Just as before, you’ll need to embed the color profile into these files to maintain your color management standards.
- File> Export> Export As
- Choose JPG or PNG for File
- Disable “Convert to sRGB”
- Enable “Embed Color Profile”
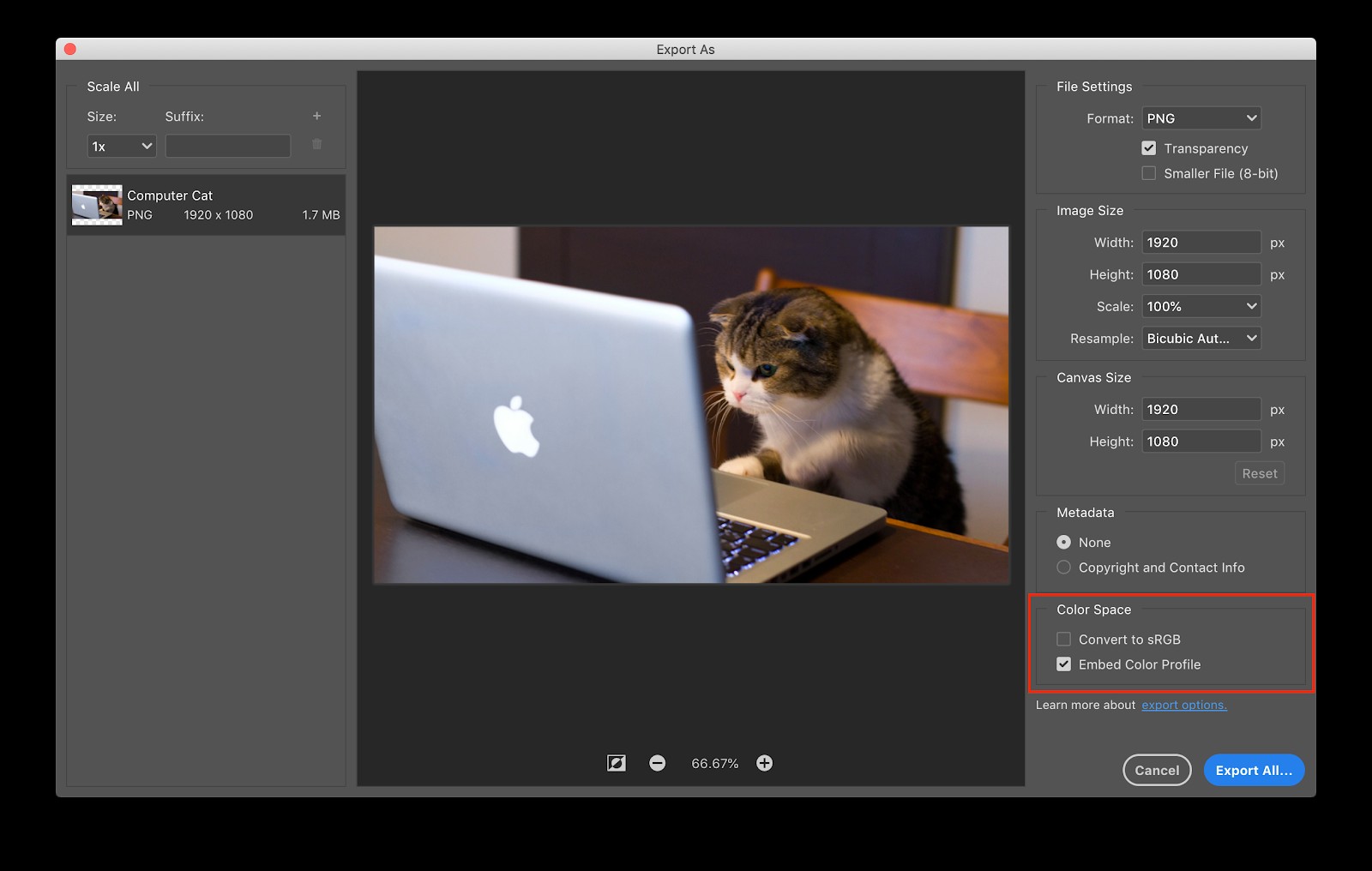
Note:PNG supports transparency, while JPG does not
Common Photoshop Color Problems
Sometimes, despite our best efforts, colors may look different between Photoshop and Premiere Pro or After Effects.
#1:The colors look correct in Photoshop, but wrong in Premiere
The solution is to convert the Photoshop document to Rec. 709 and save as a TIFF with the embedded profile or a PSD without the embedded profile.
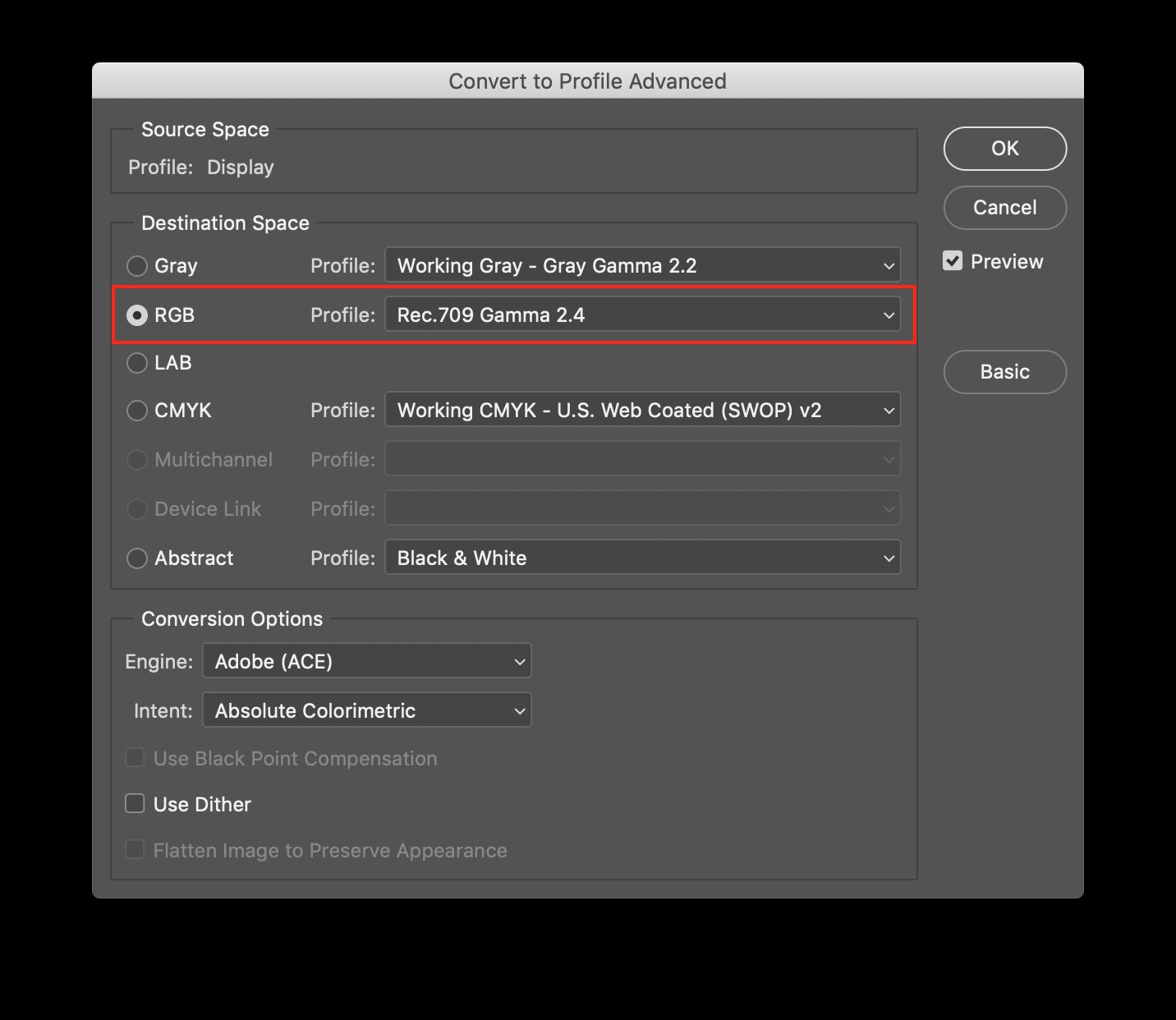
#2:The colors look wrong in Photoshop
For this issue, you need to assign a different color profile in Photoshop until you find the one that makes the document look correct. After you have assigned one that makes your colors look correct, convert the document to Rec. 709, and save as a TIFF with the profile embedded or as a PSD without the profile embedded.
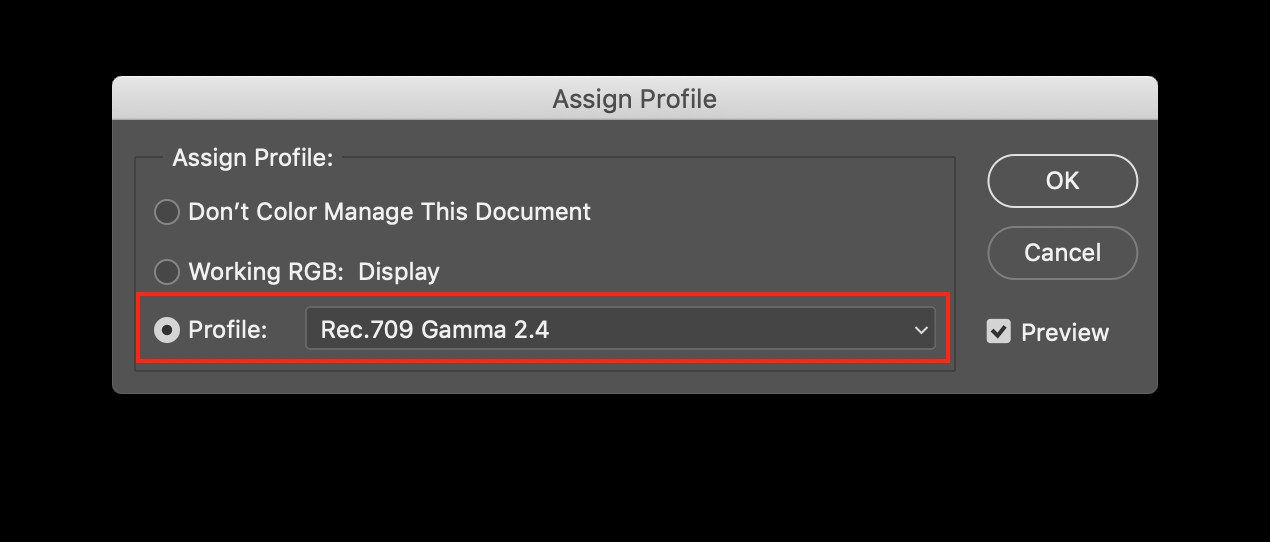
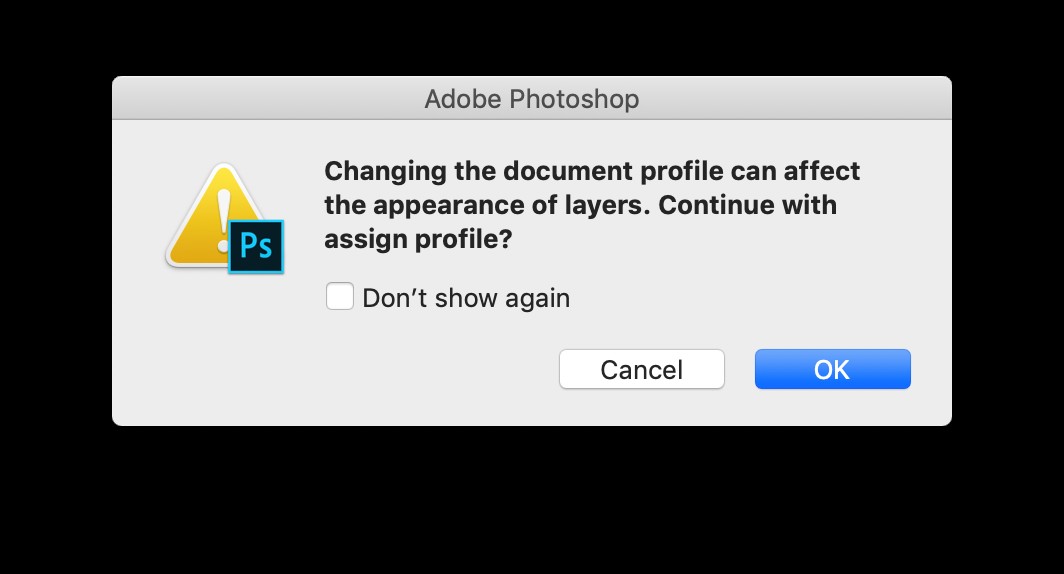
#3:The colors look correct in Photoshop, and Premiere, but not in After Effects
This is one of the instances where interpreting an assets color space in After Effects comes in handy. Simply click the “interpret footage” dialog and change the color profile to Rec. 709.
Illustrator
Finally, if you use Illustrator to create vector assets for infinite scaling in After Effects, you’ll want to make sure you have the right color management settings as well. Unlike the other applications, embedded color profiles from Illustrator will not be read in Premiere or After Effects. So we need a new way to maintain accurate colors.
To create a vector asset that will look the same between Illustrator and Premiere Pro or After Effects, follow these instructions.
- File> New
- Choose one of the Film &Video presets, HDTV 1080 for example
- Under the Advanced Options, ensure Color Mode is set to RGB Color
- Click Create – the new document opens
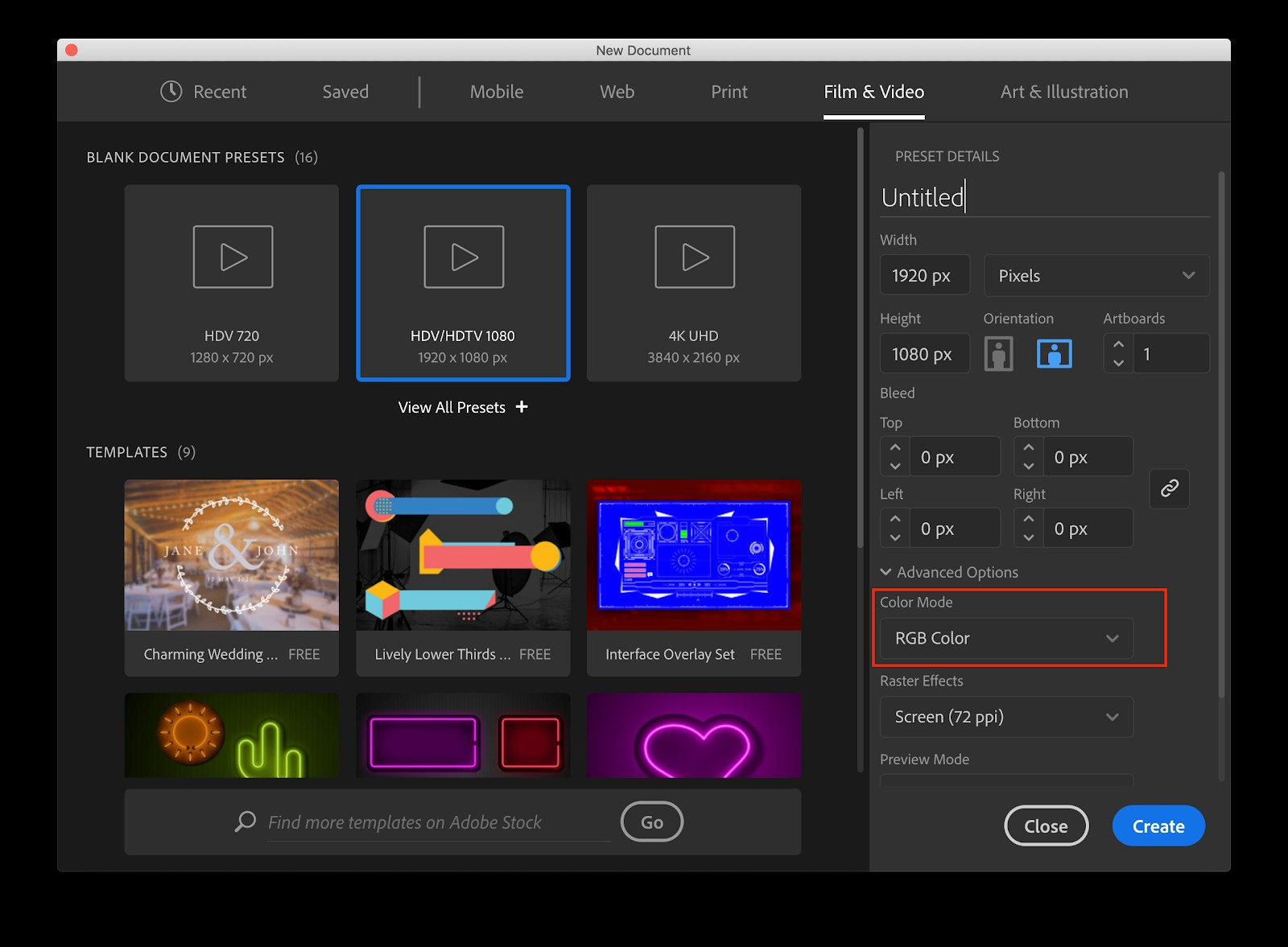
- Edit Menu> Assign Color Profile> Rec. 709 Gamma 2.4
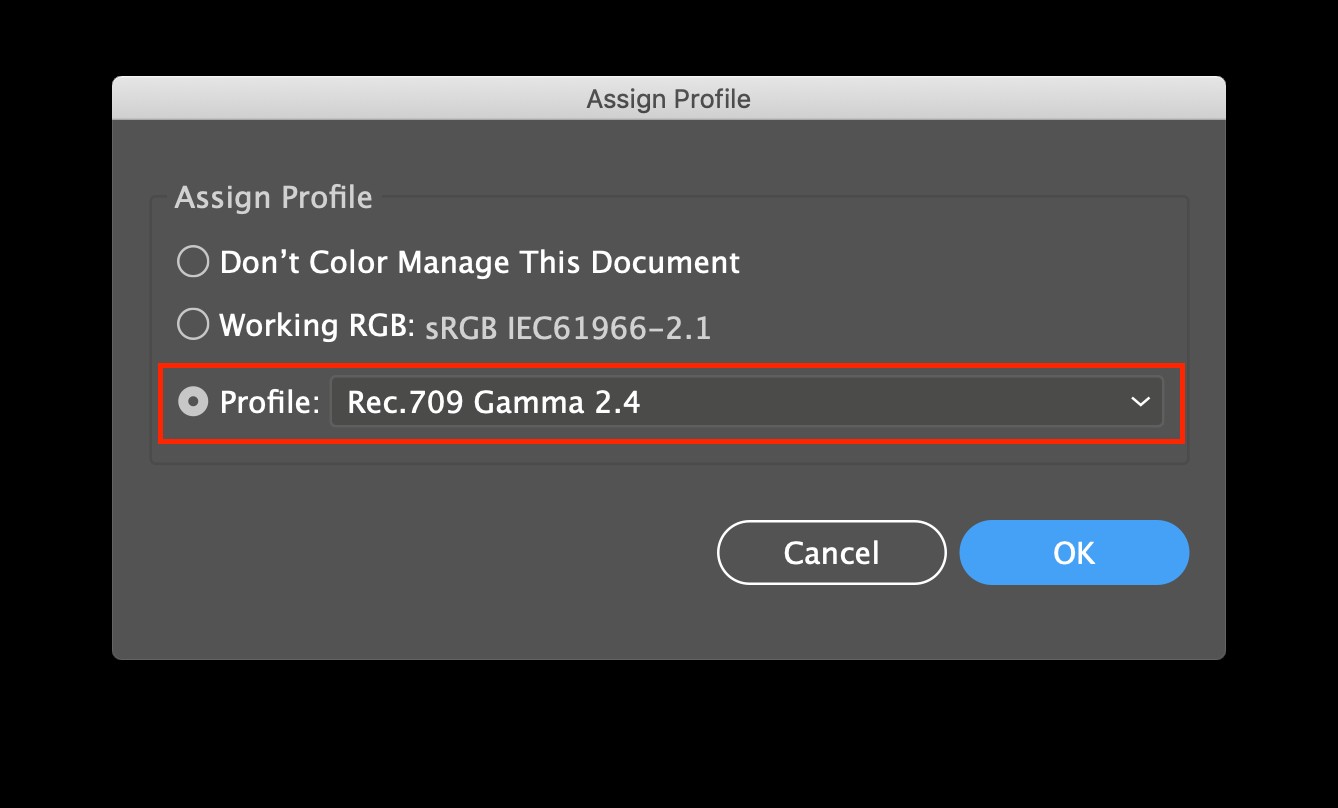
- Design your graphic and make the colors look the way you want
- Save – DO NOT embed the ICC profile
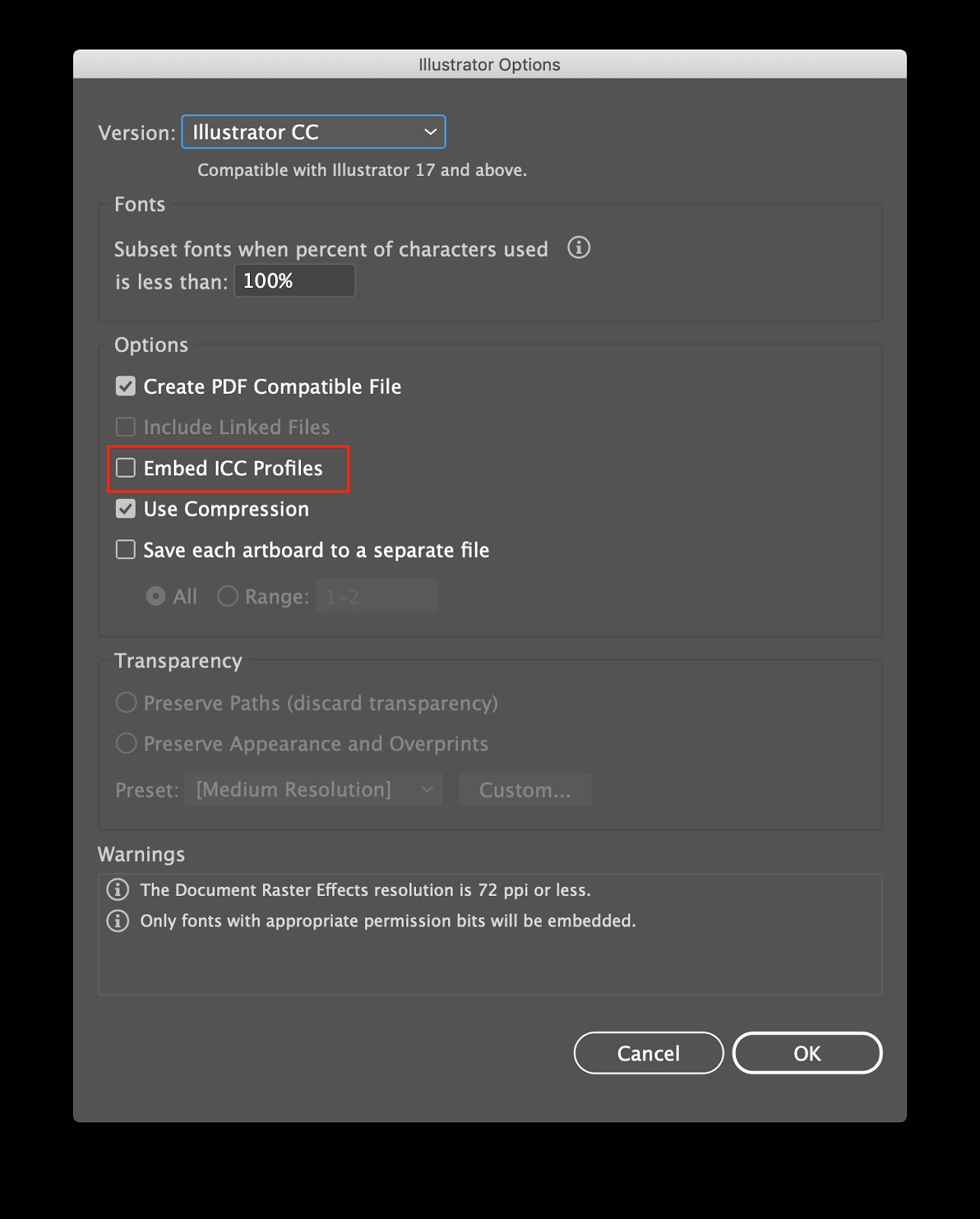
- Open in PPro -> Your colors should look correct by default
- Open in AE -> You will need to interpret the footage to Rec. 709
- Now, go and collect your Emmy/Academy Award
And just like that, you’ve configured all your favorite creative applications from Adobe for a consistent Rec. 709 workflow.
Conclusion
As we’ve just demonstrated, color management isn’t some high science beyond the grasp of everyday filmmakers. Sure, there are a lot of technical terms to wade through, but it’s just a matter of understanding how everything fits together.
So take a few minutes, configure these settings, and know you’re on your way to building a better workflow. Your eyes, your team, and your clients will thank you.
If you want to dig deeper into every aspect of film and video workflow, from capture to conform to delivery be sure to check out the Frame.io Workflow Guide. At over 100,000 words, it’s the most comprehensive website dedicated to film and video workflow.