Vraag een redacteur "waar wil je meer van?" en hun reactie is waarschijnlijk een hees gefluisterd "Tijd ...Ik heb gewoon meer nodig tijd .”
Dat veronderstelt dat ze lang genoeg opkijken van de monitor om te horen dat u de vraag stelt.
Helaas kan ik niet veel doen om die naderende deadline voor je te verplaatsen, maar ik denk dat je hieronder waarschijnlijk een handige Premiere Pro-sneltoets zult vinden. En alle beetjes helpen, toch?
Laten we dus eens kijken naar enkele sneltoetsen en Premiere Pro-trucs die ik gebruik om mijn bewerkingen een beetje sneller te laten verlopen. En als je aan het einde komt en merkt dat ik iets heb gemist, deel het dan gerust met de rest van de klas in het opmerkingengedeelte.
Gebruikelijke waarschuwingen: Zoals ik opmerkte in mijn artikel over After Effects-snelkoppelingen, ben ik een pc-man, dus ik zal mijn keuzes opsommen met de Alt / Ctrl-toetsmodifiers. Mac-gebruikers moeten Alt naar Option en Ctrl naar Cmd omwisselen. Ik ga er ook vanuit dat je een op het Latijn gebaseerd toetsenbord met een Amerikaanse lay-out gebruikt, en ik gebruik de term afspeelkop en niet CTI (huidige tijdindicator).
Inhoud
Sneltoetsen bewerken
De tijdlijn is, vrij letterlijk, waar de actie is. Dus als u op zoek bent naar waar de grootste productiviteitswinst te vinden is, dan is dit waarschijnlijk de beste plaats om uw zoektocht te beginnen. Ik ga ervan uit dat je de basis al kent, zoals de toetsen voor het wisselen van bewerkingsmodi en het wisselen van Snap To met S, maar ik denk dat er hier misschien een of twee sneltoetsen zijn die je misschien nog niet bent tegengekomen.
Selecteer bij afspeelkop:D
Laten we beginnen met enkele van de makkelijke. Als je alle clips op gerichte tracks onder de huidige afspeelkop wilt selecteren, tik je gewoon op D op het toetsenbord. Dit is geen schakelaar, dus het herhalen van de opdracht zal ze niet deselecteren - daarvoor kun je gewoon op Ctrl+Shift+A drukken (wat een wijziging is voor de opdracht Alles selecteren—Ctrl+A ).
Volgende clip selecteren:Ctrl+Up/Down
Als u methodisch door een clipreeks werkt, gebruik dan Ctrl+Up selecteert automatisch de volgende clip op de beoogde tracks en vice versa voor Ctrl+Down . Evenzo, Shift+Omhoog/Omlaag doorloopt de volgende/vorige bewerkingspunten op alle tracks, die ik vaker gebruik.
Selecteer bewerkingspunten:Ctrl+Lasso
Soms merk je dat je bewerkingspunten wilt aanpassen in plaats van clips. U moet bijvoorbeeld de tool Rolling Edit gebruiken (N ) op meerdere clips om hun Uit/In-punten tegelijk aan te passen.
Houd hiervoor Ctrl . ingedrukt terwijl u een selectiegebied over de vereiste clips tekent. De bewerkingspunten worden dan rood gemarkeerd en u kunt ze dienovereenkomstig aanpassen.
Ripple Trim:W en Q
Ik geef eerlijk toe dat ik dit al een beschamend lange tijd niet wist, ondanks het feit dat het een primaire bewerkingsfunctie is. W . raken zal alle clips onder de afspeelkop en de rimpel verwijderen (samenvouwen), terwijl Q zal de clips scheren en verwijderen vóór de positie van de afspeelkop.
Dit is geen gerichte functie, dus als je wilt voorkomen dat bepaalde nummers worden geschaafd, zorg er dan voor dat je ze eerst hebt vergrendeld.
Voorbeeldbewerking uitbreiden naar Playhead – Shift+Q
Ik vind deze met name handig voor het snel verlengen van de duur van afbeeldingsitems die ik zojuist aan een nummer heb toegevoegd. Druk op Shift+Q zal het beginpunt van elke gerichte . veranderen tracks om de positie van de afspeelkop te bereiken.
Houd er rekening mee dat afbeeldingen en mattes voor onbepaalde tijd kunnen worden verlengd, terwijl video, audio en geneste sequenties alleen worden verlengd voor zover hun duur dit toelaat. (Daarvoor heeft u de tool Rate Stretch R nodig , maar dat wist je al.)
Klip vervangen – Alt+slepen
Als u een clip van het deelvenster Project naar een clip in de tijdlijn sleept, wordt deze overschreven. Maar als u de eigenschappen en effecten die u aan de bestaande clip op de tijdlijn heeft toegevoegd wilt behouden, houdt u Alt ingedrukt terwijl u het nieuwe item naar het oude sleept.
Dit kan erg handig zijn als het gaat om het vervangen van aandelen met een watermerk door gelicentieerde versies van hoge kwaliteit nadat de klant zich heeft afgemeld.
Alle tracks selecteren/deselecteren:Ctrl+Shift+klik
Het duurde vrij lang voordat ik deze kleine truc ontdekte, maar het is superhandig. Als u Ctrl+Shift . ingedrukt houdt (of, vreemd genoeg, Ctrl+Alt ) terwijl u op de pictogrammen Vergrendelen, Doel, Synchronisatievergrendeling of Zichtbaarheid op de Track-stack klikt, wordt elke track met een enkele klik in- of uitgeschakeld.
Voordat je het vraagt, betekent dit niet dat er een Solo track-sneltoets is (of als die er is, ik kan hem niet vinden), maar het betekent wel dat je een enkele track in een paar klikken kunt solo'en.
Terug selecteren:Shift+A
Dat weet je al door op A . te tikken activeert de Select Forwards-tool, waarmee u snel elk item kunt markeren vóór het punt waarop u op de tijdlijn klikt. Je weet ook dat het ingedrukt houden van Shift kunt u een enkele track uitkiezen voor selectie. Maar je weet misschien niet dat het indrukken van Shift+A activeert het gereedschap Achteruit selecteren (houd Shift ingedrukt) schakelt nog steeds de single-track selectie).
Ruimte maken
Niet iedereen heeft het geluk om een opstelling met twee monitoren te hebben - en zelfs als je dat doet, betekent dit niet dat je niet zonder ruimte komt te zitten. Noodgedwongen moeten sommige bewerkingen worden gestart voordat u weer achter uw bureau zit, dus als u weet hoe u elke laatste pixel uit uw beschikbare scherm kunt persen, kan dit een enorm verschil maken voor uw workflow.
Vensterbalk verwijderen:Ctrl+Shift+\
Als je op een beperkt bureaublad werkt, telt elke pixel. Je kunt wat meer ruimte maken door de vensterbalk bovenaan het scherm te verwijderen met Ctrl+Shift+\
Panel onder cursor maximaliseren:` (Accentgraf)
En terwijl je toch bezig bent, kun je het paneel dat zich momenteel onder de muiscursor bevindt maximaliseren door op de Accent Grave te drukken sleutel. (Ook wel een linker apostrof genoemd, je vindt het meestal onder de Esc-toets met het ~ tilde-symbool erop.) Tik er nogmaals op om terug te gaan.
Een modificatie hiervan (Shift+` ) maximaliseert in plaats daarvan het paneel dat momenteel is geselecteerd.
Voorvertoningen op volledig scherm:Ctrl+` (Accent Grave)
De Accent Grave-toets is ook erg handig om te schakelen tussen de volledige schermweergave van de bron- of de programmamonitor, hoewel het waarschijnlijk de moeite waard is om te vermelden dat deze weergave het zoomniveau dat in het paneel is ingesteld, negeert.
Zoom naar reeks:\ (Backslash)
Druk op de tijdlijn op \ vergroot of verkleint de weergave zodat alles op de huidige tijdlijn in beeld is. Tik nogmaals om terug te gaan.
Open in dezelfde bak:Ctrl+dubbelklik
Als u geen fan bent van het openen van meerdere mediabakken in het deelvenster Project, kunt u een bak in hetzelfde paneel openen (in plaats van een nieuwe te openen) door Ctrl ingedrukt te houden wanneer u dubbelklikt op het mappictogram.
Geheime/ongebonden sneltoetsen
Er is een verrassend aantal sneltoetsen in Premiere Pro die geen toetsbindingen hebben. Dus tenzij je ze gaat zoeken, zullen ze onopgemerkt blijven. En dat is jammer, gezien hoe nuttig sommige van hen zijn.
Om de bindingen te wijzigen, opent u gewoon het paneel Sneltoetsen met Ctrl+Alt+K , zoek naar de naam van de snelkoppeling die u wilt toewijzen, klik op de spatie ernaast en kies de gewenste toetscombinatie. Let goed op eventuele duplicatiewaarschuwingen die verschijnen - als de combo die je zojuist hebt gekozen al ergens anders wordt gebruikt, kan het zijn dat je iets anders kapot maakt.
U kunt echter dubbele sneltoetsen gebruiken zolang ze contextgevoelig zijn, d.w.z. ze werken alleen in specifieke panelen, zoals Project of Tijdlijn.
Hier zijn er enkele die u misschien wilt toevoegen aan uw lijst.
Toggle doelaudio/video
Gezien hoeveel invloed tijdlijntargeting heeft op clipnavigatie, kan het in- en uitschakelen van specifieke video- en audiotracks met een sneltoets uw workflow echt stroomlijnen.
Ik gebruik de cijfertoetsen met een Alt modifier om videotracks te targeten, dus Alt+1 schakelt de targeting in op Video 1, Alt+2 schakelt tussen Video 2, enzovoort.
Handleiding toevoegen (programmaweergave)
Misschien probeer je enige consistentie tussen grafische overlays te behouden, of misschien creëer je een strak uitgelijnde bewerking zoals deze...
…in dat geval kan het erg handig zijn om richtlijnen toe te voegen aan het paneel Programmaweergave. U kunt natuurlijk Ctrl+R . gebruiken om de linialen weer te geven en ze gewoon op hun plaats te slepen, maar ik vind de extra controle die je krijgt van het deelvenster Gids toevoegen, waarmee je de kleur en positie van verschillende kanten kunt instellen, evenals de afstand in percentages in plaats van pixels.
Dus heb ik Gids toevoegen gebonden aan Ctrl+G -wat ook de sneltoets is voor Geselecteerde groep wanneer u in het deelvenster Tijdlijn werkt - dus het is vergelijkbaar met de snelkoppeling Show Guides Ctrl+;
Voorinstellingen voor spoorhoogte
Zelfs de meest opgeruimde editor kan worstelen met meerdere lagen in de tijdlijnweergave, en het is vervelend om individuele trackhoogten te moeten slepen om ruimte te maken.
Natuurlijk, je kunt de Ctrl+Minus . gebruiken en Ctrl+Plus sneltoetsen, maar deze verhogen de trackhoogte van elke track, wat niet zo handig is.
Een veel betere benadering is om aangepaste voorinstellingen voor de trackhoogte te maken en deze vervolgens te binden aan sneltoetsen voor gemakkelijke toegang later. Als je dit nog niet hebt gedaan, kan ik het je ten zeerste aanbevelen. Hier is hoe:
- Begin door op de knop Tijdlijnweergave-instellingen te klikken (dit is het sleutelpictogram aan de linkerkant van het tijdlijnpaneel) en selecteer Alle sporen minimaliseren
- Pas de track (of tracks) aan die u wilt uitbreiden door op de trackscheidingslijn te klikken en deze te slepen om aan uw behoeften te voldoen. (U wilt bijvoorbeeld V1 en A1 samen uitbreiden.)
- Open de tijdlijnweergave-instellingen opnieuw en selecteer vervolgens Voorinstelling opslaan…
- Voeg een beschrijving toe die voor jou logisch is, zoals "Expanded V1"
- Wijs een sneltoets toe in het vervolgkeuzemenu en druk op OK.
(Hier is een korte video die het proces laat zien.)
Zodra je dit hebt gedaan, kun je deze presets aan sneltoetsen binden (gebruik de zoekfunctie in Keyboard Shortcuts om de Track Height Preset te vinden). Ik bind ze aan Ctrl+1 , Ctrl+2 , enz., aangezien deze niet zijn toegewezen aan het tijdlijnpaneel.
Videobronnen omhoog/omlaag verplaatsen
Net als tracktargeting begrijp ik niet waarom dit een ongebonden Premiere Pro-snelkoppeling is. Voor mij lijkt het zo'n elementair hulpmiddel dat het deel zou moeten uitmaken van de basis-Tijdlijn-toolkit. Maar het is eenvoudig op te lossen:ik heb het gekoppeld aan Alt+Cursor omhoog/omlaag .
Houd er bij het gebruik van de tool rekening mee dat media in feite alle activa overschrijven terwijl ze op en neer gaan op de stapel, dus wees voorzichtig.
Zoom naar frame
Als je van zoomen naar reeks houdt (Backslash ) dan kunt u ook genieten van Zoomen naar frame, aangezien dit u rechtstreeks naar het frameniveau onder de afspeelkop brengt zonder op = te hoeven drukken een tiental keer. Ik heb het gebonden aan Ctrl+Backslash om het te groeperen met Zoom to Sequence in mijn hoofd. Tik om in te zoomen en nogmaals om terug te keren naar de vorige weergave.
Zoom-to-fit programma/bron
Op dezelfde manier heb ik Ctrl+Backslash . gebonden om in te zoomen om te passen in zowel het programma- als het bronpaneel, wat me helpt om ze snel terug te brengen naar de weergave van mijn voorkeur wanneer ik klaar ben met pixelgluren naar een ingezoomd frame.
Media verbergen in het deelvenster Project
Dit lijkt veel op de Shy Tracks-functie van After Effects, waar je een 'Verlegen'-schakelaar aan lagen kunt toewijzen en vervolgens de zichtbaarheid aan en uit kunt zetten. Dit binden aan Ctrl+H (voor 'Verbergen') stelt me in staat om items te taggen om ze te verbergen, zodat ik me kan concentreren op de resterende media.
Eenmaal getagd met Ctrl+H, moet u een andere sneltoets toewijzen. Ik gebruik Ctrl+R (voor 'Onthullen'). Dit is een schakelaar, dus als je erop tikt, kun je schakelen tussen verborgen en niet-verborgen statussen voor items die je hebt getagd met de opdracht Verbergen.
Knop Snel exporteren
Soms kan het antwoord je in het gezicht staren, en ik voel me een beetje zo met de knop Snel exporteren. Ik gebruik al eeuwen H.264-concepten van Adobe Media Encoder en heb er nooit aan gedacht om te vragen wat dat ding in de rechterbovenhoek van het scherm was. Het is eigenlijk een beetje gênant.
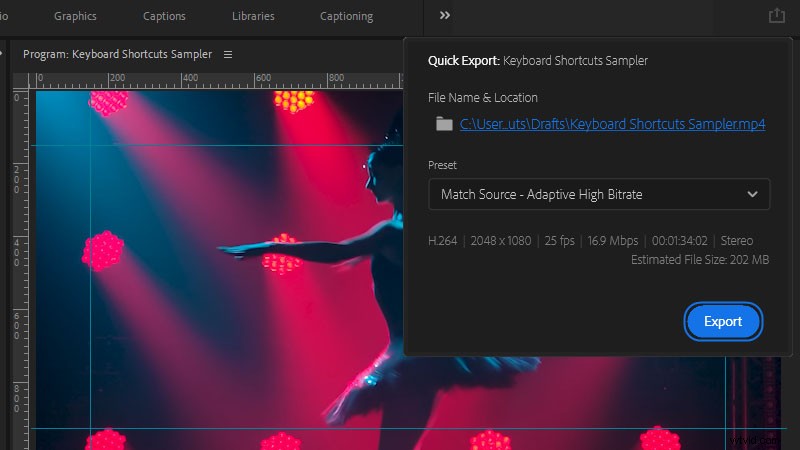
Welnu, het is de knop Snel exporteren. Druk erop en je krijgt een paneel met een basisset exportopties waarmee je dat concept kunt uitvoeren. En als het verplaatsen van uw muis naar de rechterbovenhoek van het scherm te veel moeite lijkt (dit is tenslotte een artikel over sneltoetsen), bind het dan aan Ctrl+Shift+Q in plaats daarvan.
Soms over het hoofd gezien
Niet elke snelkoppeling is een game-changer, sommige zijn gewoon handige tweaks waarmee je iets eerder bij de finish bent. Je zou zelfs het gevoel kunnen hebben dat sommige van deze voor de hand liggend zijn (en ik ga daar niet met je in discussie). Maar ik herinner me dat ik ontdekte dat je Shift ingedrukt kon houden in Adobe Audition tijdens het tekenen met het gereedschap Penseel, en ik was echt geïrriteerd door mezelf omdat ik het niet eerder wist. Dus ik plaats deze gewoon voor het geval je het nog niet wist.
Nudge
In de tijdlijn, media selecteren en Alt . ingedrukt houden terwijl u op de cursortoets tikt, wordt uw selectie één frame naar voren geschoven (waarbij aangrenzende media worden overschreven). Als je dingen sneller moet verplaatsen, kun je door Shift+Alt ingedrukt te houden de verschuiving met vijf frames toenemen.
Evenzo, als u zich in een waardeveld bevindt (zoals dekking of schaal bijvoorbeeld), kunt u Shift ingedrukt houden en tik op Omhoog/Omlaag om te verhogen/verlagen in factoren van 10.
Dupliceren
Een ander gebruik voor de Alt sleutel is om het ingedrukt te houden tijdens het selecteren en slepen van een clip in de tijdlijn. Hiermee wordt een kopie van uw selectie gemaakt op de locatie waar u deze neerzet (het werkt ook met meerdere geselecteerde items).
Voorkeuren en cache verwijderen:Shift+Alt
Als je problemen hebt ondervonden met je installatie van Premiere Pro, heb je soms een nieuwe start nodig. Shift+Alt . ingedrukt houden terwijl de toepassing start, wordt uw cachemap en de Premiere Pro-voorkeuren gewist, wat in een mum van tijd kan helpen. (Alsof je de sneltoetsen van iemand anders hebt geïnstalleerd over die van jezelf en het niet gelukt is.)
Niet-standaard gedrag
Als je het nog niet hebt uitgewerkt, geeft de standaard Premiere Pro-gebruikersinterface je geen toegang tot alle tools die deze bewerkingssoftware biedt - het zou een beetje een opgeblazen puinhoop zijn als dat wel het geval was.
Er is een grote cache met extra functies begraven net onder het oppervlak van deze NLE. Dus zelfs als geen van deze sneltoetsen nuttig voor je zou zijn, raad ik je toch aan om een korte wandeling door het paneel Sneltoetsen te maken om te zien of er iets is dat je opvalt.
Je weet maar nooit, misschien bouw je een nieuwe workflow voor jezelf die uren scheelt in een reguliere bewerking. En als je dat doet, deel het dan gerust hier.
