Na het lezen van enkele berichten, vooral op het Premiere Pro-gebruikersforum en in Facebook-groepen over Premiere Pro, realiseerde ik me dat Dynamic Link onderbenut wordt vanwege de problemen die sommige mensen hebben. Gebruikers ondervonden dat After Effects-composities (comps) offline gingen, composities telkens opnieuw moesten koppelen als ze een project openden, trage prestaties, kleurverschillen, enz.
In het begin was het onduidelijk wat er aan de hand was, maar bij het bekijken van enkele schermopnamen van deze problemen bleek dat ten minste enkele van de problemen zelf veroorzaakt en vermijdbaar waren. Gebruik de juiste workflow en Dynamic Link zal hoogstwaarschijnlijk vlekkeloos werken.
Dus wat is Dynamic Link?
In wezen verandert Dynamic Link After Effects in een frameserver voor Premiere Pro. Wanneer je de Premiere Pro-afspeelkop over een dynamisch gekoppelde comp-clip beweegt, vraagt Premiere Pro om een frame van de After Effects-compositie, en After Effects zegt:"hier ga je" en levert het frame. Eigenlijk best simpel.
Soms gebeurt dit in realtime, maar als het een complexe compositie is, moet deze mogelijk worden gerenderd voordat je vloeiend kunt afspelen.
Het belangrijkste doel van Dynamic Link is het minimaliseren van de rendertijd. Rendertijd is verloren tijd. Het gebruik van Dynamic Link betekent ook dat u minder mediabestanden op schijf maakt.
Wat Dynamic Link kan doen
Een veelgebruikte manier om Dynamic Link te gebruiken, is door een clip van Premiere Pro naar After Effects te sturen om het beeldmateriaal te wijzigen of visuele effecten toe te voegen. Of een After Effects-compositie met bewegende beelden naar Premiere Pro slepen, zodat alle wijzigingen die u aanbrengt in After Effects automatisch en onmiddellijk worden bijgewerkt in de Premiere Pro-tijdlijn.
Dit zijn beide enorme tijdsbesparingen!
After Effects is actief, zelfs als dat niet het geval is
Het is vermeldenswaard dat Dynamic Link werkt, zelfs wanneer After Effects is gesloten. Wanneer u een Dynamic Link-comp afspeelt in Premiere Pro (of een MOGRT gebruikt die is gemaakt in After Effects), is de frameweergave van After Effects nodig. Dus zelfs als After Effects is gesloten, draait een deel ervan nog steeds als achtergrondproces.
Als u geen plug-ins van derden of de Cinema 4D-renderer gebruikt, worden de frames weergegeven door AELib — een After Effects-engine die is opgenomen in Premiere Pro. Als After Effects vereist is, Headless AE wordt gestart, op voorwaarde dat After Effects is geïnstalleerd. Een paar effecten of formaten zijn niet geporteerd naar AELib en kunnen er ook voor zorgen dat Headless AE start.
Headless AE is een exemplaar van After Effects, alleen zonder gebruikersinterface, dus het heeft Multi-Frame Rendering. AELib heeft op het moment van schrijven nog steeds geen Multi-Frame Rendering ontvangen, maar laten we hopen dat dit snel komt.
Een korte geschiedenis van Dynamic Link
Adobe Dynamic Link werd voor het eerst geïntroduceerd in Adobe Creative Suite Production Studio in januari 2006, waarbij After Effects CS2 werd verbonden met Premiere Pro CS2 en de nu verouderde Adobe Encore DVD. Zelfs Flash had ooit Dynamic Link-ondersteuning. Tegenwoordig kan Dynamic Link worden gebruikt tussen Premiere Pro en Audition en met Adobe Media Encoder.
Opmerking: We zullen Dynamic Link naar Adobe Audition of Adobe Media Encoder in dit artikel niet behandelen.
Dynamic Link veranderde veel workflows voor veel gebruikers en was een van de redenen dat veel editors meer geïnteresseerd raakten in het gebruik van Premiere Pro.
After Effects werd al veel gebruikt, vooral in de uitzendindustrie, dus de mogelijkheid om een clip van de NLE-tijdlijn naar After Effects te sturen met slechts een rechtermuisknop of een sneltoets was intrigerend. Dat is geen verrassing als we de benodigde stappen en de kans op fouten in de bestaande methode vergelijken.
| Stap | Na-effecten op andere NLE's | Premiere Pro met Dynamic Link |
| 1 | Exporteer de clip die u wilt bewerken in After Effects. Vergeet niet om een codec te gebruiken met weinig verlies en om de geëxporteerde clip de juiste naam te geven (of zoek het originele bestand, wat betekent dat u trim het in After Effects). | Klik met de rechtermuisknop op de clip en kies Vervangen door After Effects Comp (of gebruik een sneltoets). |
| 2 | Wacht tot het exporteren is voltooid. | Schakel over naar After Effects en doe je ding. |
| 3 | Onthoud de bestandsnaam en ga het bestand zoeken. Importeer de clip in After Effects. | Schakel over naar Premiere Pro en druk op Afspelen of render de clip. Geen bestandsnamen om te onthouden, geen export of import. Gewoon een live link tussen de apps. |
| 4 | Doe je ding in After Effects. | |
| 5 | Exporteer de bewerkte clip. Denk eraan een codec te gebruiken met weinig verlies en de geëxporteerde clip de juiste naam te geven. | |
| 6 | Wacht tot het exporteren is voltooid. | |
| 7 | Onthoud de bestandsnaam en ga het bestand zoeken. Importeer de clip naar je NLE. | |
| 8 | Vervang de clip in de tijdlijn. | |
| 9 | Speel de tijdlijn af. |
Zelfs als u de exportfase niet meetelt, heeft Dynamic Link de workflowstappen gehalveerd - elke keer dat u het nodig had . Als u de clip bijvoorbeeld terug in de NLE krijgt en merkt dat deze een beetje te oranje is of als er een spelfout is, moet u de stappen 4-8 opnieuw doorlopen voor elke reparatie die u moet maken. Met Dynamic Link herhaalt u stap 2 en 3 aan de rechterkant zo vaak als nodig is, vaak zonder dat renderen nodig is.
De grootste beperking van de vroege versie was dat de afspeelengine in Premiere Pro niet erg krachtig was. Maar de 64-bits Mercury Playback Engine die in Creative Suite 5 werd geïntroduceerd, bood ondersteuning voor meer RAM en GPU-versnelde weergave. Toen kwam Dynamic Link echt van de grond.
OK, dat is genoeg over de geschiedenis. Laten we nu aan het werk gaan.
Een dynamische link maken
Er zijn verschillende manieren om een Dynamic Link tussen de twee apps tot stand te brengen. U kunt een of meer clips van Premiere Pro naar After Effects sturen, of u kunt een bestaande After Effects-compositie importeren in Premiere Pro. Laten we eens kijken naar de opties.
Als je denkt dat je alles al weet over het maken van een Dynamic Link, ga dan direct naar Tips voor een vlottere Dynamic Link-ervaring .
Bewerk een clip van Premiere Pro in After Effects
Met een After Effects-project geopend, wordt dit uw workflow:selecteer een of meer clips in een reeks en kies vervolgens Bestand->Adobe Dynamic Link-> Vervangen door After Effects Comp . Deze optie is ook beschikbaar wanneer u met de rechtermuisknop op de clip klikt. De clips verschijnen in After Effects en je hebt ook toegang tot alle cliphandvatten.
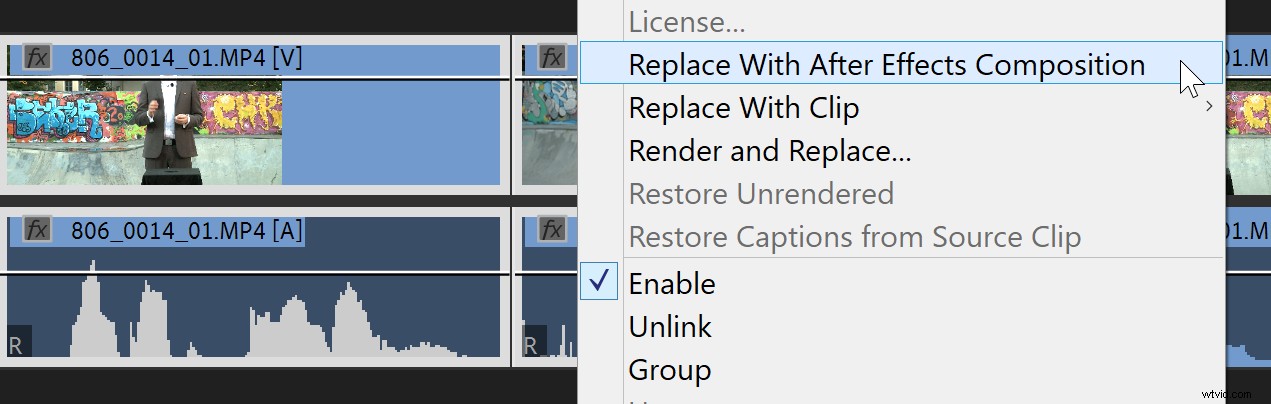
U kunt meerdere clips en zelfs geneste reeksen verzenden. De laatste wordt een geneste subcomp in After Effects.
Hoewel het audiogedeelte van een clip wordt overgedragen naar After Effects en terug naar de prullenbak in Premiere Pro, wordt het audiogedeelte niet vervangen in de tijdlijn, dus eventuele wijzigingen die u aanbrengt in Audio in After Effects zijn niet hoorbaar in Premiere Pro.
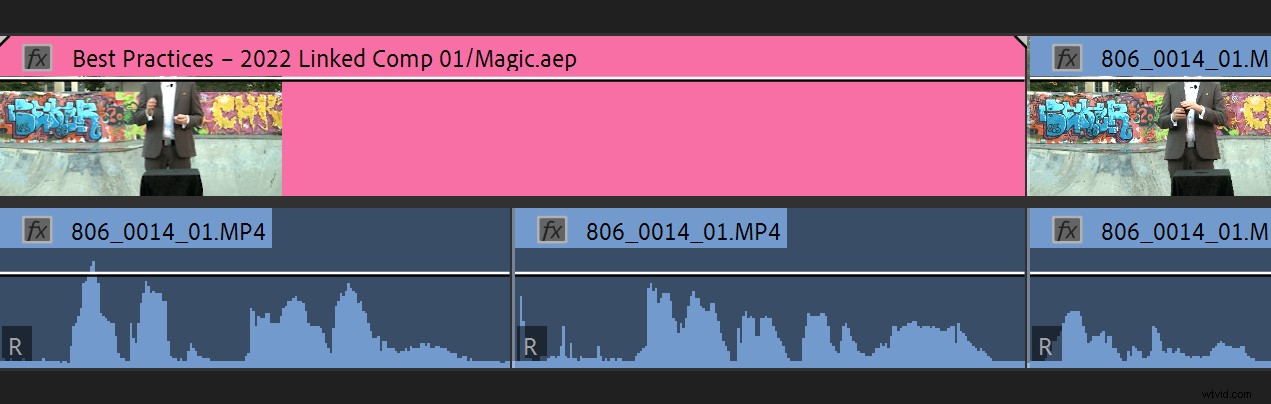
Dus als je de audio van After Effects nodig hebt, kun je de Dynamic Link-comp van de prullenbak naar de tijdlijn slepen met de audio.
Opmerking: Er is geen manier om de gekoppelde comp in After Effects te hernoemen zonder de link te verliezen. Als je echt denkt dat je de compositie in After Effects moet hernoemen, zorg er dan voor dat je handmatig sleept en neerzet vanuit After Effects om de originele gekoppelde compositie te vervangen.
Je kunt de clips hernoemen in de Premiere Pro-tijdlijn, en zelfs in de prullenbak, en toch de Origineel bewerken gebruiken commando (Cmd/Ctrl+E) met de geselecteerde clip om onmiddellijk de juiste compositie in het After Effects-project te openen.
Maak een nieuwe After Effects-compositie van Premiere Pro
Klik op Bestand->Adobe Dynamic Link->Nieuwe After Effects Comp en hierdoor wordt een nieuw After Effects-project gemaakt, of een nieuwe compositie in een bestaand project als dit al is geopend in After Effects.
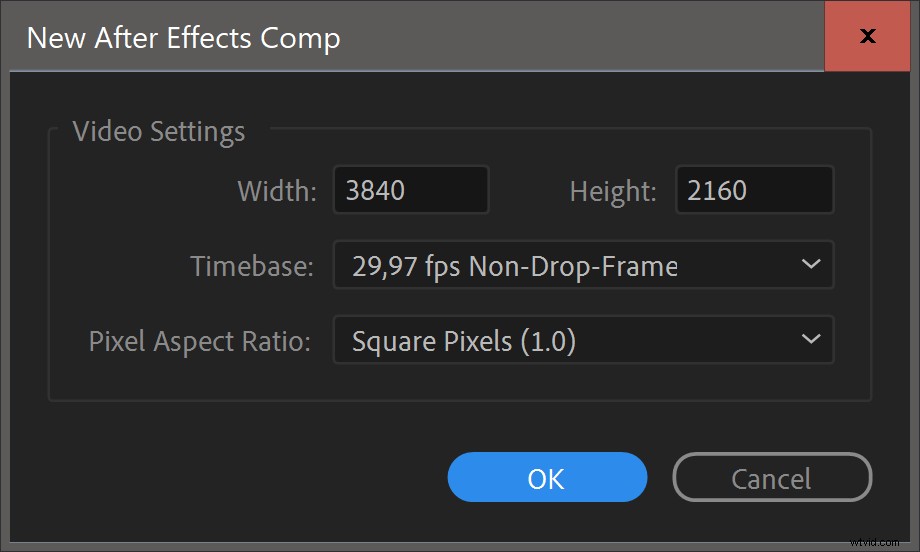
De gemaakte compositie is leeg, dus je zou kunnen denken dat het gemakkelijker is om After Effects gewoon te openen en een nieuwe compositie te maken. Maar het voordeel van het doen vanuit Premiere Pro is dat de nieuwe comp zijn framegrootte en framesnelheid haalt uit de actieve reeks in Premiere Pro. Het is waarschijnlijk wat je wilt, en verwijdert de mogelijkheid van gebruikersfouten uit het proces.
Importeer een After Effects Comp
Er zijn veel manieren om een bestaande After Effect-compositie in Premiere Pro te importeren.
- Het slepen van de After Effects-compositie naar het Project-paneel in Premiere Pro is de meest directe manier. Als de softwarevensters elkaar overlappen, drukt u op Cmd+Tab (macOS) of Alt+Tab (Win) terwijl u nog steeds sleept, totdat u bij Premiere Pro komt, voordat u het in het projectpaneel of in een open prullenbak laat vallen. Dit is waarschijnlijk de meest gebruikelijke manier om een After Effects-compositie te importeren.
- Klikken op Bestand->Adobe Dynamic Link->Import After Effects Comp , selecteer vervolgens het .aep-bestand en kies welke comp u wilt importeren.
- Het Media Browser-paneel in Premiere Pro gebruiken om een .aep-bestand te selecteren. Mediabrowser toont de composities erin, zodat je kunt kiezen welke je wilt importeren.
- Of een .aep-bestand naar het projectpaneel in Premiere Pro slepen en kiezen welke comp te importeren.
Als je een comp importeert, worden alle benodigde subcoms ook geïmporteerd.
Opmerking: Het kopiëren van een comp uit After Effects en het plakken in Premiere Pro werkt niet zoals verwacht, ook al lijkt dit een geldige workflow. Je krijgt gewoon een reeks met dezelfde instellingen als de comp, en alle bronbestanden erin. Alle tekst, vormen of andere elementen die je in After Effects hebt toegevoegd, worden niet overgedragen.
Als dit klinkt als een functie die je graag zou willen zien, kun je een functieverzoek toevoegen vanuit het Help-menu van Premiere Pro:Help->Feedback geven .
Dynamische link omkeren
Je kunt ook de andere kant op gaan en een Premiere Pro-reeks importeren in After Effects. Dit is niet zo gebruikelijk, maar kan in speciale gevallen nuttig zijn. Om dit te doen, sleept u een Premiere Pro-projectbestand (.prproj) naar het deelvenster Project in After Effects en kiest u de reeks die u wilt importeren.
De reeks wordt geopend als één enkele clip in After Effects en u kunt een compositie van die clip maken. Alle wijzigingen die u aanbrengt in de Premiere Pro-reeks, worden automatisch bijgewerkt in After Effects.
Opmerking: Het hoeft waarschijnlijk niet te worden gezegd, maar u kunt een Dynamic Link niet "verdubbelen". Dus als je een Premiere Pro-reeks naar After Effects hebt geïmporteerd, kun je de compositie niet terug importeren naar Premiere Pro.
Laten we nu eens kijken waarvoor je hier bent gekomen.
Tips voor een vlottere Dynamic Link-ervaring
Onthoud dat Dynamic Link onder de motorkap slechts een koploze kopie is van After Effects die fungeert als een frameserver in Premiere Pro. Houd dit altijd in gedachten, omdat het u zal helpen begrijpen waarom er zich problemen voordoen in sommige workflows.
Laten we eens kijken naar enkele veelvoorkomende oorzaken voor het falen van Dynamic Link.
Zorg ervoor dat de softwareversies overeenkomen
After Effects en Premiere Pro moeten dezelfde versie zijn om Dynamic Link te laten werken. Dit is de belangrijkste reden waarom het voor sommige mensen mislukt. Ze hebben een van beide bijgewerkt, maar niet de andere. Update beide tegelijk - en voeg Media Browser toe - en het zou moeten werken.
Het is eenvoudig, ik weet het, en aangezien Adobe nu hetzelfde versienummeringssysteem gebruikt voor alle apps, zou het in de toekomst gemakkelijker moeten zijn om versieproblemen te voorkomen.
Vermijd het ontbreken van After Effects-projectbestanden, bronbestanden of renders
Laat dingen waar ze zijn. Als het .aep-bestand (After Effects-projectbestand) is verplaatst, hernoemd of zelfs verwijderd, verliest Premiere Pro de link naar het After Effects-project. Als de bronbestanden die in het After Effects-project worden gebruikt, zijn verplaatst, hernoemd of verwijderd, geeft de Dynamic Link offline video weer.
Hoewel menselijke fouten meestal de oorzaak zijn van deze fouten, kunnen deze systeemgerelateerd zijn. Als u bijvoorbeeld op externe schijven werkt, kan het bestandspad naar het projectbestand op de schijf veranderen als het opnieuw wordt aangesloten of wanneer het systeem opstart.
Opmerking: Het hernoemen van een comp in After Effects zal ook een Media Offline-waarschuwing veroorzaken in Premiere Pro. Zorg er ook voor dat uw composities unieke namen hebben, om te voorkomen dat er naar de verkeerde compositie wordt gelinkt.
Het verliezen van renderbestanden komt ook voor. Het komt het meest voor in gedeelde omgevingen waar de werkschijven niet zijn ingesteld op gedeelde opslag. Dus wanneer een editor een clip rendert, is deze alleen voor hen beschikbaar op dat systeem en zal deze op alle andere ontbreken. Om dit te voorkomen, dient u de gerenderde bestanden altijd op te slaan in een gedeelde map, bij voorkeur een met de naam iets beschrijvends.
Klik niet zo vaak op Opslaan!
Je hoorde me. Sommige voorzichtige gebruikers klikken op Opslaan elke minuut. Anderen hebben de gewoonte om genummerde herhalingen van projectbestanden op te slaan voor eenvoudiger herstel.
Gebruik Bestand->Opslaan als . niet om te voorkomen dat u de Dynamic Link kwijtraakt –>Opslaan als om iteraties en versie-updates op te slaan. Hierdoor wordt een nieuw project gemaakt en blijft uw Dynamic Link naar een ouder bestand verwijzen. Het is een recept voor een ramp.
Gebruik in plaats daarvan de Bestand->Opslaan als –>Een kopie opslaan keuze. Hierdoor blijft het hoofdproject open en wordt een kopie opgeslagen zonder het te openen, zodat het niet nodig is om het .aep-bestand telkens opnieuw te koppelen wanneer u het project opent.
Als u vaak spaart, biedt Adobe ook File->Increment and Save die een groeiend aantal toevoegt aan de bestandsnaam. Zorg ervoor dat uw bestandsnaam niet al eindigt met een nummer, want dat nummer zal met één toenemen. Dus Herfstcampagne 2022 krijgt ineens de naam Herfstcampagne 2023 , wat misleidend kan zijn.
Herfst 2022-campagne is een veiligere naam en wordt hernoemd naar Herfst 2022 Campagne 2 . Als Ctrl/Cmd+S deel uitmaakt van uw After Effects-snelkoppelingen spiergeheugen, wijst u dat gewoon opnieuw toe aan Verhogen en opslaan , en gebruik Alt/Option+S (of een andere combinatie) voor de standaard Opslaan commando.
Er is een optie in After Effects-voorkeuren genaamd "Dynamic Link with After Effects Uses Project File Name with Highest Number". Schakel dit in en gebruik Verhogen en opslaan , en je mag de link naar het After Effects-project nooit kwijtraken.

Sommige mensen zijn verbaasd dat de Dynamic Link-composities elke keer dat ze het After Effects-project opslaan opnieuw moeten worden weergegeven. Dit is niet zo vreemd als je bedenkt wat Dynamic Link is.
Als je op Enter . drukt (Geef effecten in naar uit ) in Premiere Pro om de Dynamic Link-compclips te renderen en vervolgens het After Effects-project op te slaan, wat betekent dat de bron heeft veranderd - en dit activeert een re-render. Hetzelfde geldt voor Renderselectie en Render In to Out . Premiere Pro bekijkt een gewijzigde bron en moet opnieuw worden weergegeven.
Gebruik Renderen en vervangen in plaats daarvan, en je hoeft niets opnieuw te renderen.
Herweergave minimaliseren met Render en Replace
Zoals hierboven uitgelegd, drukken de meeste gebruikers gewoon op Enter in Premiere Pro om de Dynamic Link-clips weer te geven, en dit zorgt ervoor dat elke keer dat het After Effects-project wordt opgeslagen opnieuw wordt weergegeven. Gebruik Renderen en vervangen in plaats van. Daar is het voor. Geen rode renderbalken meer!
Tip: Render and Replace kan ook worden gebruikt om After Effects MOGRT's in Premiere Pro weer te geven.
Om de dynamisch gekoppelde comp te vervangen door een gerenderd bestand, klikt u op Clip-> Render and Replace terwijl de clip is geselecteerd. Je kunt dit met meerdere clips in één keer doen en ze tijdens pauzes renderen.
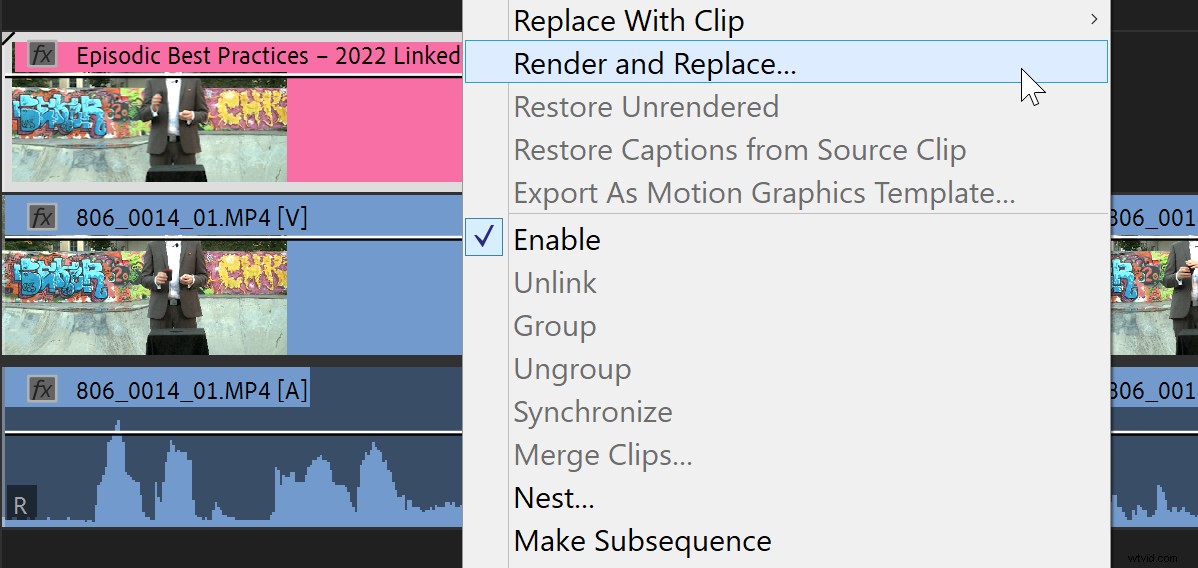
Kies een hoogwaardige indeling voor uw renders, zoals QuickTime ProRes 422 of 422 HQ voor full-frame dynamische koppelingen, of ProRes 4444 wanneer u transparantie nodig heeft. Wanneer je weer een actieve link nodig hebt omdat je wijzigingen aanbrengt in After Effects, kies je Clip->Restore Unrendered om de live link opnieuw tot stand te brengen.
Renderen en vervangen is veel flexibeler dan alleen de volgorde weergeven. U kunt de clips op elk gewenst moment in de tijdlijn verplaatsen zonder ze opnieuw te renderen, en u verliest geen renderbestanden wanneer u het After Effects-project opslaat. Omdat de Dynamic Link niet live is, gebruikt het systeem ook minder bronnen, zoals RAM, CPU en GPU. Dit is allemaal goed spul!
Vergeet niet op Restore Unrendered . te drukken voor een clip wanneer je de actieve link weer nodig hebt, bijvoorbeeld nadat je wijzigingen hebt aangebracht in een compositie in After Effects.
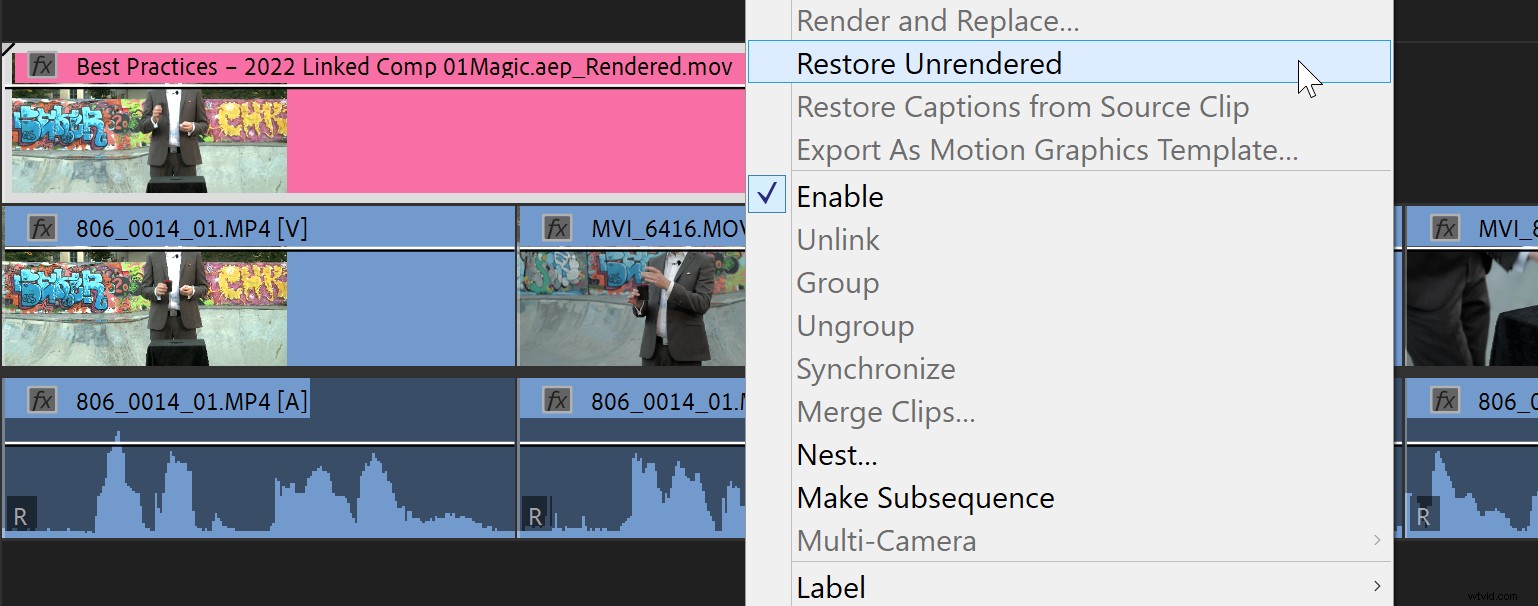
Ik raad u aan om uw project netjes te houden door Dynamic Link-composities en Dynamic Link-renders in afzonderlijke bakken te plaatsen. Ik bewaar de Dynamic Link-composities ook in een aparte map in het After Effects-projectpaneel.
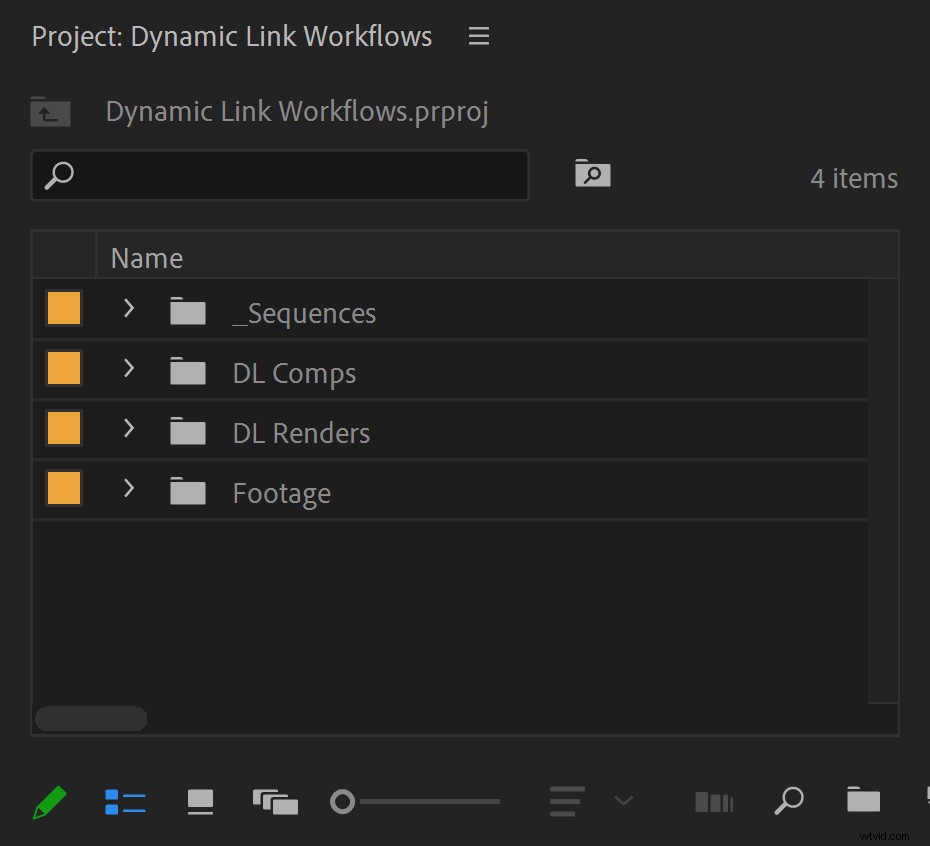
Opmerking: Als u de renderbestanden verwijdert nadat u Render en Replace hebt gebruikt, geeft Premiere Pro Media Offline weer. Gebruik Herstel niet-gerenderd om de link naar de comp te herstellen.
Gebruik aangepaste sneltoetsen
Ik raad ten zeerste aan om een sneltoets te maken voor Bestand->Adobe Dynamic Link->Replace with After Effects Comp . Persoonlijk gebruik ik het cijfer 0 sleutel. Ja, dit is de standaardinstelling voor Meerdere camera's opnemen aan/uit schakelen , maar voor zover ik weet, doet die functie niets meer van betekenis in Premiere Pro.
Ook Clip->Niet-gerenderd herstellen is een goede kandidaat voor een aangepaste sneltoets. Ik gebruik het nummer 9 key omdat ik zelden zoveel camera's in mijn multicams heb. Als je meer multicam-bewerkingen doet dan ik, gebruik dan gerust je F-toetsen of andere toetsen die je rijp vindt voor de verandering.
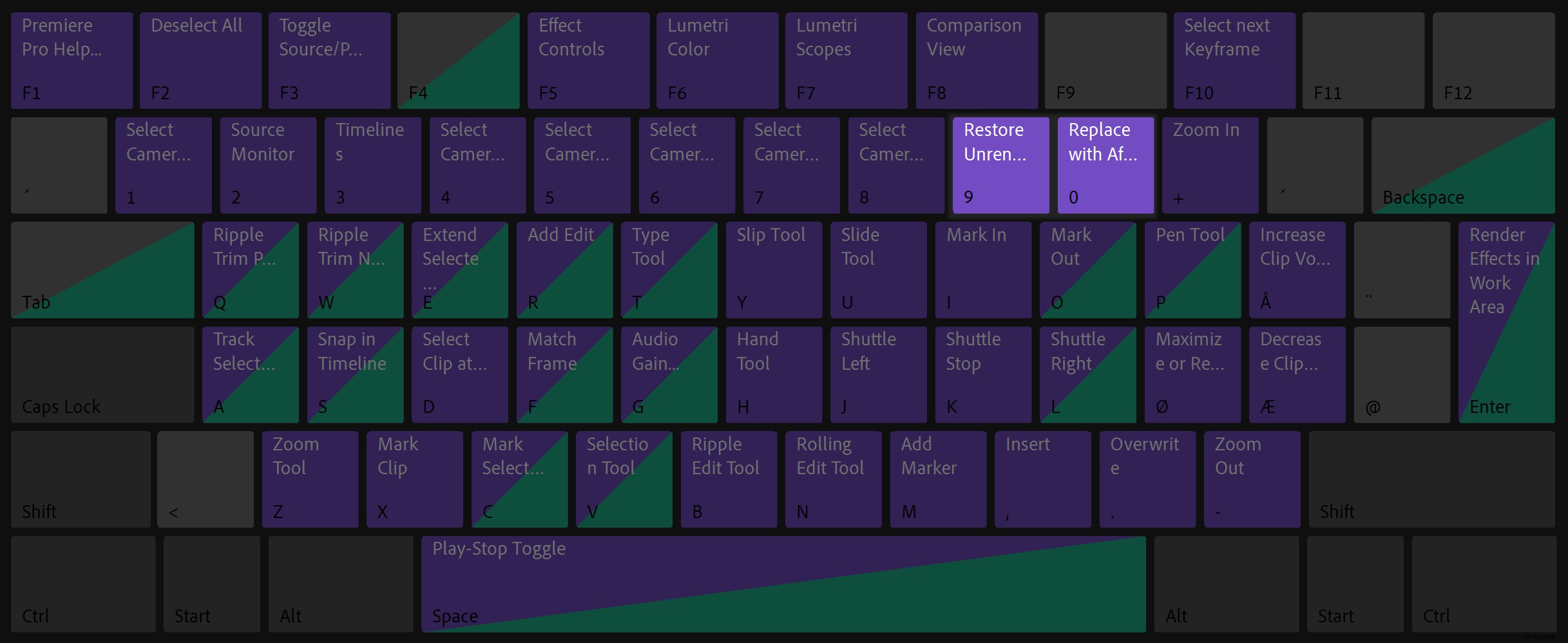
Dupliceer clips voordat u ze vervangt
Wanneer u clips selecteert en deze vervangt door een After Effects-compositie, is er geen gemakkelijke manier om terug te gaan naar de originele videoclips. Om gemakkelijk toegang te krijgen tot de originelen, maakt u er kopieën van voordat u ze naar After Effects stuurt,
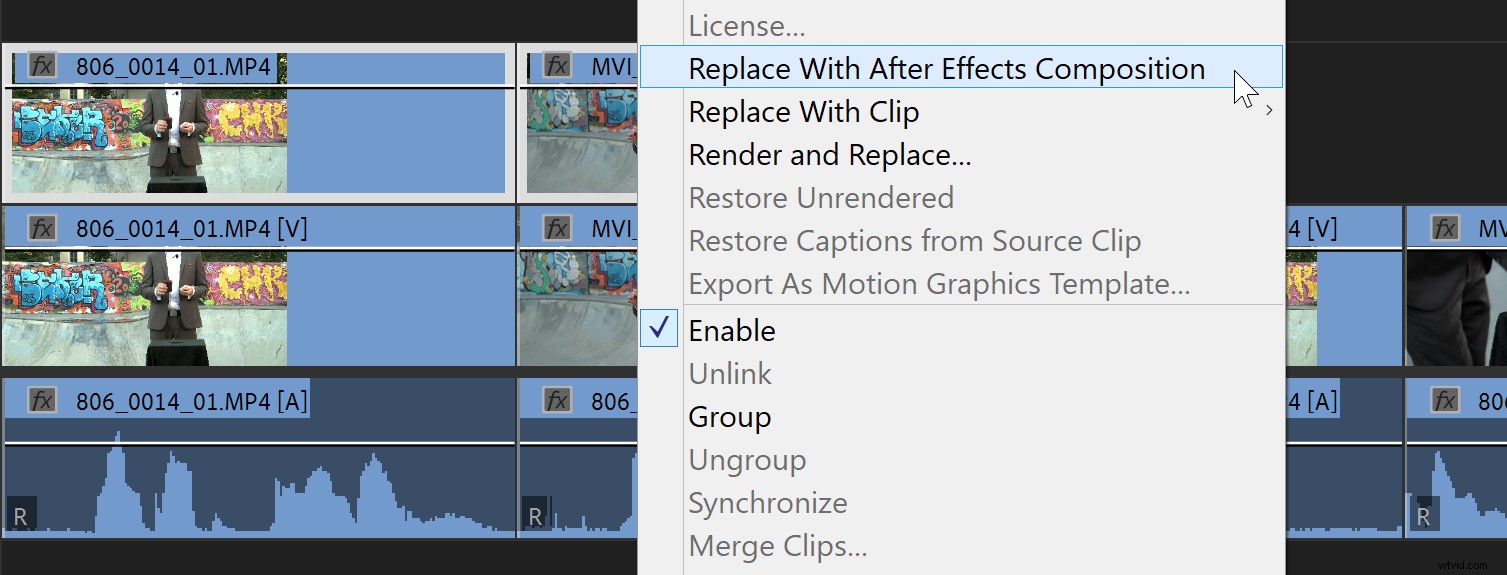
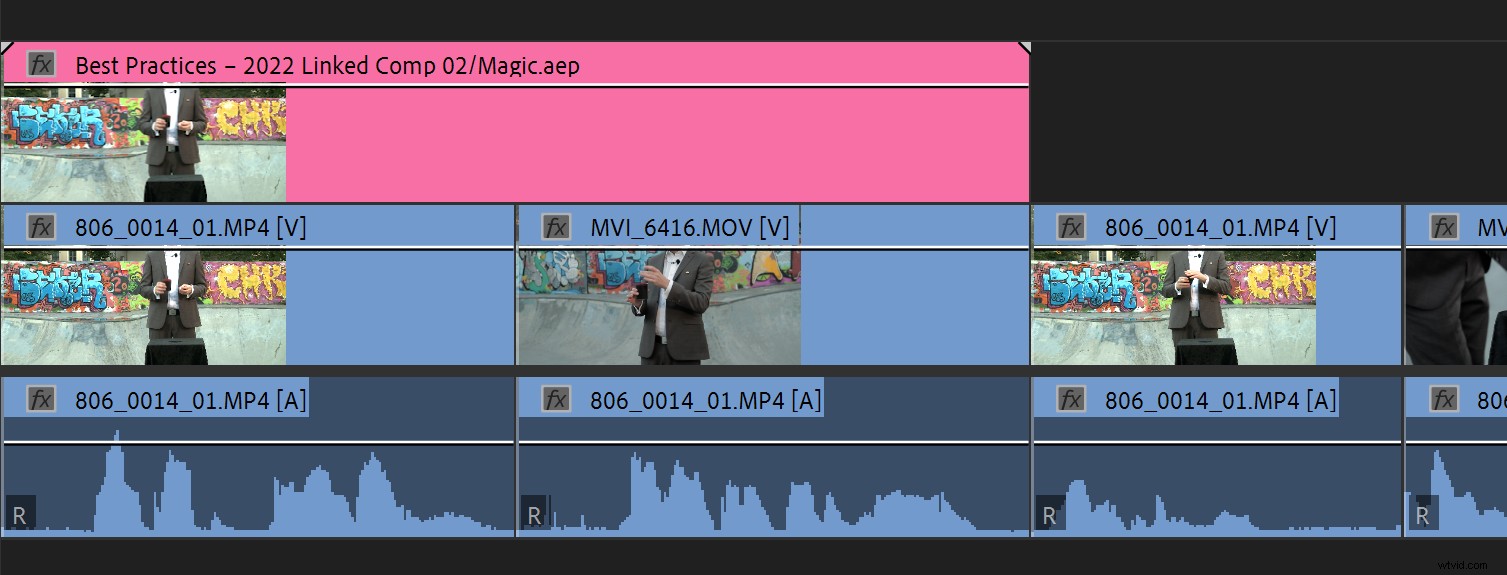
U kunt de dubbele clips uitschakelen terwijl ze nog zijn gemarkeerd. De sneltoets voor Clip inschakelen/uitschakelen is Shift+E op Windows en Shift+Cmd+E op macOS.
Dus de workflow gaat als volgt:
- Alt/Opt-sleep een kopie van je clip naar een andere track.
- Schakel de kopie uit met de sneltoets, of plaats het op een track met het oogpictogram (Toggle Track Output) uitgeschakeld.
- Selecteer de originele clips en gebruik uw aangepaste sneltoets om Vervangen door After Effects Comp .
- Alt/Cmd+Tab naar AE en doe daar je ding.
- Als je klaar bent, ga je met Alt/Cmd+Tab terug naar Premiere Pro.
- Klik indien nodig op uw aangepaste sneltoets voor Renderen en vervangen om soepel af te spelen.
- Gebruik uw aangepaste sneltoets voor Herstel niet-gerenderd als je weer een live link nodig hebt.
U kunt natuurlijk ook een macro instellen of zelfs een extensie maken die meerdere stappen met één klik uitvoert.
Vermijd prestatiehits
Het is belangrijk om te begrijpen dat elke live Dynamic Link-instantie wat RAM opslokt. Zoals we hebben gezien, Renderen en vervangen kan helpen hulpbronnen te besparen.
Gebruik ook zo min mogelijk After Effects-projecten. Als de dynamisch gekoppelde After Effects-composities zich in meerdere After Effects-projectbestanden bevinden, moet Dynamic Link een aantal After Effects-processen (headless) uitvoeren. Afhankelijk van de systeemspecificaties kan dat enorme knelpunten opleveren.
Het beste is om, indien mogelijk, één After Effects-project te gebruiken met meerdere composities, in plaats van veel afzonderlijke comp-projecten.
After Effects rendert composities intern sneller dan Premiere Pro kan doen via Dynamic Link (of MOGRT's), voorlopig. Soms veel sneller. Om afspeelvertragingen voor zeer complexe composities te verminderen, kun je een Dynamic Link-clip offline maken en deze vervangen door een videoclip die je vanuit After Effects hebt gerenderd.
Maak wat schijfruimte vrij met minder cache
After Effects Disk Cache kan uw schijven vol raken wanneer u Dynamic Link gebruikt. Een veelvoorkomende remedie voor afspeelproblemen met Dynamic Link is het een paar keer schrobben of afspelen van de clips in Premiere Pro. Hierdoor worden frames in de cache opgeslagen en kan het afspelen worden verbeterd. Maar deze frames worden opgeslagen in het RAM-geheugen en/of op de schijf als Schijfcache is ingeschakeld in de After Effects-voorkeuren.
Beide kunnen de prestaties verminderen. als Disk Cache is opgeslagen op uw systeemschijf (niet aanbevolen, maar sommige systemen hebben maar één schijf), kan deze deze vol raken. U kunt Bewerken->Purge->Alle geheugen en schijfcache proberen in After Effects om te zien of dit de prestaties in Premiere Pro ten goede komt.
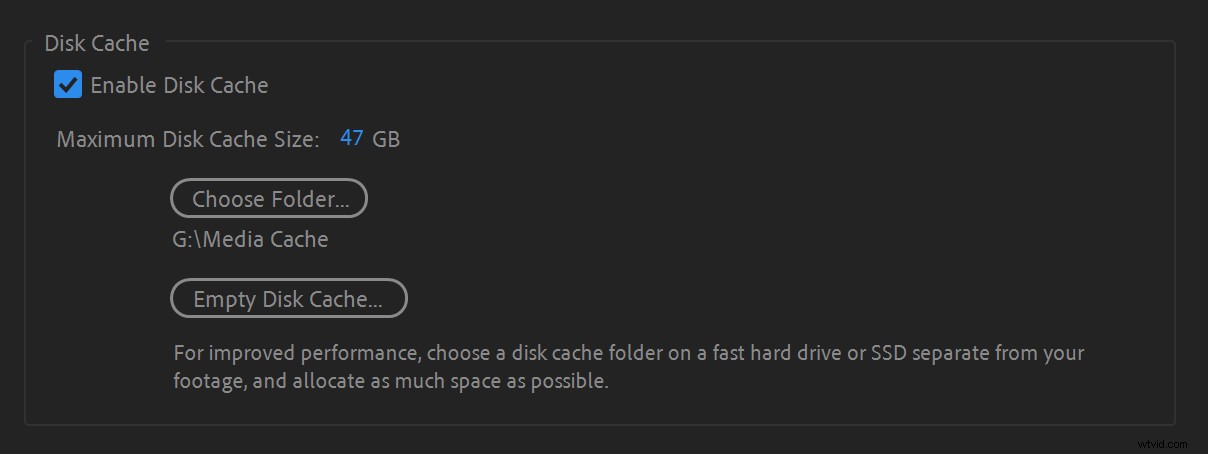
Schijfcache neemt zoveel schijfruimte in beslag als u toestaat. U kunt de maximale grootte van de schijfcache instellen in de voorkeuren voor Media en schijfcache in After Effects.
Uw Dynamic Link-clips zullen presteer beter zonder weergave als u Disk Cache inschakelt, dus als opslagruimte geen probleem is, ga je gang en laat je het ingeschakeld. U kunt Renderen en vervangen . gebruiken in Premiere Pro om te voorkomen dat u schijfcache opbouwt door gewoon de Premiere Pro-tijdlijn af te spelen.
Zorg ervoor dat uw kleurruimten overeenkomen
Het is gebruikelijk om lagere tertsen en andere afbeeldingen te maken met behulp van een hulplaag in After Effects om de transparantie aan te passen. Een voorbeeld is een call-out-titel of een sms-effect. Je hebt de originele clip in After Effects nodig als richtlijn om de elementen correct te plaatsen, maar je hebt de originele clip niet nodig om deel uit te maken van de Dynamic Link.
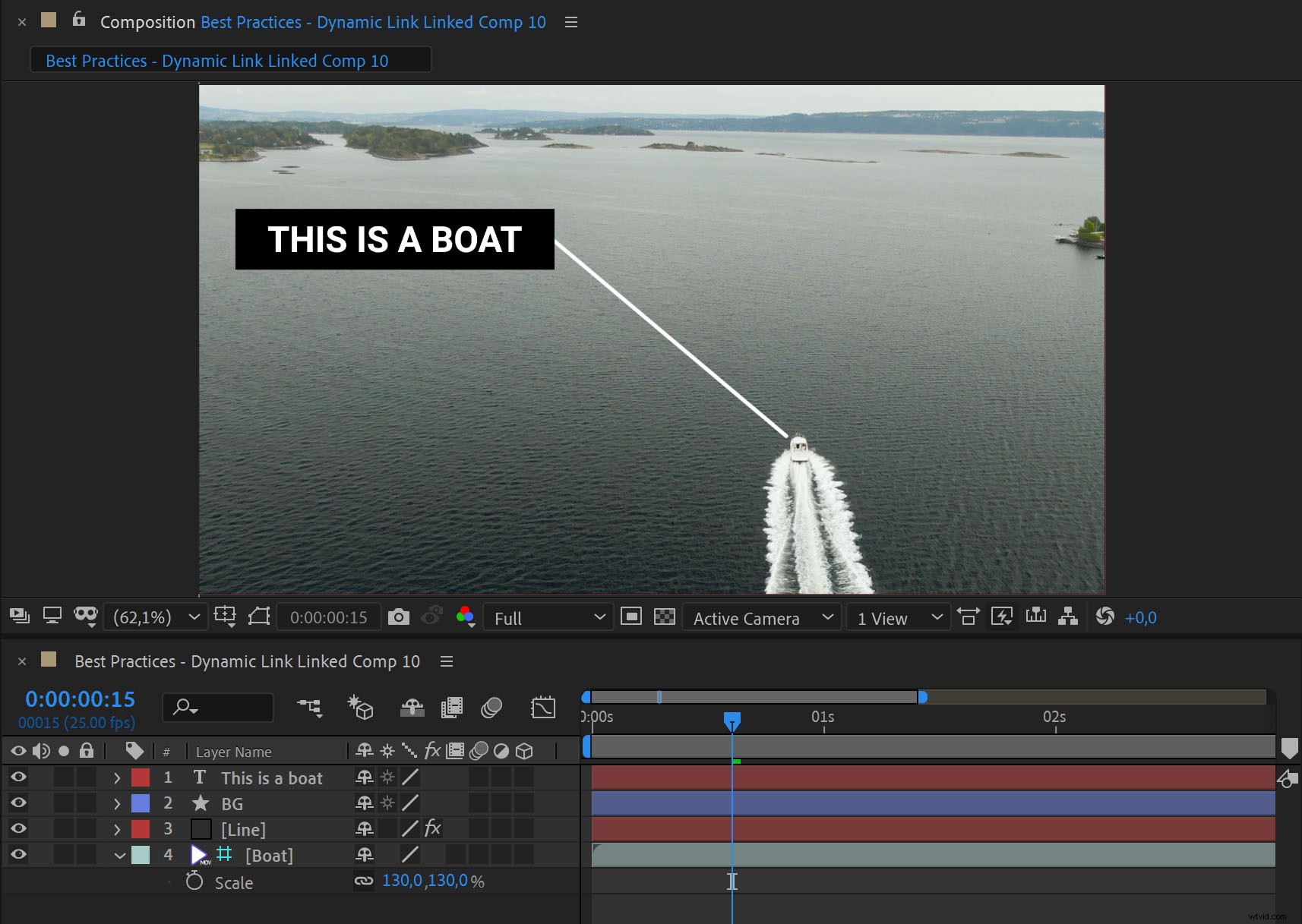
Een snelle en gemakkelijke manier is om de clip naar After Effects te sturen met Vervangen door After Effects Composition zoals gewoonlijk, maar maak van de clip meteen een hulplaag in After Effects.
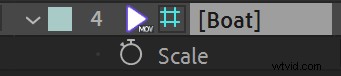
Dit doet u door Layer->Guide Layer . te kiezen —of door met de rechtermuisknop op de clip te klikken en Guide Layer te kiezen . Hulplagen worden niet weergegeven, ze zijn alleen zichtbaar terwijl u in After Effects werkt. De Dynamic Link-clip in Premiere Pro bevat alleen de overlay, niet de originele clip.
Maar als je een compositie maakt met een transparante vorm in After Effects, kan deze er in Premiere Pro veel transparanter uitzien. Dit komt omdat Premiere Pro standaard in 32-bits lineaire kleuren werkt, terwijl After Effects standaard in 8-bits niet-lineaire kleuren werkt.
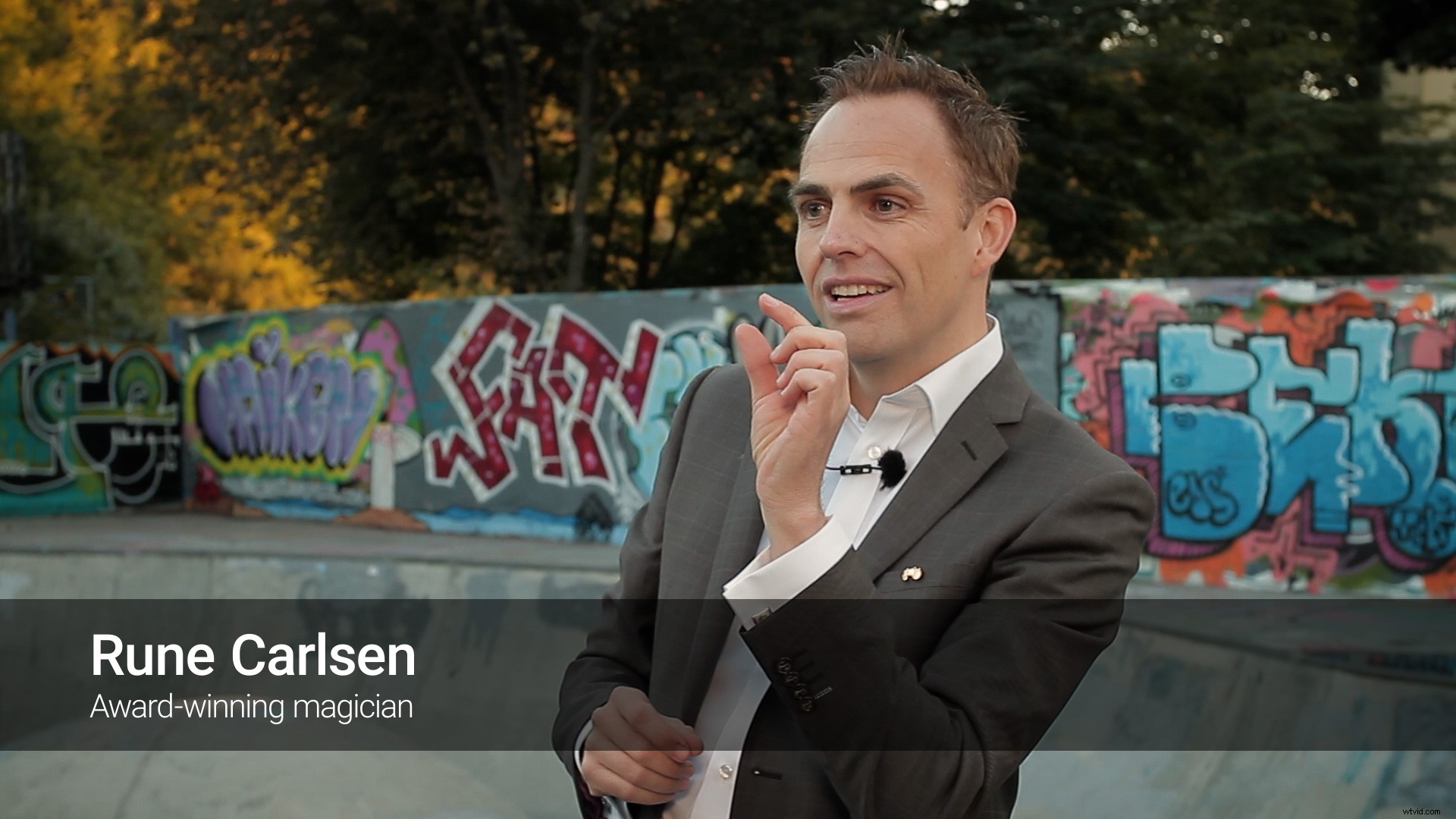

Om After Effects lineaire kleuren te laten gebruiken, gaat u naar Bestand->Projectinstellingen->Kleur en controleer Kleuren mengen met 1.0 Gamma . U moet de diepte waarschijnlijk ook instellen op 32-bits, als uw systeem dit aankan. Het kan een enorm verschil maken voor kleurgevoelig werk (zoals Keying) en onnodige strepen voorkomen.
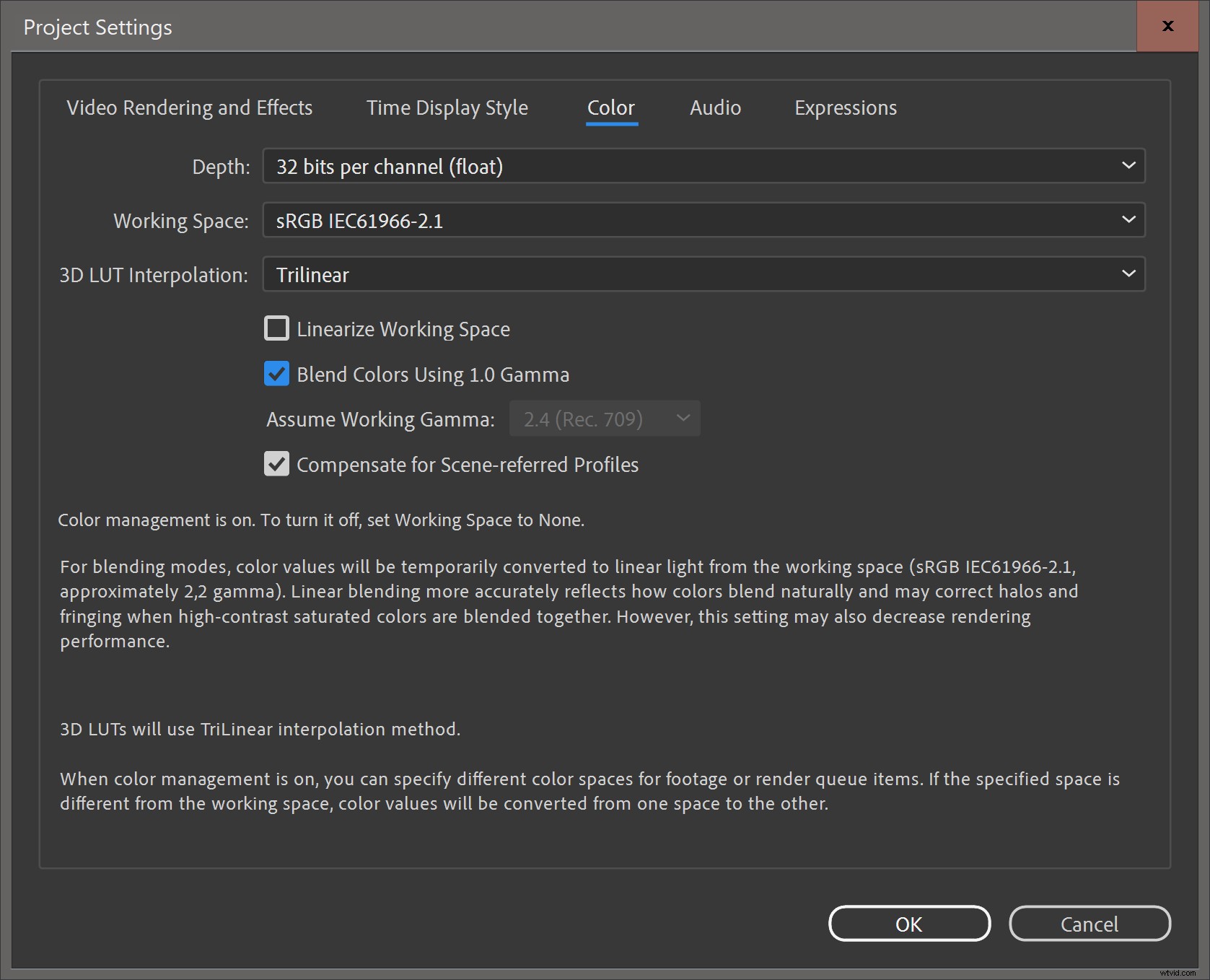
Met deze instelling zou After Effects een afbeelding moeten laten zien die veel meer lijkt op wat je in Premiere Pro ziet.

Als alternatief kunt u Premiere Pro in niet-lineaire kleuren laten werken door Composiet in lineaire kleur uit te schakelen in Volgorde-instellingen. Maar je moet eraan denken om dat in elke reeks te doen, of altijd een reeksvoorinstellingen gebruiken met dit selectievakje uitgeschakeld.
Dynamic Link en proxy's
Als er proxy's aan uw clips zijn gekoppeld in Premiere Pro, zijn deze ook beschikbaar in After Effects. By default, After Effects will use the original media but you can use the proxy clip instead by toggling the Proxy button to the left of the file name.

Flatten your multicams
Dynamic Link will preserve Multi-Camera Source Sequences in After Effects. You’ll not get only the active angle, but all of them, plus some extra comps. If you don’t want all the Multicam angles, right click on the Multicam and choose Multi-Camera->Flatten before creating a Dynamic Link. Of course, you’ll do this on a copy of the multicam clip, to preserve the multicam functionality.
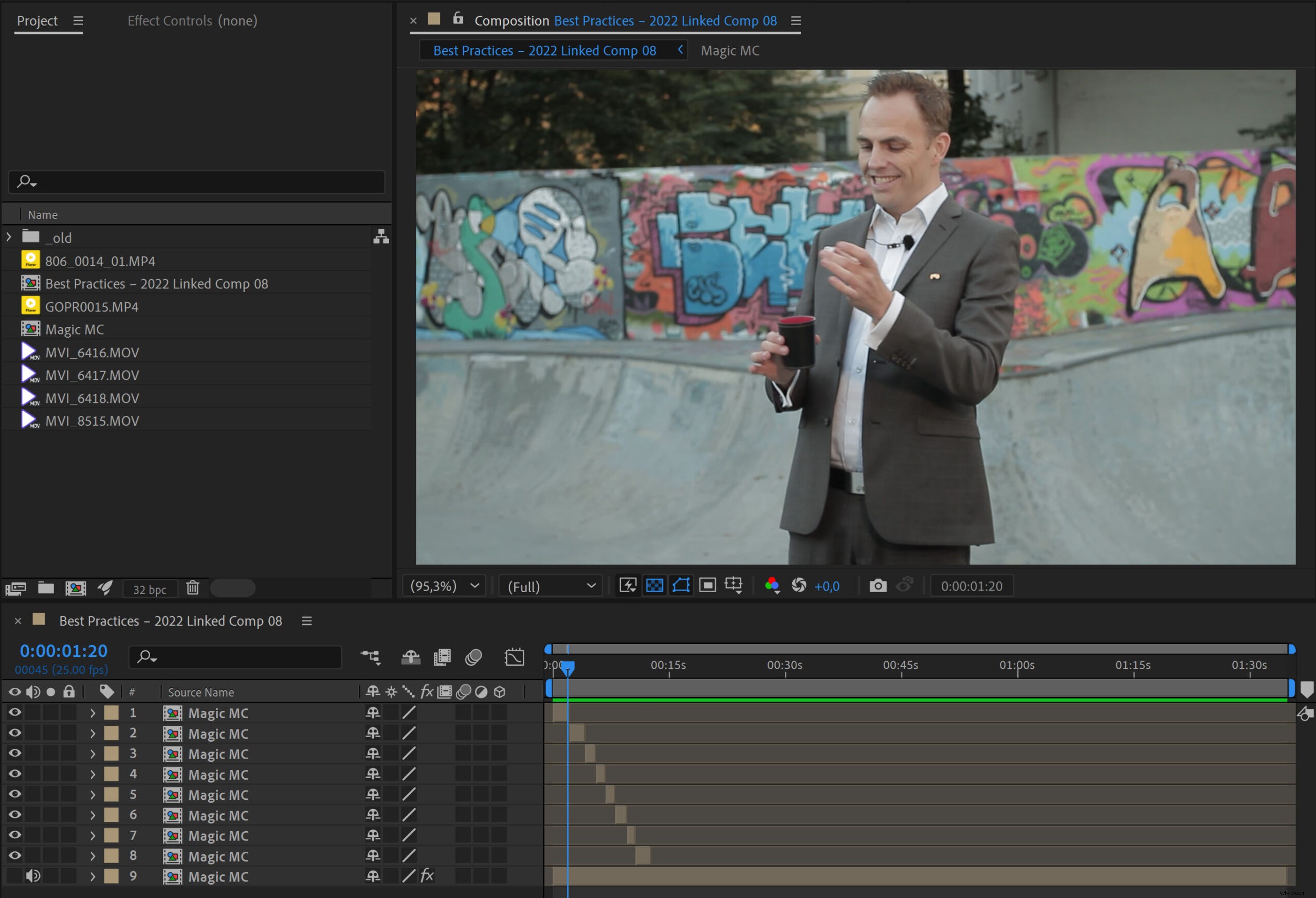
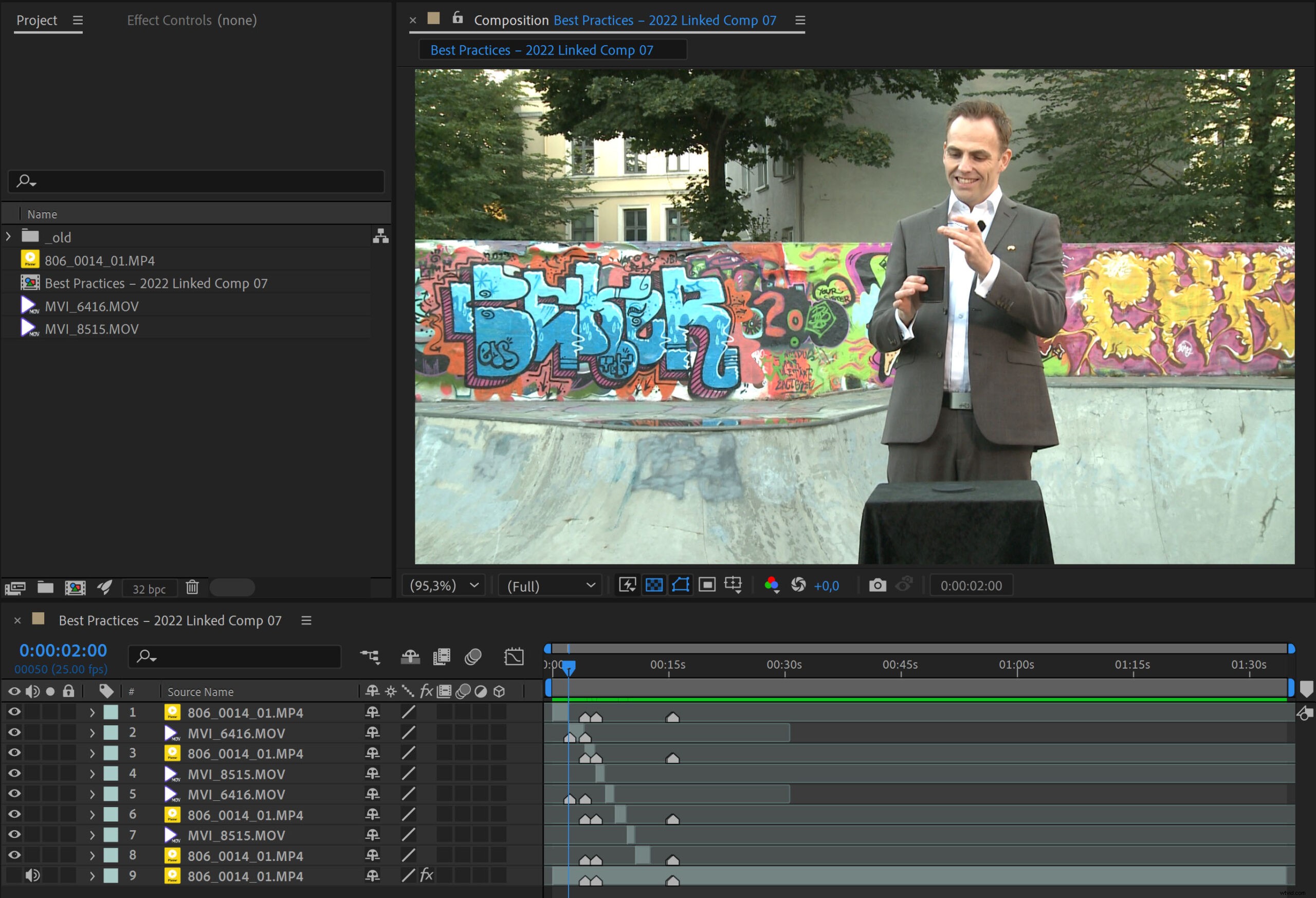
Can you use a MOGRT instead?
You won’t be as likely to lose the link to MOGRTs in a shared storage environment as if you use Dynamic Link. I’ve seen a lot of Dynamic Link usage where MOGRTs would yield a much better and faster workflow.
If Motion Graphics Template Media is stored locally on each computer, it will be missing on all the other systems, available only on the system where it was added. This is a Bad Idea. So set the Scratch Disks for Motion Graphics Template Media to the shared storage, and use Libraries to share the templates to team members.
Troubleshooting Dynamic Link
There are many reasons why Dynamic Link could fail. Here are some of them, plus some ways to hopefully fix them.
Network and shared storage issues
The Dynamic Link process uses ports and protocols to connect to or from a network drive. You should contact the network admin if you suspect that firewalls may be the cause of problems with Dynamic Link. For network storage, SMB (server message block) is almost always the recommended protocol for video editing software.
The server may also have permissions issues, or the clock may be out of sync with one or more of the systems that are using them—which can cause all kinds of interesting trouble. Setting the clock on the server and the systems to auto-sync to a common source regularly may be the simplest solution.
Some servers do not support all characters, and may be confusing a ® to R, or a ™ to TM, or regular dashes to em-dashes, etc. This changes the file name and may cause After Effects projects or source files in the comp to go offline. Avoiding such special characters in file names is good advice.
Preferences gone bad
Many issues with software can be caused by corrupted Preferences.
To restore the default preferences in After Effects, press and hold Ctrl+Alt+Shift (Windows) or Cmd+Opt+Shift (macOS) while After Effects is starting.
To restore the default preferences in Premiere Pro, press and hold Opt (macOS) or Alt (Windows) while Premiere Pro is starting. Just be aware that you’ll have to redo any preferences you have changed from the default.
Corrupted After Effects project
I’ve had After Effects projects that were working fine, then stopped working with Dynamic Link. Creating a new After Effects project and importing the corrupted one into the new one made Dynamic Link behave normally again.
If you do this, you’ll have to replace all the dynamically linked comps with the ones from the new project, which is a hassle, but at least Dynamic Link will work again.
Stale media cache
Media cache files can get corrupted or outdated. The latter happens after updating the software. Adobe may have changed format support or other things under the hood, causing the media cache files from the old version to misbehave in the newer version. Deleting all the media cache files forces Premiere Pro and After Effects to rebuild the media cache, which often makes things work again.
To do this in Premiere Pro, close all projects. Then go to Preferences for Media Cache and click on the Delete button next to “Remove Media Cache Files” and choose to Delete all media cache files from the system .
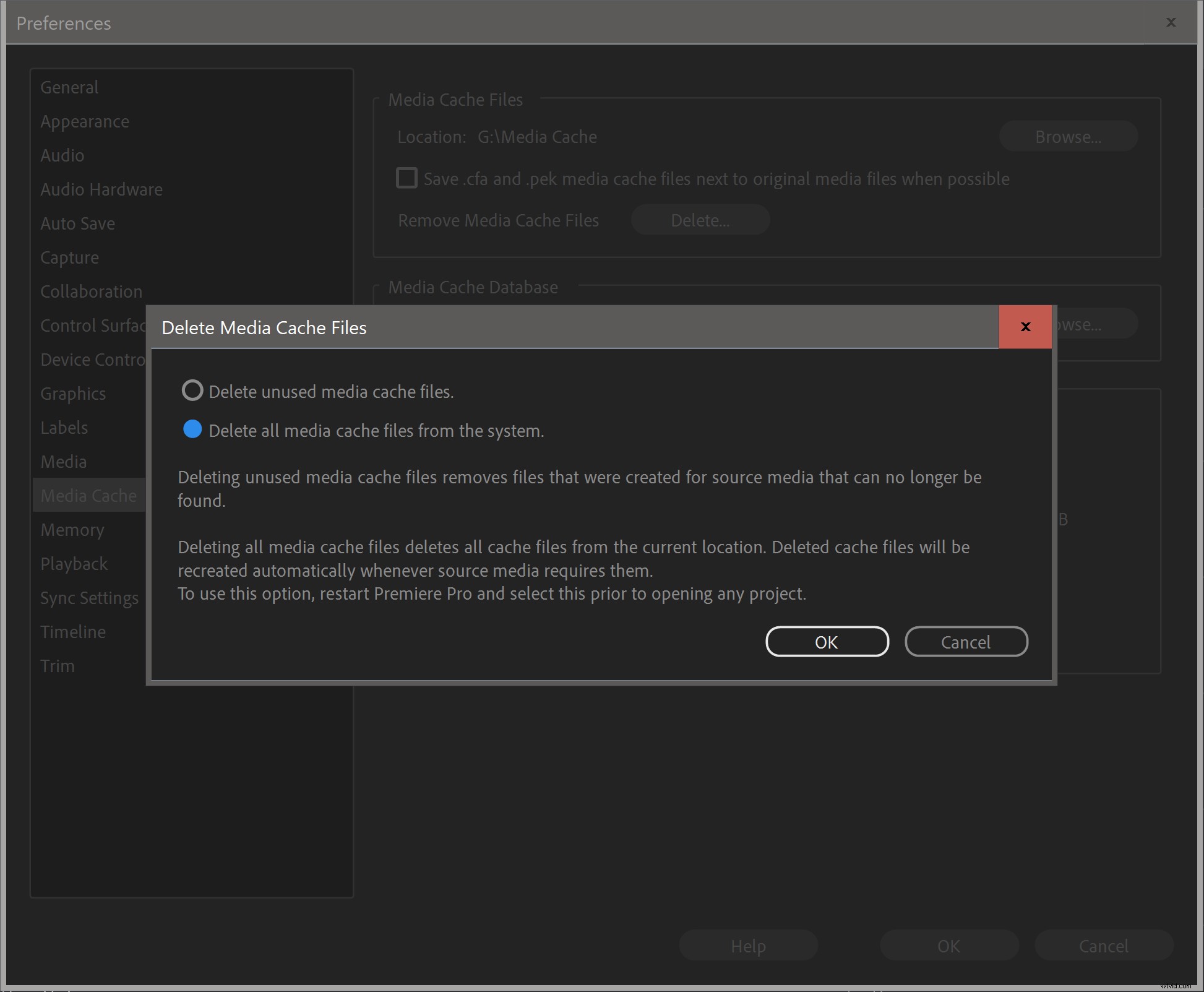
This should delete all the media cache files for Premiere Pro, After Effects and Adobe Media Encoder. If you want to make absolutely sure, go to the folder where you’ve chosen to store your media cache files and manually delete all the subfolders. Don’t worry, they’ll be rebuilt automatically.
Please note that deleting the unused media cache files will not help. It’s always the ones in use that will cause problems.
Installation/update issues
The software installation may go wrong, especially when updating Premiere Pro and After Effects, as opposed to a clean install. Reinstalling After Effects, Premiere Pro, and Adobe Media Encoder may help. Restart the whole system after doing this. Or do a clean install, as explained below.
Turning off Multi-Frame Rendering has also been reported to help in some cases. Go to Preferences in After Effects and uncheck Enable Multi-Frame Rendering under Memory &Performance . Restart both After Effects and Premiere Pro and try again.
Lacking Permissions
Security/privacy settings on your system may prevent the Dynamic Link process from accessing your drive. This often happens after a security update of the OS or some other software, especially on macOS.
One way to fix this on older versions of macOS would be to repair permissions. According to Apple, this should not be necessary in newer versions of macOS.
You can also just uninstall and reinstall After Effects and Premiere Pro—and even Adobe Media Encoder—to re-establish the necessary folder permissions.
It’s also possible that aggressive antivirus software could be blocking the Dynamic Link process.
Bugs
Bugs do sneak in from time to time. There was a bug in the initial 22.0 release that made Dynamic Link unusable, but it was fixed in 22.0.1 a few days later. The 2018 and 2019 versions also had some initial Dynamic Link bugs.
If you think your Dynamic Link problems may be caused by a bug, look for an update—or roll back to a previous version until it’s fixed.
Do a clean install
If nothing else works you can try uninstalling both After Effects and Premiere Pro and running the Adobe Creative Cloud Cleaner tool—a utility to clean up corrupted installations. You must choose your OS at the bottom of the linked page to show the download link and instructions for your OS.
As a last resort, create a new user account in macOS or Windows and see if that helps.
If Dynamic Link still fails:export the comp
If nothing else works, you can export the comp as a ProRes file (use ProRes 4444 if you need transparency) and place it in the Premiere Pro timeline. I recommend using Composition->Add to Adobe Media Encoder Queue for export.
It’s not a Dynamic Link anymore, but at least you’ll be able to finish the job.
Final notes
I use Dynamic Link all the time and I honestly believe it has saved me weeks of work since its birth in CS2. I can’t imagine editing documentaries, corporate movies, and social media videos without it.
Hopefully you now have a better understanding of how Dynamic Link works and what its limitations are. By using the techniques and advice described in this article, you should experience fewer problems, which should give you the confidence you need to start using Dynamic Link more.
