Het is een kleinigheid, een stofje, maar als het zich eenmaal op het oppervlak van je sensor heeft geïmplanteerd, domineert het elke foto die je maakt.
Het verwijderen van stof van een sensor is een delicaat proces, maar gemakkelijk genoeg om te doen, zolang je voorzichtig bent en de juiste kit hebt. Maar een goede sensorreiniging na het evenement reinigt achteraf niet de beelden die u al heeft gemaakt.
Het verwijderen van stof en krassen is een fundamenteel onderdeel van Photoshop en hoewel het repareren en herstellen van oude foto's tijdrovend is, is het verwijderen van een stofje snel genoeg.
Het hele proces kan worden uitgevoerd vanuit Photoshop ACR, hetzelfde proces is ook mogelijk in Lightroom.
Om te beginnen selecteert u gewoon de foto met een grub-plek en als het een RAW-bestand is, dubbelklikt u om te openen in ACR. Als de afbeelding een JPEG is, klik dan met de rechtermuisknop en selecteer 'Openen in Camera RAW'.
1/ Zoom in op het stof
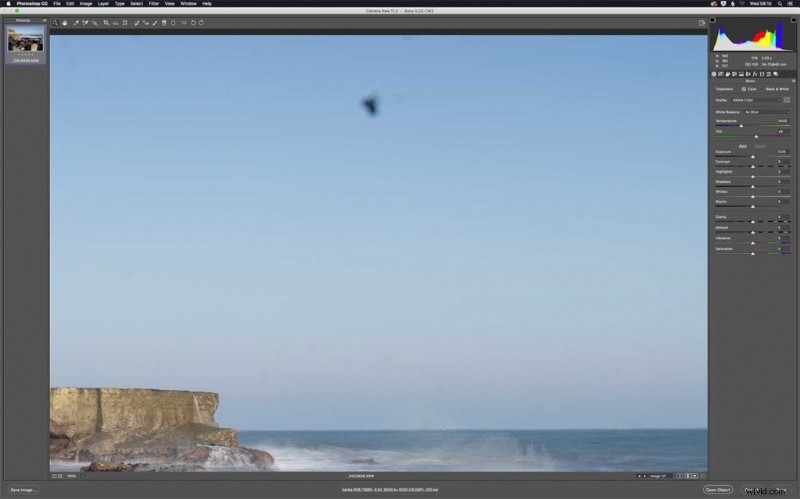
Laten we eerst en vooral inzoomen op de afbeelding om te zien wat de schade is. Selecteer het zoomgereedschap (Z) en klik drie keer om in te zoomen tot 100%. Houd vervolgens de spatiebalk ingedrukt en klik en houd vast in de afbeelding en sleep om naar het stof te gaan.
2/ Gereedschap voor het verwijderen van vlekken
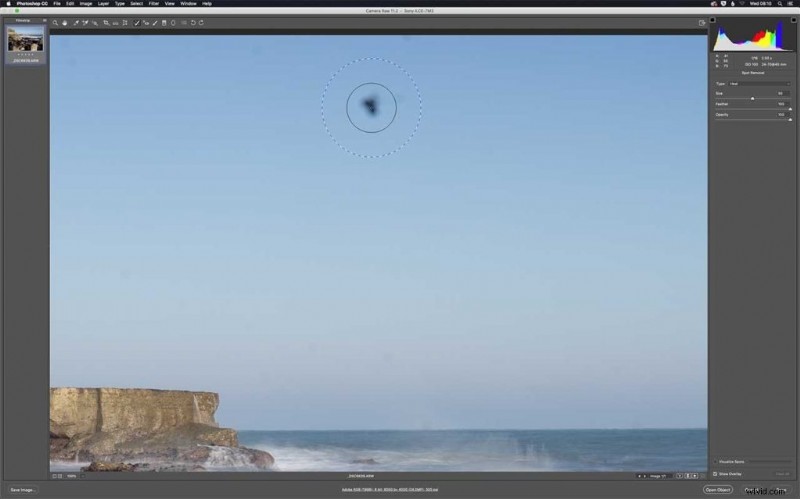
Selecteer het hulpmiddel voor het verwijderen van vlekken (B) en beweeg de cursor over de stofvlek. Je ziet twee cirkels. Gebruik de gereedschappen met vierkante haken [ ] om de grootte van de cirkels aan te passen om het stof te bedekken en te klikken.
3/ Zoek een voorbeeldplek
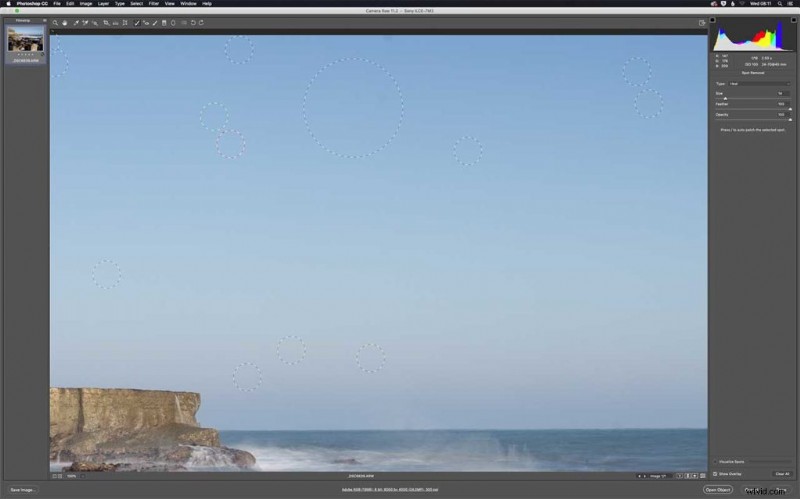
Zodra u klikt, ziet u dat de secundaire cirkel een gebied selecteert met dezelfde tint en kleur en hopelijk is het stof dan verdwenen. Als het voorbeeldgebied verkeerd is, klik en verplaats het om het te corrigeren.
4/ Controleer de afbeelding
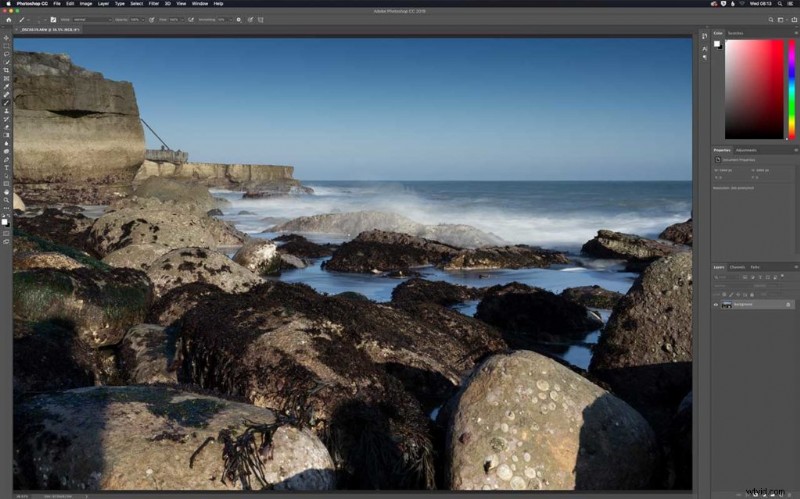
Beweeg op 100% rond de rest van de afbeelding en herhaal het proces, selecteer het stof en monsterpunt totdat u een schoon beeld hebt. Als u klaar bent, klikt u op Afbeelding openen om te openen in Photoshop.
Handige hulpmiddelen voor het opschonen van uw foto in ACR
- Zoomtool (Z)
- Hulpprogramma voor het verwijderen van vlekken(B)
- Handgereedschap (H) of spatiebalk
Opties voor het verwijderen van vlekken
- Grootte:pas de grootte van het reparatiegebied aan met de schuifregelaar of de snelkoppelingen tussen vierkante haken op het toetsenbord [ ]
- Doezelen:Exact dezelfde functie als elk selectiegereedschap voor doezelen. Dit laat de rand van het getroffen gebied overgaan in het onaangetaste gebied om een vloeiende overgang te creëren
- Opacity:Adjust the opacity of the effect or repair being applied. Reduce the opacity if you want some of the original area to come through.
