Het stimuleren van de RAM en CPU in de oude Mac Pro 5.1 heeft al een enorm verschil gemaakt voor de algehele snelheid van de machine. Vergelijk de snelheid ervan nu met die van een paar weken geleden en er is gewoon geen vergelijking.
Hoewel de CPU en RAM het zeker een boost hebben gegeven, is het nog steeds niets vergeleken met de MacBook Pro's uit 2018 die ik voor het grootste deel van mijn werk gebruik.
Het volgende deel van de upgrade-reis gaat over het versnellen van de harde schijf-snelheden, en het heeft wat experimenteren gekost om daar te komen om de reis zo gemakkelijk mogelijk voor je te maken.
De eerste grote upgrade, afgezien van de CPU, is altijd de harde schijf. Vroeger werden harde schijven geüpgraded om de capaciteit te vergroten, maar tegenwoordig is de gebruikelijke reden om de oude optische schijf te vervangen door een veel kleinere maar snellere SSD.
SSD's zijn veel sneller dan een standaard optische schijf, dus de eerste stap was om een goedkope schijf te kopen om het verschil te zien. Nadat ik de goedkope SSD had gekocht, geïnstalleerd en gebruikt, haalde ik hem eruit en kocht een fatsoenlijke WB Blue SATA 500GB. Het lijkt erop dat niet alle SSD's hetzelfde zijn.
Dit lijkt een goed moment om erop te wijzen dat aangezien de fysieke grootte van een SSD kleiner is dan een standaard optische HD, je een adapter nodig hebt om ervoor te zorgen dat deze past. Ik ging voor de:
HDD Converter 2.5″ Sata naar een 3.5″ Sata HDD van Icydock MB882SP-1S-1B
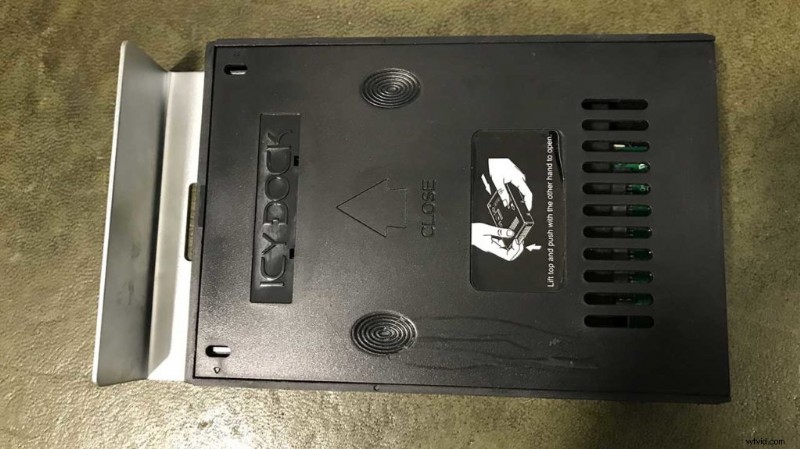
Als de SSD eenmaal is vastgeschroefd, past hij net als elke andere standaard 3.5-drive in de caddy van de Mac-harde schijf.
Eén SATA of twee?
Dit is waar het interessant wordt, één SSD lijkt niet genoeg, en voor deze reis heb ik een SATA SSD nodig voor mijn opstartschijf en een PCI-E Nvme SSD voor mijn werkschijf.
Het is mogelijk om alles uit de kast te halen en de Nvme als opstartschijf te installeren, maar zoals ik ontdekte, vereist dit het bewerken van je Mac EFI, en dit kost tijd en nogal wat knowhow. Het idee hier is om dezelfde resultaten te krijgen met een tijdelijke oplossing die het toegankelijk maakt voor iedereen zonder voorafgaande kennis van coderen.
Hier gaan we kijken hoe we de SATA SSD Boot Drive installeren.
De eerste stap is het installeren van de WD Blue SATA SSD.
Met de Mac uitgeschakeld en alle andere schijven uit het systeem verwijderd, voor het geval dat, was het nu tijd om OSX te formatteren en te installeren.
OSX installeren op een nieuwe SSD
-
- Houd cmd R ingedrukt en schakel in
- Selecteer Schijfhulpprogramma
- Selecteer de nieuwe schijf aan de linkerkant en selecteer Wissen
- Selecteer APFS en klik op OK Wissen
- Als APFS niet beschikbaar is, selecteert u Mac OSX Journaled
- Schijfhulpprogramma afsluiten
- Selecteer Mac SO opnieuw installeren en volg de instructies
Zodra het installatieproces is voltooid, kunt u de Mac Pro zoals gewoonlijk opstarten en gebruiken.
Hoewel de SSD, eenmaal vastgeschroefd in een reservedrager, zal werken om het meeste uit de snelheid te halen die je hebt om TRIM in te schakelen. U kunt hier online meer over vinden, maar in wezen beheert het de manier waarop bestanden worden verwijderd en naar de schijf worden geschreven.
U kunt de SSD gebruiken zonder dat TRIM is geactiveerd, maar u krijgt niet de prestatievoordelen. Na het installeren van een SDD moet je Terminal openen en uitvoeren, het spreekt vanzelf dat je van alles een back-up hebt gemaakt voordat je dit doet.
Hoe TRIM voor Mac SSD in te schakelen
sudo trimforce inschakelen
U kunt TRIM ongedaan maken door het volgende in Terminal
in te voerenHoe TRIM voor Mac SSD uit te schakelen
sudo trimforce uitschakelen
Ga akkoord met de melding en druk op Enter. Voer nu de BlackMagic-snelheidstest opnieuw uit en u zou een aanzienlijk verschil in snelheid moeten zien.
U zou nu aan de slag moeten zijn en klaar om de grote snelheidsboost voor de werkende schijf in de WD Black Nvme SSD te installeren.
