Als je mijn Fujifilm X-T3-recensie hebt gelezen, weet je dat hij in staat is om fantastische foto's in de camera te produceren. Er zijn echter momenten waarop u een beetje moet bewerken om precies te krijgen waarnaar u op zoek bent. Ik zag de scène hieronder toen ik met mijn hond door een lokaal bos terugkeerde. Een bui in de wolk stuurde een straal zonlicht door de bomen en ik rende wat dieper het bos in om het vast te leggen.
Ik heb -1EV belichtingscompensatie ingebeld en de witbalans op Shade gezet, maar het eindresultaat ziet er iets minder herfstig uit dan ik in gedachten had. Ik wist echter dat ik kon krijgen wat ik wilde met een beetje bewerking op de computer.

Aangezien de afbeelding een onbewerkt bestand is, opent het openen vanuit Adobe Bridge in feite Adobe Camera Raw (ACR). Deze gebruikt dezelfde engine als Lightroom, maar de bedieningselementen zijn iets anders gerangschikt. Het is echter eenvoudig om mijn ACR-aanpassingen te vertalen naar Lightroom-bewerkingen. Dit zijn de stappen die ik heb genomen:
- Ik heb de foto gemaakt met het Square-formaat geselecteerd in het menu van de X-T3. U hebt echter de gegevens van de hele sensor in het onbewerkte bestand. Dit betekent dat als u het gereedschap Bijsnijden in ACR selecteert, u de beeldverhouding of bijsnijden kunt aanpassen als u dat wilt. In dit geval heb ik dezelfde framing behouden.
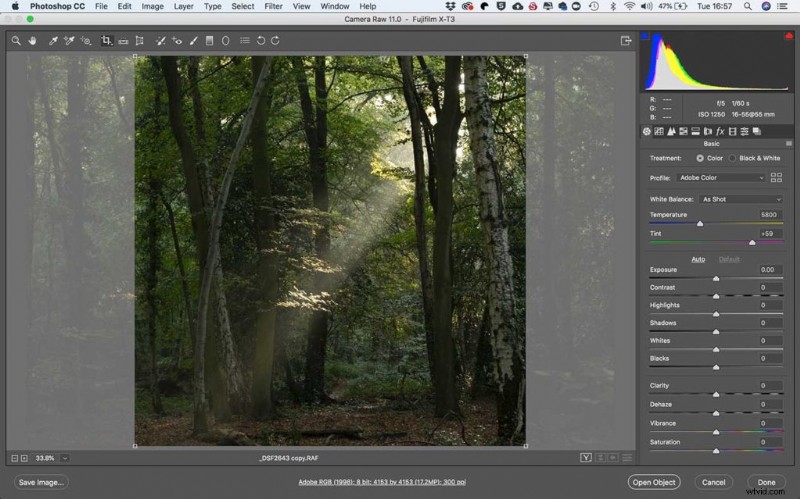
- Mijn eerste stap was het aanpassen van de belichting en het contrast van de afbeelding. Er zijn hier geen regels, ik heb zojuist de instellingen op het eerste tabblad van ACR aangepast totdat ik het resultaat kreeg waarvan ik denk dat het werkt. In dit geval heb ik de kleurtemperatuur verhoogd naar 14000 en een tint van +18 toegepast in het witbalansgedeelte. Dit verwarmt het beeld.
Ik wilde benadrukken hoe het zonlicht door de duisternis van het hout sneed, dus verplaatste ik de schuifregelaar Schaduwen naar -30 en de zwartwaarden naar -44. Ik heb ook de totale belichting iets verlaagd (-0,1).
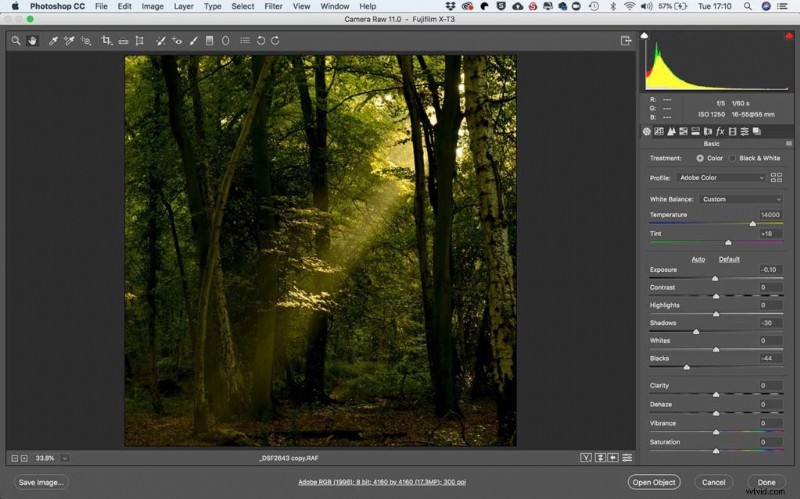
- Om het bos een nog warmere noot te geven, klikte ik op het vierde tabblad in het aanpassingenpalet:HSL-aanpassingen. Vervolgens selecteerde ik de Hue-aanpassingen en paste ik de Yellows aan naar de rode tonen, waardoor ze naar -48 gingen. Ik heb de greens ook geler gemaakt door ze aan te passen naar -53 zoals hieronder getoond.
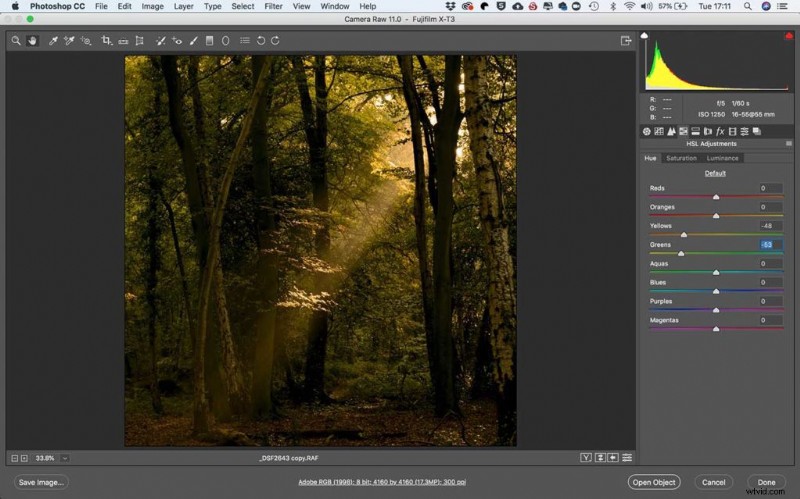
- Mijn laatste stap was om het gebied rond de lichtstraal nog verder te verduisteren. Om dit te doen, heb ik het aanpassingspenseel geselecteerd uit de gereedschappen bovenaan de afbeelding. Vervolgens heb ik de grootte van het penseel vergroot tot het onderstaande en de belichting teruggebracht tot -1. Vervolgens schilderde ik over de linkerbovenhoek en rechterbenedenhoek van de afbeelding, aan weerszijden van het licht. Deze aanpassing was een beetje te ingrijpend, dus heb ik de belichting van het penseel gewijzigd in -0,45.

- Omdat ik tevreden was met de afbeelding, klikte ik op 'Afbeelding opslaan' (in de linkerbenedenhoek van het bovenstaande scherm) en bewaarde ik de afbeelding als een Jpeg. De uiteindelijke afbeelding staat hieronder.

Hier zijn nog enkele afbeeldingen van de Fujifilm X-T3 die in minder dan 5 minuten zijn verwerkt in Adobe Photoshop.
Fujifilm raw-bestanden na 5 minuten in Photoshop
 ‹ › ×
‹ › × 