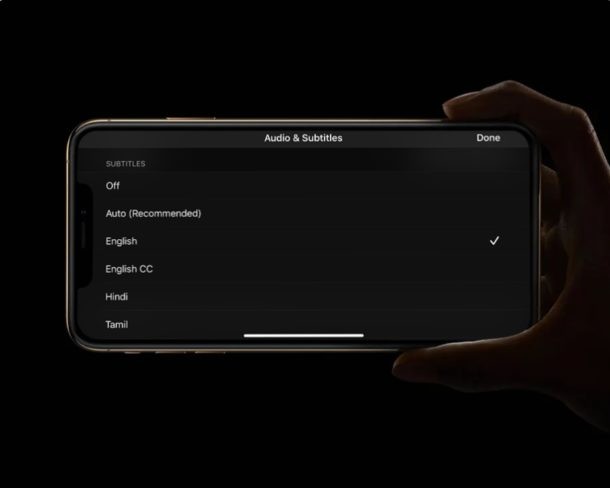
Wil je ondertiteling of ondertiteling gebruiken bij video's op je iPhone of iPad? Kijk je films en andere video-inhoud in vreemde talen? Als dat zo is, zult u blij zijn te weten dat u ondertitels en ondertitels kunt bekijken op uw iPhone en iPad, zolang deze beschikbaar zijn voor de video of service die u bekijkt.
Veel mensen maken gebruik van ondertitels tijdens het bekijken van video's op hun apparaten. Dit kan verschillende redenen hebben, variërend van het kijken naar films in een vreemde taal tot slechthorendheid, het bekijken van een video met weinig geluid tot taalbarrières. Ondertitels en ondertiteling worden beschouwd als een toegankelijkheidsfunctie in iOS en iPadOS, en de procedure om ondertitels in te schakelen en te gebruiken hangt vaak af van welke app of service je gebruikt om video's te bekijken.
Ondertiteling en ondertiteling inschakelen op iPhone en iPad
Als u slechthorend bent of de functie om een andere reden wilt gebruiken, kunt u profiteren van de toegankelijkheidsfunctie Ondertitels en bijschriften die in de instellingen is begraven. Laten we eens kijken naar de noodzakelijke stappen.
- Ga naar 'Instellingen' op je iPhone of iPad.
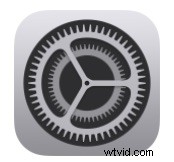
- Scroll in het menu Instellingen naar beneden en tik op "Toegankelijkheid".
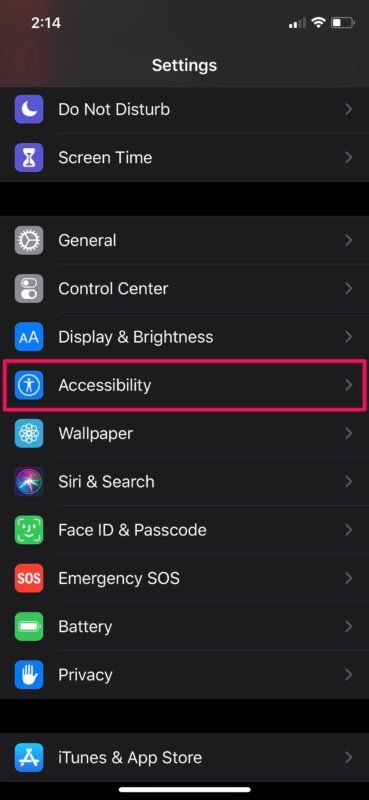
- Scroll vervolgens naar beneden en kies 'Ondertiteling en ondertiteling' onder de categorie 'Horen', zoals hieronder weergegeven.
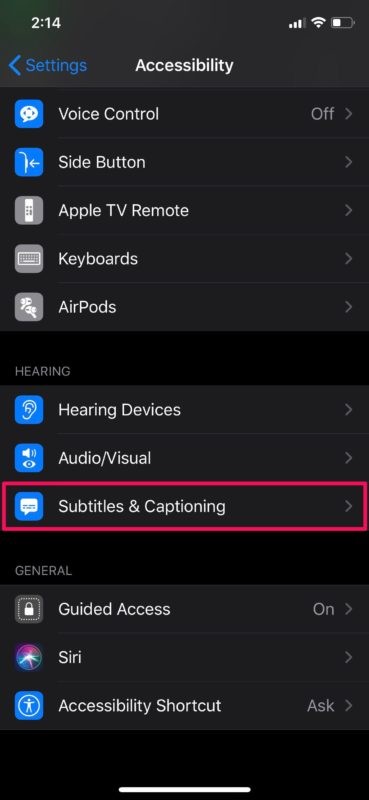
- Tik nu gewoon op de schakelaar om ondertiteling en ondertiteling voor doven en slechthorenden in te schakelen. Als je wilt aanpassen hoe je ondertitels eruitzien, tik je op 'Stijl'.
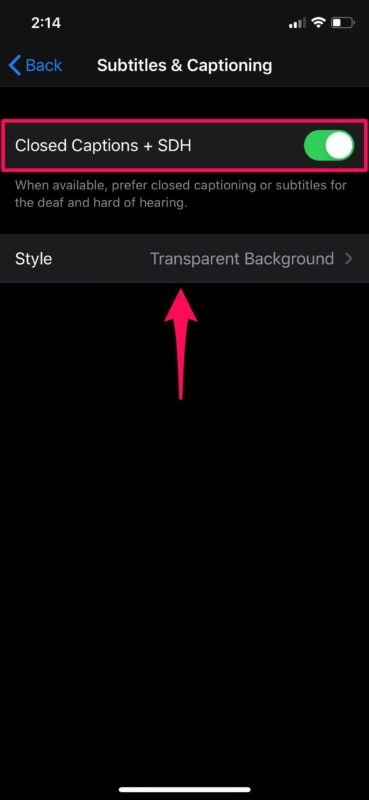
- Zoals je hier kunt zien, heb je meerdere stijlopties om uit te kiezen. Als dat nog niet genoeg is, kun je zelfs je eigen nieuwe stijl creëren. Je kunt in hetzelfde menu een voorbeeld bekijken van hoe de ondertitels eruitzien.
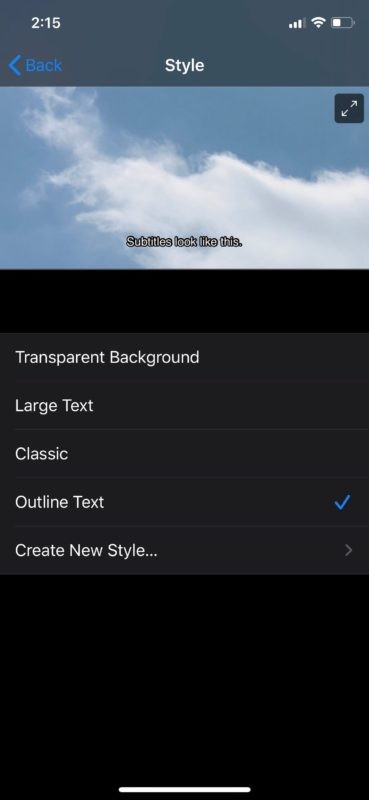
Alsjeblieft, je hebt nu geleerd hoe je ondertitels kunt inschakelen en gebruiken op je iPhone en iPad.
Vanaf nu, wanneer je video-inhoud bekijkt op je iOS- of iPadOS-apparaat, worden ondertitels of ondertitels op je scherm weergegeven wanneer ze beschikbaar zijn. Let ook op het ondertitelpictogram in het afspeelpictogram als ze niet automatisch verschijnen.
Wanneer deze toegankelijkheidsfunctie is ingeschakeld, moet je de optie "SDH" kiezen in de lijst met beschikbare ondertitels. SDH staat voor ondertitels voor doven en slechthorenden, en ze verschillen van reguliere ondertitels.
Ondertiteling inschakelen in de Apple TV-app
Als je films en tv-programma's kijkt met je Apple TV+-abonnement, is het vrij eenvoudig om toegang te krijgen tot ondertitels in de Apple TV-app. Volg gewoon de onderstaande stappen om aan de slag te gaan.
- Speel een film of tv-programma naar keuze af. Tik op het scherm om het afspeelmenu te openen. Hier zie je de optie voor ondertiteling direct naast het AirPlay-pictogram, zoals weergegeven in de onderstaande schermafbeelding.
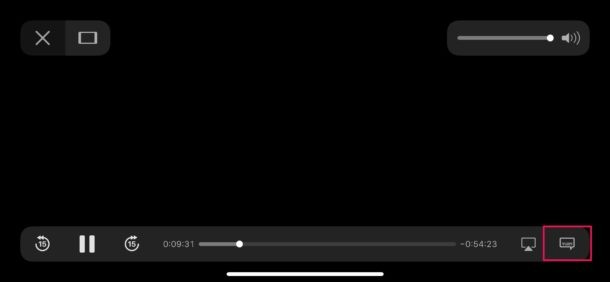
- Kies nu gewoon een voorkeurstaal voor ondertitels. In hetzelfde menu kun je ook de audiotaal wijzigen, indien beschikbaar.
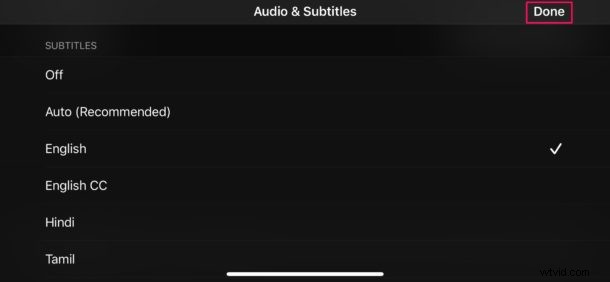
Je kunt exact dezelfde methode volgen om ondertitels in te schakelen in elke andere ondersteunde app van derden, zoals Netflix, Disney+, enz.
Als je een Mac hebt, zul je blij zijn te weten dat je het lettertype en de grootte van de ondertitels voor iTunes en het afspelen van video's op je macOS-apparaat kunt wijzigen. Dit kan handig zijn, aangezien de standaardtekstgrootte voor ondertitels voor de meeste mensen aan de kleine kant is.
We hopen dat het je is gelukt om ondertitels en ondertitels zonder problemen in te schakelen en te gebruiken op je iOS- of iPadOS-apparaat. Wat vindt u van deze toegankelijkheidsfunctie? Deel uw ervaringen en gedachten in het opmerkingengedeelte.
