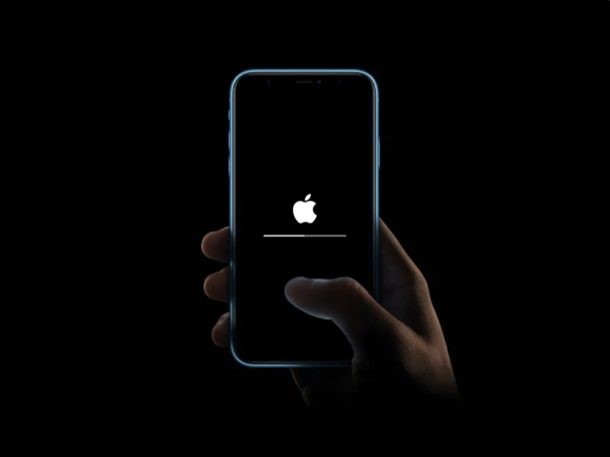
Als je ooit een iOS-update hebt gehad die niet is voltooid, weet je dat dit behoorlijk vervelend en frustrerend kan zijn. Hoewel updates voor iOS en iPadOS doorgaans probleemloos verlopen, verloopt het proces soms niet zo soepel als je zou willen. Maar maak je geen zorgen, als iOS- of iPadOS-updates mislukken, zullen we enkele handige stappen doorlopen om problemen met mislukte systeemsoftware-updates op iPhone en iPad op te lossen.
Er zijn verschillende redenen waarom een iOS-update mislukt, variërend van veelvoorkomende netwerkproblemen tot een beschadigd updatebestand, een mislukte download of zelfs een gebrek aan voldoende opslagruimte op uw iPhone of iPad. Dit probleem kan optreden, ongeacht of u draadloos over-the-air probeert bij te werken met Instellingen, of zelfs met iTunes of Finder.
Als je problemen ondervindt bij het updaten van iOS of iPadOS, bekijk dan deze tips voor probleemoplossing om het probleem hopelijk op je iPhone of iPad op te lossen.
Problemen oplossen met mislukte iOS- en iPadOS-updates op iPhone en iPad
Laten we eens kijken naar enkele van de verschillende methoden voor probleemoplossing die u kunt proberen wanneer u de software op uw iOS-apparaat niet kunt bijwerken.
1. Controleer of u een internetverbinding heeft
Als de update vastloopt tijdens het downloaden, kan dit te wijten zijn aan een slechte internetverbinding of een verbroken verbinding. Zorg er dus voor dat u bent verbonden met wifi en zorg ervoor dat u in Safari kunt bladeren voordat u de update opnieuw probeert.
Dit kan ook de reden zijn waarom u de foutmelding "Kan niet controleren op update" of "Kan update niet verifiëren" krijgt op uw iPhone of iPad.
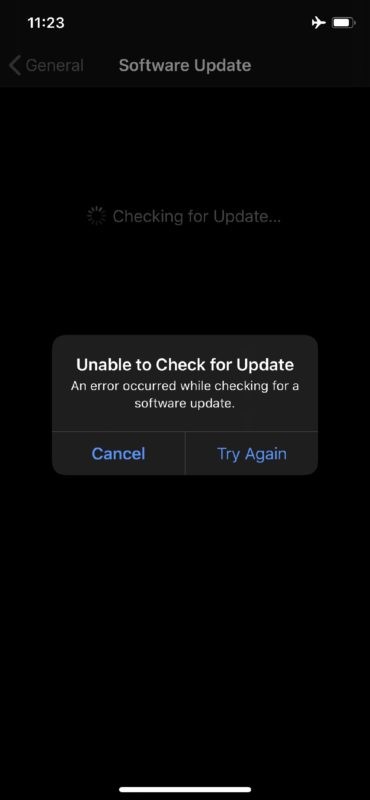
2. Controleer uw iPhone / iPad-opslag
Zoals we eerder vermeldden, kan een gebrek aan voldoende opslagruimte op uw iOS-apparaat voorkomen dat u het bijwerkt. Zorg ervoor dat je voldoende vrije ruimte hebt door naar Instellingen -> Algemeen -> iPhone (iPad)-opslag te gaan.
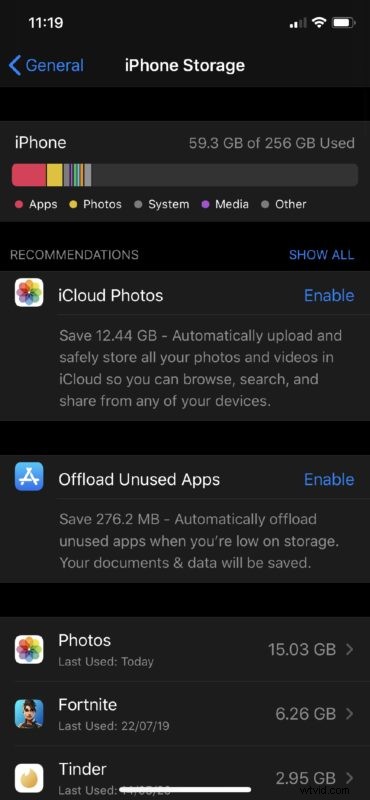
Over het algemeen wilt u ten minste 10-15% van de totale opslagruimte van het apparaat beschikbaar hebben als vrije ruimte voor optimale prestaties en om eenvoudig systeemsoftware-updates op de iPhone of iPad te kunnen installeren. Dit is op geen enkele manier een harde regel, het is slechts een observatie in de loop van de tijd door oude iOS-gebruikers.
3. De update verwijderen en opnieuw downloaden
Soms kunnen verschillende problemen ertoe leiden dat de update van de systeemsoftware beschadigd of onbruikbaar wordt. Misschien komt het door herhaalde verbroken verbindingen met internet tijdens het downloaden van het updatebestand. Hoe het ook zij, u kunt het iOS- of iPadOS-updatebestand verwijderen en het hele updateproces opnieuw uitvoeren.
Om een iOS- of iPadOS-software-update van uw iPhone of iPad te verwijderen, gaat u naar Instellingen -> Algemeen -> iPhone / iPad-opslag en tikt u op het iOS-updatebestand in de lijst met apps.
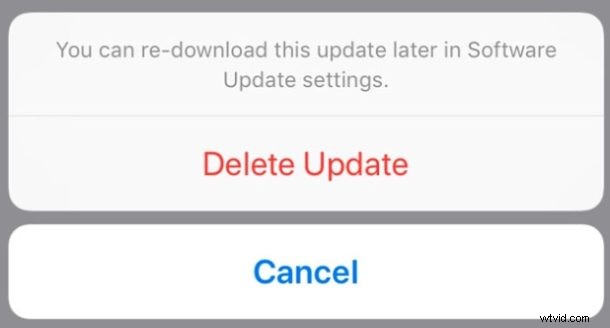
4. Aansluiten op een stroombron
Het kan soms even duren voordat een iOS- of iPadOS-update is voltooid, variërend van enkele minuten tot een uur of langer, afhankelijk van de grootte van de update en een aantal andere factoren. Zodra de update is gestart, ziet u het Apple-logo met een voortgangsbalk en in dit stadium is het van cruciaal belang om de software-update niet te onderbreken. Daarom is het over het algemeen een goede gewoonte om uw iPhone of iPad aan te sluiten op een stroombron en ervoor te zorgen dat er een batterij van ten minste 55% beschikbaar is voordat u een iPadOS- of iOS-software-update probeert.
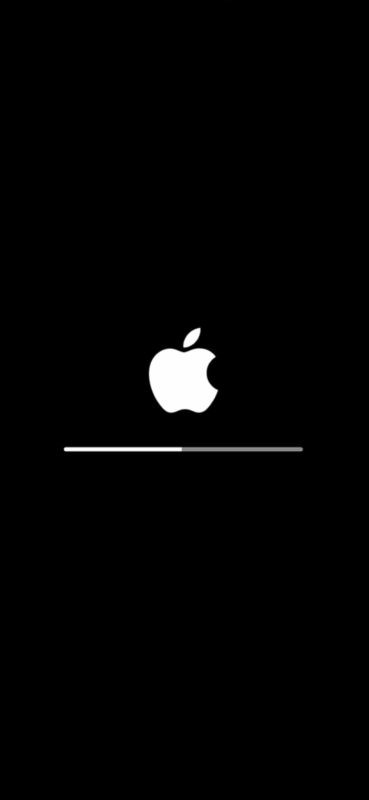
5. iPhone of iPad dichtgemetseld tijdens een software-update? Probeer de herstelmodus
In zeldzame gevallen kunt u tijdens een iOS- of iPadOS-update een apparaat 'metselen', wat betekent dat het totaal onbruikbaar en niet meer reageert. Dit wordt meestal aangegeven doordat het apparaat vele uren op het Apple-logo blijft hangen, of als de voortgangsbalk buitensporig lang blijft hangen (zoals 's nachts). In een dergelijke situatie moet u uw apparaat mogelijk in de herstelmodus zetten en opnieuw instellen door het via iTunes of Finder op uw computer aan te sluiten. Het openen van de herstelmodus hangt af van het iPhone- of iPad-model dat u bezit.
Als u een iPad met Face ID of een iPhone 8 en nieuwer apparaat bezit, drukt u snel op de knop Volume omhoog en vervolgens snel op de knop Volume omlaag. Houd daarna de aan/uit-knop ingedrukt totdat uw apparaat opnieuw wordt opgestart.
Aan de andere kant, als u een iPhone 7 of oudere iPhone bezit, houdt u de knop Volume omlaag en de aan / uit-knop tegelijkertijd ingedrukt totdat u het herstelmodusscherm ziet. Voor iPad-modellen met een fysieke startknop, houd je de startknop en de aan / uit-knop tegelijkertijd ingedrukt totdat je naar het herstelmodusscherm gaat.
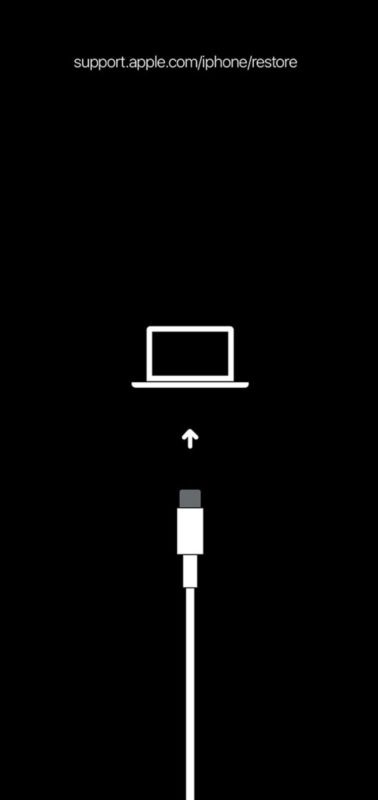
Nadat u de herstelmodus hebt geopend, sluit u uw iPhone of iPad aan op de computer met behulp van de meegeleverde Lightning- of USB-C-kabel en opent u iTunes. Mogelijk krijgt u een pop-up met het bericht "Er is een probleem met de iPhone (iPad) waardoor deze moet worden bijgewerkt of hersteld". Kies ervoor om uw apparaat te 'updaten' om het software-updateproces opnieuw te doorlopen, dit keer via iTunes.
Als u dit pop-upbericht echter niet krijgt, moet u uw iPhone of iPad herstellen vanaf een eerdere iTunes-back-up om de update ongedaan te maken en vervolgens het updateproces opnieuw starten. Als je nu iCloud gebruikt voor back-ups in plaats van iTunes, zorg er dan voor dat je het herstelt als een nieuw apparaat, zodat je je vorige iCloud-back-up kunt gebruiken in het configuratiescherm op je apparaat.
6. Schakel de iPhone / iPad uit en weer in
Dit is een vrij eenvoudig advies dat misschien een van de eerste stappen had kunnen zijn, maar je kunt ook proberen de iPhone of iPad gewoon uit en weer aan te zetten. Zodra het apparaat weer is ingeschakeld, probeert u de software-update te installeren en kijkt u of deze deze keer werkt. Vaak lost dit alleen problemen op, vooral als ze schijnbaar willekeurig zijn.
7. Kan de iOS-update of andere netwerkproblemen niet downloaden?
Als je de iOS-update niet kunt downloaden vanwege verbindingsproblemen, probeer dan je netwerkinstellingen te resetten door naar Instellingen -> Algemeen -> Reset op je iOS-apparaat te gaan. Houd er rekening mee dat u uw opgeslagen Bluetooth-verbindingen, wifi-netwerken en wachtwoorden kwijtraakt zodra u deze instellingen opnieuw instelt.
Hopelijk heb je nu de problemen opgelost waarmee je werd geconfronteerd tijdens het updateproces van de iOS- of iPadOS-software.
Hebben deze tips je geholpen om je iPhone en iPad bij te werken naar de nieuwste firmware? Welke van deze methoden voor probleemoplossing die we hier hebben besproken, werkte voor u? Heb je een andere oplossing gevonden? Deel uw eigen ervaringen en gedachten in de opmerkingen.
