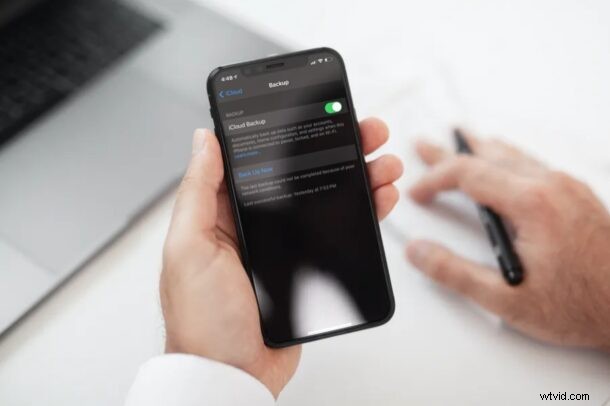
Heeft u problemen met het maken van een back-up van uw iPhone of iPad naar iCloud? Meer specifiek, kreeg u een foutmelding met de melding "iPhone-back-up mislukt" op uw vergrendelingsscherm? Dit probleem is niet echt ongewoon, maar het is meestal vrij eenvoudig op te lossen als je het tegenkomt.
Meestal worden iCloud-back-ups automatisch gemaakt wanneer uw iPhone of iPad wordt opgeladen, vergrendeld en verbonden met wifi. Het hele proces is grotendeels naadloos, omdat u niets anders hoeft te doen dan alleen de functie in te schakelen. iCloud-back-ups kunnen echter soms mislukken vanwege verschillende redenen, zoals een gebrek aan voldoende iCloud-opslagruimte, een trage en onregelmatige internetverbinding of gewoon firmware met fouten in het algemeen.
Als u een van de vele iOS-gebruikers bent die er niet voor kunnen zorgen dat hun apparaten een back-up maken naar iCloud, zijn we er om u te helpen.
Problemen oplossen met iCloud-back-upproblemen op iPhone en iPad
U kunt elk van deze stappen voor probleemoplossing afzonderlijk volgen en kijken of u zonder fouten een back-up van uw iPhone of iPad naar iCloud kunt maken.
Controleer uw iCloud-opslag
Het eerste dat u wilt doen wanneer uw iCloud-back-up mislukt, is kijken hoeveel vrije ruimte u heeft op iCloud. Gebrek aan voldoende opslagruimte kan ertoe leiden dat iCloud-back-ups niet worden voltooid, waardoor u de foutmelding op uw scherm kunt krijgen. Om uw iCloud-opslagruimte te controleren, gaat u naar Instellingen -> Apple ID -> iCloud op uw iPhone of iPad. Hier kunt u alle benodigde details zien. Als je weinig opslagruimte hebt, kun je op 'Opslagabonnement wijzigen' tikken om te upgraden naar een duurder abonnement met een hogere opslaglimiet.
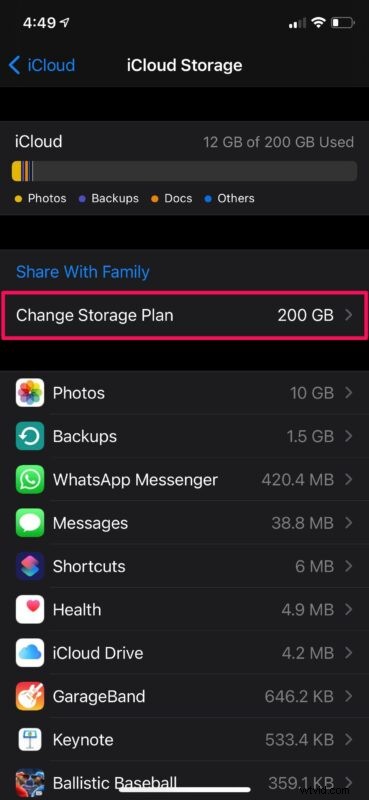
Controleer uw wifi-verbinding
Je wifi-verbinding is net zo belangrijk als vrije opslagruimte voor succesvolle back-ups. Een trage en onregelmatige internetverbinding kan ertoe leiden dat een iCloud-back-up mislukt en dat u de foutmelding als melding krijgt. U kunt ook geen mobiele verzameling gebruiken als Wi-Fi niet beschikbaar is om iCloud-back-ups uit te voeren, omdat deze meestal enorm groot zijn en veel van uw internetgegevens kunnen gebruiken. Zorg er daarom voor dat je bent verbonden met een werkende wifi-verbinding. Om dit te controleren, ga je naar Instellingen -> Wi-Fi en kijk je of er een vinkje staat naast het netwerk waarmee je gewoonlijk verbinding maakt. Bovendien kun je de Speedtest-app gebruiken om je verbindingssnelheid en betrouwbaarheid te controleren.
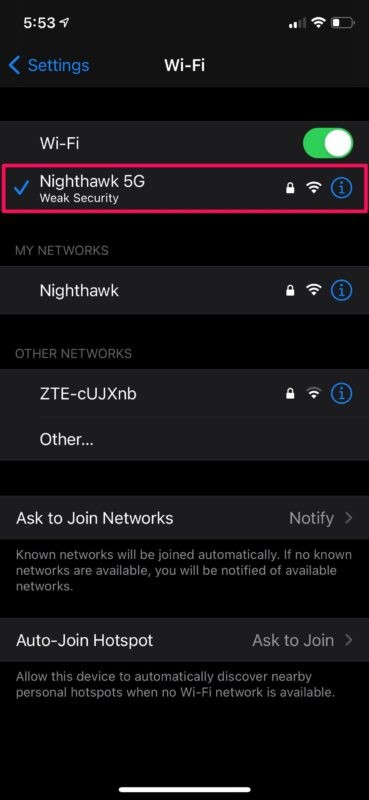
Verklein de grootte van uw iCloud-back-up
Hoewel iCloud-back-ups automatisch plaatsvinden, kunt u de gegevensgrootte voor uw volgende iCloud-back-up verkleinen als u weinig opslagruimte in de cloud heeft. Dit kan worden gedaan door de gegevens en inhoud waarvan een back-up wordt gemaakt op iCloud te beperken. Ga hiervoor naar Instellingen -> Apple ID -> iCloud -> Opslag beheren -> Back-ups -> iPhone/iPad. Als u dit doet, gaat u naar het volgende menu, zoals weergegeven in de onderstaande schermafbeelding. Hier kunt u de schakelaar gebruiken om de gegevens die u niet wilt opnemen in uw volgende iCloud-back-up uit te vinken en de grootte van uw back-up effectief te verkleinen.
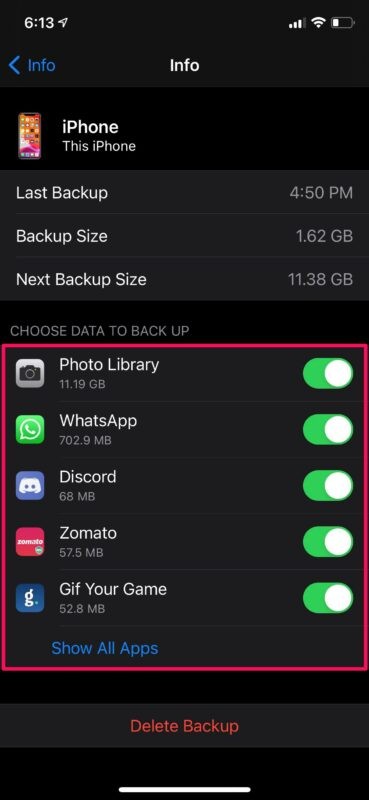
Maak iCloud-opslagruimte vrij
Als je niet wilt upgraden naar een iCloud-abonnement met meer opslagruimte, wil je misschien de opslagruimte die je hebt vrijmaken. Een aanzienlijke hoeveelheid ruimte kan worden vrijgemaakt door eenvoudig iCloud-foto's uit te schakelen. Ga gewoon naar Instellingen -> Apple ID -> iCloud -> Foto's en gebruik de schakelaar om iCloud-foto's uit te schakelen. Als u veel documenten op iCloud bewaart, kunt u ook de ongewenste bestanden en documenten van iCloud Drive verwijderen. U kunt dit eenvoudig doen met de ingebouwde app Bestanden op uw iPhone of iPad.
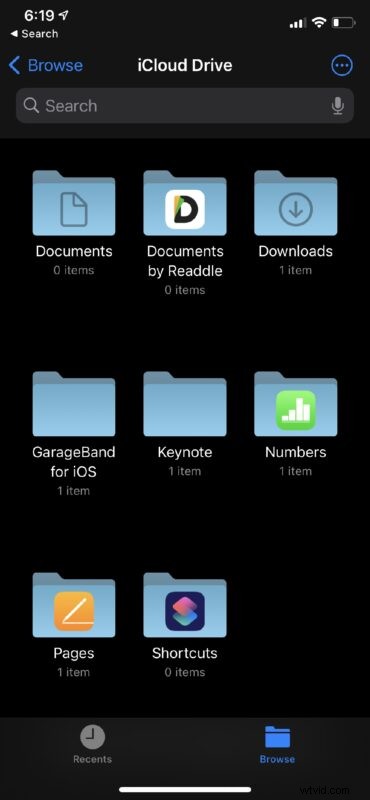
De software bijwerken
Als het vrijmaken van iCloud-opslagruimte en het controleren van uw wifi-verbinding de back-upproblemen waarmee u wordt geconfronteerd niet hebben opgelost, bestaat de kans dat het een firmware-gerelateerd probleem is. Apple lost de problemen die door gebruikers worden gemeld meestal snel op met een volgende hotfix of software-update als een puntrelease. Daarom zou het helpen als u de nieuwste mogelijke firmware gebruikt. Om te controleren op beschikbare updates, ga je naar Instellingen -> Algemeen -> Software-update en tik je op "Nu installeren" als je iets ziet.
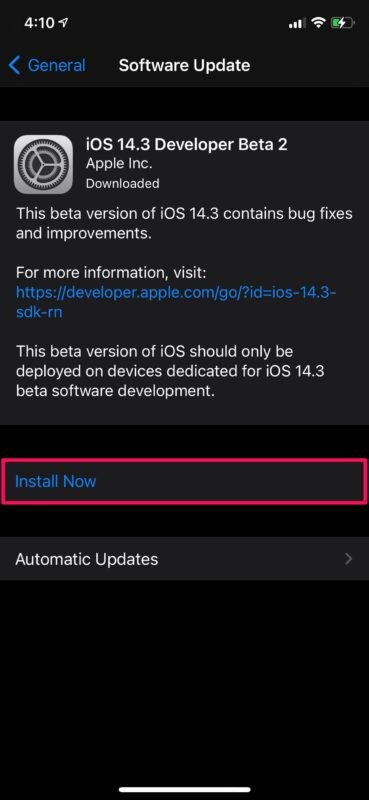
Hopelijk had u de problemen waarmee u te maken kreeg met iCloud-back-ups op uw iPhone en iPad inmiddels opgelost.
–
Als geen van de bovenstaande stappen voor probleemoplossing voor u heeft gewerkt, kunt u proberen uw iPhone of iPad opnieuw op te starten en te kijken of u de fout nog steeds krijgt. Als dat ook niet heeft geholpen, kunt u proberen uw apparaat geforceerd opnieuw op te starten, wat enigszins verschilt van een normale herstart. Op iPhones en iPads met fysieke home-knoppen kan dit door simpelweg de aan/uit-knop en de home-knop tegelijk ingedrukt te houden totdat je het Apple-logo op het scherm ziet. Op nieuwere apparaten met Face ID moet je eerst op de knop Volume omhoog klikken, gevolgd door de knop Volume omlaag en vervolgens de zij-/aan/uit-knop ingedrukt houden totdat je het Apple-logo ziet.
Als laatste redmiddel kun je je iPhone of iPad herstellen, maar doe dit alleen als je alle andere stappen hebt geprobeerd. Dit kan door naar Instellingen -> Algemeen -> Reset -> Wis alle inhoud en instellingen op je iPhone te gaan. Zorg er echter voor dat u een back-up heeft van al uw gegevens die zijn opgeslagen in iCloud of iTunes voordat u doorgaat met het herstellen. Als u geen back-up maakt, kan dit leiden tot permanent gegevensverlies.
Als je extra hulp nodig hebt, kun je altijd contact opnemen met Apple Support. Zij zullen in staat zijn om te helpen op manieren die wij niet konden. Je kunt chatten met een Apple Support-technicus of praten met een live persoon bij Apple, afhankelijk van je voorkeur.
We hopen dat je eindelijk een back-up van je iPhone of iPad naar iCloud hebt kunnen maken zonder foutmeldingen. Welke van deze methoden voor probleemoplossing werkte voor u? Heeft u aanvullende tips die kunnen helpen bij back-upgerelateerde problemen? Laat ons uw waardevolle gedachten weten en deel uw ervaringen in de opmerkingen hieronder.
