
De meeste spreadsheetprogramma's kunnen verschillende numerieke bewerkingen uitvoeren om de gegevens die u in de cellen invoert snel te manipuleren. Als je Apple's Numbers gebruikt om spreadsheets te maken en te bewerken, kun je formules rechtstreeks vanaf je iPhone en iPad gebruiken.
Numbers heeft, net als elke andere spreadsheettoepassing, ingebouwde functies en formules om berekeningen een stuk eenvoudiger te maken. Dit elimineert de noodzaak om een rekenmachine te gebruiken voor het maken van uw wiskunde. In Numbers bieden formules berekende waarden op basis van de inhoud van de cellen die u in uw spreadsheet selecteert. Het houdt ook de resultaten up-to-date als u de waarden in de respectievelijke cellen wijzigt.
U bent misschien bekend met de Numbers-app op de Mac, maar als u geen idee heeft hoe u formules kunt openen en gebruiken op uw iOS- of iPadOS-apparaat, zullen we u door de noodzakelijke stappen leiden om te leren hoe u formules in Numbers-spreadsheets op beide kunt gebruiken. de iPhone en iPad.
Formules gebruiken in Numbers-spreadsheets op iPhone en iPad
Voordat u doorgaat met de procedure, moet u de Numbers-app downloaden en installeren vanuit de App Store. Laten we nu zonder verder oponthoud een spreadsheet openen en formules gaan gebruiken.
- Open de app 'Nummers' op je iPhone of iPad.

- Als je nog nooit spreadsheets met Numbers hebt gemaakt, tik je op het '+'-pictogram in de rechterbovenhoek van het scherm.
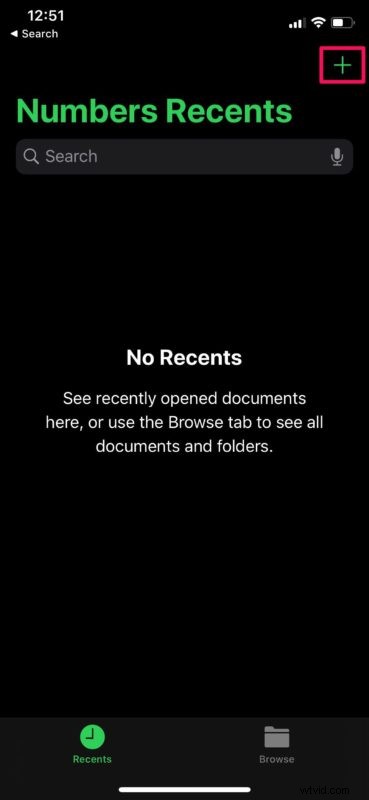
- Kies nu om te beginnen de sjabloon 'Leeg'.
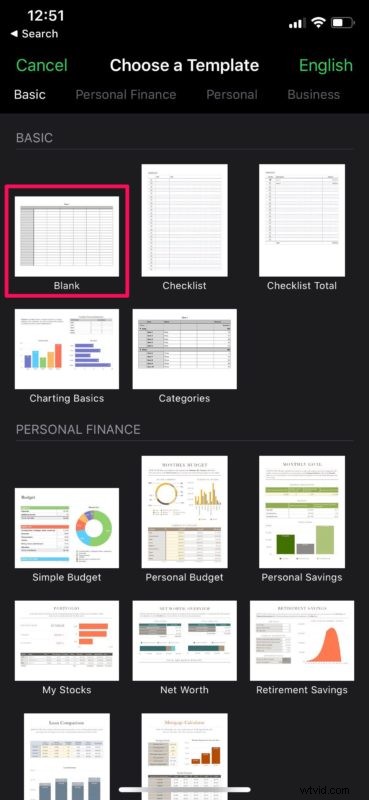
- Voer hier de waarden in hun respectievelijke cellen in en selecteer de cel waar u het berekende resultaat wilt hebben. Tik nu op het pictogram "=" dat zich direct boven het toetsenbord bevindt om toegang te krijgen tot formules.
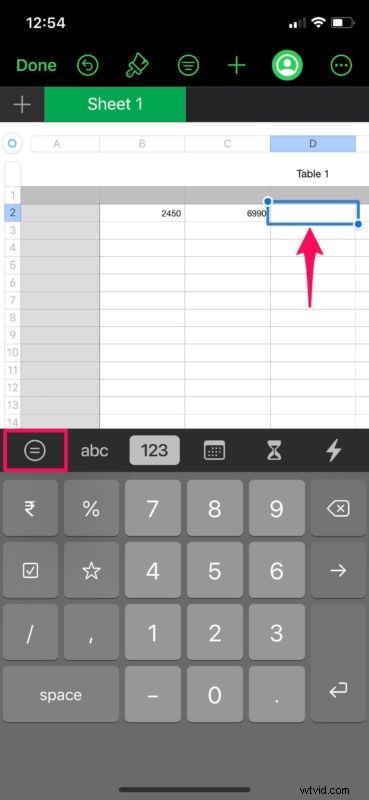
- Tik vervolgens op de optie "fx" zoals weergegeven in de onderstaande schermafbeelding om toegang te krijgen tot verschillende wiskundige functies.
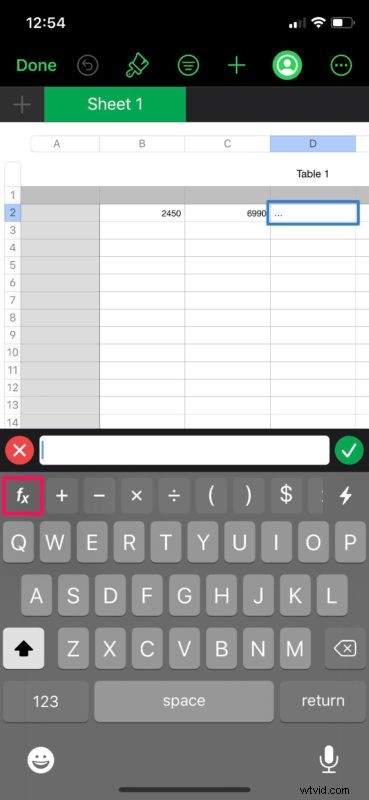
- Hier kunt u een van de functies kiezen. In dit geval kiezen we echter voor "SOM".
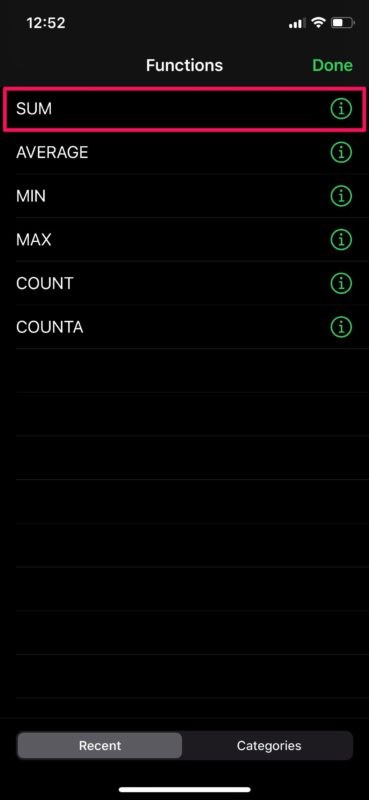
- Nu kun je de cellen selecteren om de wiskundige functie uit te voeren. Wanneer u klaar bent om het resultaat te verkrijgen, tikt u op het groene vinkje net boven het toetsenbord.
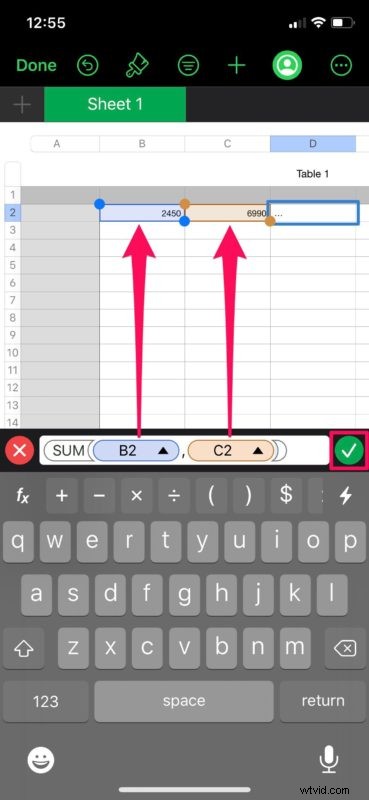
- Zoals je hier kunt zien, wordt het berekende resultaat weergegeven in de cel die je in stap 4 hebt geselecteerd.
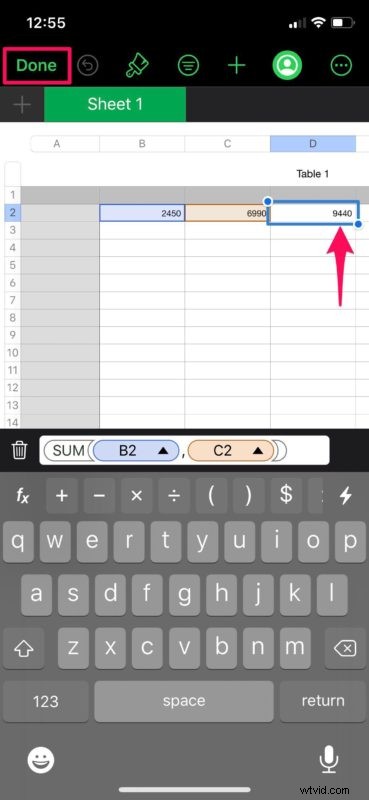
Daar ga je. Nu heb je geleerd hoe je formules in je spreadsheets kunt openen en gebruiken met de Numbers-app op een iPad of iPhone.
Telkens wanneer u de waarden wijzigt in een van de cellen die u voor een berekening hebt gekozen, worden de resultaten automatisch bijgewerkt in de overeenkomstige cellen. U hoeft dus niet al deze stappen opnieuw uit te voeren als u alleen de invoer wilt wijzigen.
Wat we hier hebben beschreven, is slechts een heel eenvoudig voorbeeld van wat u zou kunnen doen met functies in Numbers. Afhankelijk van de functie die u kiest, kunnen de berekeningen echter complex worden. Als je het eenmaal onder de knie hebt, is het werken met formules in Numbers een fluitje van een cent en kun je je spreadsheets enorm verbeteren.
Als u andere software zoals Microsoft Excel of Google Spreadsheets gebruikt om aan uw spreadsheets te werken, zult u blij zijn te weten dat u formules gemakkelijk kunt gebruiken en wiskundige bewerkingen op een vergelijkbare manier kunt uitvoeren. Of u kunt uw Excel-documenten importeren in Numbers en ze bewerken op uw iOS-/iPadOS-apparaat. Als u meerdere spreadsheetsoftware gebruikt, is het wellicht interessant om te leren hoe u Numbers-bestanden converteert naar Excel op een iPhone of iPad.
Gebruik je formules in Numbers? Kun je menselijke fouten vermijden door gebruik te maken van de ingebouwde tools die Numbers te bieden heeft? Welke andere spreadsheetprogramma's hebben ze eerder gebruikt en hoe verhouden ze zich tot Numbers? Deel eventuele gedachten en meningen in de opmerkingen hieronder.
