Twitch is tegenwoordig een van de meest gewilde platforms voor live videostreaming, waarbij de meeste streams gamecontent zijn.
Tegelijkertijd evolueert YouTube Gaming naar een ander platform dat de voorkeur heeft van makers van gamecontent en dat hen helpt meer zichtbaarheid te krijgen.
Verschillende nieuwe streamers zijn begonnen YouTube te verkiezen boven Twitch en vele anderen zijn overgestapt van Twitch naar YouTube! Dit resulteerde in het recyclen van veel inhoud van Twitch naar YouTube met behulp van een video-editor.
Omdat Twitch je niet toestaat de video's van zijn website te downloaden, hebben we een aantal manieren bedacht om Twitch-clips voor je gemak te downloaden.

Dit is wat we gaan onderzoeken:
-
Hoe Twitch-clips downloaden?
-
Hoe converteer je je beste Twitch-video's naar YouTube-video's met Clipchamp-tools?
Hoe Twitch Clips downloaden?
Hier zijn enkele manieren om Twitch-videoclips te downloaden:
4k-videodownloader
Met de 4k-videodownloader kun je de Twitch-videoclip downloaden door de link van een Twitch-videoclip te kopiëren en de link in hun software te plakken. Hoewel het handig lijkt omdat je de software moet installeren, zijn er een paar beperkingen. U kunt bijvoorbeeld geen livestreams opnemen en er zijn geen opties om de video's in te korten. Houd er ten slotte rekening mee dat de software niet werkt voor Chromebook-gebruikers.
Twitch Leecher
Twitch Leecher is software waarmee je Twitch-videoclips kunt downloaden nadat je je Twitch-account hebt gekoppeld. Het heeft ook een zoekoptie om het voor u gemakkelijker te maken om Twitch-videoclips te vinden. Tijdens het downloaden van de clip krijg je een optie om een deel van de video te selecteren en te downloaden door de duur in te voeren op basis van het tijdstempel. Het is vermeldenswaard dat deze software beperkt is tot alleen Windows-gebruikers.
Clipchamp's schermrecorder
De gratis schermrecorder van Clipchamp is een andere manier om je Twitch-videoclips te downloaden. Wat interessant is, is dat deze veelzijdige schermrecorder kan worden gebruikt als een Twitch-clipdownloader zonder je browser te verlaten.
Omdat je met de recorder zowel een browsertabblad als audio kunt opnemen, kun je ook livestreams opnemen.
Deze schermrecorder wordt geleverd als een add-on-functie van de video-editor van Clipchamp. Met de editor in tijdlijnstijl kun je je opnamen bijsnijden en knippen, filters toevoegen en video-overlay-bewegingstekst om geweldige video's te maken.
Het wordt ondersteund door alle besturingssystemen en heeft een soepele gebruikersinterface in de browser. Je kunt zelfs al je Twitch-video's converteren voor je YouTube-kanaal. Bekijk deze stapsgewijze handleiding voor het online opnemen van een scherm om aan de slag te gaan.
Hoe converteer je je beste Twitch-video's naar YouTube-video's met Clipchamp-tools?
Stap 1. Maak een account aan of log in
Meld u gratis aan voor Clipchamp of log in op uw bestaande Clipchamp-account.
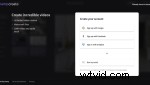
Stap 2. Maak een nieuw project
Klik op Een video maken knop in de rechterbovenhoek van Clipchamp Create. Er verschijnt een pop-upvenster in de software waarin u wordt gevraagd tussen vijf verschillende formaten te kiezen. Selecteer het formaat dat het meest geschikt is voor uw project. In dit geval is de 16:9-verhouding het beste om Twitch-videoclips op te nemen.
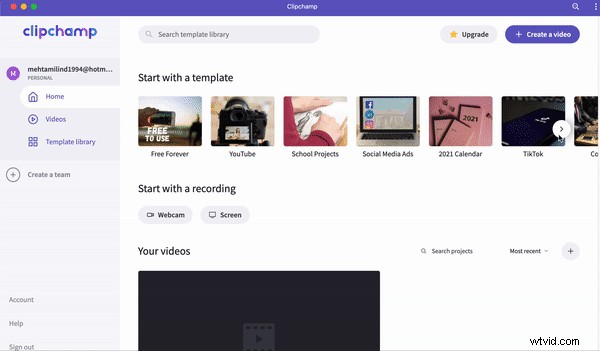
Stap 3. Schermopname starten
Wanneer u de video-editor opent, vindt u een Opnamescherm knop die zich net boven de bewerkingstijdlijn bevindt. Klik op deze knop, er verschijnt een nieuw venster waarin u wordt gevraagd het scherm te kiezen dat u wilt opnemen. Selecteer het venster waarin je Twitch hebt geopend en klik op de knop Delen om de Twitch-clip op te nemen.
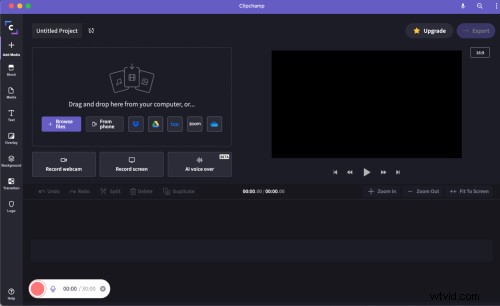
Stap 4. Schermopname met audio
Als je een live voice-over wilt toevoegen aan de Twitch-schermopname, verschijnt er een melding en moet je de microfoon toestaan om je audio op te nemen. Als u de audio van de Twitch-videoclip wilt opnemen, kunt u ook het specifieke tabblad selecteren waar Twitch is geopend en het selectievakje Audio delen aanvinken. in de linkerbenedenhoek van het venster. Klik op de Share-knop om uw audio op te nemen.
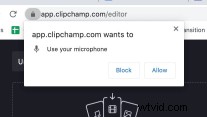
Stap 5. Neem je scherm op
Je bent helemaal klaar om je scherm op te nemen, alle acties die je onderneemt in het opnamevenster worden gedownload naar de video-editor.
Stap 6. Schermopname stoppen
Terwijl u opneemt, heeft het bovenste tabblad met de tekst 'app.clipchamp.com' een knop met de tekst stop met delen. Klik op de knop om uw schermopname te beëindigen. Dit brengt u naar de video-editor waar een pop-up u zal vragen om het project toevoegen te kiezen of maak de opname opnieuw. Klik op project toevoegen. De videoclip verschijnt in de video-editor.
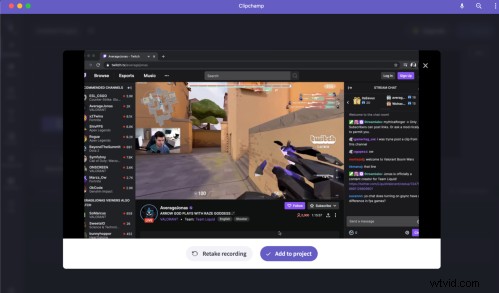
Stap 7. Voeg het bestand toe aan de tijdlijn en bewerk
U moet de toegevoegde videoclip naar de tijdlijn van de video-editor slepen en neerzetten. Omdat je het voor YouTube maakt, moet je een breder publiek bereiken. Je kunt meerdere sneden gebruiken, de video bijsnijden van plaatsen die je niet in je YouTube-video wilt plaatsen.
Door overgangen en effecten toe te voegen, kan uw video er professioneel uitzien. Als je nog geen voice-over hebt toegevoegd, kun je zelfs kiezen uit de AI-voice-over van Clipchamp en muziek toevoegen die bij je video's past uit de eindeloze audiobibliotheek.
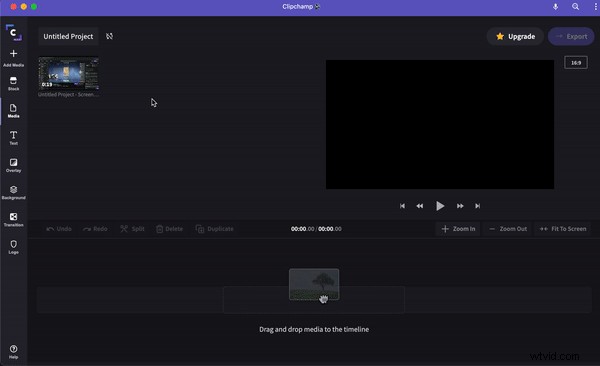
Stap 8. Exporteren en uploaden
Als je klaar bent met bewerken, controleer je je tijdlijn opnieuw en speel je de hele video af om er zeker van te zijn dat je wilt exporteren. Als u zeker weet, kunt u op exporteren . klikken knop die u in de rechterbovenhoek van de software vindt.
Aangezien de meeste gebruikers van YouTube mobiele apparaten gebruiken en de meeste mobiele apparaten nu worden geleverd met 1080p FullHD-schermen. Je kunt ervoor kiezen om je Twitch-videoclip op 1080p te exporteren, zodat deze in FullHD-resolutie op YouTube wordt geüpload.
Aan de slag met Clipchamp
Meld je aan bij Clipchamp en maak geweldige Twitch-video's voor je YouTube-kanaal.
