Google Mijn Bedrijf-vermeldingen zijn een krachtig hulpmiddel om de zichtbaarheid voor elk bedrijf te verbeteren, met name kleine bedrijven. Met de hulp van videomarketing kan de bekendheid van uw kleine bedrijf omhoogschieten. Dus waarom zou je je vasthouden aan het uploaden van alleen traditionele Google mijn Bedrijf-foto's als videomarketing je zoveel meer kan bieden? In deze blog wordt uitgelegd waarom uw kleine bedrijven een video moeten toevoegen aan uw Google mijn Bedrijf-vermelding, wat een promovideo eigenlijk is en tot slot hoe u in een paar minuten online een promovideo kunt maken.
-
Wat is een promovideo?
-
Waarom videomarketing toevoegen aan uw Google Mijn Bedrijf-vermelding?
-
Een video toevoegen aan Google mijn Bedrijf
-
Een promovideo maken

Wat is een promovideo?
Laten we het hebben over wat een promotievideo is. Een promovideo is een video over uw bedrijf, gemaakt met de bedoeling producten of diensten te promoten bij kijkers en klanten. Kortom, elke video die u voor uw kleine bedrijf maakt, moet een poging zijn om uw merk aan uw specifieke doelgroep te verkopen en een gesprek op gang te brengen. Maak je video's echter niet te verkooppraatjes. Het belangrijkste doel van een promotievideo is om bekendheid te krijgen.
Waarom videomarketing toevoegen aan Google Mijn Bedrijf-vermelding?
Door videomarketing op te nemen in uw Google Mijn Bedrijf-vermelding, is de kans groter dat uw bedrijf op de eerste pagina van een zoekmachine scoort. Als deze promotievideo's bevat, zullen waarschijnlijk meer mensen uw pagina bekijken. Dus je click-through rate drastisch verhogen. Het toevoegen van video aan Google Mijn Bedrijf-vermeldingen is de perfecte gelegenheid voor kleine bedrijven om hun werk in meer detail te laten zien, het bedrijf en de producten uit te leggen, met klanten te converteren en klanten verder te informeren dan een foto te bieden heeft. Uw video's kunnen ook recensenten in uw gemeenschap of buurt interesseren om langs te komen en uw producten en diensten te bekijken. Recensies uit een lokale Google-gids komen zeker ten goede aan uw vermelding.
Een video toevoegen aan Google Mijn Bedrijf
Het uploaden van video-inhoud naar uw Google mijn Bedrijf-vermelding is zo eenvoudig als 3 eenvoudige stappen.
-
Log in op uw Google Mijn Bedrijf-account
-
Klik op Foto's in de linkerzijbalk
-
Klik op de Video tabblad
-
Klik op de + plus knop in de rechterbovenhoek.
Volg de verdere instructies op het scherm.
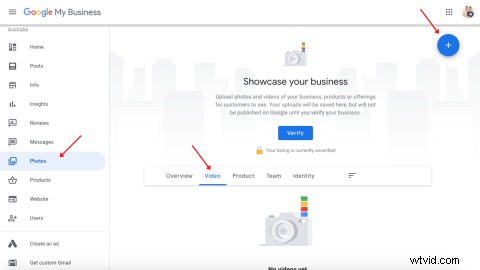
Hoe maak je een promovideo
Het maken van een vermakelijke maar informatieve promovideo die de bank niet kapot maakt, wordt gemakkelijk gemaakt met onze gratis online promovideomaker. Met een grote verscheidenheid aan promovideo-ideeën om uit te kiezen in onze bibliotheek met promovideosjablonen, zijn de mogelijkheden eindeloos. Hieronder vindt u onze stapsgewijze zelfstudie over het maken van een promovideo voor uw Google Mijn Bedrijf-vermelding:
Stap 1. Maak een marketingvideo door in te loggen op Clipchamp
Typ Clipchamp in uw zoekmachine om te beginnen met het maken van uw promovideo. Log in op uw Clipchamp-account of meld u gratis aan.
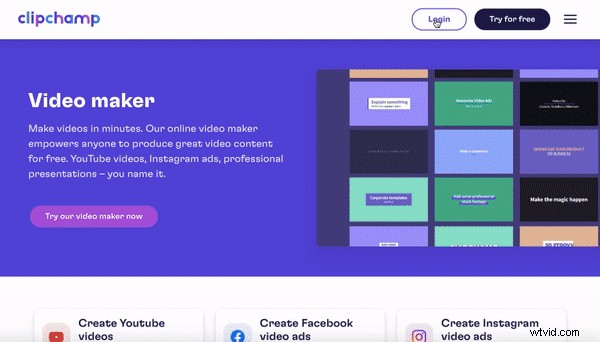
Stap 2. Maak een nieuw project
Selecteer de + Een video maken knop in de rechterbovenhoek van uw scherm. De editor wordt automatisch geopend. Wijzig de grootteverhouding van uw project door te klikken op de 16:9 ratio-knop aan de rechterkant. Plaats de muisaanwijzer op de verhoudingen en klik op de verhouding van uw voorkeur. We gebruiken Instagram 1:1 videoverhouding voor deze tutorial en eenvoudig uploaden naar sociale media en Google mijn bedrijf.
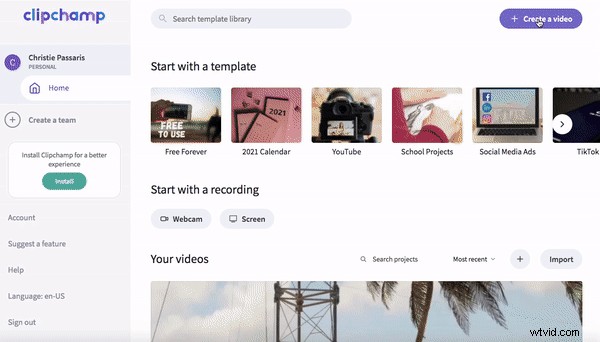
Stap 3. Upload persoonlijke beelden of kies stock footage
Om uw persoonlijke beelden te uploaden, klikt u op + Bladeren door bestanden paarse knop op de editor. Selecteer de videoclips die je in je promovideo wilt gebruiken. U kunt ook Slepen en neerzetten uw videobestand in de bibliotheek.
Als u stock footage wilt gebruiken, selecteert u Voorraad in de linkerzijbalk om de voorraadbibliotheek te openen. Zoek een specifiek genre of blader door onze folders. Zodra u de videobestanden heeft gevonden die u wilt gebruiken, klikt u op + toevoegen knop en vervolgens Sluiten om terug te keren naar de redactie. Uw promovideobeelden verschijnen in uw mediabibliotheek.
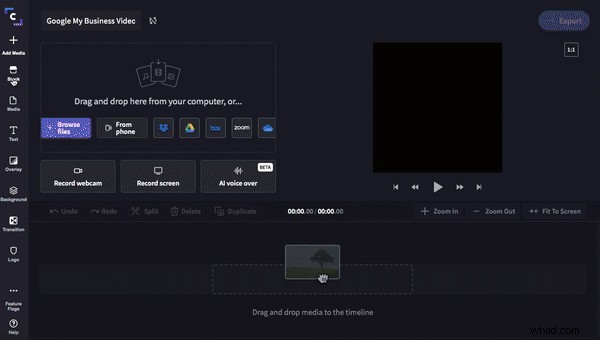
Stap 4. Stel je promovideo samen
Slepen en neerzetten uw eerste clip op de tijdlijn. Omdat de stockbeelden een verhouding van 16:9 hebben en onze promovideo een verhouding van 1:1, moeten we de clip bijsnijden. Klik op Bijsnijden om te vullen in het videovoorbeeld. Plaats de muisaanwijzer op de clip en sleep de video naar de gewenste locatie. Om de clip in te korten, klikt u op de groene zijbalk op de tijdlijn en sleept u vervolgens heen en weer naar de gewenste tijdsperiode. Herhaal stap vier voor elke clip.
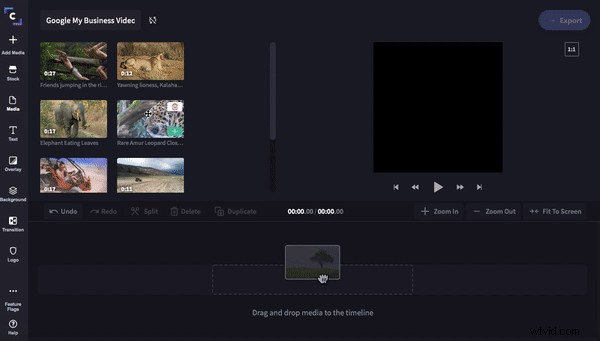
Stap 5. Overlays, overgangen, logo toevoegen
Geef je promotievideo meer pit door eerst enkele overgangen toe te voegen. Klik op Overgang op de linkerzijbalk. Blader door de opties, eenmaal geselecteerd, slepen en neerzetten de overgang naar de tijdlijn zweeft over het groene vierkant. De overgang klikt automatisch op zijn plaats. We hebben dezelfde overgang tussen elke clip gebruikt, maar voel je vrij om verschillende overgangen te slepen en neer te zetten.
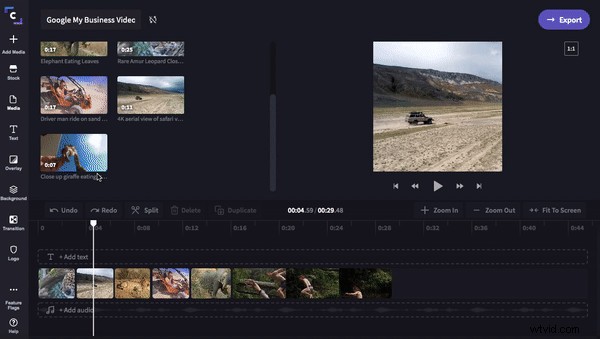
Voeg desgewenst een overlay toe aan uw promotievideo. Klik op Overlay op de linkerzijbalk. Sleep de overlay naar de tijdlijn en zorg ervoor dat deze zich over twee clips uitstrekt. Wijzig de kleur van de overlay door op Kleuren . te klikken bovenaan de editor.
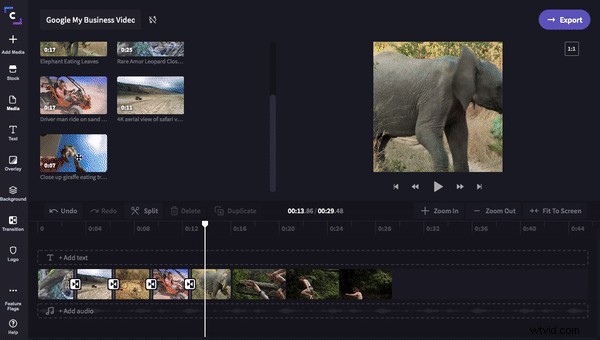
Vergeet niet al uw videomarketing te voorzien van uw logo! Klik op Logo op de linkerzijbalk. Klik op Logo toevoegen om uw logo in de bibliotheek te uploaden. Sleep uw logo naar de tijdlijn. Sleep de groene zijbalk om het logo langer op je promovideo te laten verschijnen. Klik op Transformeren om de dekking, grootte en positie van uw logo te wijzigen.
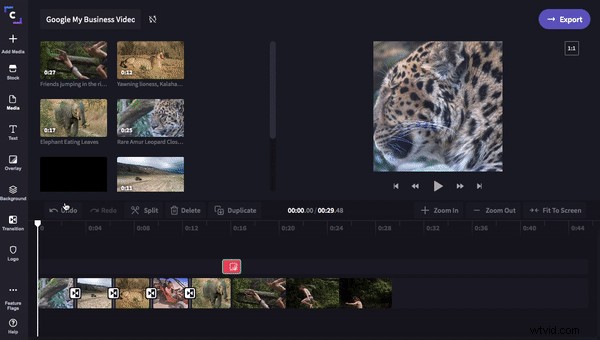
Stap 6. Voeg tekst toe aan je promovideo
Klik op de Tekst tabblad in de linkerzijbalk. Sleep uw geselecteerde tekst naar de tijdlijn. Snijd de tekst bij zodat deze dezelfde grootte heeft als elke clip door de groene zijbalk te slepen. Wijzig het lettertype en de tekstbeschrijving door op de tekst . te klikken tab, typ je tekst in en selecteer het lettertype onder font.
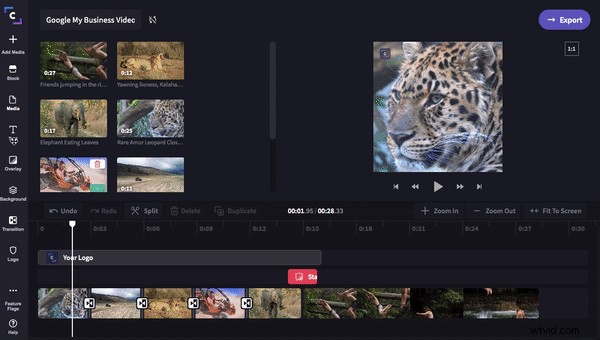
Klik op Dupliceren om dezelfde tekst aan elke clip toe te voegen. Bewerk de tekst elke keer dat u dupliceert. Als uw clips niet allemaal even lang zijn, snijdt u de tekst bij door de groene rechterbalk heen en weer te slepen. Als uw overlay in de weg zit, sleept u de overlay naar een nieuwe laag.
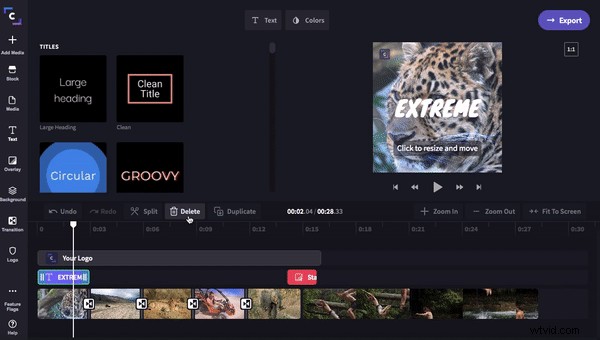
Stap 7. Voeg een outro toe aan uw promotievideo
Onder Tekst, scrol naar de onderkant van de opties om Intro/Outro . te vinden teksten. Sleep de Outro-tekst die je hebt gekozen naar de tijdlijn. Verander de titel om uw slogan en oproep tot actie te zeggen. Voeg uw logo toe door te klikken op Logo.
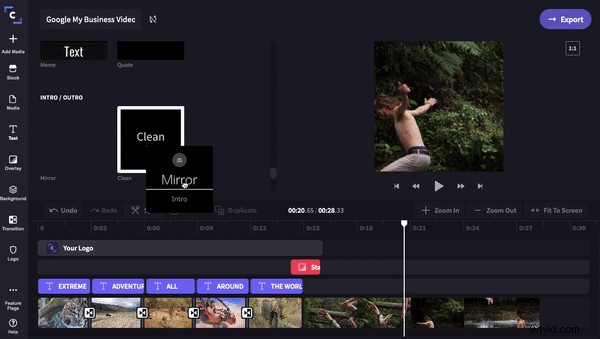
Stap 8. Achtergrondmuziek toevoegen
Een vermakelijke promovideo heeft meestal een pakkend deuntje op de achtergrond. Klik op Voorraad zoek dan door onze audiobibliotheek. Klik op de + plus symbool om je deuntje toe te voegen aan je mediabibliotheek. Sleep de soundtrack naar de tijdlijn, trim het op het formaat van je promovideo. Verwijder alle ongewenste audio door op Verwijderen te klikken. Vergeet niet je track uit te faden.
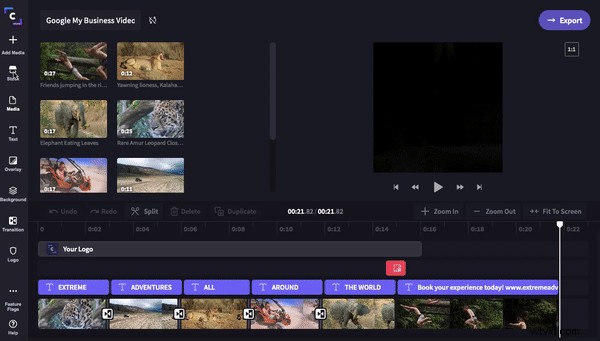
Stap 9. Promovideo exporteren
Als je klaar bent met het beoordelen van je video en eventuele wijzigingen hebt aangebracht, klik je op de Exporteren knop in de rechterbovenhoek van de editor. Er verschijnt een uitklapvenster met opslagopties. We raden aan om op te slaan in 480p voor de resolutie van de kwaliteit van de sociale media en klikken op Compressie voor een kleinere videobestandsgrootte. Klik op Doorgaan om te beginnen met exporteren. Upload dit MP4-bestand eenvoudig naar de Google Mijn Bedrijf-vermelding door de bovenstaande instructies te volgen.
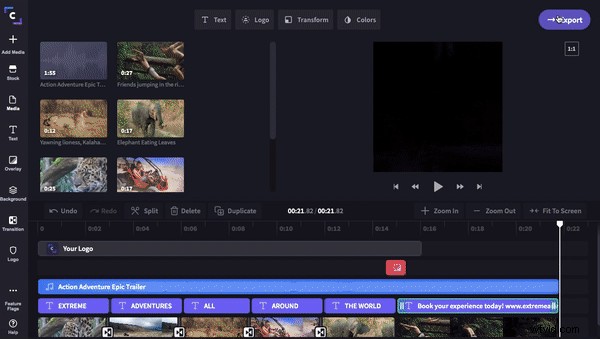
Promotievideo
Je hebt nu geleerd hoe je video toevoegt aan Google mijn Bedrijf. Breng uw producten en diensten onder de aandacht en verhoog uw klikfrequentie door middel van videomarketing en laat Google mijn Bedrijf-foto's tot het verleden behoren. Veel plezier met bewerken!
